Microsoft Office arbeider kontinuerlig med å forbedre programvaren sin. Likevel kan det oppstå situasjoner der Word rett og slett ikke vil starte. Her er noen metoder du kan bruke for å få Word i gang igjen.
Oppdater Microsoft Office
Det er alltid lurt å holde programvaren oppdatert, da selskaper jevnlig publiserer feilrettinger og sikkerhetsoppdateringer som kan påvirke applikasjonenes ytelse.
Siden Office 2013 har Microsoft automatisk levert oppdateringer til sine Office-applikasjoner, med mindre du spesifikt har endret denne innstillingen. Hvis dette er tilfellet, og du opplever problemer med å starte Word, kan det være lurt å oppdatere til den nyeste versjonen og se om det løser problemet.
Det fine er at du kan utføre oppdateringen fra hvilken som helst Office-applikasjon. Så selv om Word ikke starter, kan du oppdatere via Excel, PowerPoint eller et annet Office-program du har installert.
For å oppdatere, åpne en Office-applikasjon, klikk på «Fil»-fanen, og deretter på «Konto» nederst i venstre panel.
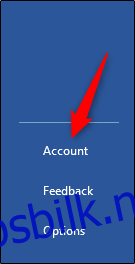
Under «Produktinformasjon» klikker du på «Oppdateringsalternativer» ved siden av «Kontoroppdateringer». Velg «Oppdater nå» fra rullegardinmenyen.
Office vil da søke etter og installere eventuelle oppdateringer. Når oppdateringen er fullført, vil du se en bekreftelse.
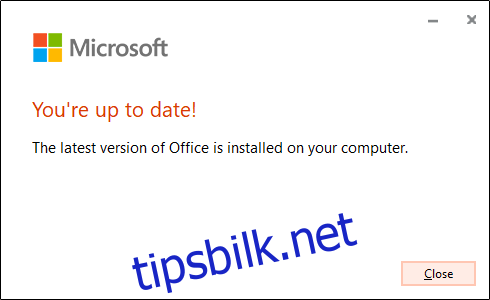
Prøv nå å åpne Word. Hvis problemene vedvarer, er det sannsynligvis noe annet som forårsaker det. La oss utforske noen andre løsninger.
Reparer Office via Kontrollpanelet i Windows
Før du begynner å slette registernøkler eller den globale malfilen, kan du prøve Windows» reparasjonsverktøy for å se om det løser problemet.
Høyreklikk på Windows-ikonet i oppgavelinjen, og velg deretter «Apper og funksjoner» fra menyen som vises.
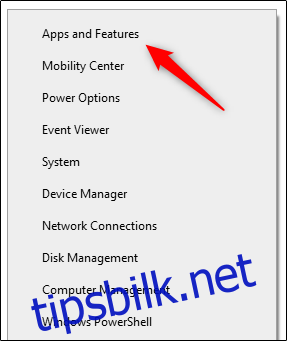
«Innstillinger»-vinduet vil åpnes. Bla gjennom listen og velg din Office-applikasjon, og klikk deretter på «Endre».
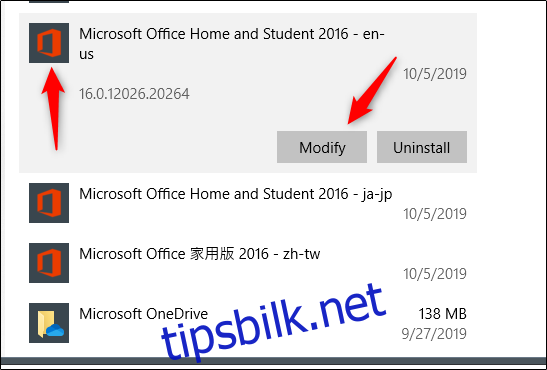
Neste melding du ser vil variere avhengig av hvilken Office-versjon du har. Hvis du har en Klikk-og-bruk-versjon (som Office 365), velg «Online reparasjon» og deretter «Reparer». Hvis du har en MSI-basert kopi (du brukte installasjonsprogramvare for å installere den på datamaskinen), velg «Reparer» og deretter «Fortsett».
Etter at reparasjonen er fullført, start datamaskinen på nytt og prøv å starte Word. Hvis dette ikke løser problemet, må du undersøke saken nærmere.
Bruk /a-bryteren i Windows
Når du bruker /a-bryteren for å starte Word, startes applikasjonen i sin opprinnelige tilstand. Dette hindrer tilleggsprogrammer og globale maler, som Normal.dot, fra å lastes inn automatisk.
Hvis du lykkes med å starte Word på denne måten, gir det et godt utgangspunkt for feilsøking, da det er sannsynlig at et tillegg eller en mal forårsaker problemet.
Du kan også starte Word i sikkermodus ved å skrive /safe i stedet for /a i trinnene nedenfor. Dette vil også starte Word uten tillegg, maler og andre tilpasninger.
For å prøve denne metoden, trykk på Windows-tasten, skriv «Kjør» og trykk «Enter». Dialogboksen «Kjør» vil vises. Skriv inn «winword /a», og klikk «OK».
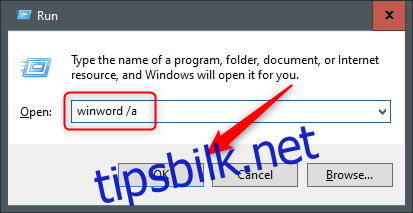
Hvis Word starter, ligger problemet sannsynligvis i oppstartsmappen for Office eller en registerdatanøkkel.
Tilbakestill brukernes valg og registerinnstillinger i Word i Windows
Uvanlig oppførsel skyldes ofte formatering, valg og/eller egendefinerte innstillinger i Word. Ved å bruke Registerredigering for å endre registeret, kan du tilbakestille disse.
Viktig advarsel: Registerredigering er et kraftig verktøy; feil bruk kan gjøre systemet ustabilt eller ubrukelig. Dette er imidlertid en enkel guide, og du bør ikke støte på problemer hvis du følger instruksjonene nøye.
Hvis du ikke har brukt Registerredigering før, kan det være lurt å lese deg opp på det før du fortsetter. Det kan også være lurt å sikkerhetskopiere registeret (og datamaskinen) før du gjør endringer.
Først må du lukke alle Office-applikasjoner. Trykk deretter Windows+R for å åpne «Kjør»-vinduet. Skriv «Regedt32.exe» og klikk «OK».
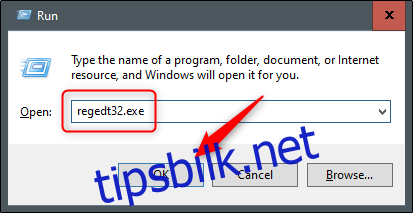
Registerredigering åpnes. Naviger til plasseringen av nøkkelen du ønsker å slette; den vises i følgende filbane:
HKEY_CURRENT_USERSoftwareMicrosoftOffice16.0Word
Merk at «16.0» i filbanen sannsynligvis vil være forskjellig, avhengig av hvilken Office-versjon du har. Hvis du bruker Office 2013, se etter «15.0». Microsoft har en omfattende liste over nøkkelplasseringer hvis du trenger mer hjelp.
Velg deretter nøkkelen du vil slette, og klikk «Rediger» > «Slett».
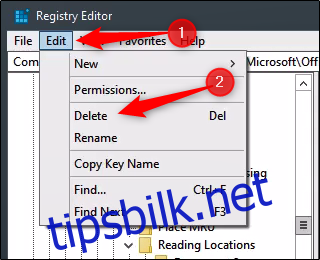
Klikk «Ja» i dialogboksen som vises for å slette nøkkelen.
Du vil bli bedt om å gå gjennom installasjonsprosessen neste gang du starter Word.
Gjenopprett Word til fabrikkinnstillinger på Mac
Du kan også utføre en tilbakestilling til fabrikkinnstillinger for Word på en Mac. For å gjøre dette, lukk alle Office-applikasjoner, og åpne «Finder». Trykk Shift+Command+G for å åpne «Gå til mappe»-søkeboksen.
Skriv inn følgende:
~/Library/Group Containers/UBF8T346G9.Office/User Content/Templates
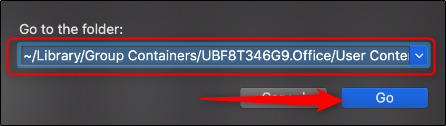
Klikk «Gå». Her vil du se filen Normal.dotm; flytt den til skrivebordet ditt.
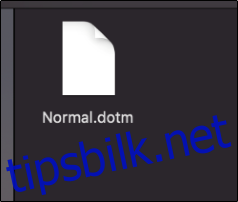
Deretter åpner du søkeboksen «Gå til mappe» igjen (Shift+Command+G). Denne gangen navigerer du til følgende filbane:
~/Library/Preferences
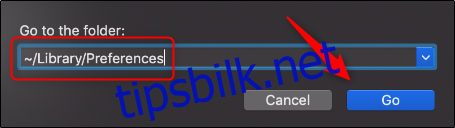
Klikk «Gå». Finn filene com.microsoft.Word.plist og com.microsoft.Office.plist og flytt dem til skrivebordet. Start Word på nytt.
Office vil automatisk gjenoppbygge disse filene, så du trenger ikke bekymre deg.
Erstatt Normal.dot Global malfil i Windows
Den globale malfilen inneholder makroer, autotekstoppføringer og formateringsinnstillinger, og den kan noen ganger hindre Word i å starte ordentlig. Hvis du erstatter denne filen, kan du eliminere problemer som kan skyldes skader i den gamle filen. Det er imidlertid en ulempe: du må gå tilbake og konfigurere alle de egendefinerte innstillingene dine på nytt.
For å erstatte Normal.dot (eller Normal.dotm globale malfil), trykk på Windows-tasten. Skriv «cmd» i Windows søkefelt, og trykk «Enter» for å åpne ledeteksten.
I ledeteksten skriver du inn følgende kommando:
Ren %userprofile%AppDataRoamingMicrosoftTemplatesOldNormal.dotm Normal.dotm
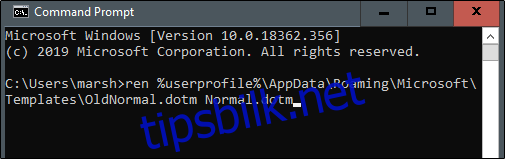
Trykk «Enter». Når du er ferdig, kan du trygt lukke ledeteksten.
Når du starter Word vil du bli bedt om å gå gjennom installasjonsprosessen.
Dette er bare noen få metoder for å diagnostisere og løse Word-oppstartsproblemer. Det kan være andre årsaker som ikke er omtalt her.
Hvis du har opplevd et problem med Word og funnet en løsning, del gjerne tipset ditt i kommentarfeltet. Det kan hjelpe andre som opplever samme problem.