Det er ingen grunn til panikk. Denne grundige guiden vil sannsynligvis løse problemet med skjermdriveren nvlddmkm.sys som slutter å svare. Følg med for å lære hvordan.
Windows-brukere opplever mange problemer, som «black screen of death», «blue screen of death», og uventede feil.
Et like frustrerende problem oppstår når skjermen plutselig krasjer og deretter våkner igjen, med følgende melding:
«Skjermdriveren nvlddmkm sluttet å svare og er gjenopprettet.»
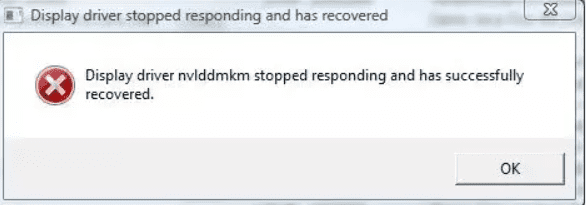
Dette kan skje flere ganger i løpet av en dag eller bare med noen få minutters mellomrom, og forstyrre din daglige rutine. Som med mange andre kjente Windows-problemer, er den nøyaktige årsaken ofte ukjent.
La oss feilsøke dette, slik at du ikke trenger å kaste din Windows-PC ut av vinduet 😁.
Endre skjermdriver
En defekt skjermdriver er antatt å være årsaken til dette problemet. Dette trinnet innebærer å oppgradere eller nedgradere skjermdriveren for å se om det stopper skjermkrasjene.
Start først Windows-PC-en i sikkermodus. Deretter åpner du «Kjør» ved å trykke Windows + R.
Skriv deretter «devmgmt.msc» og trykk enter.
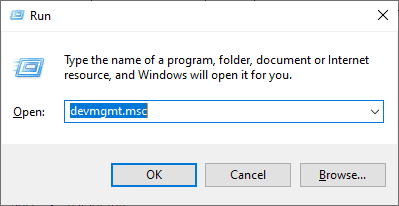
Finn «Skjermkort», høyreklikk på skjermkortet, og velg «Egenskaper».
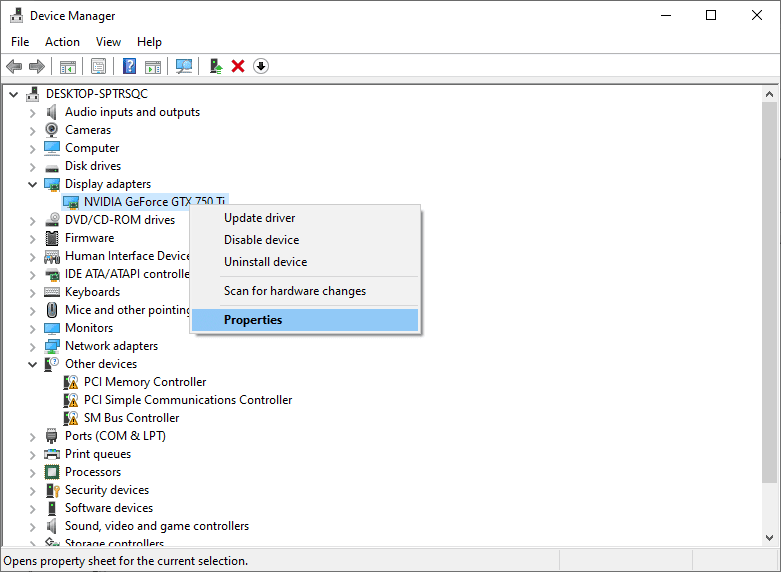
Under fanen «Driver», prøv først å klikke på «Rull tilbake driver». Bruk deretter PC-en din som normalt for å se om problemet oppstår igjen.
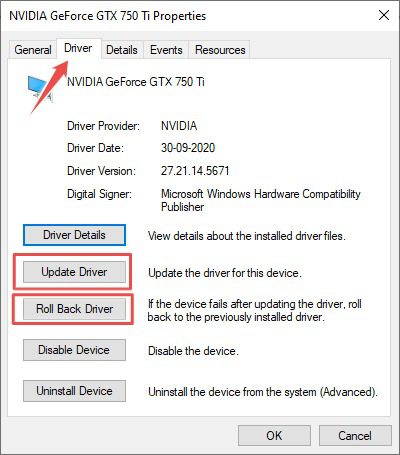
Hvis det skjer, last ned den nyeste stabile driveren fra produsenten av skjermkortet ditt, og bruk funksjonen «Oppdater driver». Installer den nedlastede filen ved å bruke alternativet «Søk etter drivere på datamaskinen».
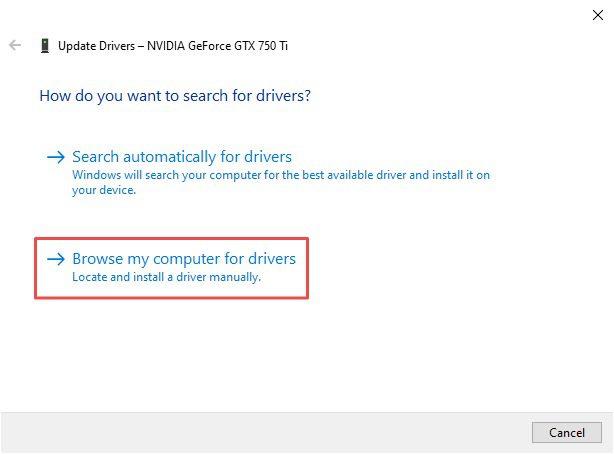
Du kan også prøve noen eldre stabile versjoner i tillegg til å installere den nyeste driveren.
Særlig bør du bruke driverne som er levert av OEM-produsenten dersom du har en merkevare-PC eller laptop. Dersom du har bygget din egen PC, kan du laste ned drivere direkte fra grafikkortprodusentens nettside.
Bytt til høy ytelsesmodus
Noen Windows-brukere har løst problemet med skjermkrasj ved å aktivere høy ytelsesmodus.
Dette gjøres ved å gå til «Kontrollpanel» > «Alle elementer i kontrollpanelet» > «Strømalternativer»:
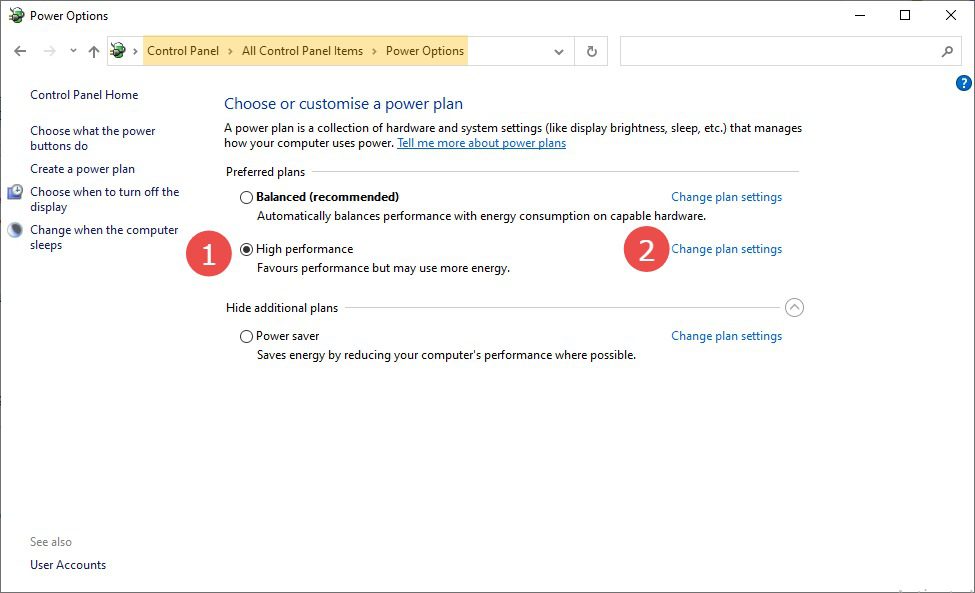
Velg «Høy ytelse», og klikk deretter på «Endre planinnstillinger»:
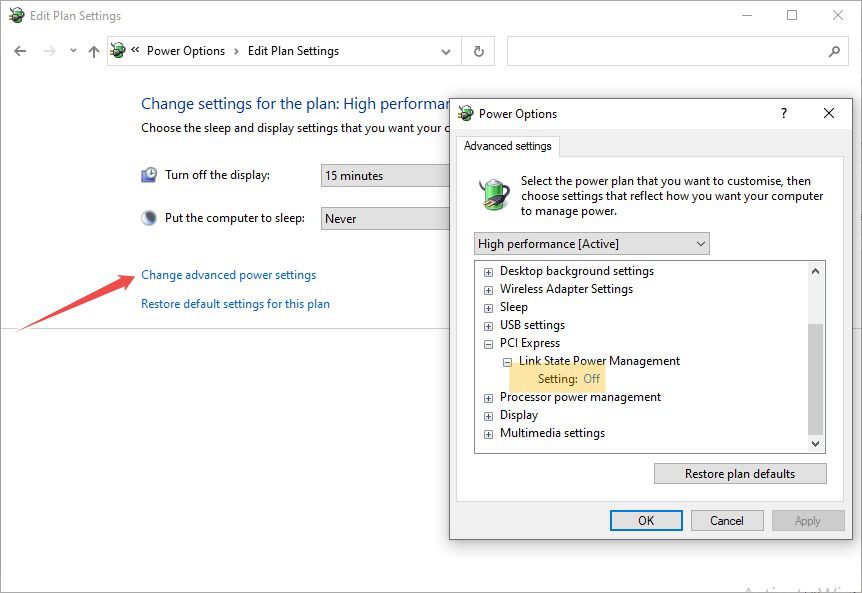
Deretter velger du «Endre avanserte strøminnstillinger» og sjekk at innstillingen «Koblingstilstand-strømstyring» er satt til «Av». Dette sikrer at grafikkortet ditt får tilstrekkelig strøm for å fungere optimalt og ikke påvirkes av strømsparende funksjoner.
Deaktiver overklokking
Overklokking gir en liten ytelsesøkning (vanligvis 5-15 %) på bekostning av økt belastning på grafikkprosessoren og høyere driftstemperaturer. Noen ganger kan dette føre til at grafikkprosessoren ikke fungerer som den skal, noe som resulterer i at den fryktede skjermdriveren nvlddmkm slutter å svare.
Noen gamere overklokker sine grafikkprosessorer for å oppnå ekstra ytelse, men det kan også skyldes en fabrikkoverklokket GPU.
Uansett, prøv å underklokke.
Et universelt verktøy som fungerer for alle kort er MSI Afterburner. Det finnes mange veiledninger for bruk av dette verktøyet.
Prøv dette, og fortsett til neste trinn hvis du fortsatt opplever samme problem.
Slå av maskinvareakselerasjon
Mange brukere har rapportert denne feilen mens de brukte nettlesere eller spesifikke applikasjoner som benytter seg av maskinvareakselerasjon. I nettlesere gjengir maskinvareakselerasjon grafikk via grafikkortet i stedet for CPU.
Å deaktivere dette kan løse problemet.
For eksempel, i Google Chrome, skriv «chrome://settings/» i adressefeltet, og naviger til «Avansert» > «System». Slå deretter av bryteren ved siden av «Bruk maskinvareakselerasjon når tilgjengelig».
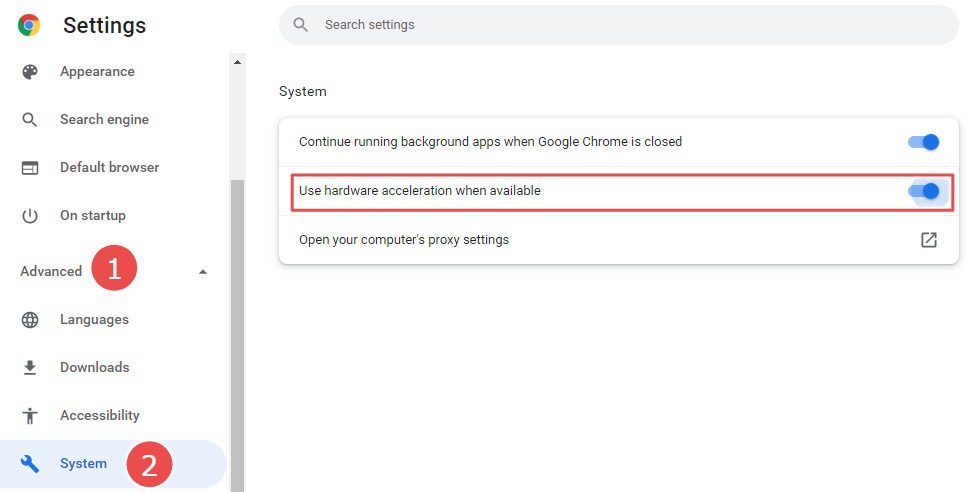
For å begrense applikasjonen som gir deg feilmeldingen «skjermdriver nvlddmkm sluttet å svare», sjekk innstillingene og deaktiver den for å se om det hjelper.
Oppdater BIOS
BIOS er programvaren som starter datamaskinen og sørger for at maskinvaren fungerer godt sammen med programvaren.
Windows-oppdateringer er vanlige, men BIOS opererer ofte i bakgrunnen og blir oversett.
Hvis du aldri har tenkt på å oppdatere BIOS-verktøyet ditt, kan det være på tide. Avhengig av produsenten, kan du oppdatere BIOS fra innsiden med ett klikk, eller det kan kreve at du laster ned filen fra OEM-produsentens nettside for å flashe den.
Endre TDR
TDR står for «Timeout Detection and Recovery». Det er den tiden (som standard er satt til 2 sekunder) Windows gir skjermkortet ditt for å fullføre en operasjon.
Hvis grafikkprosessoren ikke yter godt nok, vil Windows tilbakestille og gjenopprette den, mens du får meldingen «skjermdriveren nvlddmkm sluttet å svare».
En mulig løsning kan være å endre TDR til en høyere verdi, slik at Windows slutter å forstyrre grafikkortet ditt hver gang det har problemer.
Vær oppmerksom på at dette er en endring i registeret, som kan føre til at systemet blir ubrukelig. Ta derfor en fullstendig sikkerhetskopi av registeret før du fortsetter.
Du kan endre TDR-verdien i registerredigeringsprogrammet. Åpne det ved å skrive «regedit» i «Kjør».
Naviger deretter til «HKEY_LOCAL_MACHINE\SYSTEM\CurrentControlSet\Control\GraphicsDrivers».
Klikk deretter på «Rediger» > «Ny», og velg 32-bit eller 64-bit avhengig av systemarkitekturen din.
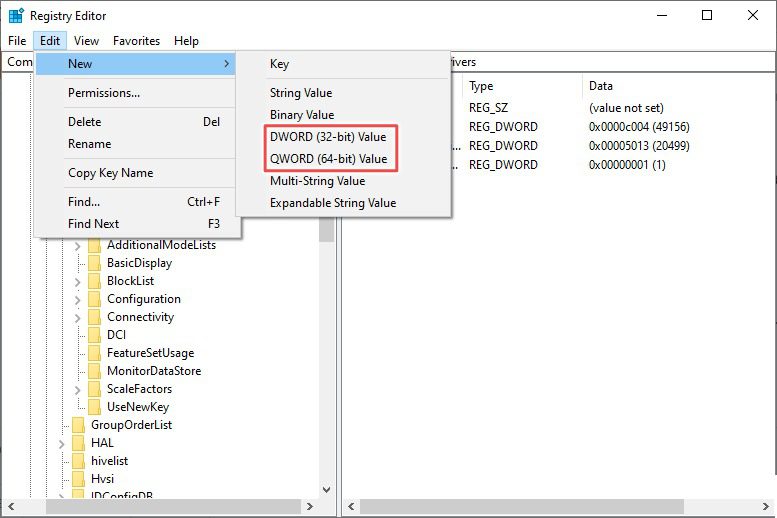
Dette vil legge til en ny oppføring («Ny verdi #1») i registeret. Du kan høyreklikke på oppføringen for å gi den nytt navn «TdrDelay».
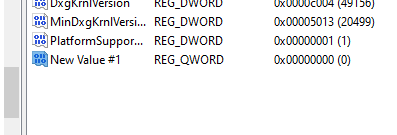
Dobbeltklikk deretter på den og sett verdidataene til 20, og trykk «OK».
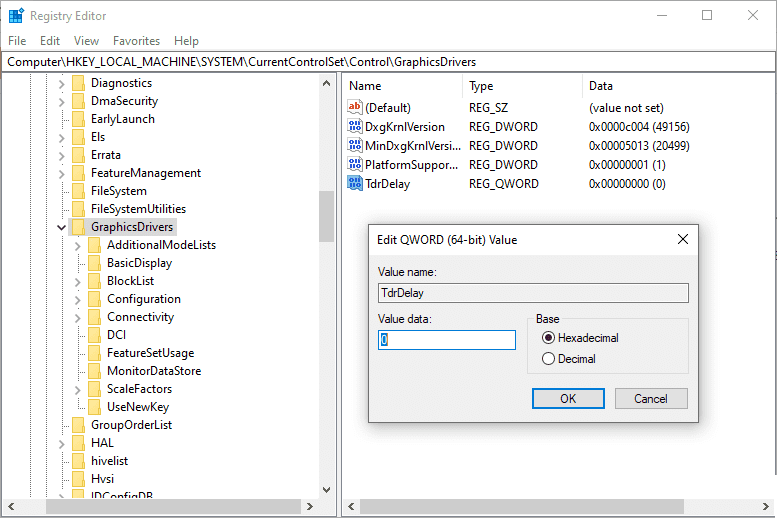
Til slutt, start datamaskinen på nytt og se om du har løst skjermproblemet.
Maskinvarekontroller
Selv om det finnes mange programvaretips for å løse dette problemet, kan det være verdt å sjekke maskinvaren.
Dessverre opplevde noen Windows-brukere fortsatt problemet med «nvlddmkm sluttet å svare», selv etter å ha prøvd løsningene i denne artikkelen (og noen flere).
Siden dette er et problem som er knyttet til skjermkortet, kan en av de første maskinvarekontrollene være å sjekke om det er feil på grafikkortet. Du kan bytte det med et annet kort, eller prøve å bruke det i en annen datamaskin.
En annen vanlig årsak kan være en defekt RAM-brikke. Dette var spesielt vanlig for brukere som hadde flere RAM-brikker i bruk. Prøv derfor å bruke en brikke om gangen for å identifisere den dårlige RAM-en, hvis dette er tilfellet.
I tillegg rapporterte en heldig bruker at de løste problemet ved å blåse støv ut av skjermkortet. En annen teknisk kyndig bruker oppnådde suksess ved å installere en kjøleribbe over RAM.
Konklusjon 💻
Det er en fordel hvis du fortsatt har garanti. Prøv å sende maskinen til offisiell kundestøtte hvis ingenting har fungert for deg.
Problemer med Windows og oppstart er vanlige. Sjekk derfor denne guiden hvis Windows-PC-en din ikke starter.