Enkelte brukere har rapportert på diverse hjelpefora at de opplever problemer med å åpne mapper ved å dobbeltklikke på dem i Windows Filutforsker. Dette fører til at tilgangen til mapper ved bruk av dobbeltklikk ikke fungerer som den skal, uten at det dukker opp noen spesifikk feilmelding.
Det er viktig å merke seg at dette problemet ikke nødvendigvis betyr at alle mapper er utilgjengelige. Brukerne kan fortsatt få tilgang til dem via høyreklikkmenyen og velge «Åpne». Likevel er ikke dette den mest praktiske måten å navigere på. Hvis du opplever at dobbeltklikking for å åpne mapper ikke fungerer på din Windows 11/10 PC, kan du prøve følgende mulige løsninger.
1. Juster Filutforsker-alternativer
Filutforsker tilbyr muligheten for enten enkelt- eller dobbeltklikk for å åpne elementer. Hvis enkeltklikk er aktivert, vil dobbeltklikk ikke fungere. Prøv å klikke én gang på en mappe for å se om det åpner seg. Hvis det fungerer, må du endre innstillingen til dobbeltklikk slik:
- Høyreklikk på Start-knappen på oppgavelinjen og velg «Søk».
- Skriv inn «Filutforsker alternativer» for å finne det relevante søkeresultatet.
- Klikk på «Alternativer for Filutforsker» for å åpne vinduet.
- Velg «Dobbeltklikk for å åpne et element».
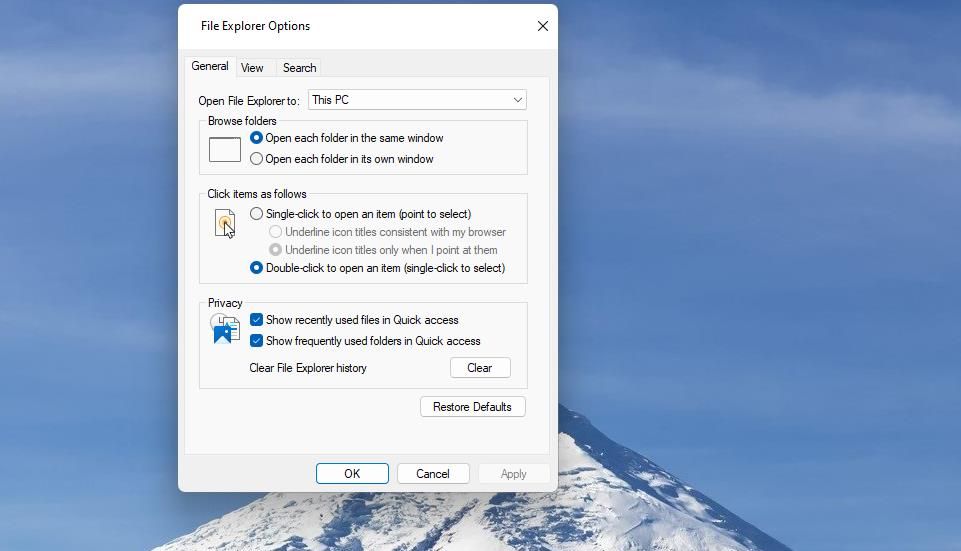
- Klikk på «Bruk» for å lagre endringene.
- Klikk «OK» for å lukke vinduet «Filutforsker alternativer».
Hvis «Dobbeltklikk for å åpne et element» allerede er valgt, prøv å bytte til «Enkeltklikk». Dette vil i det minste gi deg tilgang til mappene ved å klikke en gang. Alternativt kan du fortsette med de andre løsningene som er listet nedenfor.
2. Juster musehastigheten for dobbeltklikk
En for rask hastighetsinnstilling for dobbeltklikk kan forårsake dette problemet. Du kan derfor prøve å senke hastigheten. Slik justerer du dobbeltklikkhastigheten for musen:
- Åpne søkefunksjonen med hurtigtasten Windows + S.
- Skriv inn «museinnstillinger» i søkefeltet.
- Klikk på «Museinnstillinger» for å åpne innstillingsvinduet.
- Velg «Flere museinnstillinger» under «Innstillinger».
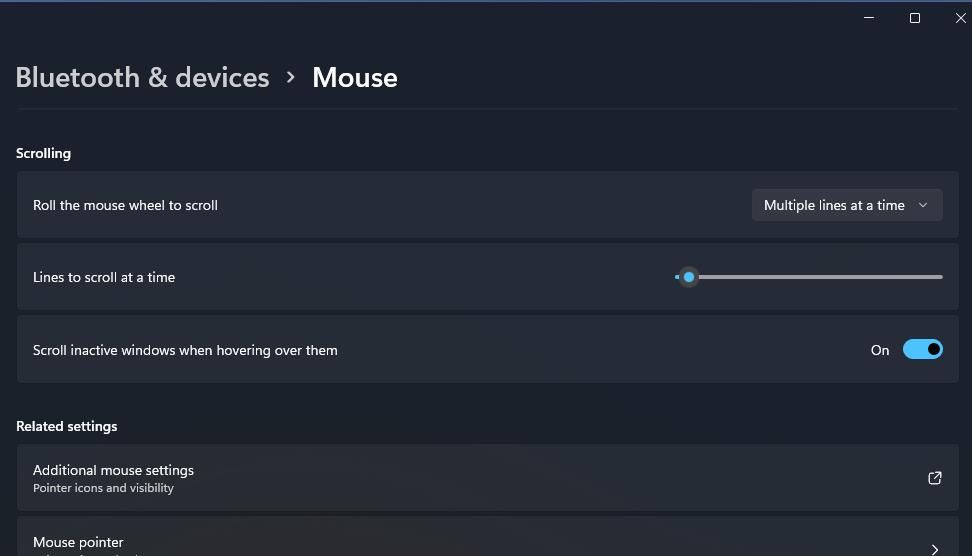
- Dra glidebryteren for dobbeltklikkhastighet mot venstre for å redusere hastigheten.
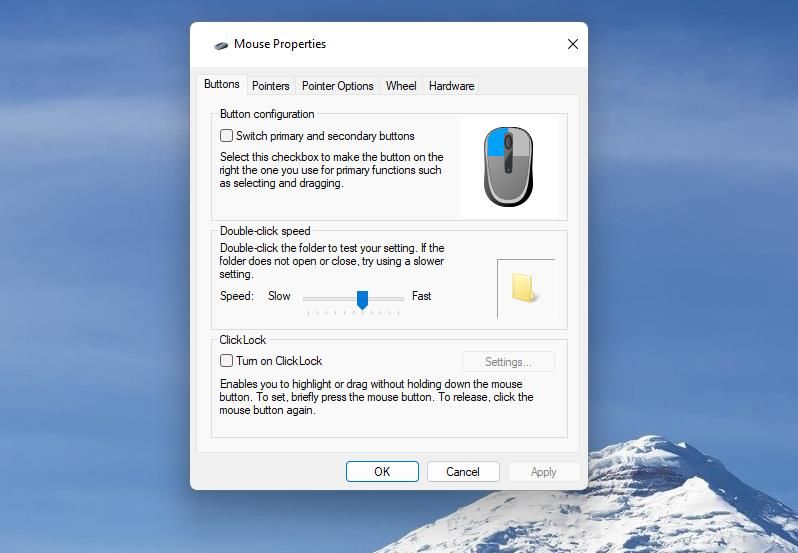
- Klikk «Bruk» og deretter «OK» for å bekrefte den nye dobbeltklikkhastigheten.
Nå vil den nødvendige hastigheten for å dobbeltklikke være lavere enn tidligere, som betyr at du ikke trenger å klikke like fort.
3. Skann og reparer Windows systemfiler
Microsoft anbefaler å kjøre en systemfilskanning når Windows-funksjoner ikke oppfører seg som de skal. I dette tilfellet har vi et problem med at dobbeltklikk-funksjonen for mapper ikke fungerer korrekt.
Kjør en systemfilkontroll for å se om Windows Resource Protection finner skadede systemfiler. Hvis dette er tilfellet, vil Windows Resource Protection forsøke å reparere filene, noe som kan løse problemet med at mapper ikke åpnes ved dobbeltklikk.
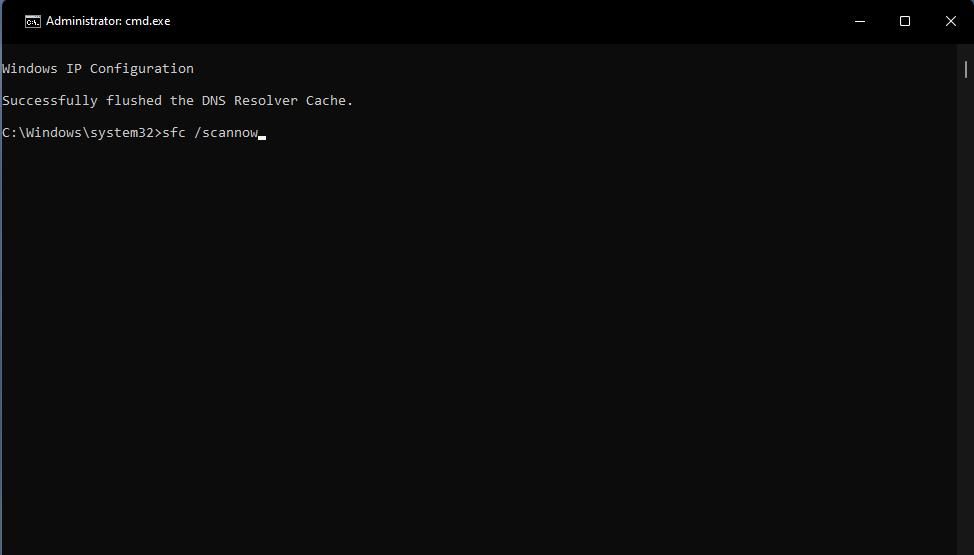
4. Rediger Shell registernøkkelen
Mange brukere har bekreftet at redigering av Shell-registernøkkelen kan løse problemet med at dobbeltklikk på mapper ikke fungerer i Windows 11/10. Disse brukerne har endret standardstrengverdien for nøkkelen for å løse problemet. Slik redigerer du Shell-nøkkelen:
- Trykk Windows-tasten + R for å åpne «Kjør».
- Skriv inn «regedit» i feltet «Åpne» og trykk «OK».
- Gå til Shell-nøkkelen ved å lime inn denne stien i adressefeltet:
Computer\HKEY_CLASSES_ROOT\Directory\shell
- Dobbeltklikk på «(Standard)» inne i Shell-nøkkelen.
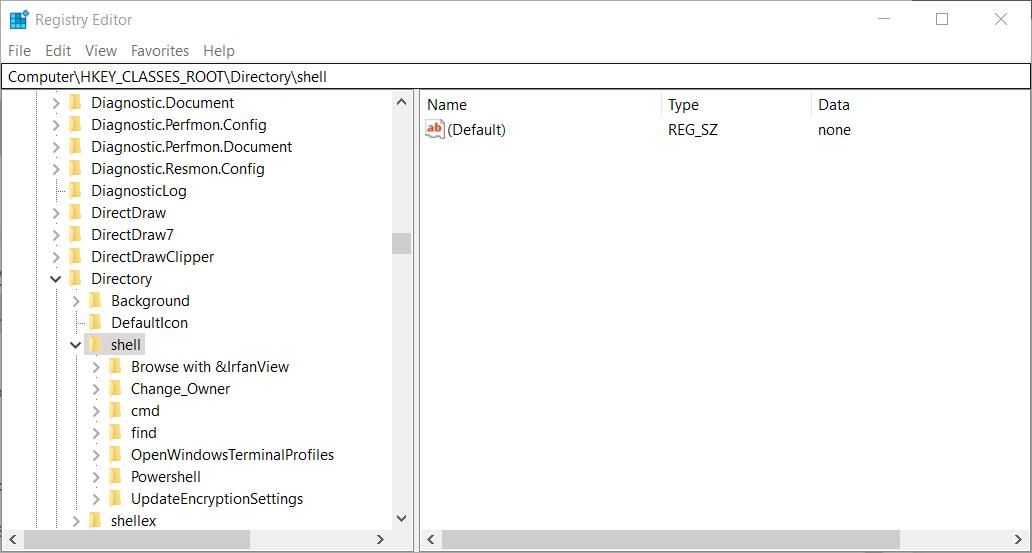
- Hvis feltet «Verdidata» er tomt eller inneholder noe annet enn «none», skriv inn «none», slik som i skjermbildet under.
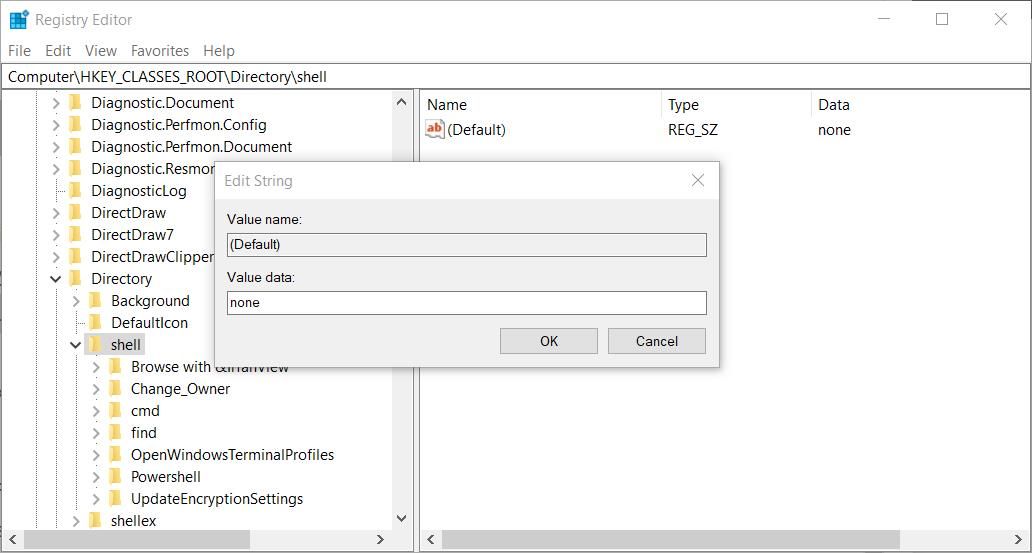
- Klikk «OK» for å lagre den nye verdien.
Du må muligens starte Filutforsker på nytt for at endringene i registeret skal tre i kraft. Alternativt kan du starte Windows på nytt og deretter prøve å dobbeltklikke på en mappe for å se om den åpnes.
5. Rediger mus-registernøkkelen
Dobbeltklikkproblemer kan oppstå når strengverdier for musens registernøkkel har blitt endret fra standardinnstillingene (ofte av tredjepartsapplikasjoner). Spesifikt, «MouseHoverWidth», «MouseHoverHeight», «DoubleClickHeight» og «DoubleClickWidth» er fire strenger som kan måtte tilbakestilles til sine standardverdier for å løse problemet.
For å gjøre dette, rediger mus-registernøkkelen slik:
- Åpne Registerredigering som beskrevet i de to første stegene i forrige løsning.
- Gå til mus-nøkkelen ved å lime inn denne stien i registerredigeringens adressefelt:
Computer\HKEY_CURRENT_USER\Control Panel\Mouse
- Dobbeltklikk på «MouseHoverWidth»-strengen.
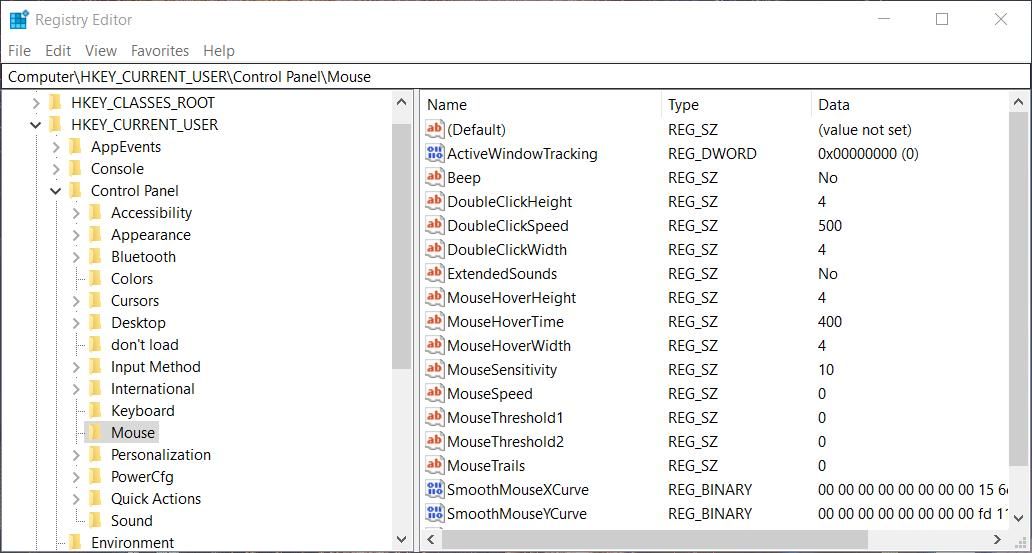
- Hvis verdien er en annen enn 4, skriv inn 4 i «Verdidata»-feltet og klikk «OK».
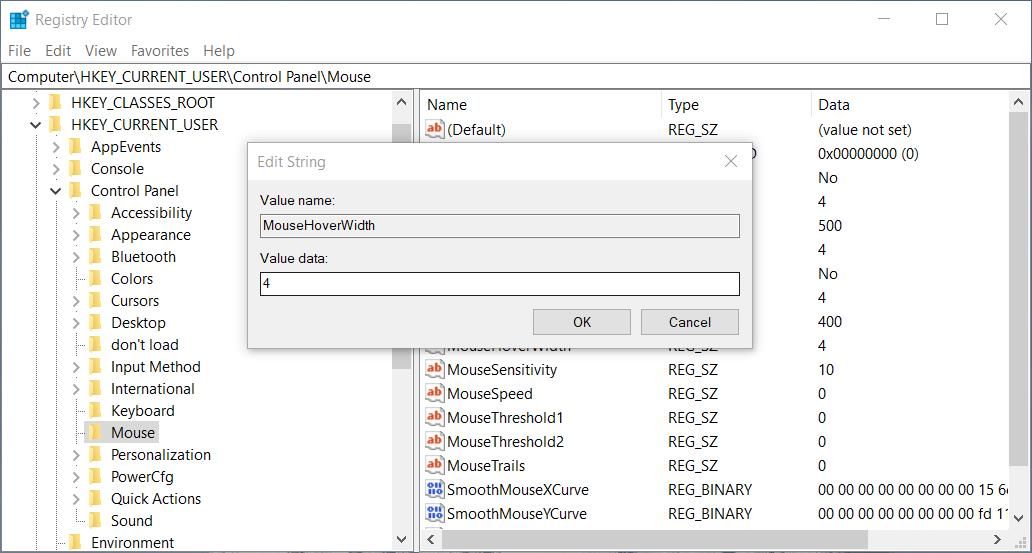
- Gjenta de to foregående stegene for «MouseHoverHeight», «DoubleClickHeight» og «DoubleClickWidth»-strengene. Sett deres verdier til 4, som du gjorde for «MouseHoverWidth».
Etter at du har justert disse strengverdiene, lukk Registerredigering og start PC-en på nytt. Hvis du finner ut at alle disse strengene allerede er satt til 4, trenger du ikke å endre dem.
6. Slå av kontrollert mappetilgang
Noen brukere har rapportert at de løste problemet ved å deaktivere kontrollert mappetilgang. Kontrollert mappetilgang er en Windows-sikkerhetsfunksjon som blokkerer uautoriserte applikasjoner fra å endre innhold i beskyttede kataloger. Aktivering av denne funksjonen kan derfor begrense mappetilgangen.
Prøv å slå av kontrollert mappetilgang på følgende måte:
- Åpne Windows Security ved å dobbeltklikke på det lille skjoldikonet i systemstatusfeltet på oppgavelinjen.
- Klikk «Virus- og trusselbeskyttelse» i navigasjonsmenyen til venstre.
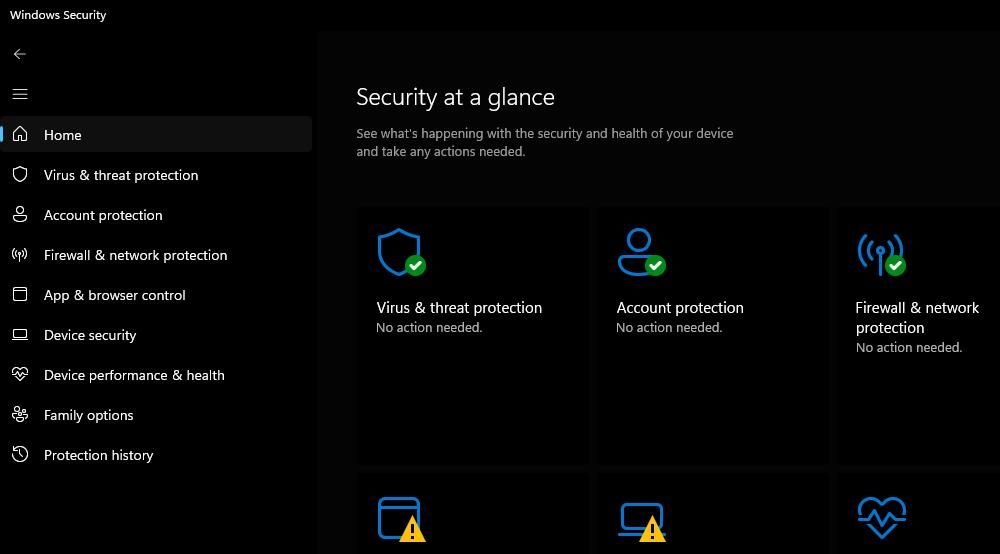
- Scroll ned og klikk på «Administrer ransomware-beskyttelse».
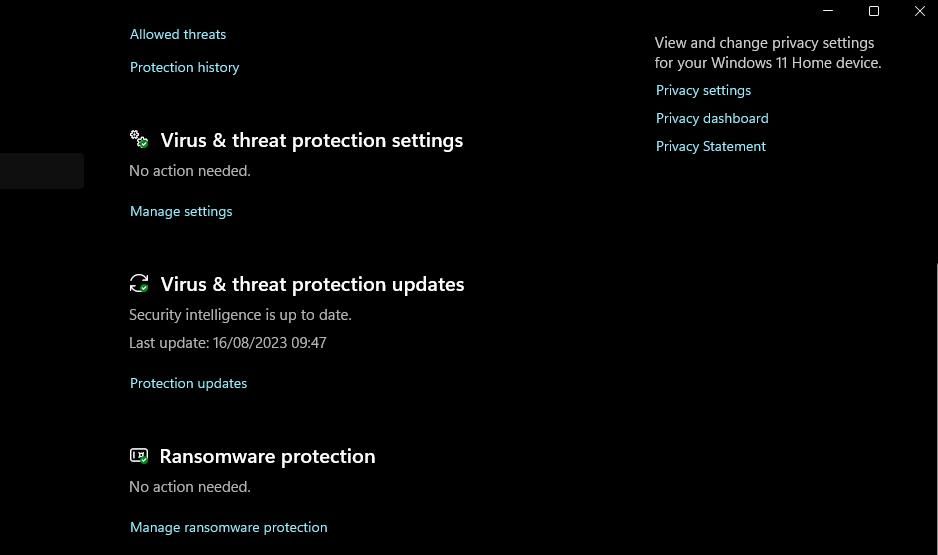
- Klikk på bryteren for «Kontrollert mappetilgang» for å deaktivere funksjonen.
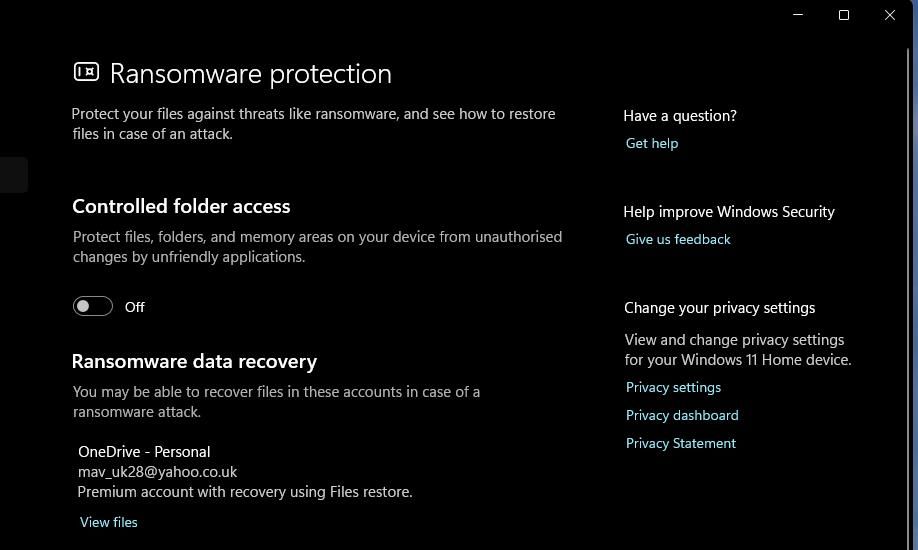
Gå deretter til Filutforsker og prøv å åpne noen mapper igjen for å se om deaktivering av denne sikkerhetsfunksjonen utgjør en forskjell. Hvis det fungerer, kan det være lurt å la kontrollert mappetilgang være deaktivert.
7. Tilbakestill Windows til et gjenopprettingspunkt
Hvis ingen av de andre løsningene fungerer, kan du prøve å rulle Windows tilbake til et lagret gjenopprettingspunkt. Ved å bruke denne metoden vil du angre systemendringer og fjerne programvare som er installert etter den valgte gjenopprettingsdatoen.
Det er viktig å merke seg at denne metoden kun er nyttig dersom du har et gjenopprettingspunkt som vil rulle operativsystemet tilbake til et tidspunkt da du kunne åpne mapper ved hjelp av dobbeltklikk.
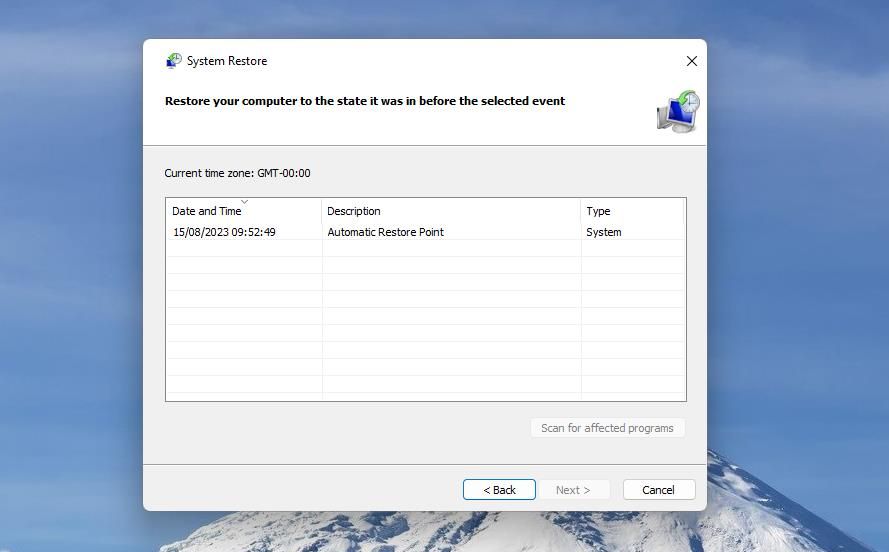
For å bruke denne løsningen, se vår guide om bruk av systemgjenoppretting. Gjenopprettingsverktøyet må være aktivert for at du skal kunne velge et gjenopprettingspunkt. Vær forberedt på å installere programvarepakker på nytt, ettersom et valgt gjenopprettingspunkt kan fjerne dem. Du kan sjekke hvilke programmer som vil bli påvirket ved å klikke «Søk etter berørte programmer» i Systemgjenoppretting.
Få dobbeltklikk til å fungere igjen for å åpne mapper på Windows
Disse mulige løsningene for problemet med at dobbeltklikk ikke fungerer, vil sannsynligvis løse problemet for de fleste Windows 11/10-brukere. Vi kan ikke garantere at de fungerer for alle, men mange brukere har bekreftet at en av dem har hjulpet dem.
Hvis ingen av de foreslåtte løsningene fungerer, kan det være nødvendig med mer drastiske tiltak, som en fullstendig tilbakestilling av systemet eller en oppgradering av Windows.