Normalt skal oppgavelinjen være synlig selv når et nettleservindu, som Chrome eller Edge, er maksimert. Likevel kan det i noen situasjoner hende at nettleseren dekker oppgavelinjen, noe som gjør det vanskelig å interagere med andre applikasjoner, varsler og systemstatusfelt.
Dette problemet oppstår både i Chrome og Edge, og det ser ut til å forekomme hyppigere på systemer med to skjermer og ulike maskinvarekonfigurasjoner. Nedenfor beskrives hvordan du kan forhindre at nettleseren skjuler oppgavelinjen når den er maksimert i Windows.
1. Vanlige feilsøkingstrinn du bør prøve
Her er noen enkle løsninger som kan hjelpe deg med å løse problemet der oppgavelinjen gjemmes når Google Chrome eller Microsoft Edge er maksimert:
- Utfør en omstart: Start datamaskinen på nytt. En rask omstart kan ofte løse problemer som oppstår på grunn av midlertidige feil i systemet.
- Avslutt fullskjermmodus: Oppgavelinjen i Windows er ikke synlig når nettleseren er i fullskjermmodus. Sørg for at du ikke ved et uhell er i fullskjermmodus. Trykk på F11 eller Fn + F11-tasten for å bytte mellom fullskjerm og vanlig visning i Chrome og Edge.
Dersom problemet fortsetter, kan du prøve de følgende stegene.
2. Lås og lås opp skjermen med Win + L
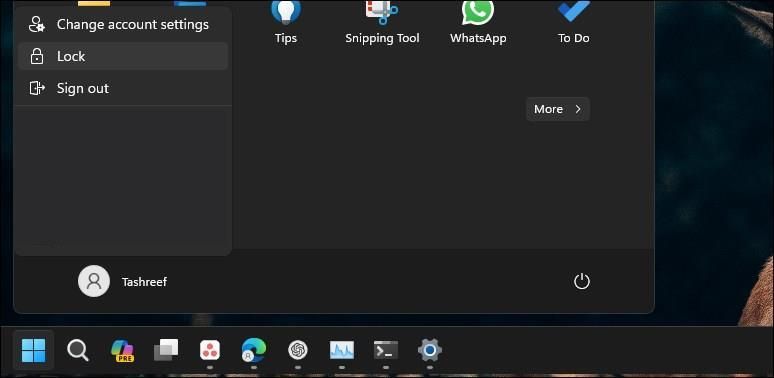
Dette problemet kan ofte løses ved å raskt låse og låse opp skjermen. Trykk Win + L på tastaturet for å låse skjermen. Hvis snarveien ikke fungerer, kan du klikke på Start-menyen og velge profilbildet ditt, deretter velge «Lås». Når skjermen er låst, logger du deg på igjen for å se om problemet er løst.
Dersom problemet vedvarer er det mulig at det ikke er en midlertidig feil, og du må kanskje undersøke andre årsaker til at oppgavelinjen forsvinner.
3. Start Windows Utforsker-prosessen på nytt
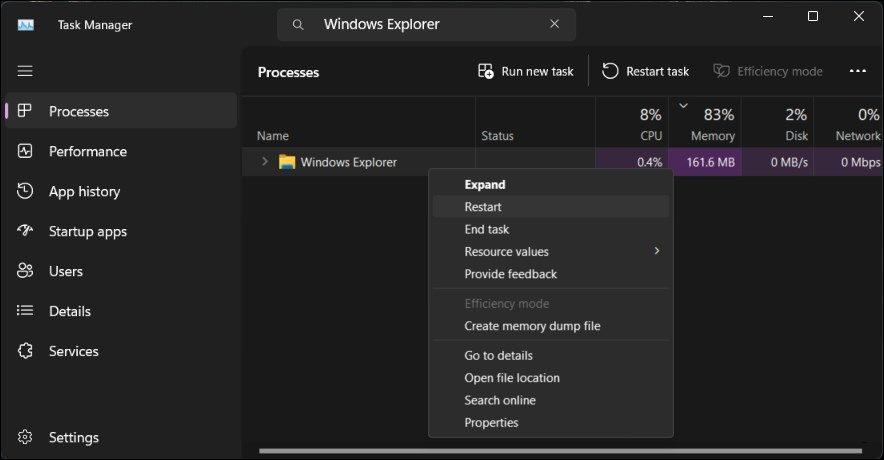
En omstart av Windows Utforsker kan hjelpe deg med å korrigere problemer med det grafiske brukergrensesnittet, inkludert oppgavelinjen. Når du avslutter prosessen, starter filbehandlingskomponenten på nytt og tilbakestiller oppgavelinjen.
Slik starter du Windows Utforsker på nytt:
- Trykk Win + X for å åpne Power User-menyen.
- Velg Oppgavebehandling fra menyen.
- I Oppgavebehandling, gå til fanen «Prosesser» og finn «Windows Utforsker». I Windows 11 kan du skrive «Windows Utforsker» i søkefeltet i Oppgavebehandling for å finne prosessen.
- Velg «Windows Utforsker»-prosessen og klikk på «Start på nytt».
Skjermen kan bli tom et øyeblikk mens Windows Utforsker starter på nytt. Etter omstart skal oppgavelinjen forbli synlig, selv om Chrome eller Edge-nettleseren er maksimert.
4. Sjekk og deaktiver «Skjul oppgavelinjen automatisk»-funksjonen
Oppgavelinjen kan settes til å skjules automatisk, både i skrivebords- og nettbrettmodus. Når denne funksjonen er aktivert, vil oppgavelinjen forsvinne når du slutter å samhandle med den eller starter en applikasjon, som en nettleser. Sjekk innstillingene for oppgavelinjen og deaktiver automatisk skjul-funksjonen om den er slått på.
Slik deaktiverer du automatisk skjul av oppgavelinjen:
- Høyreklikk på oppgavelinjen og velg «Oppgavelinjeinnstillinger».
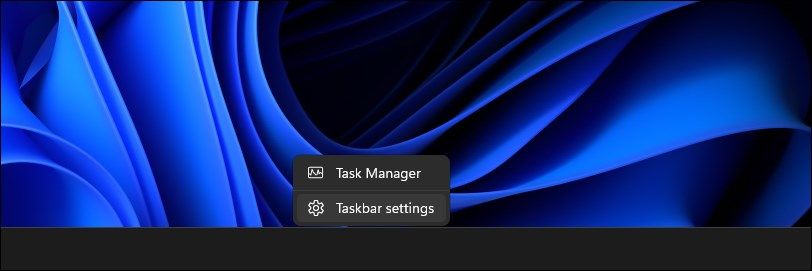
- Klikk for å utvide «Oppgavelinjeatferd»-seksjonen.
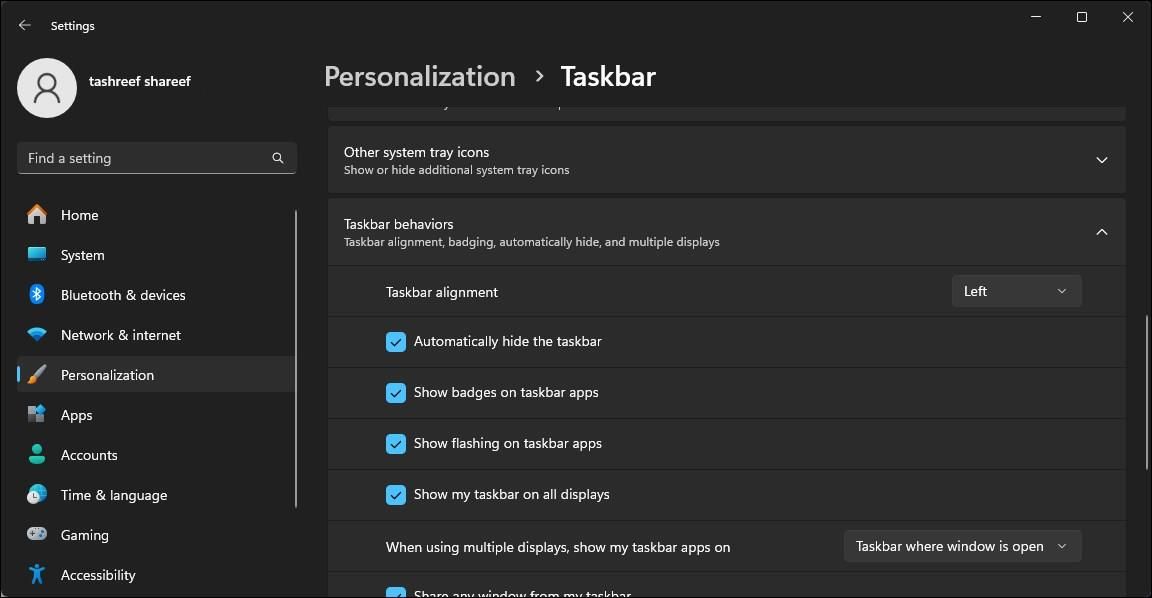
- Fjern markeringen ved siden av «Skjul oppgavelinjen automatisk» for å deaktivere funksjonen. Om den allerede ikke er markert, marker den og fjern markeringen igjen.
- Gå tilbake til nettleseren og sørg for at vinduet er maksimert.
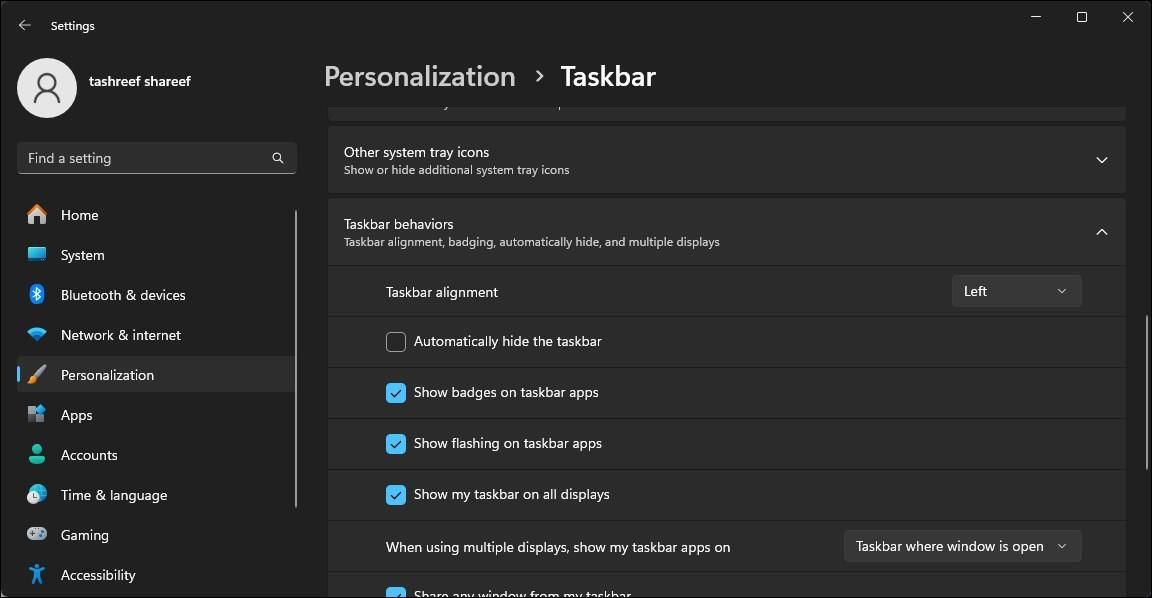
- Deretter går du tilbake til Innstillinger og fjerner markeringen for «Skjul oppgavelinjen automatisk» for å slå funksjonen av.
Dette vil tvinge nettleservinduet til å tilpasse seg, slik at oppgavelinjen vises i bunnen uten ytterligere problemer.
5. Sjekk skjerminnstillingene for skalering
Dersom du bruker flere skjermer, må du sørge for at DPI-skaleringen er den samme på både den primære og den sekundære skjermen. Windows kan som standard angi ulik DPI-skalering for forskjellige skjermer basert på skjermstørrelse og oppløsning.
Du kan endre DPI-skaleringen i Innstillinger-appen. Under «Skala og oppsett» kan du se om en skjerm er satt til 125% og en annen til 100%. For å løse dette, må begge skjermene være satt til samme DPI-skalering (100%).
6. Registrer Windows-appene på nytt for alle kontoer
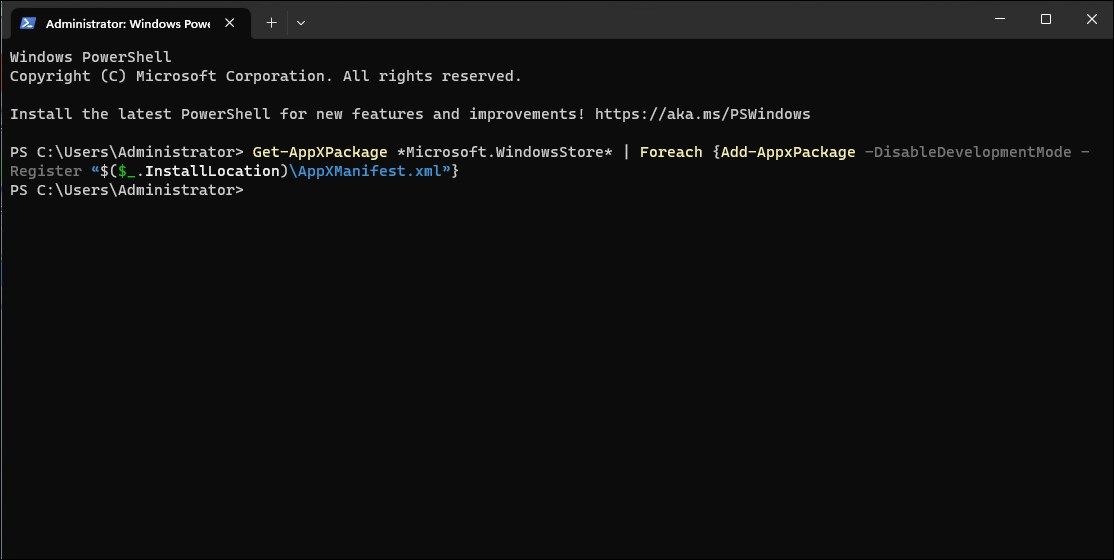
En oppgavelinje som ikke fungerer som den skal, kan forsvinne når en app er maksimert. Å registrere de innebygde Windows-appene på nytt ved hjelp av Microsoft PowerShell kan hjelpe med å løse problemer med oppgavelinjen.
Slik registrerer du Windows-apper på nytt for alle brukerkontoer:
- Trykk Win + X for å åpne hurtigkoblingsmenyen.
- Velg «Terminal (Admin)» for å starte Windows Terminal.
- Kopier og lim deretter inn følgende kommando, og trykk Enter:
Get-AppXPackage -AllUsers | Foreach {Add-AppxPackage -DisableDevelopmentMode -Register "$($_.InstallLocation)\AppXManifest.xml"} - Når kommandoen utføres, vil den begynne å registrere alle Appx-pakker knyttet til Microsoft Store-appene for alle brukere på datamaskinen. Ignorer eventuelle feil og la prosessen fullføres.
Når prosessen er fullført, kan du bruke nettleseren i maksimert modus med oppgavelinjen synlig.
7. Sjekk og installer eventuelle ventende Windows-oppdateringer
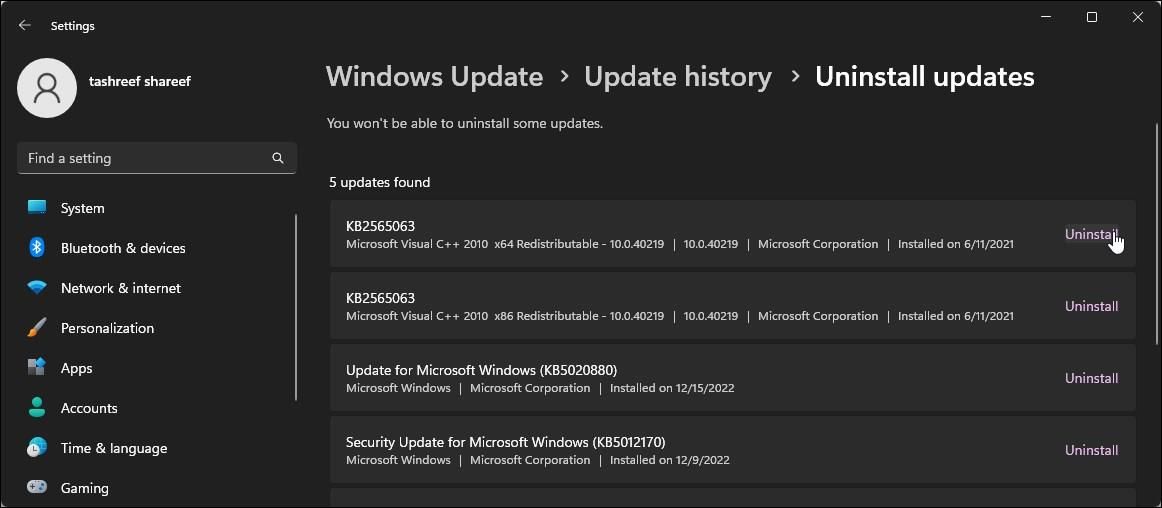
De nyeste Windows-oppdateringene inneholder feilrettinger og ytelsesforbedringer. Ettersom Chrome og Edge oppdateres automatisk, bør du sjekke om det finnes ventende Windows-oppdateringer og installere disse, for å se om det løser problemet.
Slik sjekker og installerer du Windows-oppdateringer:
- Trykk Win + I for å åpne Innstillinger.
- Åpne «Windows Update»-fanen.
- Som standard søker Windows jevnlig etter nye oppdateringer og viser dem i «Windows Update»-fanen. Om ingen oppdatering er oppført, klikk på «Se etter oppdatering». Windows begynner nå å søke etter tilgjengelige oppdateringer.
- Om det finnes en oppdatering, klikker du «Installer nå» for å laste ned og installere oppdateringene.
Etter at oppdateringen er installert, start datamaskinen på nytt for å anvende endringene og se om problemet er løst.
Om ingen nye oppdateringer er tilgjengelige, må du sjekke om en nylig installert oppdatering kan være årsaken til problemet. Noen ganger kan feil i nye oppdateringer føre til problemer på enkelte datamaskiner, og det kan være nødvendig å avinstallere disse for å løse problemet.
Du kan manuelt avinstallere Windows 11-oppdateringer fra Innstillinger-appen. Start datamaskinen på nytt etter avinstallasjon og se om det har hatt noen effekt. Hvis du finner ut at en nylig oppdatering har forårsaket problemet, bør du vurdere å sette automatiske Windows 11-oppdateringer på pause. Du kan pause oppdateringer i opptil 5 uker og vente på en ny oppdatering som kan fikse det siste problemet.
Alternativt kan du bruke en systemgjenoppretting for å angre endringene som er gjort av en oppdatering eller app på datamaskinen, for å se om det hjelper å løse problemet.
Viser oppgavelinjen når Chrome eller Edge er i maksimert modus
At Windows-oppgavelinjen ikke vises når Chrome eller Edge er maksimert, er et frustrerende problem. For å løse dette kan du prøve å endre oppgavelinjes innstillinger, starte Windows Utforsker-prosessen på nytt, eller låse og låse opp enheten.