Opplever du ustabilt nettverk? Ofte skyldes ustabil Wi-Fi trådløs overbelastning, spesielt i områder med mange brukere.
En stor mengde konkurrerende Wi-Fi-signaler kan redusere tilkoblingshastigheten. Heldigvis finnes det metoder for å stabilisere en ustabil Wi-Fi-forbindelse og oppnå normale hastigheter igjen. Det er viktig å huske at Wi-Fi-problemer også kan ha andre årsaker, for eksempel en Windows-oppdatering, elektrisk støy, værforhold og mer.
Ustabil Wi-Fi forårsakes av trådløs interferens
Trådløs overbelastning oppstår på grunn av to hovedproblemer: frekvensoverlapp og begrensede Wi-Fi-kanaler.
1. Trådløs overlapp
Tenk deg en gammeldags bilradio. Når du justerer frekvensen, kan du noen ganger høre en blanding av to radiostasjoner. Dette skjer fordi to radiosendere kan bruke samme frekvens. Det samme prinsippet gjelder for Wi-Fi-rutere. Når flere rutere sender på samme kanal, forstyrrer de hverandre og forårsaker ustabile forbindelser.
Dette problemet er mest merkbart i tettbebygde områder. I et leilighetskompleks kan for eksempel mange rutere sende på samme kanal. Selv moderne Wi-Fi-teknologi som deler opp frekvensbånd i kanaler, kan ha problemer med såpass høy interferens.
2. Wi-Fi-kanaler
På samme måte som radio, er Wi-Fi delt inn i frekvenser i gigahertz (GHz)-området: 2,4 GHz og 5 GHz for Wi-Fi 5 og 6. Med Wi-Fi 6E får du tilgang til det nyere 6 GHz-båndet. Hver frekvens er delt inn i mindre deler som kalles kanaler.
2,4 GHz-frekvensen er mest utsatt for overbelastning på grunn av et begrenset antall kanaler og lang rekkevidde. Selv om 2,4 GHz har 11 kanaler, er det bare tre av dem som ikke overlapper hverandre. Dette resulterer i dårligere hastighet og tilkoblingskvalitet når det er flere rutere i samme område.
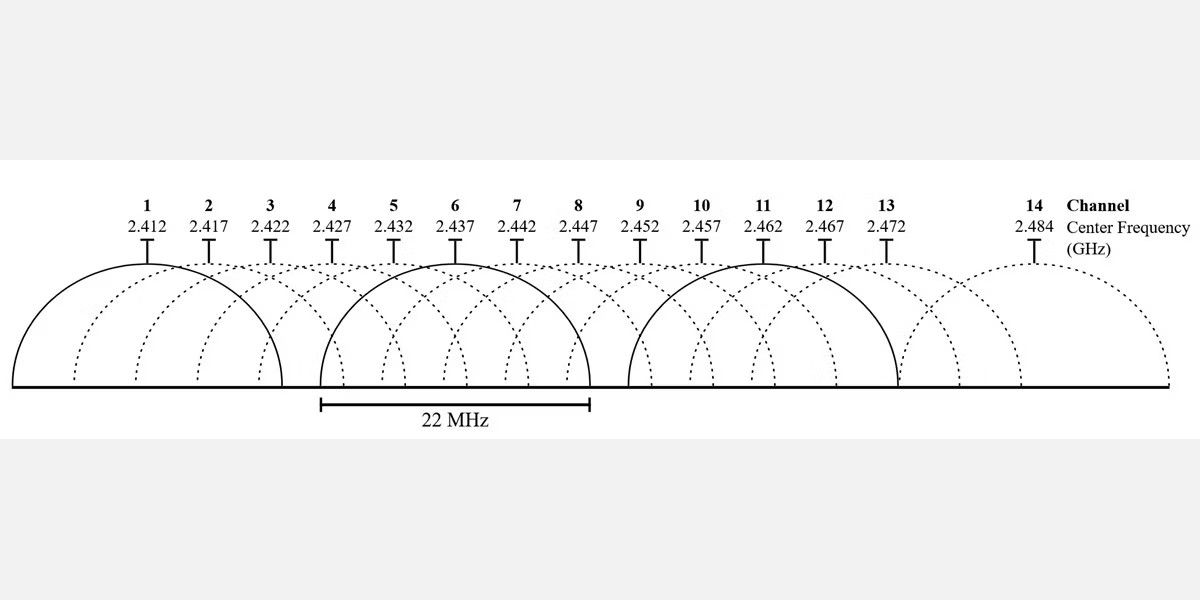 Bildekreditt: Trådløst nettverk i utviklingsland/Wikimedia
Bildekreditt: Trådløst nettverk i utviklingsland/Wikimedia
5 GHz-frekvensen har derimot 23 ikke-overlappende kanaler. Den har også kortere rekkevidde, noe som betyr mindre overlappende signaler. Dette kan sammenlignes med AM- og FM-radio, der AM har lengre rekkevidde, men dårligere lydkvalitet, mens FM gir god lyd, men på bekostning av rekkevidden.
Heldigvis kan du endre ruterens kanal, akkurat som du kan endre frekvensen på en radio. For å gjøre dette må du finne ut hvilke kanaler som ikke er overbelastet, og bytte ruterens kanal til en av dem. Hvis dette ikke hjelper, bør du vurdere å oppgradere til en ruter som støtter 5 GHz eller 6 GHz.
Wi-Fi 6- og Wi-Fi 6E-rutere gir betydelig forbedret stabilitet
En ruter med 6 GHz, Wi-Fi 6E-standard, har klare fordeler i forhold til eldre modeller. 6 GHz-båndet er relativt nytt, og få forbrukere har tilgang til det. Dette betyr at det sannsynligvis ikke er mye forstyrrelse på denne frekvensen. Hvis du eier en Wi-Fi 6E-ruter, som har et 6 GHz-bånd, vil du ha litt flere kanaler sammenlignet med Wi-Fi 5. Ifølge Wi-Fi Alliances 6E-spesifikasjoner, kan en 6E-ruter bruke 14 «brede» 80 Hz-kanaler eller syv «ekstra brede» 160 Hz-kanaler. Ettersom bredere kanaler gir høyere hastighet, tilbyr 6E både hurtighet og pålitelighet.
3. USB 3.0-enheter og kabler kan skape trådløs interferens
En annen årsak til trådløs forstyrrelse kan være stråling fra uskjermede USB 3.0-kabler og -enheter. En feil i USB 3.0-standarden, som er beskrevet i en Intel White Paper PDF, gjør at noen kabler sender ut 2,4 GHz-stråling med kort rekkevidde, noe som forstyrrer signalene til Bluetooth og andre trådløse enheter som bruker 2,4 GHz-båndet. Her er noen mulige løsninger:
- Koble fra USB 3.0-enheter og se om det forbedrer det trådløse signalet.
- Kjøp skjermede kabler.
- Flytt trådløse mottakere bort fra USB 3.0-kabler og -enheter ved hjelp av skjøteledninger.
- Flytt USB-dongler så langt unna antenner eller USB-sendere/mottakere som mulig.
Skjermede kabler har et metallag som beskytter kabelen mot ekstern trådløs interferens. Dette metallaget forhindrer også kabelen i å fungere som en antenne for 2,4 GHz-stråling. I tillegg til kabler kan mange dårlig utformede dongler og USB-enheter også forårsake interferens når de er koblet til en USB 3.0-port. Derfor kan det å koble fra alle donglene dine noen ganger forbedre den trådløse tilkoblingen på 2,4 GHz-båndet.
Slik fikser du en ustabil Wi-Fi-tilkobling ved hjelp av Wi-Fi Analyzer
Det finnes mange Wi-Fi-nettverksanalysatorer med lignende funksjoner, men i denne guiden skal vi bruke Wi-Fi Analyzer.
1. Last ned og installer Wi-Fi Analyzer
Det finnes flere gratis apper for Windows som kan analysere kvaliteten på trådløse kanaler. Et av de beste alternativene er Wi-Fi Analyzer, som du finner i Microsoft Store. Hvis du ikke har Windows, kan du søke i appbutikken for ditt operativsystem etter «Wi-Fi Analyzer» for å finne flere alternativer.
Last ned: Wi-Fi Analyzer for Windows (Gratis)
Hvis du har Windows, men ikke tilgang til Microsoft Store, anbefaler vi NirSofts WifiInfoView. Begge Wi-Fi-analyseappene fungerer på samme måte.
2. Finn ustabil Wi-Fi
Det er enkelt å bruke Wi-Fi Analyzer. Bare installer og start appen. Etter installasjonen kan du starte den ved å søke i Windows (Windows-tast + S) > Wi-Fi Analyzer.
Verktøyet skal oppdage styrken på Wi-Fi-signalet ditt, fra null til -100 desibel milliwatt (dBm). Hvis du har et 5 GHz-nettverk, kan du bruke en bryter nederst i appen til å bytte mellom 2,4 GHz og 5 GHz.
For å analysere det trådløse signalet, gjør du følgende:
Klikk på Analyser i menyen øverst.
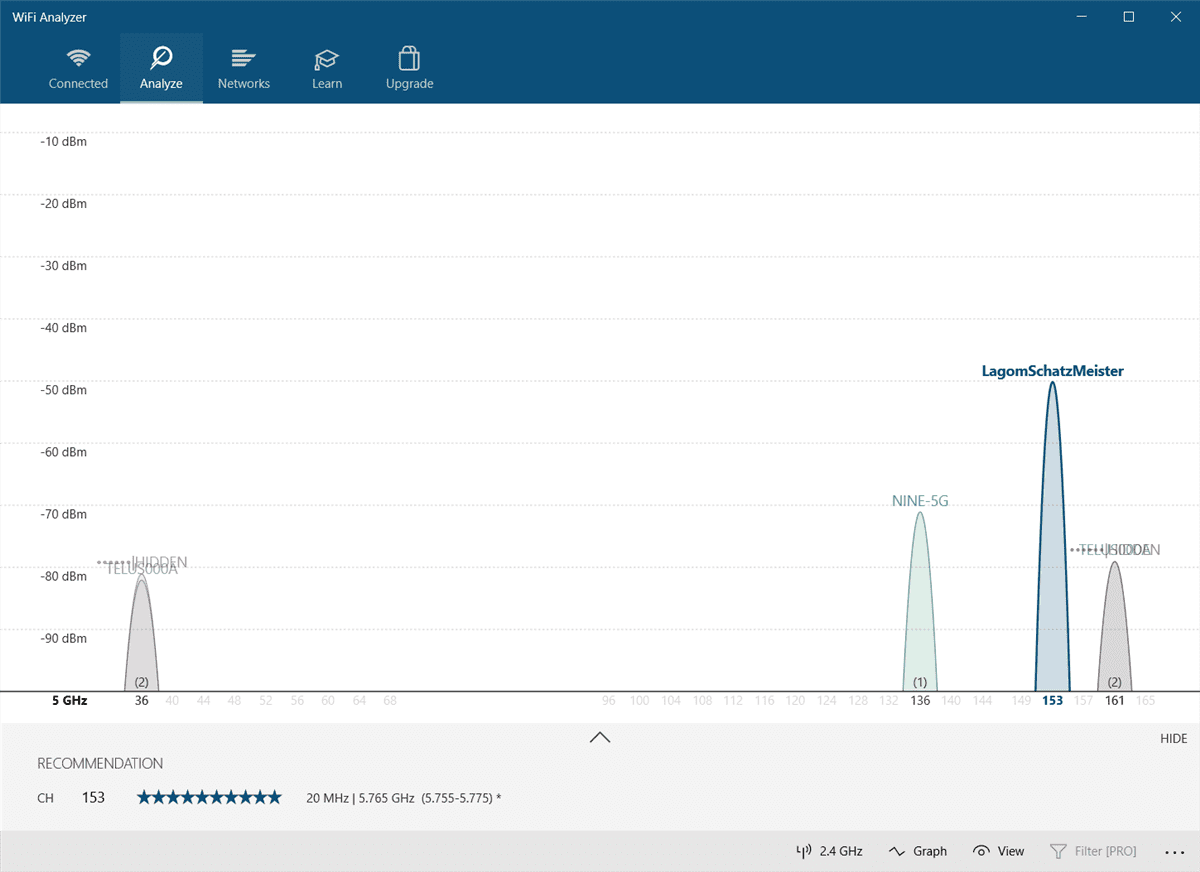
Wi-Fi Analyzer viser en visualisering av Wi-Fi-nettverk i nærheten. Hvis to nettverk bruker samme kanal, vil du se overlapping. Hver kanal er nummerert mellom 1 og 161 på 5 GHz-frekvensen, og 1 til 11 på 2,4 GHz-frekvensen.
Slik ser det ut når to nettverk overlapper hverandre:
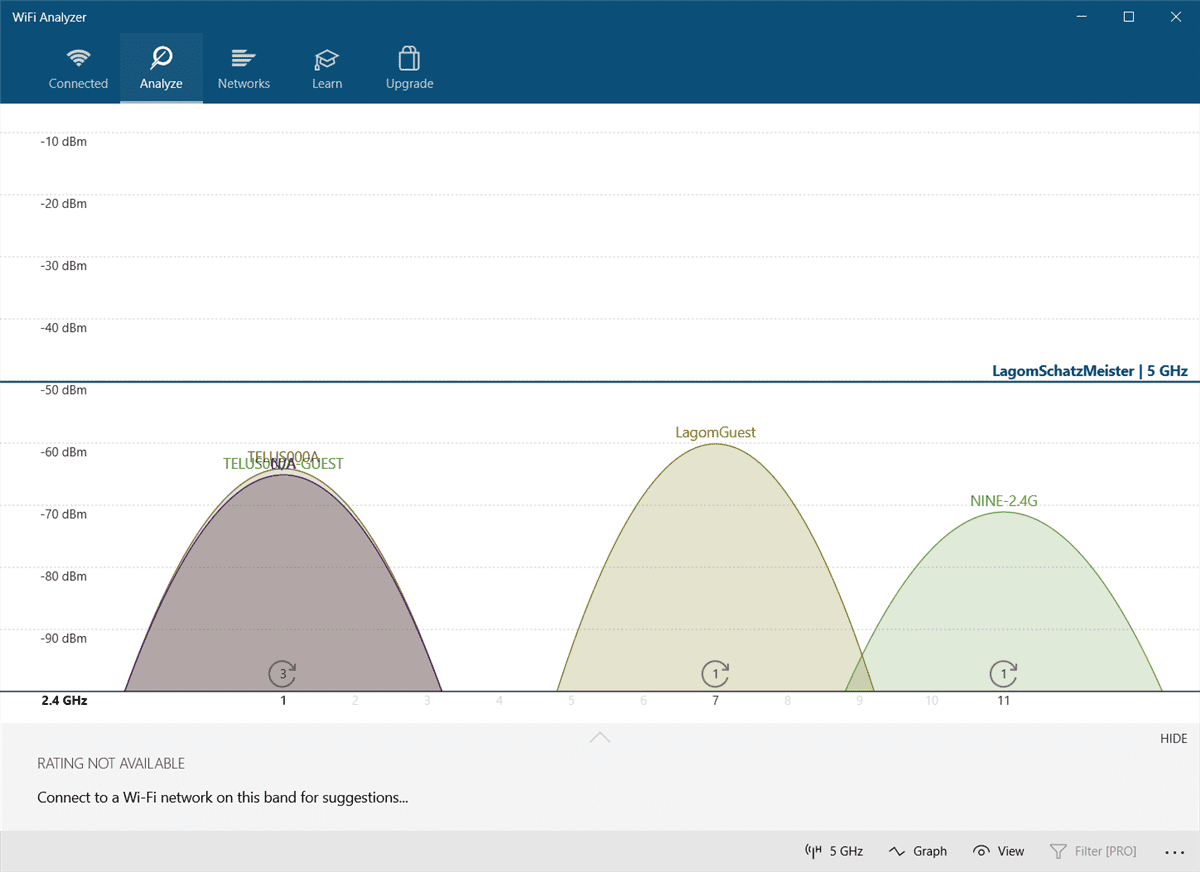
X-aksen viser kanalene som er tilgjengelige på 2,4 GHz-båndet. Her ser vi at kanaler 4 til 7 er ledige. Kanal 5 og 6 er helt uten konkurranse. Med utgangspunkt i denne analysen, bør jeg endre ruterens 2,4 GHz-kanal til enten 5 eller 6.
Men hvordan endrer du ruterens kanal?
3. Slik endrer du ruterens kanal
For å få tilgang til ruterens innstillinger trenger du en nettleser som Chrome eller Microsoft Edge. Fremgangsmåten for å få tilgang til innstillingene kan variere mellom ulike rutermodeller, men noen generelle regler gjelder.
Du kan søke på Internett for å finne innloggingsadressen for din spesifikke rutermodell og merke.
De fleste rutere bruker «admin» som brukernavn og «passord» som passord. Denne informasjonen kan også være trykket på baksiden av ruteren eller finnes i brukermanualen. Hvis du ikke får tilgang til ruteren, kan du prøve å søke på Internett etter fremgangsmåten for din spesifikke ruter.
For min egen Telus-ruter er det enkelt å bytte Wi-Fi-kanal. Først går jeg til ruterens innloggingsadresse og skriver inn brukernavn og passord. Endring av kanal finnes vanligvis under Trådløse innstillinger > Avanserte innstillinger.
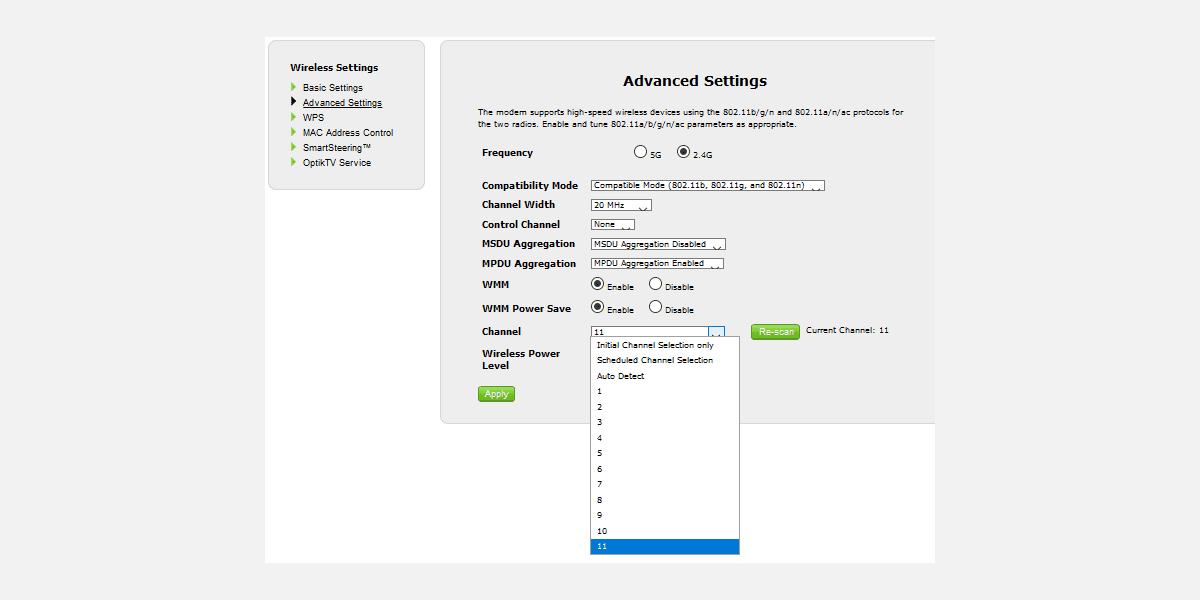
Jeg endrer deretter nettverkskanalen til et alternativ som gir god tilkobling, lagrer innstillingene og starter ruteren på nytt (slå den av og på). Etter dette har den sluttet å koble fra tilfeldig.
Det er verdt å nevne at mange moderne rutere har en dual-band-funksjon som kombinerer 2,4 GHz og 5 GHz frekvenser i ett enkelt nettverksnavn eller SSID. Denne funksjonen er kjent for å være ustabil, og hvis du har nettverksproblemer, anbefales det å deaktivere den dersom ingenting annet fungerer. På en Telus-ruter kalles dette SmartSteering. Andre merker kan ha andre navn.
Når dette er deaktivert, vil du se 2,4 GHz- og 5 GHz-båndene dine som separate nettverk.
Hvorfor er nettverket mitt ustabilt? Slik fikser du ustabil Wi-Fi
Hvis Wi-Fi-en din er ustabil, er en Wi-Fi-analyseapp det beste verktøyet for å finne de ideelle nettverkskanalinnstillingene for ruteren din. Hvis du fortsatt opplever ustabilt internett etter å ha endret ruterens kanal, bør du sjekke om det er feil med USB 3.0-enheter. Hvis alle forsøk på å fikse problemet mislykkes, kan den beste løsningen være å oppgradere ruteren til en Wi-Fi 6- eller 6E-modell, men kun dersom enhetene dine støtter det.
Det er også verdt å merke seg at Wi-Fi 6-rutere ofte har et bredere spekter av kanaler enn eldre Wi-Fi 5-rutere. Dermed kan en oppgradering av nettverksmaskinvaren løse mange problemer som kanaljusteringer ikke kan.