Google Chrome er en av de mest benyttede nettleserne, og det med god grunn. Chrome tilbyr en rekke funksjoner som gir en effektiv nettopplevelse samtidig som dataforbruket holdes nede. Likevel er ikke denne nettleseren fri for utfordringer.
En velkjent feilmelding som brukere kan oppleve er «Serverens IP-adresse ble ikke funnet». Denne feilen kan ha flere årsaker, og det er derfor nødvendig å undersøke ulike aspekter for å løse problemet på Windows-enheter.
1. Kontroller Internett-tilkoblingen
Det er forståelig at du kanskje allerede har gjort dette, men selv om du er koblet til ruteren via Wi-Fi eller en kablet tilkobling, betyr det ikke automatisk at du har internettilgang.
Det første du bør gjøre når du ser denne feilen, er å sjekke selve internettforbindelsen. Det kan hende du ikke er koblet til internett i det hele tatt, og i så fall er ikke Chrome synderen. Ingen nettleser kan fungere uten en fungerende internettforbindelse.
En rask måte å sjekke internettilkoblingen på er å bruke ping-kommandoen i ledeteksten.
- Søk etter «Ledetekst» i Start-menyen og åpne den.
- Skriv inn følgende kommando i ledeteksten og trykk Enter:
ping google.com
- Analyser resultatene.
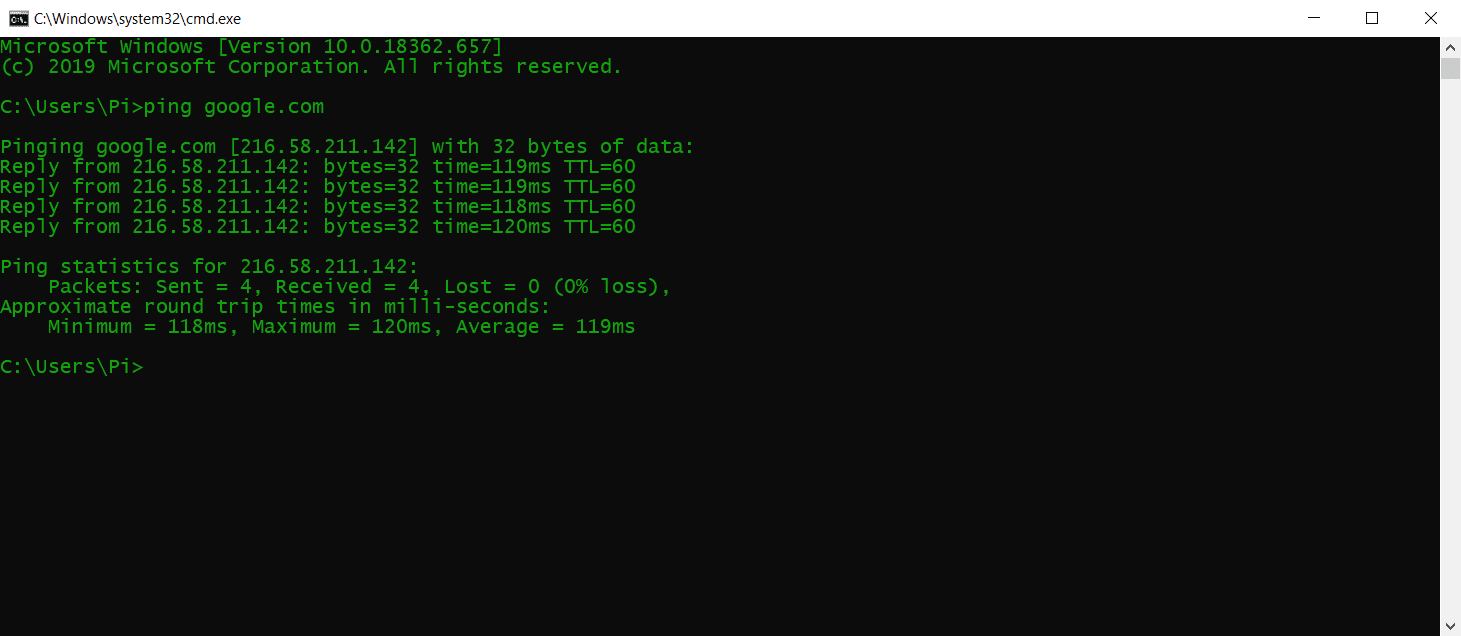
Denne kommandoen vil sende en ping-forespørsel til google.com fire ganger og vise resultatene. Hvis du får svar innen rimelig tid, fungerer tilkoblingen din som den skal. Men dersom du får tidsavbrudd eller andre feil, må du se nærmere på internettforbindelsen.
2. Tøm nettleserdata
Opphopede nettleserdata kan gradvis påvirke nettleserens ytelse negativt, og i noen tilfeller forårsake feilen «Serverens IP-adresse ble ikke funnet». Ved å slette hurtigbufferen, informasjonskapsler og annen nettleserdata, kan du oppfriske Chrome og potensielt løse feilen.
Slik fjerner du nettleserdata i Google Chrome:
- Åpne Chrome.
- Trykk Ctrl + Shift + Delete på tastaturet.
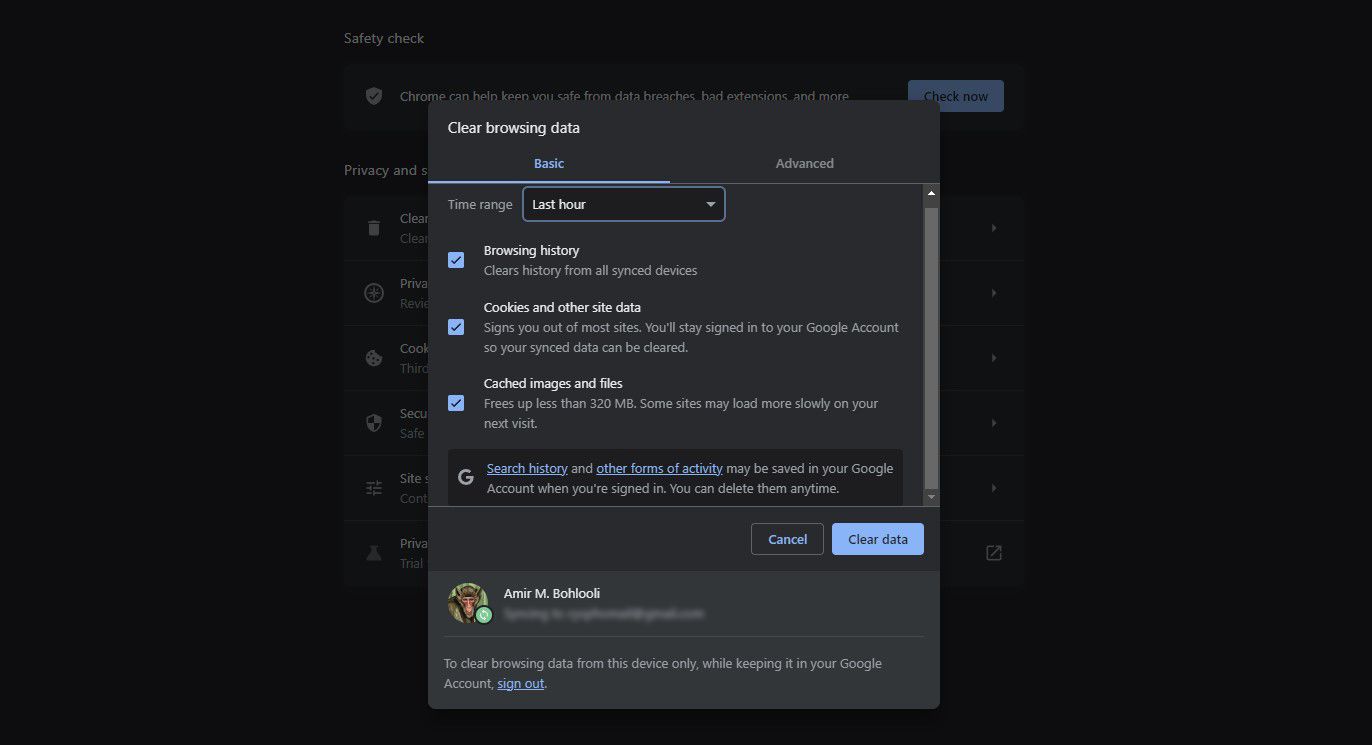
- Velg en tidsperiode.
- Klikk på «Slett data».
Dette vil slette nettleserdata for den valgte perioden. Hvis feilen kun oppstår for en spesifikk nettside, kan du velge å slette informasjonskapsler bare for den aktuelle siden.
3. Kontroller proxy-innstillingene
En annen mulig årsak til feilen «Serverens IP-adresse ble ikke funnet» kan være en feilaktig eller frakoblet proxy-server. Det kan være at du eller et program på datamaskinen har konfigurert en proxy som ikke lenger fungerer.
Du kan konfigurere en ny proxy eller deaktivere alle proxy-innstillinger i proxy-innstillinger. Slik går du frem:
- Søk etter «Proxy» i Start-menyen og velg deretter «Proxy-innstillinger».
- I vinduet «Proxy-innstillinger» deaktiverer du «Oppdag innstillinger automatisk».
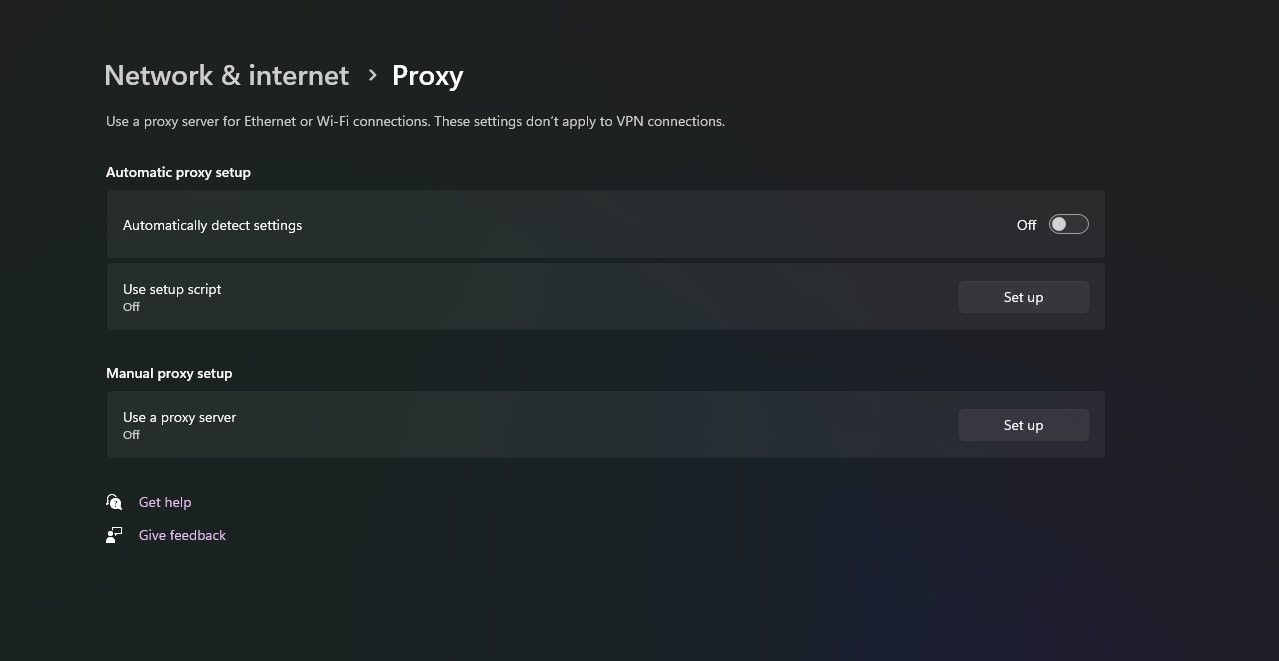
- Rull ned til «Manuelt proxy-oppsett» og deaktiver det også.
Hvis du bruker VPN-utvidelser i Chrome, kan de også ha en aktiv proxy-innstilling for nettleseren din. Deaktiver disse også.
4. Endre innstillinger for nettverkskortet
Nettverkskortet er som standard innstilt til å bruke DHCP for å motta en IP-adresse automatisk. Hvis du har endret denne innstillingen manuelt, kan det være nødvendig å konfigurere IP og DNS for nettverkskortet.
Du kan tilbakestille innstillingene til DHCP via kontrollpanelet:
- Åpne «Kontrollpanel» og velg «Nettverk og Internett».
- Velg «Nettverks- og delingssenter».
- Klikk på «Endre adapterinnstillinger» i venstremenyen. Dette åpner et vindu som viser alle dine nettverkskort.
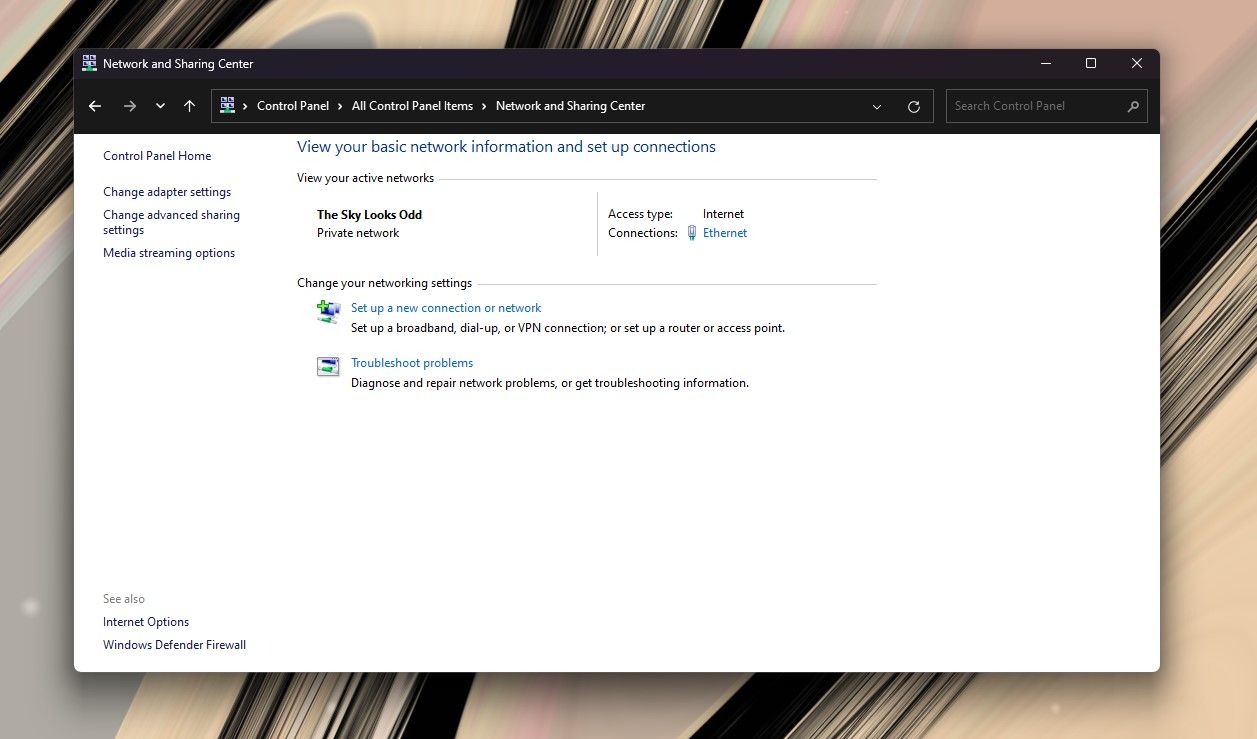
- Høyreklikk på nettverkskortet du bruker og velg «Egenskaper». Nettverkskortet heter vanligvis enten «Ethernet» eller «Wi-Fi».
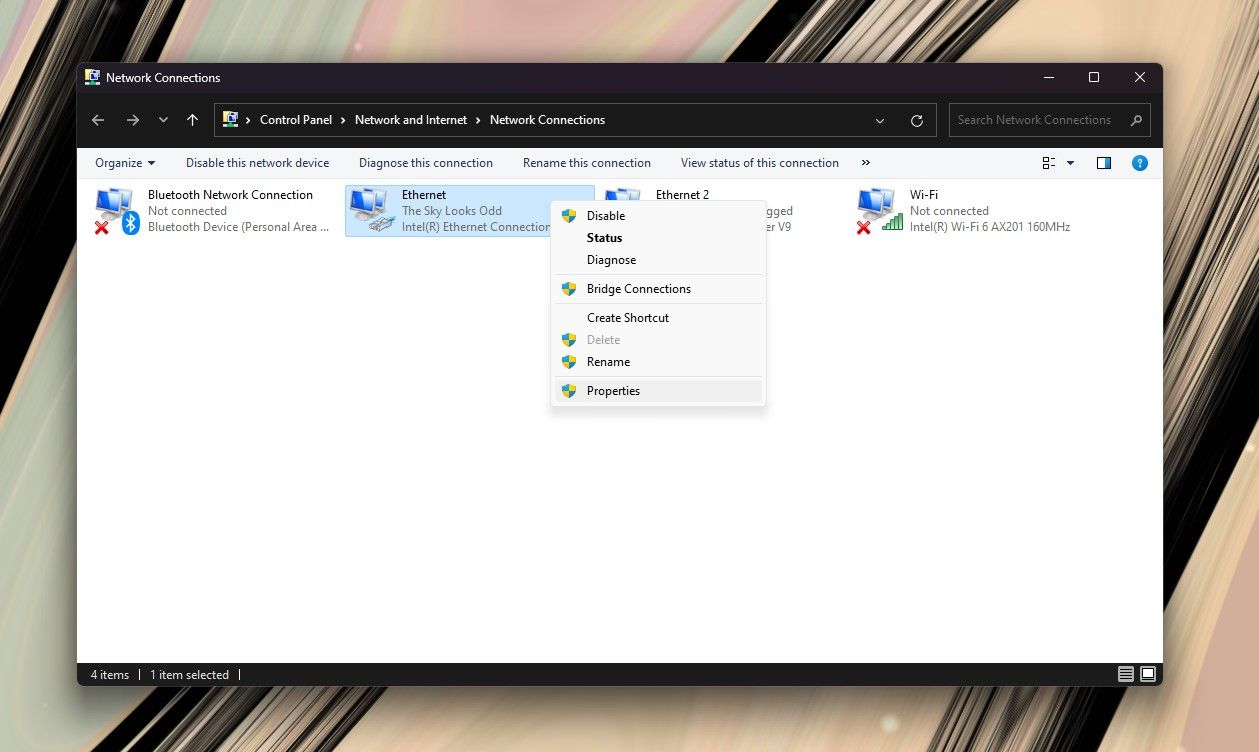
- Dobbeltklikk på «Internet Protocol Version 4 (TCP/IPv4)» for å åpne egenskapene.
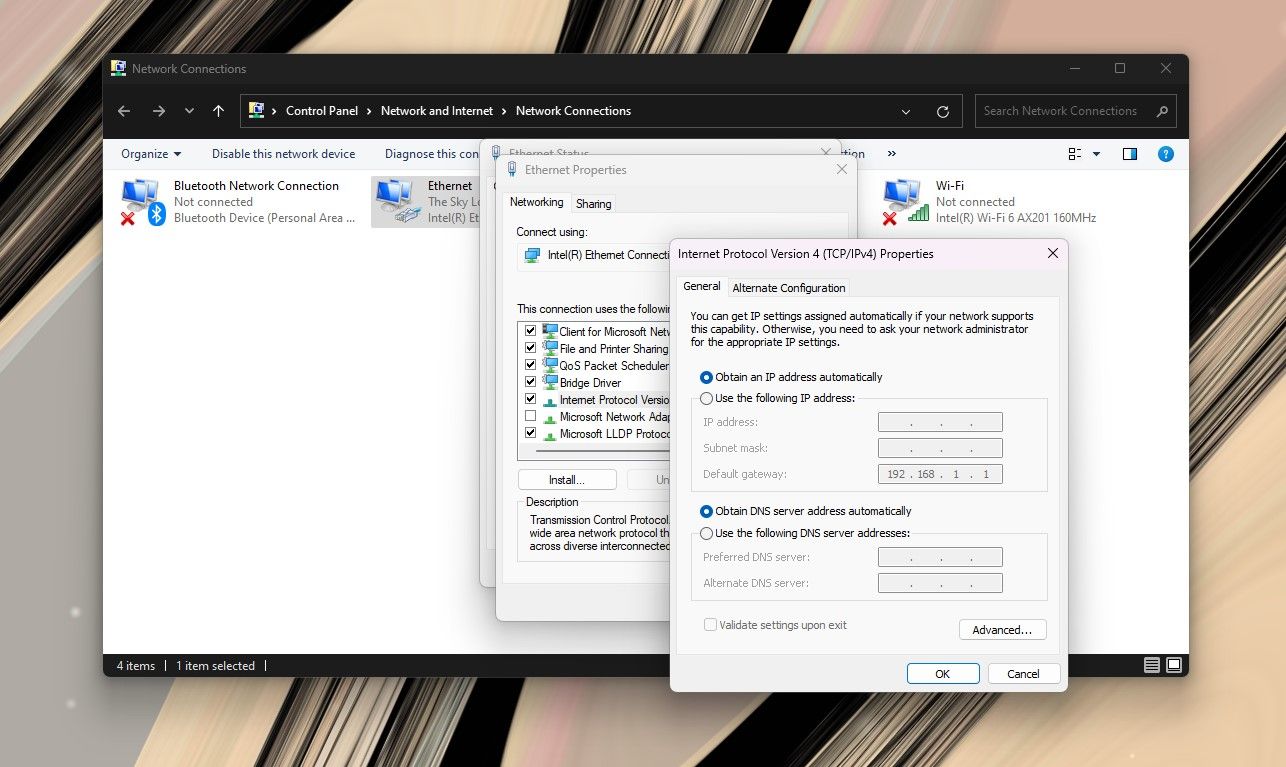
- Velg «Motta en IP-adresse automatisk» og «Motta DNS-serveradresse automatisk».
- Klikk «OK» for å lagre innstillingene.
Åpne Chrome og se om problemet er løst.
5. Oppdater nettverksdriveren
En annen årsak til nettverksproblemer, inkludert feilen «Serverens IP-adresse ble ikke funnet», kan være mangel på riktige drivere for maskinvaren. Dette kan skje hvis driverne er utdaterte eller ikke er korrekt installert.
Windows er flink til å finne og installere drivere automatisk, men det er ikke alltid nok. Slik oppdaterer du nettverksdriverne dine i Windows:
- Høyreklikk på Start-menyen.
- Velg «Enhetsbehandling» fra menyen.
- I kategorien «Nettverkskort», høyreklikk på adapteren og velg «Oppdater driver».
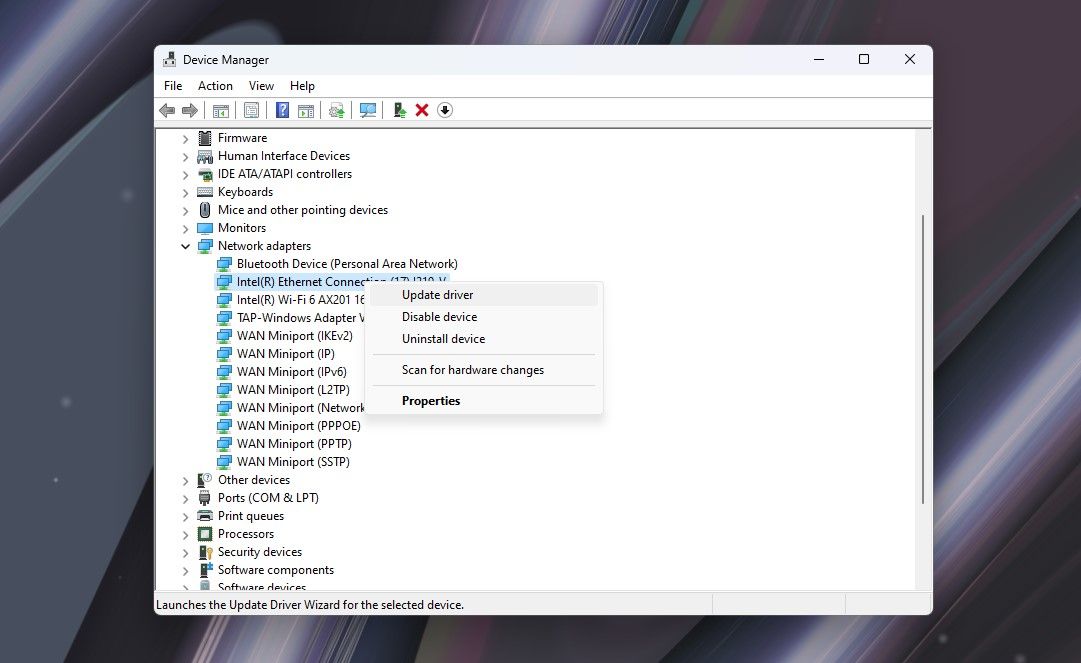
Windows vil nå søke etter nye drivere og installere dem hvis de finnes. For å være sikker på at du har de riktige driverne installert, kan du laste ned de spesifikke driverne fra produsenten av nettverkskortet, for eksempel Qualcomm eller Realtek. På denne måten overlater du ikke driver-jakten til Windows.
6. Bruk Windows Network Diagnostics
Google Chrome vil kanskje ikke fungere som den skal hvis nettverket er feilkonfigurert. Heldigvis er Windows feilsøkingsverktøy effektivt for å finne og fikse konfigurasjonsrelaterte problemer.
- Søk etter «Finn og fiks nettverksproblemer» i Start-menyen og åpne den.
- Klikk på «Neste».
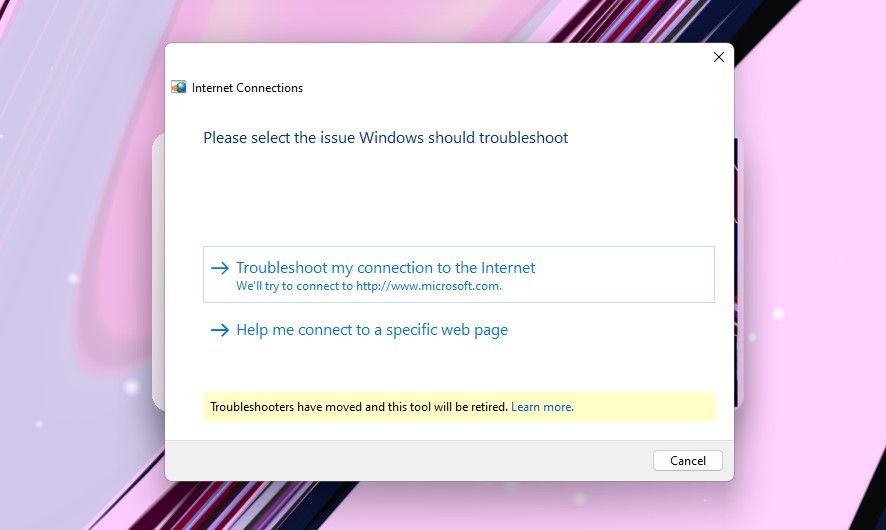
- Velg om du ikke får tilgang til en bestemt nettside eller internett generelt.
- Følg instruksjonene fra feilsøkeren.
I de fleste tilfeller kan feilsøkeren håndtere oppdagede problemer selv. Hvis den ikke har de nødvendige rettighetene, vil den gi instruksjoner om hvordan du løser problemet manuelt.
7. Start Windows DNS Client Service på nytt
Windows bruker en tjeneste som heter DNS Client for å mellomlagre DNS og registrere datamaskinens navn. Det er mulig at DNS-klienttjenesten din ikke fungerer som den skal, og dermed forårsaker feilen «Serverens IP-adresse ble ikke funnet» i Google Chrome.
Du kan starte Windows DNS Client Service på nytt for å få den til å fungere igjen. Slik gjør du det:
- Trykk Win + R på tastaturet for å åpne Kjør-dialogen.
- Skriv «services.msc» og trykk Enter. Dette åpner et vindu med alle Windows-tjenester.
- Rull ned for å finne DNS Client.
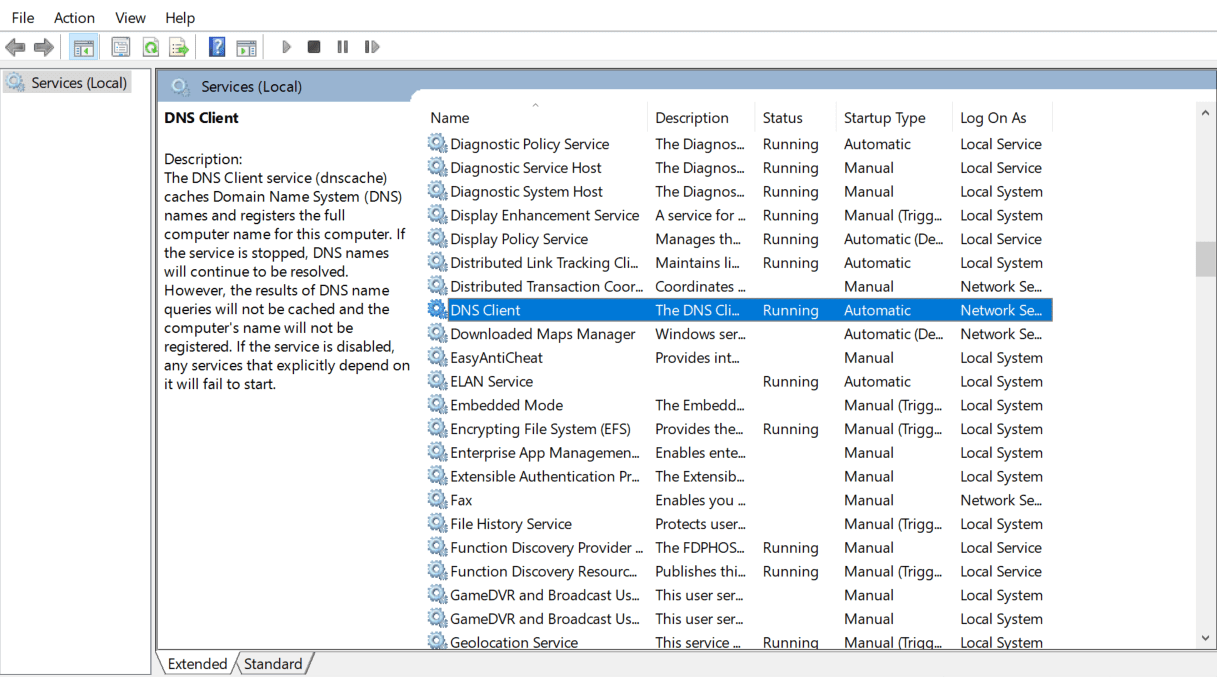
- Høyreklikk på DNS Client og velg «Stopp».
- Vent noen sekunder til tjenesten har stoppet helt.
- Høyreklikk på DNS Client og velg «Start» for å starte tjenesten igjen.
Hvis alternativene for DNS-klienttjenesten er nedtonet og ikke kan klikkes, kan du deaktivere tjenesten via Windows-konfigurasjonen. Slik gjør du det:
- Trykk Win + R på tastaturet for å åpne Kjør-dialogen.
- Skriv inn «msconfig» og trykk Enter.
- Gå til «Tjenester»-fanen i det åpne vinduet og finn DNS Client. Sorter tjenestene alfabetisk for å lette søket.
- Fjern avmerkingen for DNS Client, og klikk «OK» for å stoppe tjenesten.
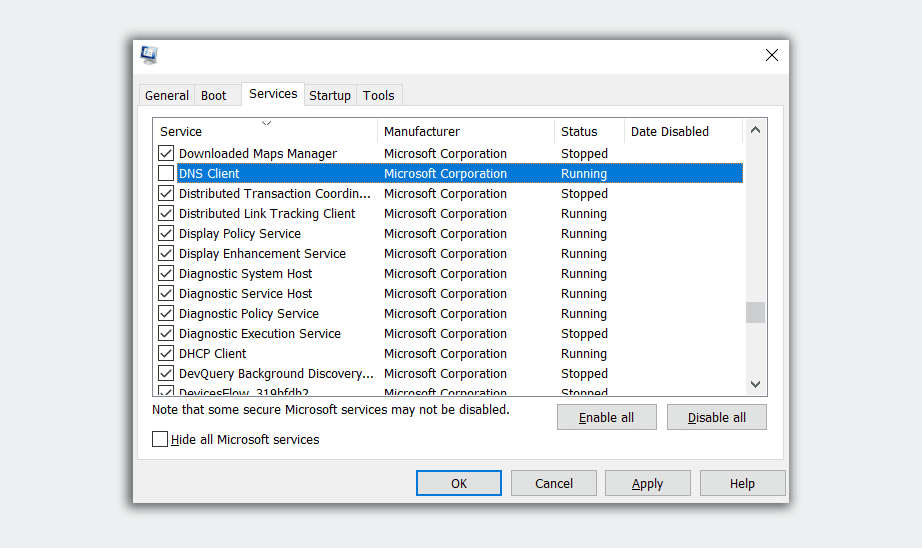
Vent et minutt og merk av for DNS Client-boksen igjen. Klikk «OK» for å starte tjenesten.
8. Tilbakestill Winsock- og IPv4-innstillinger
Hvis ingen av de ovennevnte løsningene har fungert, kan du prøve å tilbakestille Winsock- og IPv4-innstillingene til standard. Dette vil tilbakestille en stor del av nettverksinnstillingene og kan rette opp eventuelle feilkonfigurasjoner.
- Søk etter «Ledetekst» i Start-menyen.
- Høyreklikk på «Ledetekst» og velg «Kjør som administrator».
- Skriv inn følgende kommando i ledeteksten og trykk Enter. Dette vil tilbakestille Winsock:
netsh winsock reset
- Start datamaskinen på nytt når kommandoen er fullført.
- Start ledeteksten som administrator igjen og skriv inn følgende kommando:
netsh int ipv4 reset reset.log
Start datamaskinen på nytt en siste gang og kontroller om problemet er løst.
Kom raskt tilbake på nett
Uventede feil og problemer kan være svært frustrerende, spesielt når det gjelder den foretrukne nettleseren. Feilen «Serverens IP-adresse ble ikke funnet» kan være irriterende, men den er ikke uoverkommelig. Hvis du opplever andre problemer, som for eksempel overdreven RAM-bruk, bør du også feilsøke disse.