Din Windows-maskin skal automatisk oppdage alle lydtilkoblinger og installere de nødvendige driverne for at lyden skal fungere optimalt. Likevel kan du noen ganger komme over en feilmelding som sier «Ingen lydenhet er installert» når du holder musepekeren over lydikonet i systemfeltet.
Denne feilen oppstår typisk når Windows ikke klarer å identifisere de tilkoblede lydenhetene korrekt. Dette kan skyldes midlertidige tekniske problemer, driverrelaterte vansker eller, i enkelte situasjoner, korrupte systemfiler. Her er noen steg du kan ta for å feilsøke og reparere feilen «Ingen lydutgangsenhet er installert» i Windows.
1. Benytt Feilsøking for Lyd for å Løse Lydproblemer
Windows har et innebygget feilsøkingsverktøy for lyd som kan hjelpe deg med å fikse ulike lydproblemer. Dette verktøyet vil analysere din datamaskin for kjente lydproblemer og forsøke å løse disse automatisk. Det kan for eksempel være nyttig hvis du opplever at det ikke kommer lyd i Windows 11.
Slik kjører du lydfeilsøkingen i Windows 11:
- Høyreklikk på lydikonet (høyttaler) i oppgavelinjen.
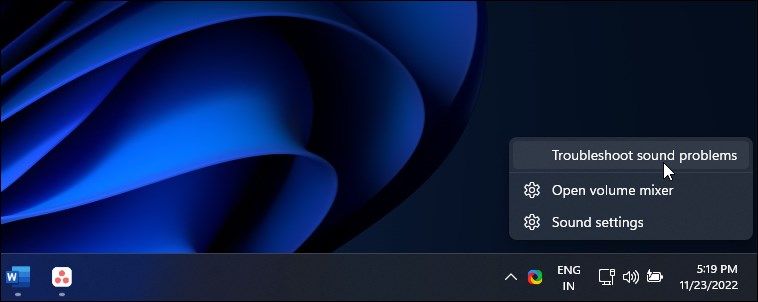
- Velg «Feilsøk lydproblemer». Dette vil åpne «Få hjelp»-applikasjonen med «Hjelp med lydproblemer i Windows» valgt.
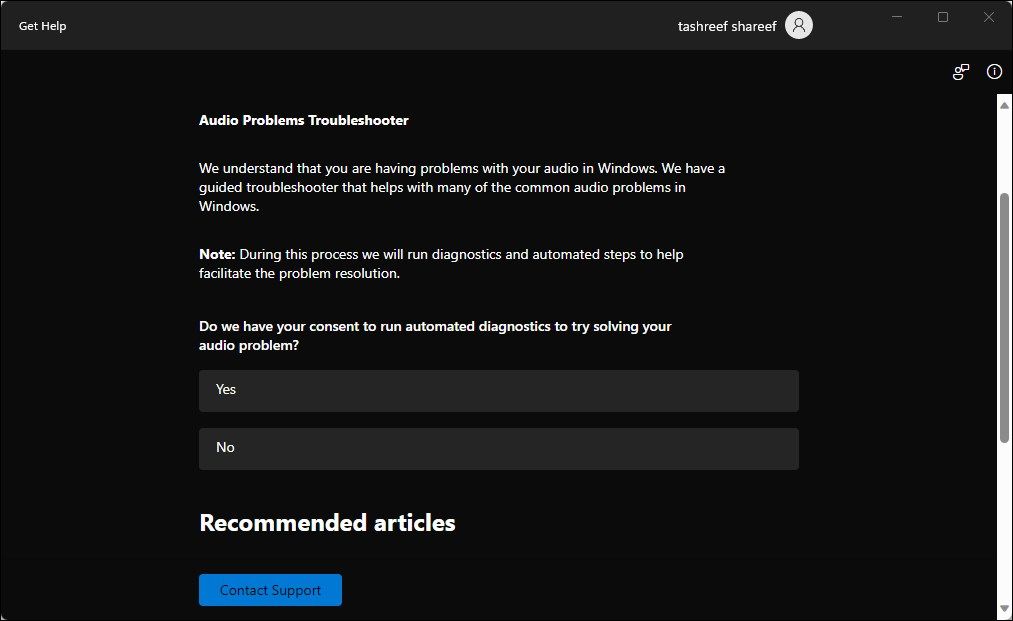
- Klikk «Ja» for å starte den automatiske diagnosen for å løse lydproblemene. Feilsøkeren vil begynne å skanne maskinen for problemer, noe som kan ta en stund. Vent til du hører et lydsignal eller ser neste alternativ.
- Hvis du ikke hørte lydsignalet, velg «Nei» og følg instruksjonene på skjermen for å prøve andre feilsøkingstrinn.
Slik kjører du feilsøkingen i Windows 10:
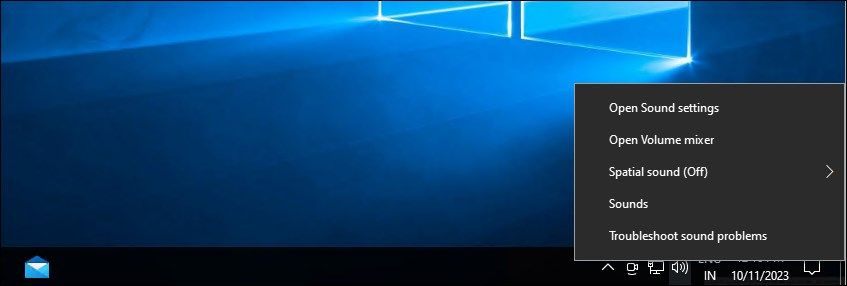
- Høyreklikk på høyttalerikonet i systemfeltet og velg «Feilsøk lydproblemer».
- I likhet med Windows 11, vil dette starte «Få hjelp»-applikasjonen. Følg instruksjonene på skjermen for å skanne systemet for lydproblemer og automatisk reparere dem.
2. Installer Generisk Lyddriver
En ødelagt driver kan fikses ved å reinstallere lydutgangsdriveren med en generisk driver. Dette er praktisk dersom den spesifikke lyddriveren for enheten din ikke fungerer eller er skadet. Du kan bruke Enhetsbehandling for å oppdatere og installere drivere på Windows-PCen.
Slik reinstallerer du den generiske lyddriveren:
- Trykk Win + R for å åpne «Kjør».
- Skriv inn «devmgmt.msc» og trykk «OK» for å åpne Enhetsbehandling.
- I Enhetsbehandling, utvid delen «Lydinnganger og -utganger».
- Sjekk at utdataenheten din er synlig. Hvis ikke, klikk på «Vis» og velg deretter «Vis skjulte enheter».
- Velg og høyreklikk på lydenheten din, og velg «Oppdater driver».
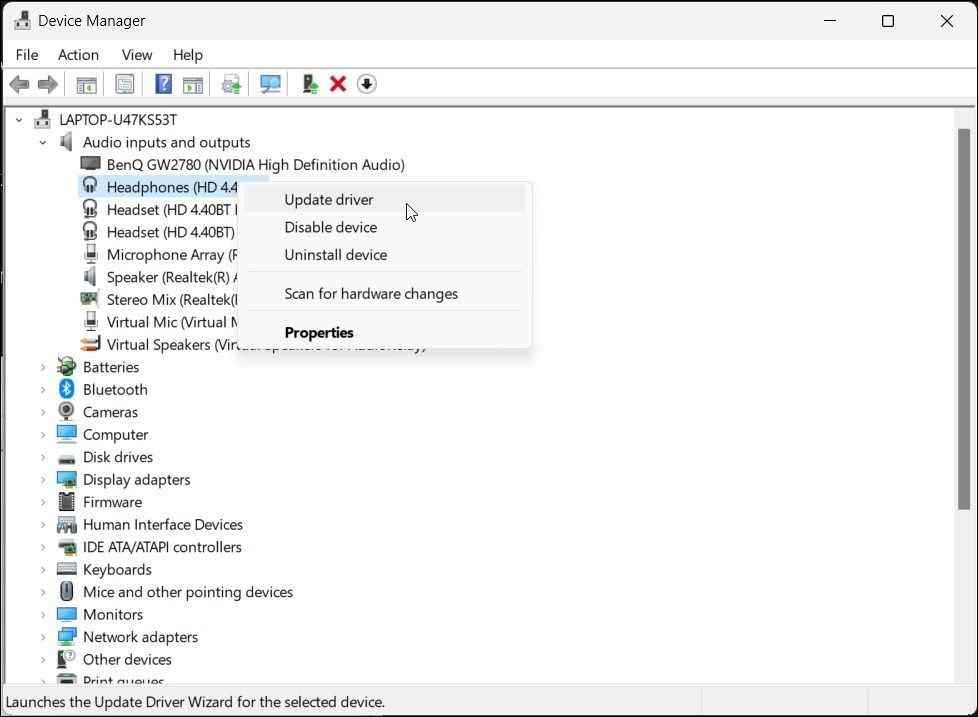
- Klikk på «Søk etter drivere på datamaskinen».
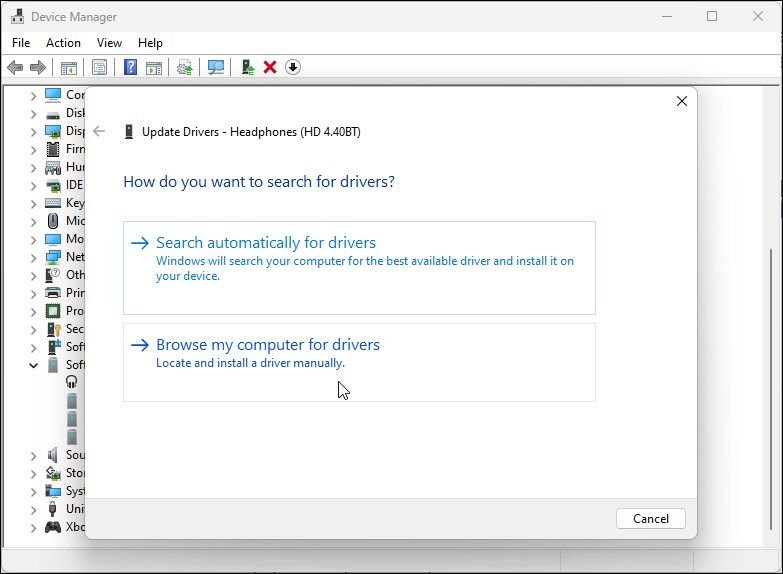
- Klikk deretter på «La meg velge fra en liste over tilgjengelige drivere på datamaskinen».
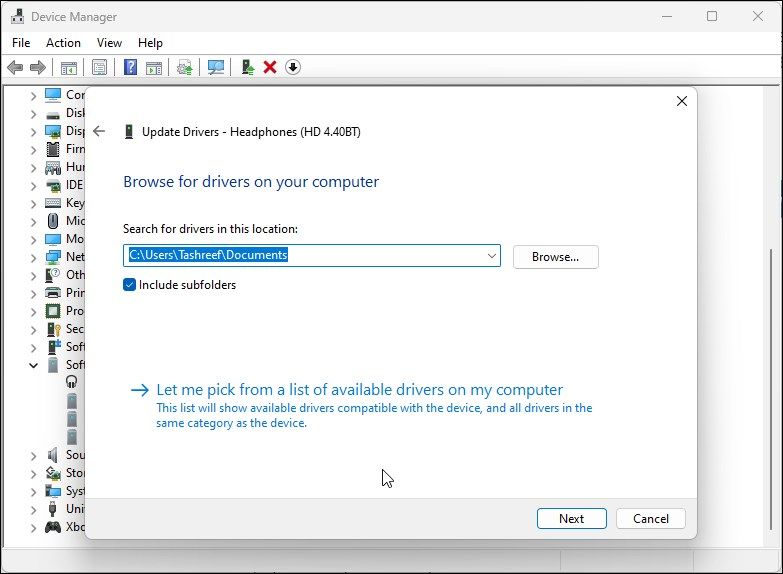
- Huk av for «Vis kompatibel maskinvare».
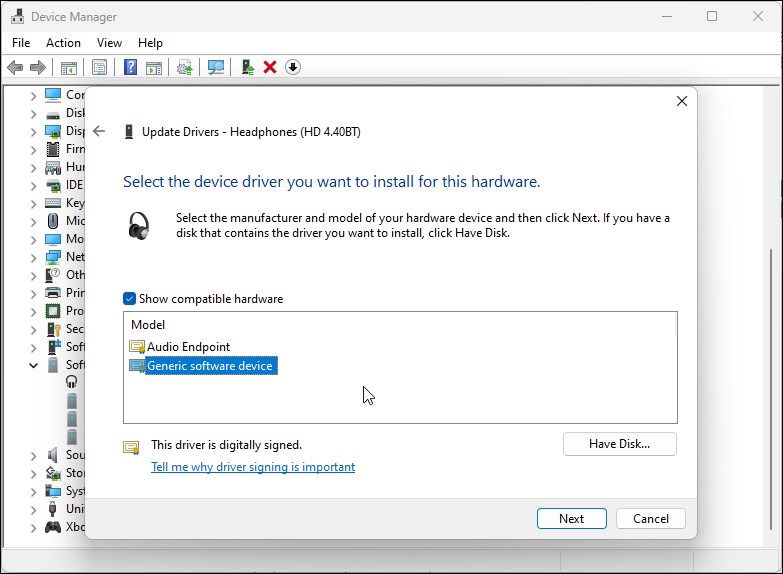
- Velg «Generisk programvareenhet» og klikk på «Neste».
- Vent til Windows er ferdig med å installere driverne for enheten.
- Lukk Enhetsbehandling og sjekk om det har blitt bedre.
Dersom oppdatering av lydenhetsdriveren ikke hjelper, se etter oppdaterte drivere på produsentens nettside. Hvis du bruker en bærbar datamaskin, besøk datamaskinprodusentens nettside for de nyeste driverne til din spesifikke modell.
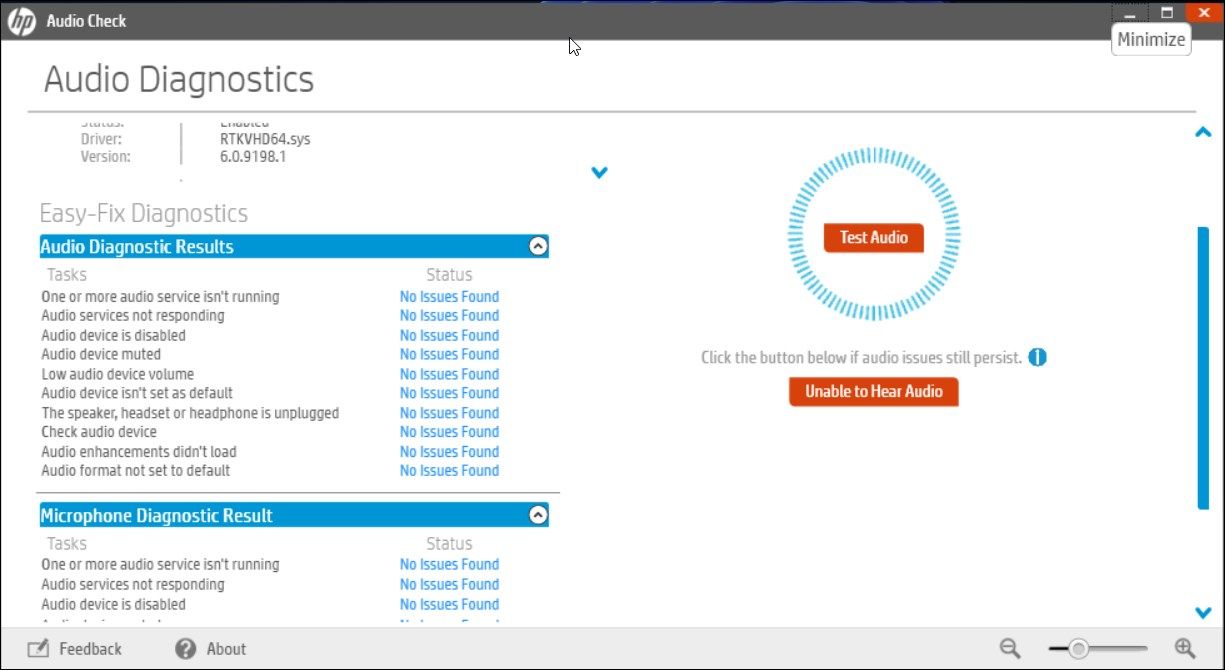
Hvis du bruker en bærbar PC, kan du også prøve feilsøkingsalternativene som er tilgjengelige i systemadministrasjonsverktøy. For eksempel kan «HP Support Assistant»-appen sjekke HP-laptops for diverse problemer, inkludert lydrelaterte.
Lenovo, Dell, Asus og andre store laptop-produsenter tilbyr lignende verktøy sammen med sine enheter. Kjør det diagnoseverktøyet som er tilgjengelig på PC-en din for å se om det hjelper med å gjenopprette lyden.
3. Reinstaller Systemlyddrivere Manuelt
Du kan manuelt reinstallere systemlyddriverne for å løse dette problemet på din Windows-PC. Slik går du frem:
- Åpne Enhetsbehandling ved å trykke Win + X og velg det relevante resultatet fra listen.
- I Enhetsbehandling, utvid seksjonen «Systemenheter».
- Se etter og finn eventuelle lydenheter, som for eksempel «High Definition Audio Controller».
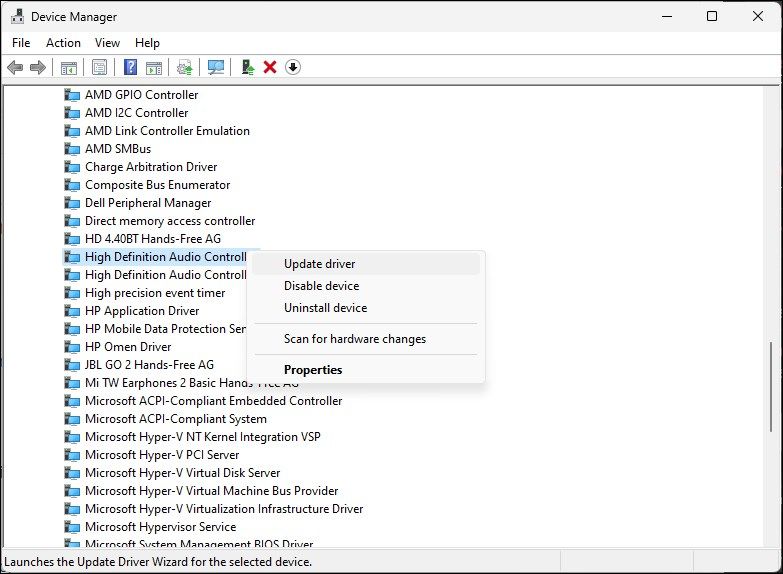
- Høyreklikk på lydenheten og velg «Oppdater driver».
- Velg alternativet «Søk etter drivere på datamaskinen».
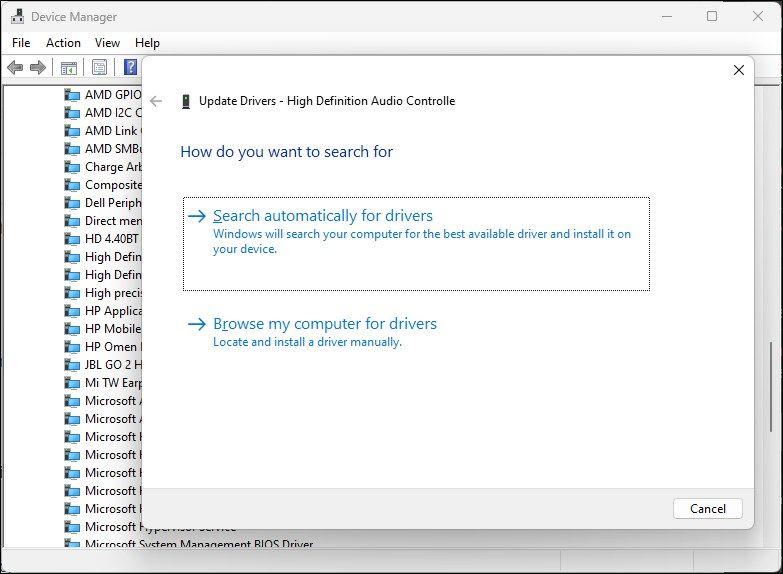
- Klikk på alternativet «La meg velge fra en liste over tilgjengelige drivere på datamaskinen».
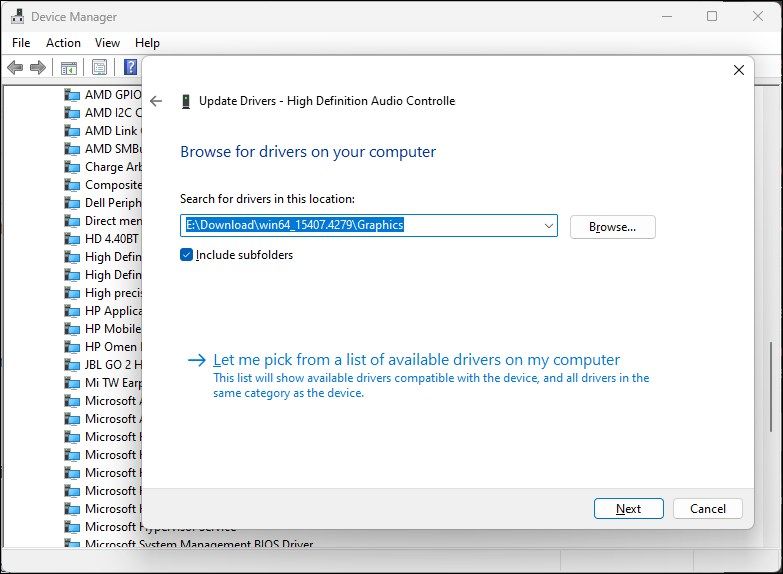
- Velg driveren under «Modell»-delen og klikk «Neste» for å installere driveren.
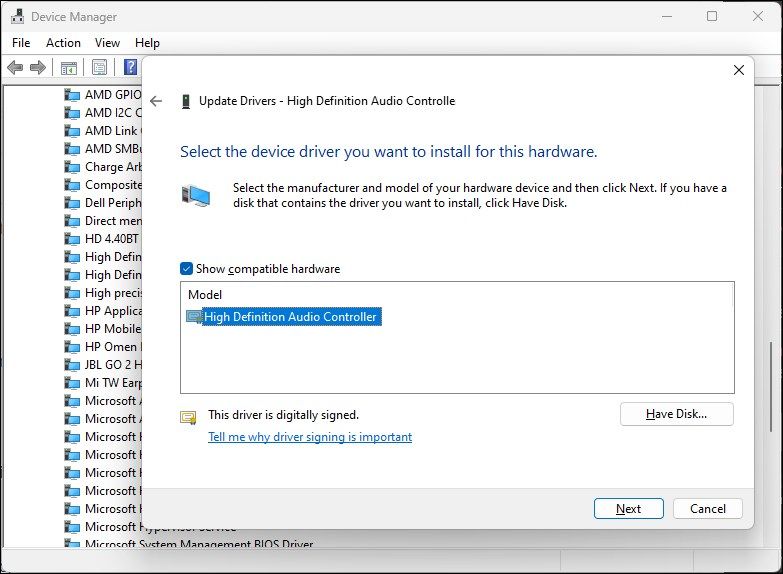
- Når installasjonen er ferdig, lukk Enhetsbehandling. Dette skal fikse feilen og gjenopprette lyden på datamaskinen.
4. Installer Generisk Lyddriver via Enhetsbehandling
Du kan også installere den generiske USB-lyddriveren ved å bruke «Legg til eldre maskinvare»-funksjonen i Enhetsbehandling. Slik gjør du det:
- Trykk Win + X for å åpne WinX-menyen.
- Klikk på «Enhetsbehandling» i menyen.
- I Enhetsbehandling, velg datamaskinens navn og klikk på «Handling».
- Velg «Legg til eldre maskinvare».
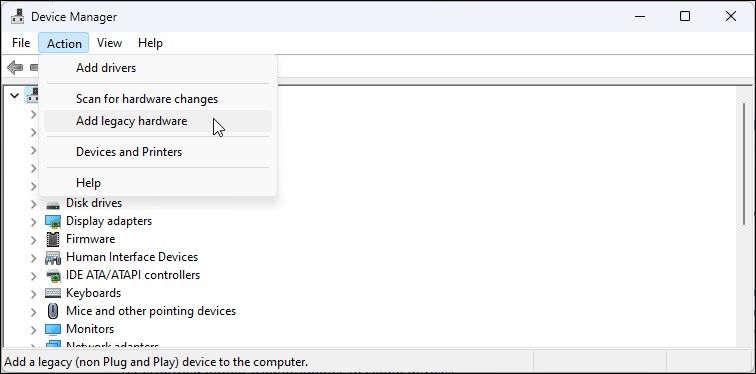
- Klikk «Neste» for å fortsette.
- Velg «Installer maskinvaren som jeg velger manuelt fra en liste (Avansert)».
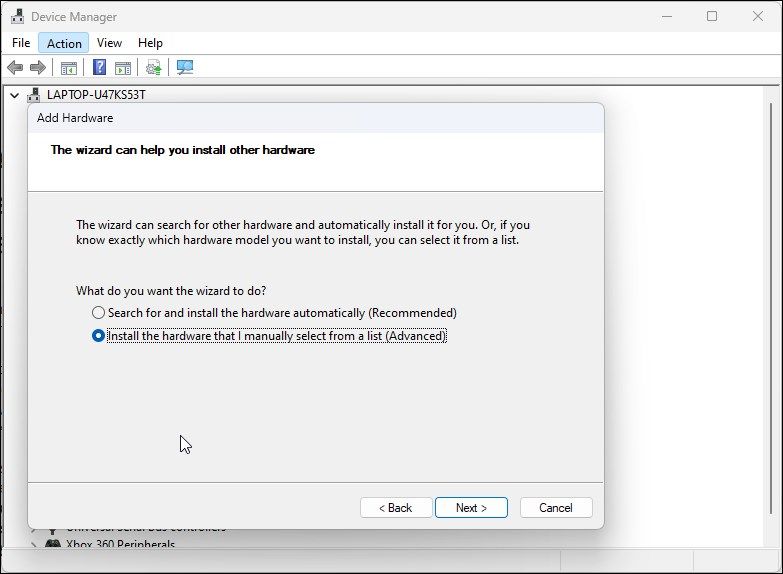
- Klikk «Neste».
- Under «Vanlige maskinvaretyper», bla ned og velg «Lyd-, video- og spillkontrollere».
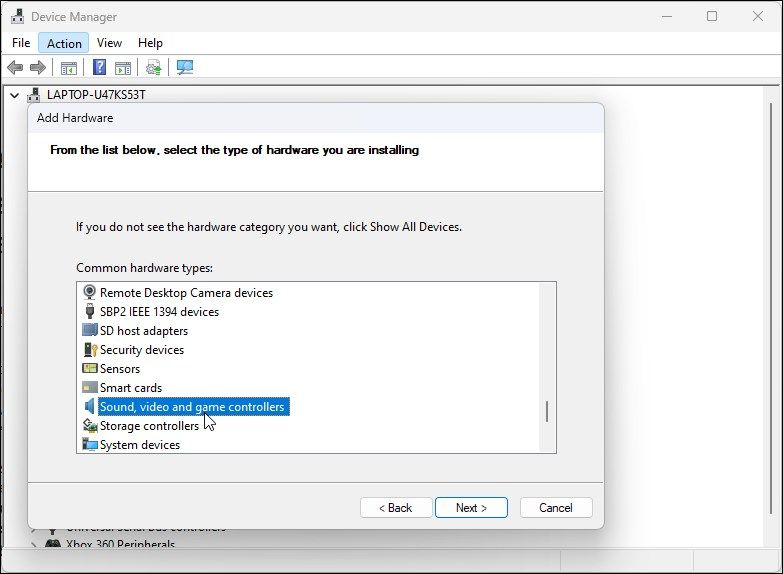
- Klikk «Neste».
- Velg «Generisk USB-lyd» under «Produsent». I den høyre ruten velger du «USB Audio OEM-enhet».
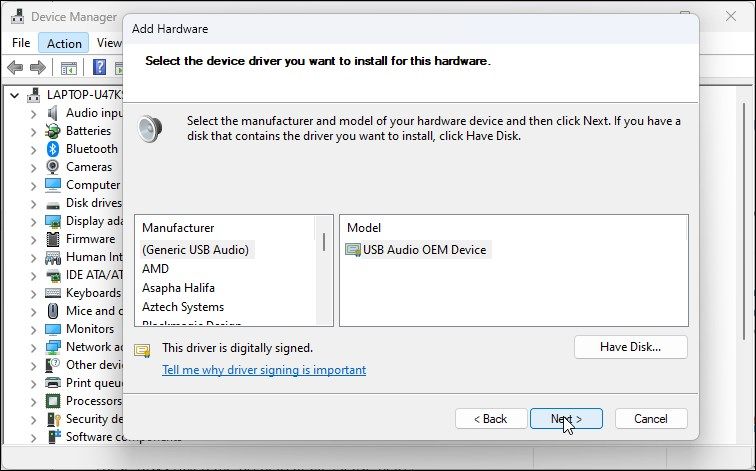
- Klikk «Neste».
- Klikk «Neste» igjen for å bekrefte handlingen.
- Vent til installasjonen er fullført, og klikk «Fullfør». Start PC-en på nytt og sjekk om lydenheten din er oppdaget og fungerer igjen.
5. Sjekk om Lydenheten er Deaktivert
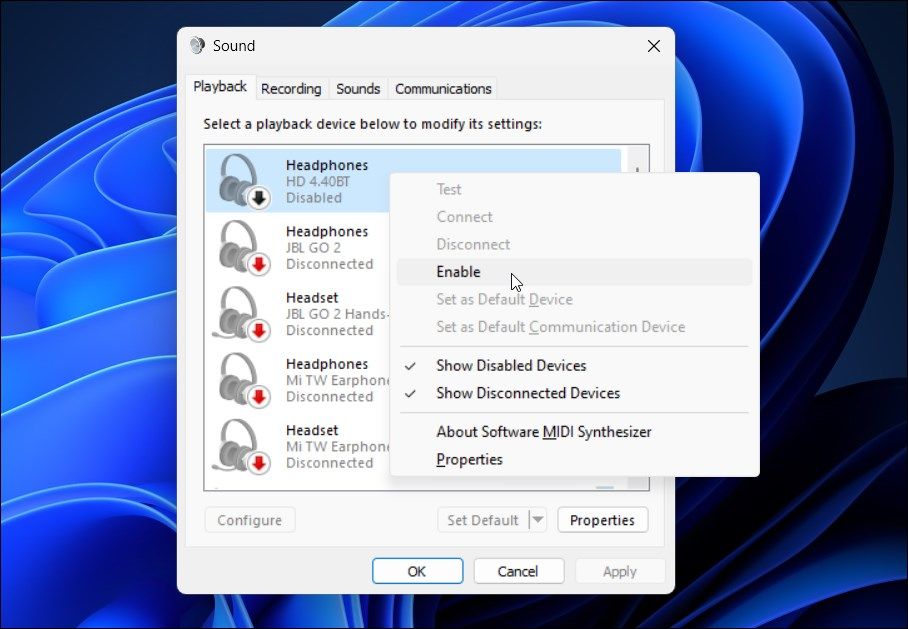
Sjekk om du ved en feil har deaktivert lydenheten. Selv om lydfeilsøkeren normalt sett vil oppdage og foreslå dette, kan du også aktivere lydenheten manuelt.
Slik kontrollerer og aktiverer du lydutgangsenheten:
- Trykk Win + R for å åpne dialogboksen «Kjør».
- Skriv inn «mmsys.cpl» og trykk «OK» for å åpne dialogboksen «Lyd».
- I fanen «Avspilling», finn lydenheten din. Hvis ingen enhet vises, høyreklikk i avspillingsområdet og velg «Vis deaktiverte enheter».
- Dersom lydenheten din er nedtonet, høyreklikk og velg «Aktiver».
- Velg deretter enheten og klikk på «Angi standard»-knappen for å gjøre enheten til standard.
- Start PC-en på nytt og sjekk om feilen «Ingen lydutgangsenhet er installert» er løst.
6. Sjekk om Lydtjenestene Kjører
«Windows Audio Endpoint Service» og «Windows Audio Service» er to viktige tjenester for at lyden skal fungere på PC-en din. Hvis disse tjenestene ikke kjører, kan det hende at lydenheten ikke fungerer som den skal.
Forsikre deg derfor om at disse to tjenestene er i gang og satt til å starte automatisk. Følg disse trinnene:
- Trykk Win + R for å åpne «Kjør».
- Skriv inn «services.msc» og trykk «OK» for å åpne Tjenester-modulen.
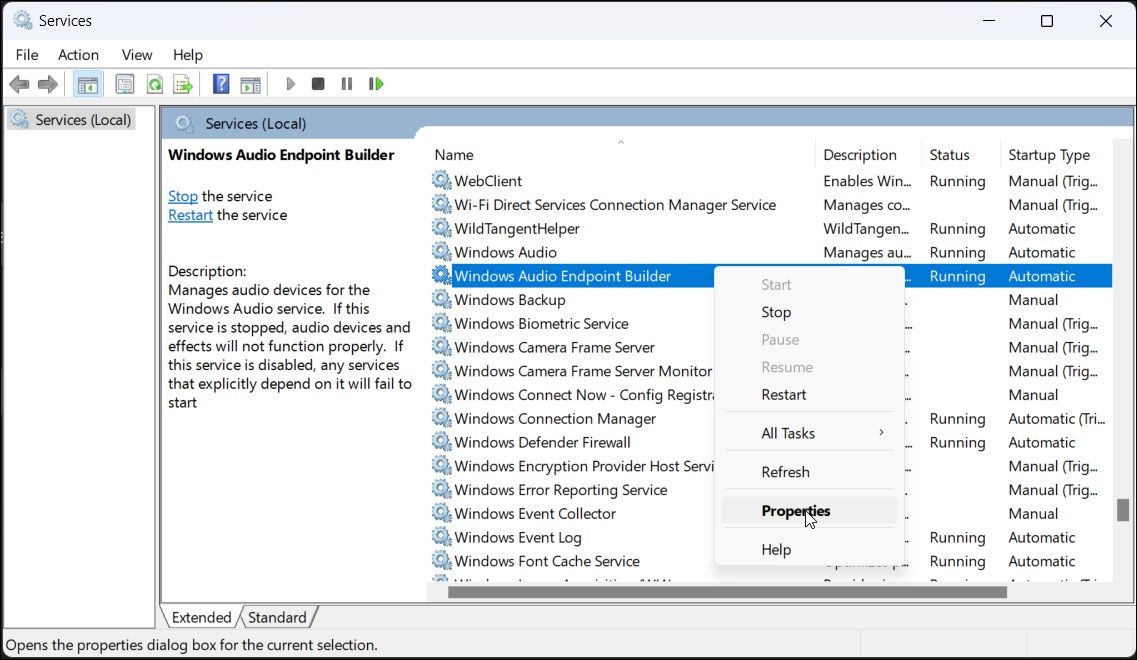
- Finn og høyreklikk på «Windows Audio Endpoint Service Builder».
- Velg «Egenskaper» fra hurtigmenyen.
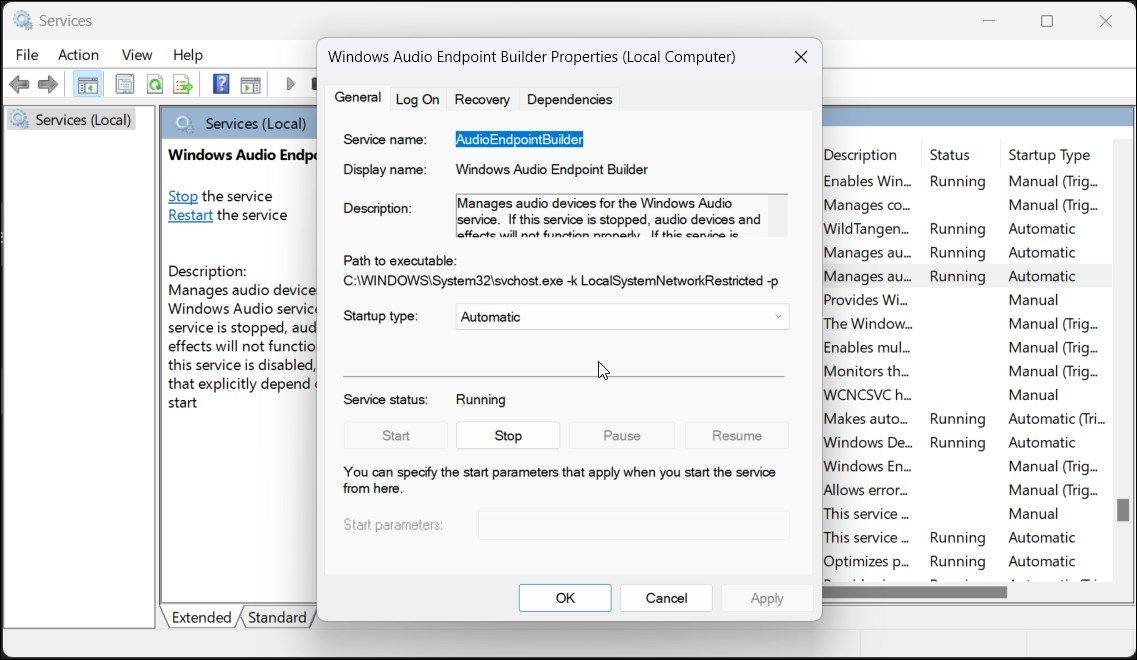
- Klikk på rullegardinmenyen for «Oppstartstype» og velg «Automatisk».
- Klikk «OK» for å lagre endringen.
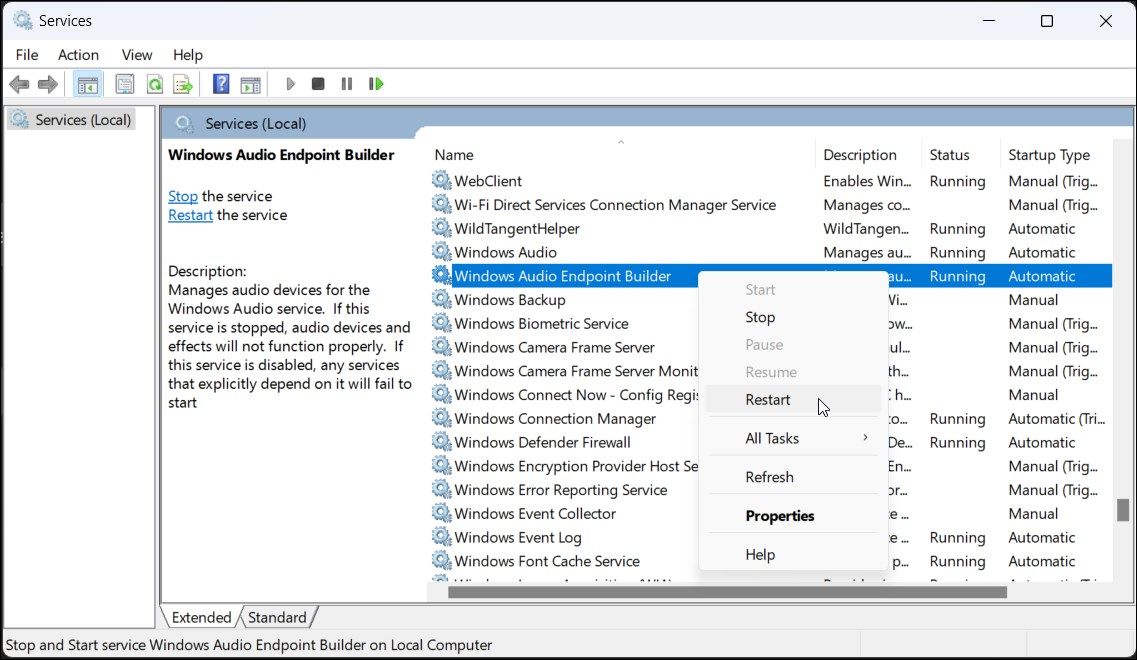
- Høyreklikk på «Windows Audio Endpoint Builder»-tjenesten igjen og velg «Start på nytt».
- Gjenta trinnene for «Windows Audio»-tjenesten.
- Når du er ferdig, lukk Tjenester-modulen.
Tredjeparts driveroppdateringsverktøy lar deg skanne og oppdatere alle datamaskinens drivere fra ett sted. Selv om dette er et nyttig verktøy, kan det komme i konflikt med lydkomponentene dine og forhindre at Windows oppdager enheten.
For å løse problemet, deaktiver eller avinstaller driveroppdateringsverktøy som «Avast Driver Updater» som er installert på PC-en din. Kjør deretter lydfeilsøkeren igjen for å se om det løser problemet. Noen ganger kan du være nødt til å avinstallere oppdateringsappen fullstendig for å deaktivere den.
7. Reparer Windows-bildet med DISM
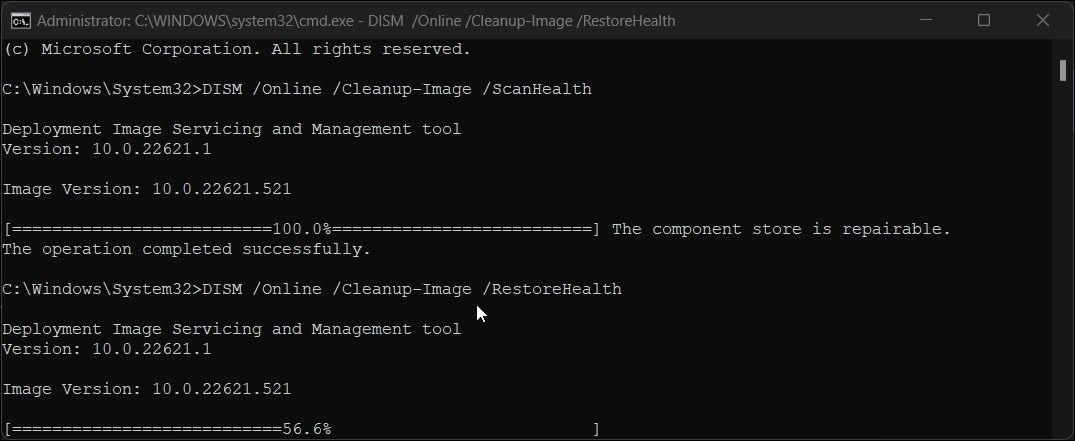
«Deployment Image Service Management» (DISM) er et innebygd kommandolinjeverktøy i Windows for å reparere systembildet. Hvis lydproblemet skyldes et problem med systembildet ditt, kan dette verktøyet reparere bildet for å gjenopprette lydfunksjonaliteten på datamaskinen.
Slik kjører du DISM-verktøyet via ledetekst:
- Trykk Win + S for å åpne Windows-søk.
- Skriv inn «cmd» og klikk deretter «Kjør som administrator» under «Kommandoprompt»-alternativet.
- I ledetekstvinduet skriver du inn følgende kommando og trykker Enter:
DISM /Online /Cleanup-Image /ScanHealth
- Dette vil skanne systembildet ditt for eventuelle problemer. Når prosessen er 100 % fullført, kan du se meldingen «Komponentlageret kan repareres» dersom et problem oppdages.
- Kjør deretter følgende kommando og trykk Enter for å reparere bildet. Du trenger kanskje en internettilkobling for å utføre denne kommandoen og laste ned de nødvendige filene.
DISM /Online /Cleanup-Image /RestoreHealth
- Denne prosessen kan ta litt tid, så vent til den er fullført.
- Når gjenopprettingsoperasjonen er fullført, lukk ledeteksten og start PC-en på nytt.
- Etter omstart, sjekk om lydenheten fungerer.
Reparer Feilen «Ingen lydutgangsenhet er installert»
Når en lydenhet er tilkoblet, skal Windows oppdage den og installere de nødvendige driverne automatisk. For å fikse feilen «ingen lydutgangsenhet er installert», må du forsikre deg om at lydenheten er aktivert i lydinnstillingene.
Hvis feilen er løst, men lyden fortsatt ikke fungerer, kontroller at du har angitt riktig lydenhet som standard. Prøv også å reinstallere den aktuelle driveren, start lydtjenestene på nytt og sjekk lydenheten for eventuelle maskinvarefeil.