Viktige punkter
- Sørg for at nettverksdeteksjon er aktivert i Innstillinger.
- Kontroller at de nødvendige tjenestene for nettverksdeteksjon er slått på.
- Legg til nettverksdeteksjon i unntakslisten i Windows Defender-brannmuren.
Dersom feilmeldingen «Nettverksdeteksjon er slått av» oppstår når du søker etter andre enheter i nettverket, vil ikke datamaskiner og andre enheter som er tilkoblet nettverket, være synlige for din Windows-PC. Denne artikkelen gir en oversikt over løsninger du kan bruke for å korrigere dette.
Selv om Windows 11 blir brukt som eksempel her, vil disse løsningene også gjelde for Windows 10.
Hva forårsaker feilen «Nettverksdeteksjon er slått av» i Windows?
Denne feilen oppstår vanligvis når funksjonen for nettverksdeteksjon er deaktivert. Dette kan skje ved en feiltakelse eller etter en tilbakestilling av nettverksinnstillingene. Andre mulige årsaker er:
- Nødvendige tjenester for nettverksdeteksjon er ikke aktive.
- Nettverkskortdriverne er utdaterte.
- Nettverksdeteksjon er ikke lagt til i unntakslisten for Windows Defender – brannmuren blokkerer den.
La oss nå se på noen mulige løsninger for å fikse dette problemet.
1. Kjør feilsøking for nettverk og internett
Windows har et innebygd feilsøkingsverktøy for nettverk og internett som kan identifisere og fikse mange vanlige problemer. Det er et godt sted å begynne feilsøkingen for å se om det kan løse problemet.
For å kjøre feilsøkingsverktøyet, høyreklikk på Start-knappen og velg Innstillinger. Naviger deretter til System > Feilsøking > Andre feilsøkere.
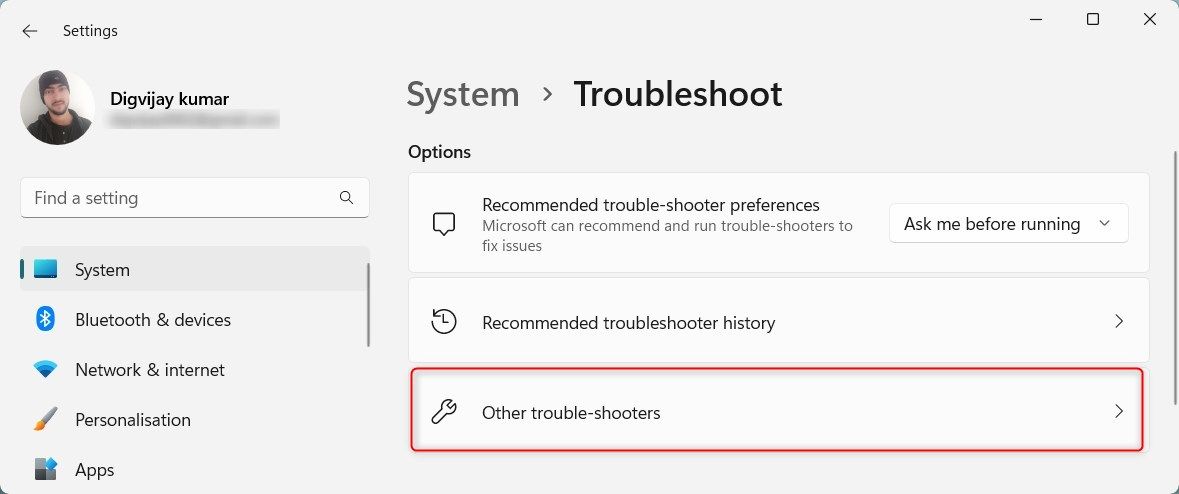
Klikk på «Kjør»-knappen ved siden av «Nettverk og internett».
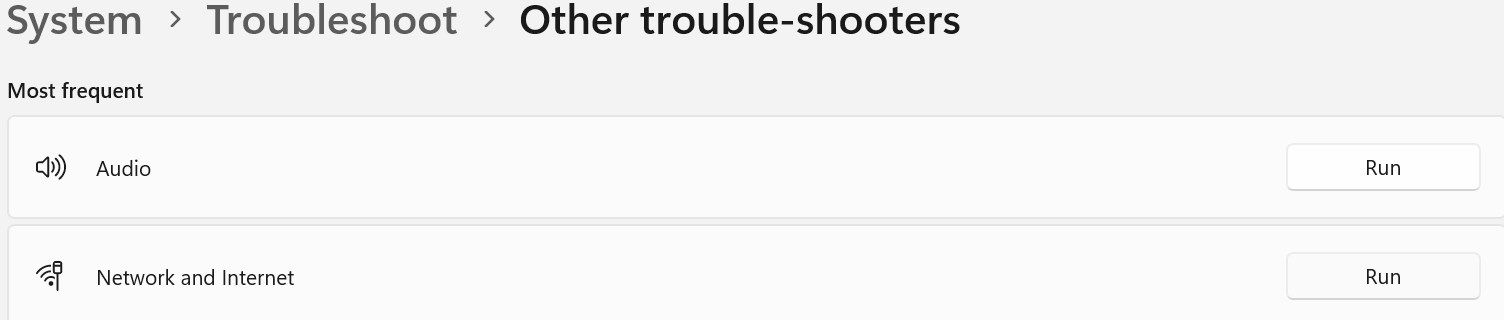
Windows vil starte appen «Få hjelp». Følg instruksjonene på skjermen for å hjelpe Windows med å identifisere problemet med nettverket. Deretter vil verktøyet guide deg gjennom stegene for å løse det.
2. Aktiver nettverksdeteksjonsfunksjonen
Slik sikrer du at nettverksdeteksjon ikke er deaktivert:
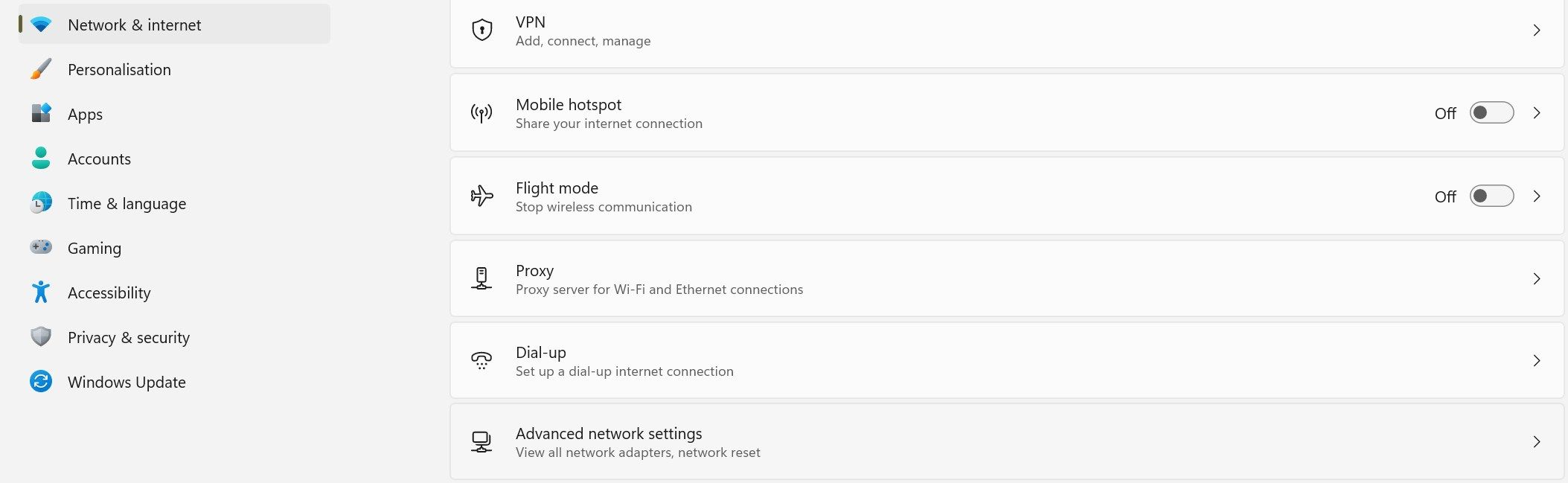
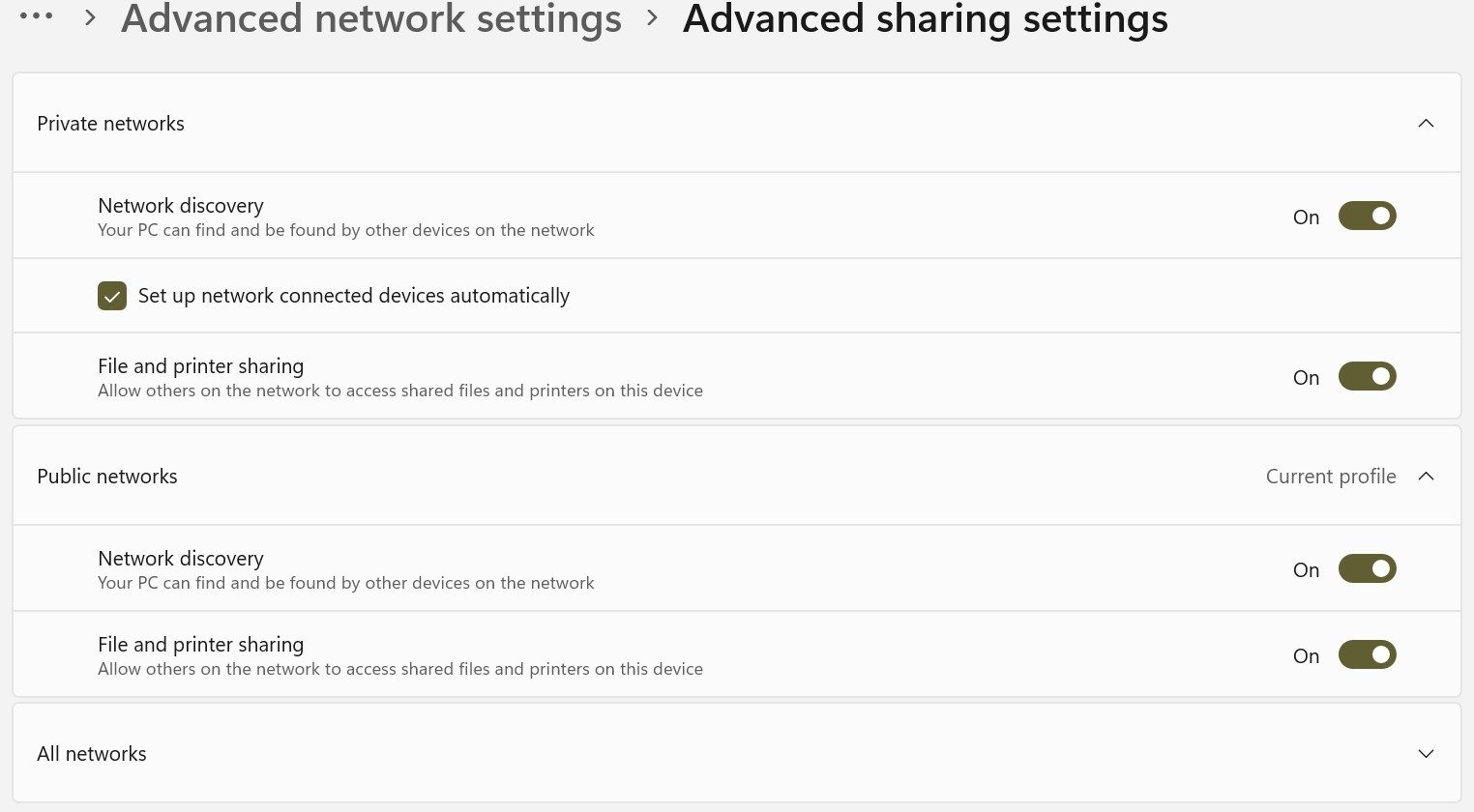
Når funksjonen er aktivert, prøv å bruke nettverksdeling igjen. Hvis feilen fortsatt oppstår, fortsett med de resterende løsningene.
3. Aktiver tjenestene som nettverksdeteksjon er avhengig av
Fem viktige tjenester må være aktivert for at nettverksdeteksjon skal fungere som den skal:
- Vert for funksjonsleverandør
- Funksjonspublikasjon av ressurs
- SSDP-oppdagelse
- UPnP-enhetsvert
- DNS-klient
Slik kontrollerer du at disse tjenestene er aktive og satt til å starte automatisk:
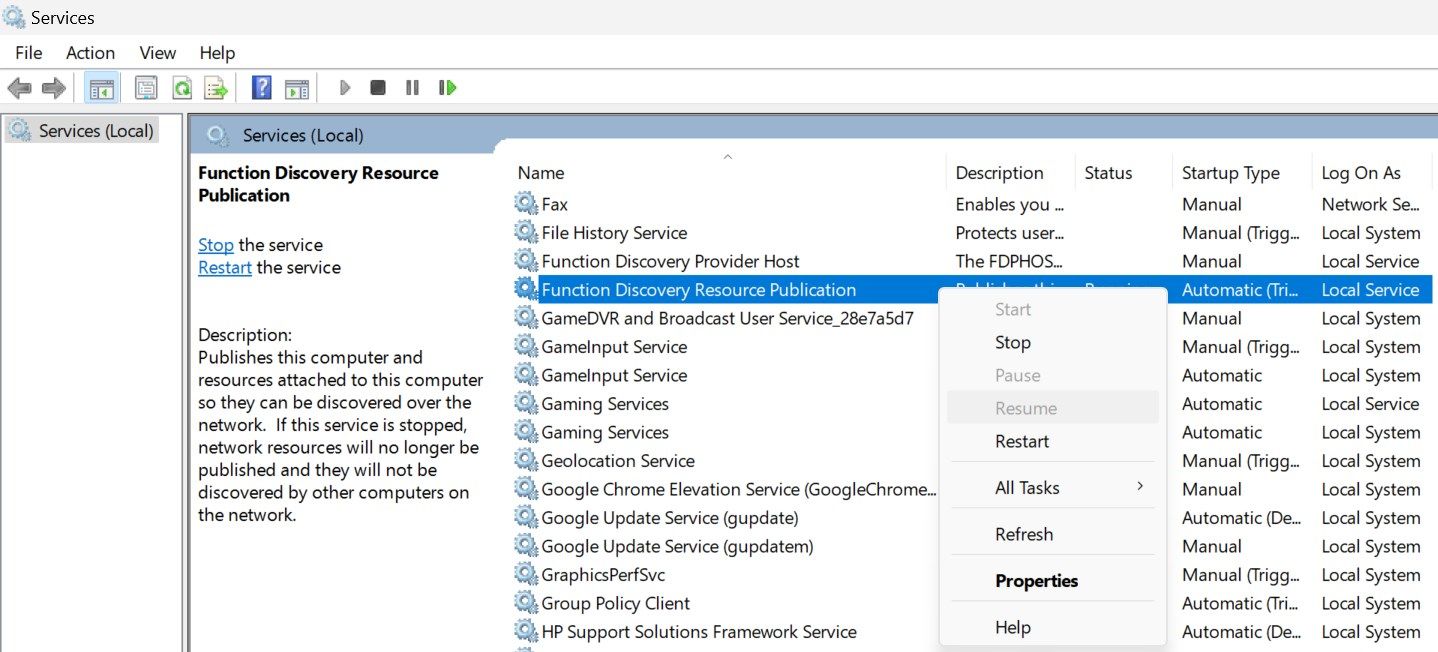
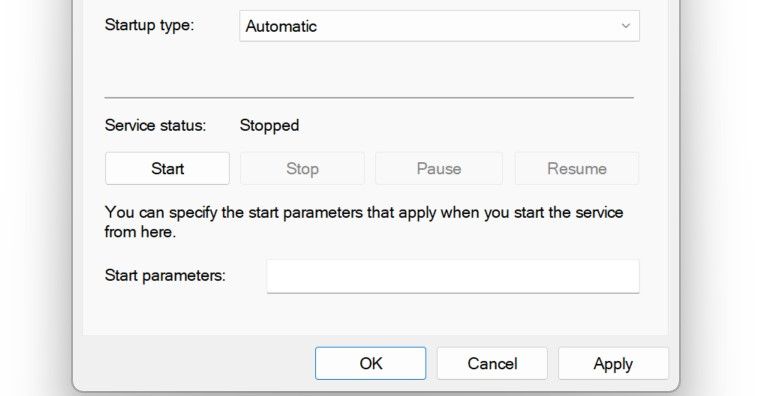
Gjenta denne prosessen for hver av de andre tjenestene. Etterpå, prøv den samme handlingen som tidligere utløste feilen. Hvis feilen vedvarer, fortsett med neste løsning.
4. Legg til nettverksdeteksjon i unntakslisten i Windows Defender
Feilmeldingen «Nettverksdeteksjon er slått av» kan også vises hvis Windows Defender-brannmuren blokkerer tilkoblingen til nettverket. Slik legger du til nettverksdeteksjon i unntakslisten:
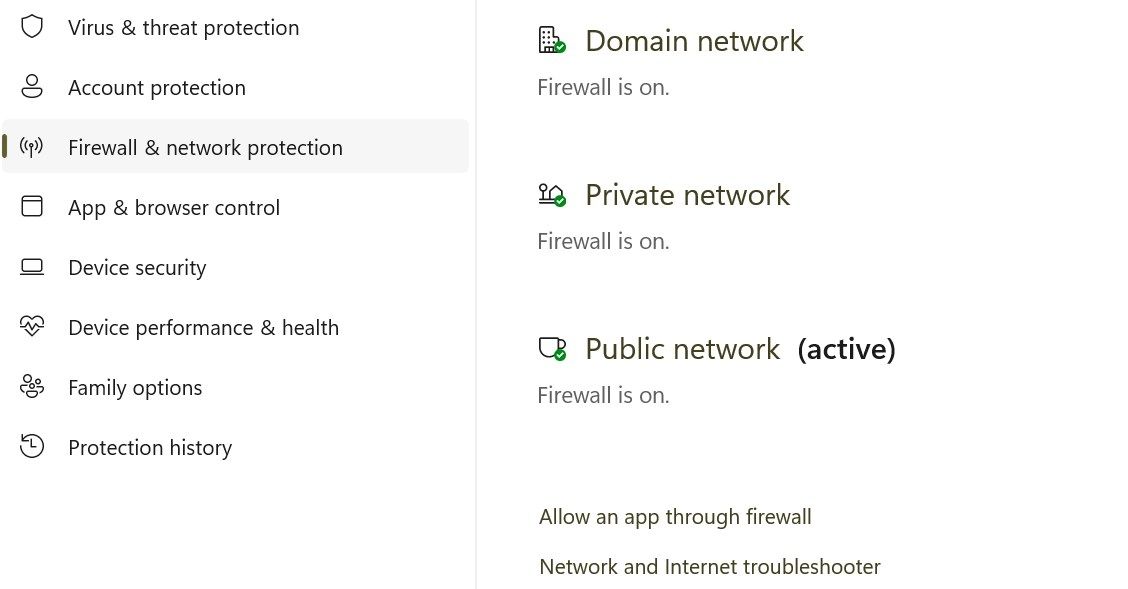
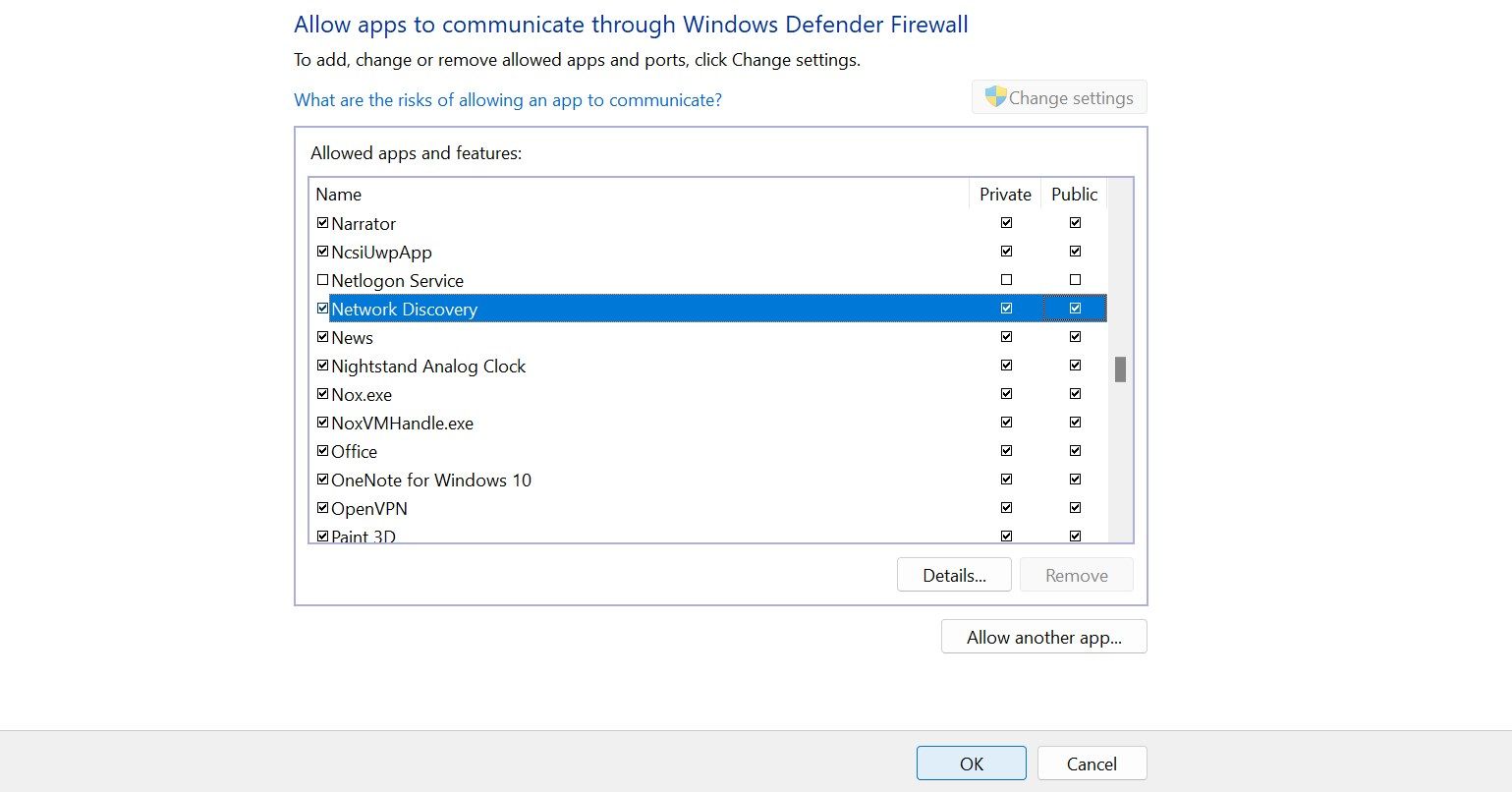
5. Tilbakestill innstillingene for Windows Defender-brannmuren
Hvis det å legge til funksjonen i unntakslisten ikke løser problemet, kan du prøve å tilbakestille innstillingene for Windows Defender-brannmuren. Dette vil tilbakestille brannmuren til standardkonfigurasjonen, og fjerne alle egendefinerte regler eller innstillinger du har gjort.
Hvis du bruker en tredjeparts antivirusprogramvare som din primære sikkerhetsløsning, bør du deaktivere den midlertidig før du tilbakestiller brannmuren.
Tilbakestilling av Windows-brannmuren er en drastisk handling som kan påvirke andre nettverksfunksjoner. Vær forsiktig når du gjør dette, da det kan påvirke andre programmer og nettverksinnstillinger. Noter deg eventuelle egendefinerte innstillinger eller regler før du tilbakestiller, slik at du kan gjenopprette dem etterpå.
6. Oppdater driverne for nettverksadapteren
Utdaterte drivere for nettverkskort kan være en potensiell årsak til denne feilen. For å utelukke denne muligheten, oppdater driverne til den nyeste versjonen. Det finnes flere måter å installere nettverkskortdrivere på Windows-PC-en din. Den mest pålitelige metoden er å laste dem ned fra produsentens nettsted og manuelt installere dem via Enhetsbehandling.
Løsningene nevnt ovenfor vil forhåpentligvis hjelpe Windows-datamaskinen din med å oppdage andre nettverksenheter. Vær oppmerksom på at dersom du er tilkoblet et domenenettverk, kan gruppepolicyer overstyre lokale innstillinger. I slike tilfeller kan det hende at du ikke kan endre innstillingene for nettverksdeteksjon uten administrative rettigheter.