Etter lanseringen av Windows 11 og en økt satsning på Microsoft Store, ser vi at stadig flere utviklere publiserer sine applikasjoner i den offisielle butikken. Nylig gjennomførte vi en undersøkelse av de beste Windows 11-applikasjonene, og det viste seg at de mest populære er tilgjengelige nettopp i Microsoft Store. Likevel er det noen brukere som foretrekker å installere programmer ved hjelp av installasjonsfiler. De fleste applikasjoner for Windows 11 kommer i moderne MSIX- eller MSIXBUNDLE-formater, og de kan ikke installeres uten godkjente sertifikater. Dette fører til at brukerne møter feilmeldinger som «Utgiver kunne ikke verifiseres» når de forsøker å installere MSIX- eller MSIXBUNDLE-pakker. I denne artikkelen vil vi guide deg gjennom prosessen for å løse «Utgiver kunne ikke verifiseres»-feilen i Windows 11.
Løs feilen «Utgiver kunne ikke bekreftes» i Windows 11 (2023)
Vi presenterer to metoder for å rette opp feilen «Utgiversertifikat kunne ikke verifiseres» i Windows 11. Hvis den første metoden ikke fungerer for deg, kan du prøve den andre.
Løs feilen «Utgiver kunne ikke verifiseres» i Windows 11 ved å installere bekreftede sertifikater
Hvis du mottar en feilmelding som sier «Denne applikasjonspakkens utgiversertifikat kunne ikke verifiseres» i Windows 11, trenger du ikke å bekymre deg. Det finnes en enkel måte å installere rotsertifikatet med en bekreftet signatur på. Denne metoden fungerer for både MSIX- og MSIXBUNDLE-pakker. Her er fremgangsmåten:
1. I dette eksemplet skal vi installere Rise Media Player, en utmerket åpen kildekode mediespiller for Windows 11. Som du ser nedenfor, gir installasjon av MSIX-pakken en «Utgiversertifikat kunne ikke bekreftes»-feil, som hindrer brukeren i å installere applikasjonen.
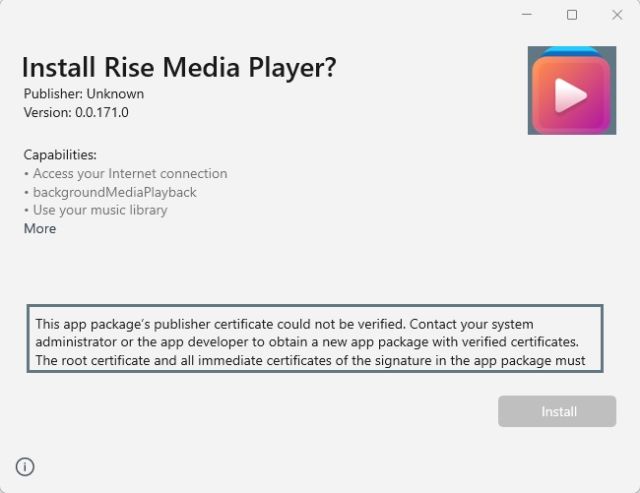
2. Start med å høyreklikke på MSIX/MSIXBUNDLE-pakken og velg «Egenskaper» i kontekstmenyen.

3. Et vindu med egenskaper vil nå dukke opp. Gå til fanen «Digitale signaturer» og klikk på «Detaljer».
Merk: Hvis fanen «Digitale signaturer» ikke vises her, går du videre til neste avsnitt for en fungerende løsning.

4. Deretter klikker du på «Vis sertifikat».

5. Nå klikker du på «Installer sertifikat».

6. En ny veiviser for sertifikatimport åpnes. Velg «Lokal maskin» og klikk på «Neste».

7. Deretter velger du «Plasser alle sertifikater i følgende butikk» og klikker på «Bla gjennom».

8. I det lille popup-vinduet blar du ned og velger «Trusted People», og klikker på «OK».

9. Til slutt klikker du på «Neste» og «Fullfør» for å importere sertifikatet.

10. Som du ser her, er det signerte sertifikatet installert. Du kan nå lukke alle åpne vinduer.

11. Til slutt kan du dobbeltklikke på MSIX/MSIXBUNDLE-pakken. Nå skal du kunne installere appen uten feil.

Løs feilen «Utgiversertifikat kunne ikke bekreftes» i Windows 11 ved hjelp av PowerShell
Hvis du ikke finner fanen «Digitale signaturer» i egenskapsvinduet i den forrige metoden, kan denne metoden hjelpe deg med å installere applikasjonen. Dette skjer ofte når utvikleren ikke har inkludert de nødvendige sertifikatene med applikasjonen. For å illustrere trinnene i denne guiden, installerer vi Lossless Cut, et video- og lydredigeringsverktøy. Siden dette ikke leveres med en digital signatur, må du installere applikasjonen manuelt ved hjelp av PowerShell og dermed omgå feilen «Utgiversertifikat kunne ikke verifiseres». Her er trinnene du må følge:
Fjern blokkeringen av MSIX/MSIXBUNDLE-pakken
1. Begynn med å høyreklikke på APPX/APPXBUNDLE-pakken og velg «Egenskaper».

2. Under fanen «Generelt» i «Egenskaper»-vinduet finner du et «Sikkerhet»-alternativ nederst. Her huker du av i boksen foran «Fjern blokkering» og klikker på «OK». Dette er et midlertidig tiltak som skal tillate installasjon av applikasjonen.

3. Prøv å installere applikasjonen ved å dobbeltklikke på den. Hvis feilen fortsatt vises, fortsetter du til neste trinn.
1. For å begynne prosessen, må du først installere 7-Zip fra denne lenken. 7-Zip er et populært filkomprimeringsverktøy som lar deg pakke ut MSIX/MSIXBUNDLE-pakken.
2. Etter at 7-Zip er installert, høyreklikker du på MSIX/MSIXBUNDLE-pakken og velger «Vis flere alternativer».

3. Den gamle kontekstmenyen vises. Her peker du på «7-Zip» og klikker på «Pakk ut til mappe». Dette vil pakke ut filene og lage en mappe i samme mappe.

4. Åpne den utpakkede mappen. Du vil finne en fil som heter «AppxManifest.xml».

5. Høyreklikk på XML-filen og velg «Kopier som bane». Dette vil kopiere filbanen til utklippstavlen, som vi trenger senere.

Aktiver utviklerinnstillinger i Windows 11
1. Før vi installerer appen ved hjelp av PowerShell, må vi gjøre en viktig endring i Windows 11-innstillingene. Trykk på Windows-tasten og skriv «utvikler». Åpne «Utviklerinnstillinger».

2. Aktiver bryteren ved siden av «Utviklermodus». Dette gjør det mulig å sidelaste MSIX/MSIXBUNDLE-pakker fra alle kilder, selv uten sertifikat.

Omgå feilen «Utgiversertifikat kunne ikke verifiseres» og installer applikasjonen
1. Nå er det tid for å installere applikasjonen ved hjelp av PowerShell i Windows 11. Trykk på Windows-tasten og søk etter «powershell». Klikk på «Kjør som administrator» i den høyre ruten.

2. I PowerShell-vinduet skriver du inn kommandoen nedenfor, og erstatter «filbane» med filbanen til XML-filen du kopierte tidligere. Lim inn filbanen på slutten av kommandoen, som vist i skjermbildet. Trykk på Enter, og applikasjonen blir installert umiddelbart på PC-en din.
Add-AppxPackage -Register filepath
Merk: Hvis utklippstavlen ikke inneholder den kopierte filbanen, åpner du den utpakkede mappen igjen og kopierer banen ved å høyreklikke på filen «AppxManifest.xml».

3. Som du ser her, er Lossless Cut nå installert på Windows 11-PC-en min. Husk at du ikke kan slette den utpakkede mappen, siden den er kilden der programmet kjører.

Installer MSIX- og MSIXBUNDLE-pakker sømløst i Windows 11
Dette er hvordan du kan løse feilen «Utgiver kunne ikke verifiseres» i Windows 11 og installere MSIX/MSIXBUNDLE-pakker. Den første metoden er ganske enkel hvis appen kommer med et signert sertifikat. Hvis sertifikatet ikke er tilgjengelig, kan du bruke den andre metoden for å installere appen. Det var alt for denne gang. Hvis du vil gjøre Windows 11 raskere og forbedre ytelsen, kan du se guiden vår for noen gode tips. Og for å tilpasse oppgavelinjen i Windows 11, har vi en detaljert veiledning klar for deg. Hvis du har spørsmål, kan du skrive dem i kommentarfeltet nedenfor.