Løs «Windows får ikke tilgang til den angitte enheten, banen eller filen»-feilen
Opplever du feilmeldingen «Windows får ikke tilgang til den angitte enheten, banen eller filen» på din Windows 10 eller 11 maskin? Dette problemet oppstår ofte når du prøver å åpne et program (EXE-fil) eller et dokument. Når denne feilen inntreffer, kan du bli forhindret fra å kjøre programmer eller åpne visse filer, noe som begrenser datamaskinens funksjonalitet.
Hvordan kan du fikse denne feilen? La oss se på noen feilsøkingstrinn du kan prøve.
1. Kjør appen som administrator
Noen programmer krever administratorrettigheter for å utføre visse operasjoner. I noen tilfeller kan du ikke engang åpne dem uten disse rettighetene.
Feilen «Windows får ikke tilgang til den spesifiserte enheten, banen eller filen» kan skyldes manglende administratorrettigheter. For å fikse dette, prøv å kjøre appen som administrator. Slik gjør du:
- Høyreklikk på appen du ønsker å åpne.
- Velg «Kjør som administrator» fra menyen som dukker opp.
Hvis problemet var knyttet til administratorrettigheter, vil appen din nå starte.
2. Deaktiver blokkering av potensielt uønskede apper
Windows har en sikkerhetsfunksjon som blokkerer programmer med dårlig rykte fra å kjøre, kalt «Blokkering av potensielt uønskede apper». Denne funksjonen kan også forårsake feilen «kan ikke få tilgang til den angitte enheten». Slik deaktiverer du den:
- Klikk på skjoldikonet (Windows Sikkerhet) i systemstatusfeltet (kan være skjult under en liten pil).
- Velg «App- og nettleserkontroll» i Windows Sikkerhet.
- Klikk på «Omdømmebaserte beskyttelsesinnstillinger» for å se flere valg.
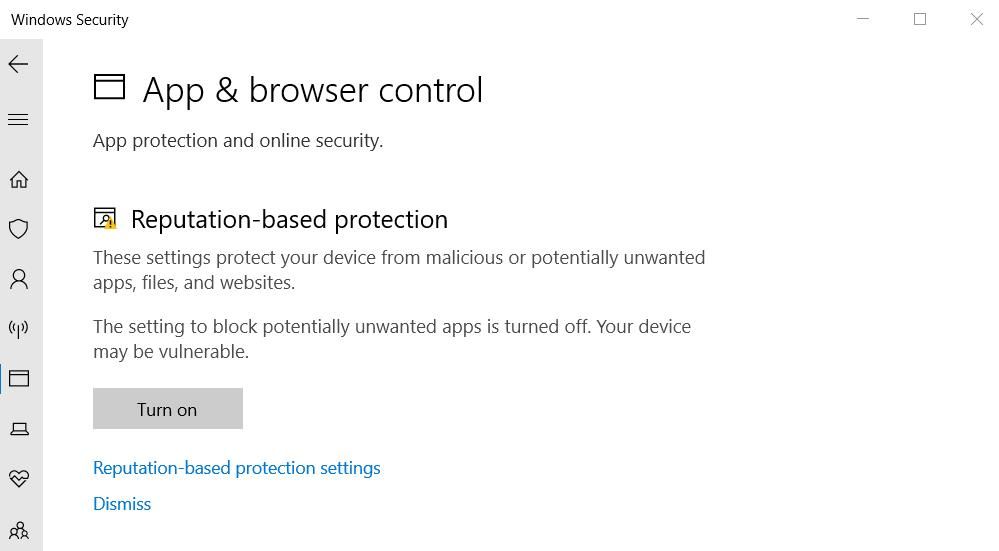
- Fjern krysset ved siden av «Blokker apper» hvis denne funksjonen er aktivert.
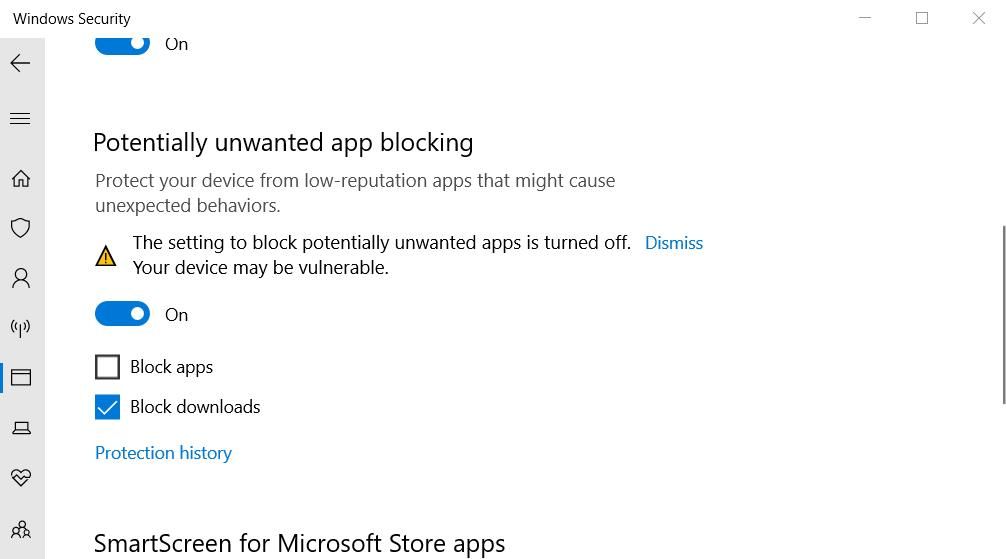
3. Fjern blokkeringen av filen
Noen ganger blokkerer Windows tilgang til filer eller mapper som er hentet fra usikre kilder på internett, noe som kan gi feilen «kan ikke få tilgang til den angitte enheten». Du kan se et «Opphev blokkering»-alternativ i filens egenskaper. Her er hvordan du fjerner blokkeringen:
Vær sikker på at du stoler på filens kilde før du gjør dette. Å fjerne blokkeringen fra en infisert fil kan skade datamaskinen din og føre til tap av data.
- Høyreklikk på Start-knappen og velg «Filutforsker».
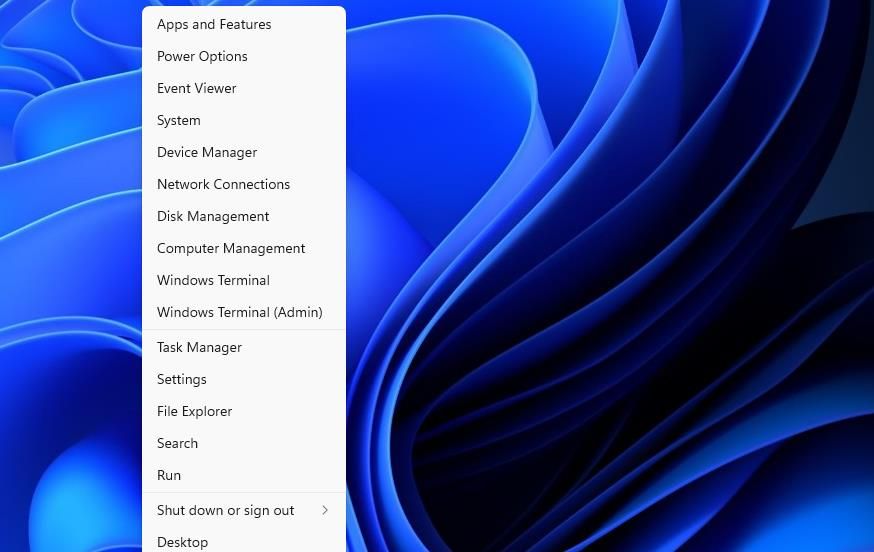
- Åpne mappen som inneholder filen som gir feilmeldingen.
- Høyreklikk på filen og velg «Egenskaper».
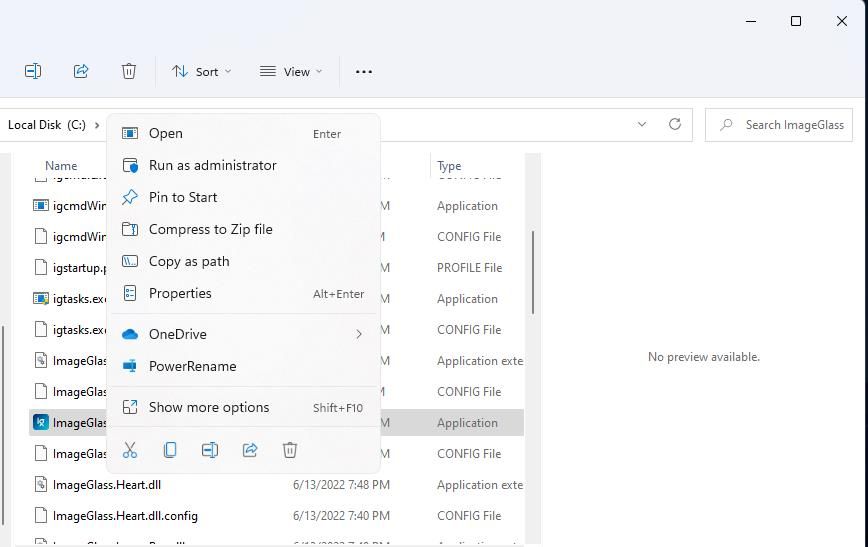
- Klikk på «Generelt»-fanen hvis den ikke er valgt som standard.
- Fjern krysset ved «Opphev blokkering» hvis du ser det.
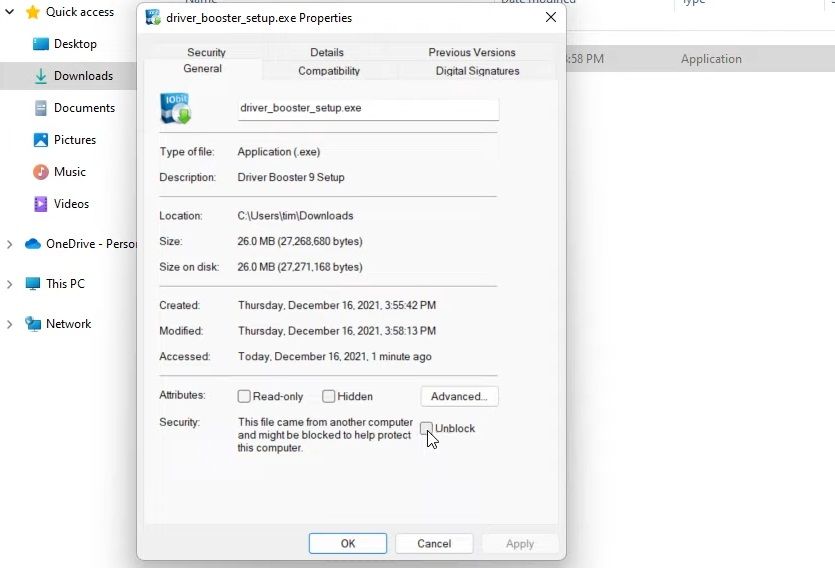
- Klikk «Bruk» for å lagre endringene.
- Klikk «OK» for å lukke vinduet.
4. Endre filens tillatelser
En annen årsak til denne feilen kan være manglende filrettigheter. Dette kan du rette ved å endre tillatelsene til de berørte filene. Slik gjør du det:
- Naviger til mappen som inneholder filen som viser feilmeldingen.
- Høyreklikk på filen og velg «Egenskaper».
- Gå til fanen «Sikkerhet».
- Velg din Windows-brukerkonto.
- Klikk på «Rediger».
- Velg brukerkontoen din igjen.
- Fjern krysset fra alle «Nekt» avmerkingsbokser.
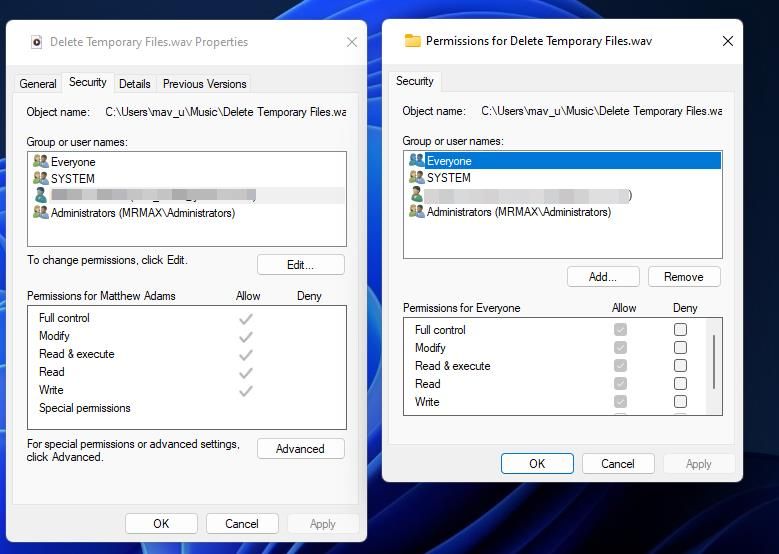
- Klikk «Bruk» for å lagre endringene.
- Klikk «OK» for å lukke alle vinduer.
5. Lag en ny snarvei
Hvis feilen oppstår når du prøver å åpne en snarvei, kan det være feil med selve snarveien. Å lage en ny snarvei kan løse problemet. Slik gjør du det:
- Høyreklikk på et tomt område på skrivebordet og velg «Ny».
- Velg «Snarvei».
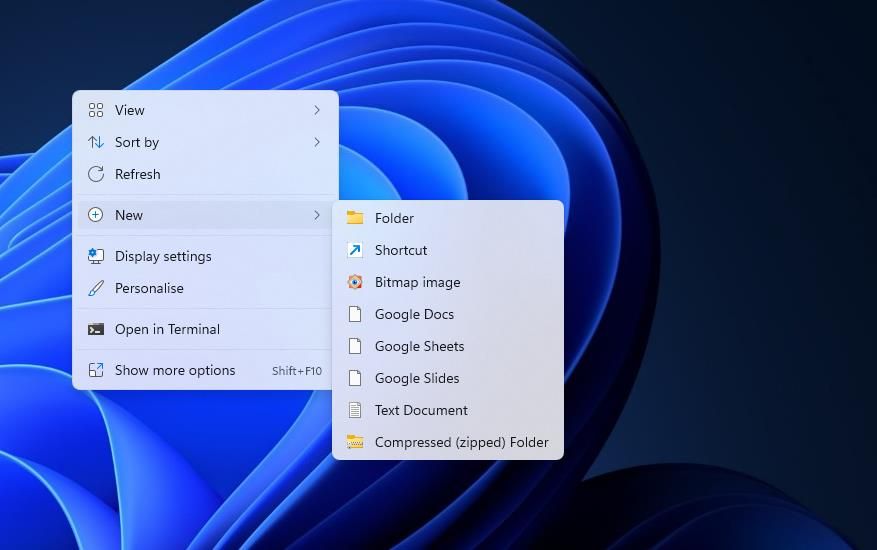
- Klikk «Bla gjennom» og finn EXE-filen som forårsaker feilen, og trykk «OK».
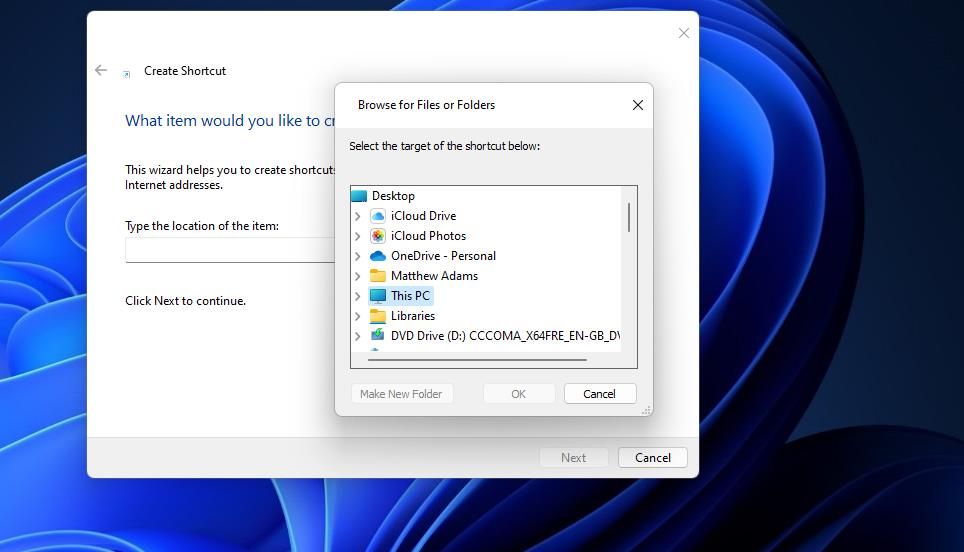
- Klikk «Neste» og gi snarveien et navn.
- Klikk «Fullfør».
- Høyreklikk den gamle snarveien og velg «Slett».
6. Sjekk filens plassering
Har du installert programvare eller lagret filer på en ekstern harddisk eller en nettverksstasjon? I så fall kan feilen oppstå fordi filen er plassert på en enhet som ikke er tilgjengelig for øyeblikket.
Sjekk plasseringen ved å høyreklikke på skrivebordssnarveien og velge «Egenskaper». Du vil se filbanen i «Mål»-feltet.
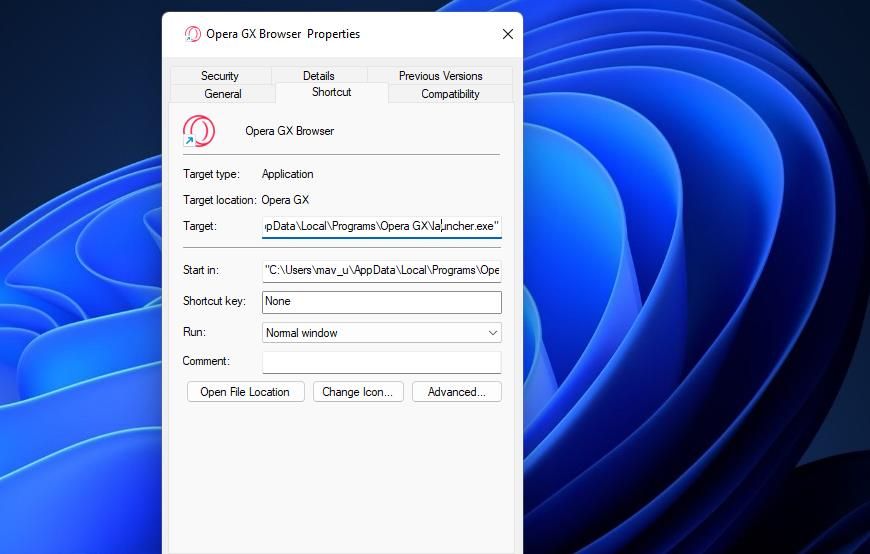
Hvis filen ligger på en annen stasjon, koble til den aktuelle enheten. Om «Mål»-feltet viser en lokal C:-sti, sjekk om filen er slettet ved å åpne mappebanen i Filutforsker.
Hvis filen er slettet, kan du forsøke å gjenopprette den fra papirkurven.
7. Aktiver administratortillatelser med Gruppepolicyredigering
Noen brukere har funnet ut at aktivering av administratorkontoens godkjenningsmodus i Group Policy Editor kan løse filtilgangsfeilen. Group Policy Editor er kun tilgjengelig i Windows 11 og 10 Pro og Enterprise-utgaver. Hvis du har tilgang til den, følg disse trinnene:
- Åpne Group Policy Editor, og velg «Datamaskinkonfigurasjon».
- Utvid «Windows-innstillinger».
- Utvid «Sikkerhetsinnstillinger» > «Lokale retningslinjer» > «Sikkerhetsalternativer».
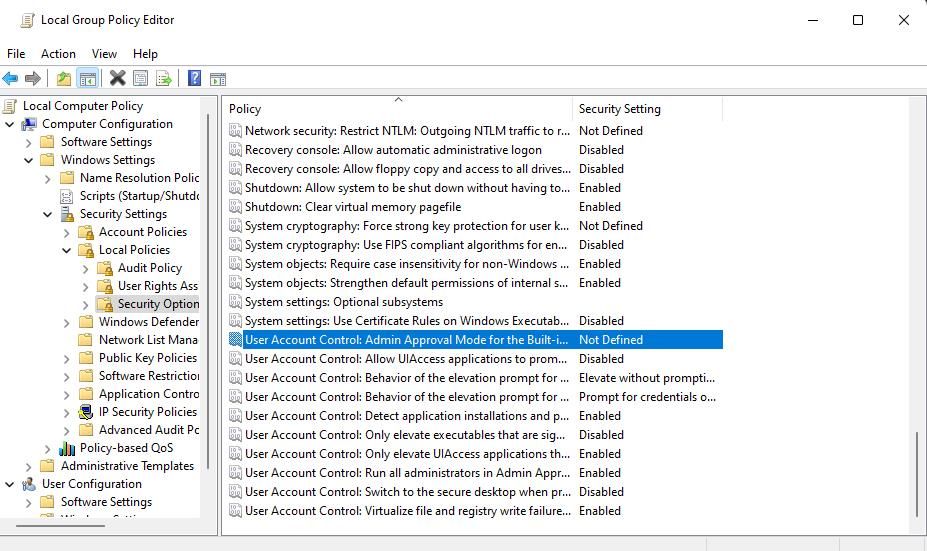
- Dobbeltklikk på «Admin Approval Mode for den innebygde administratorkontoen».
- Velg «Aktivert».
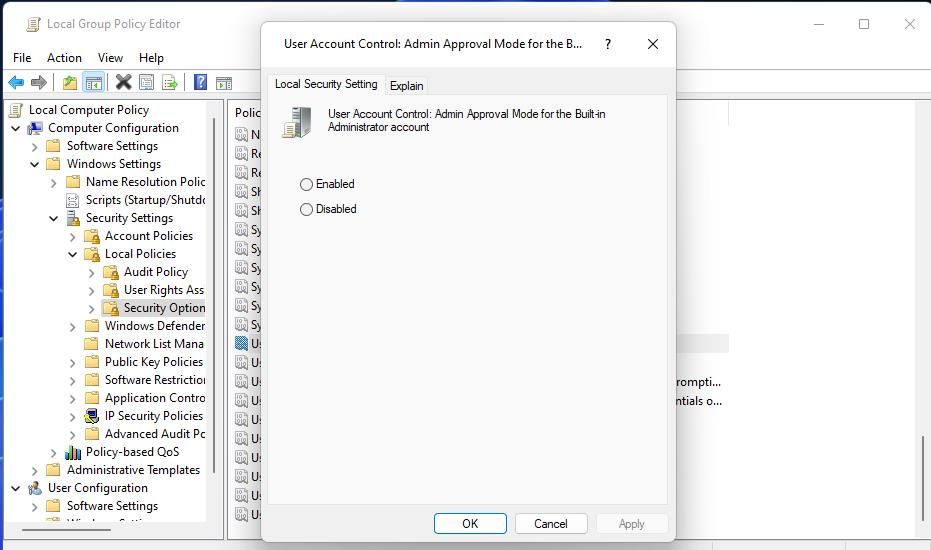
- Klikk «Bruk» og deretter «OK».
8. Legg til unntak i Windows Sikkerhet
Siden Windows Sikkerhet kan blokkere filer, anbefales det å legge til berørte filer til unntakslisten. Dette gjør at filen ignoreres av antivirusbeskyttelsen. Se veiledningen for å godkjenne filer i Microsoft Defender for mer informasjon.
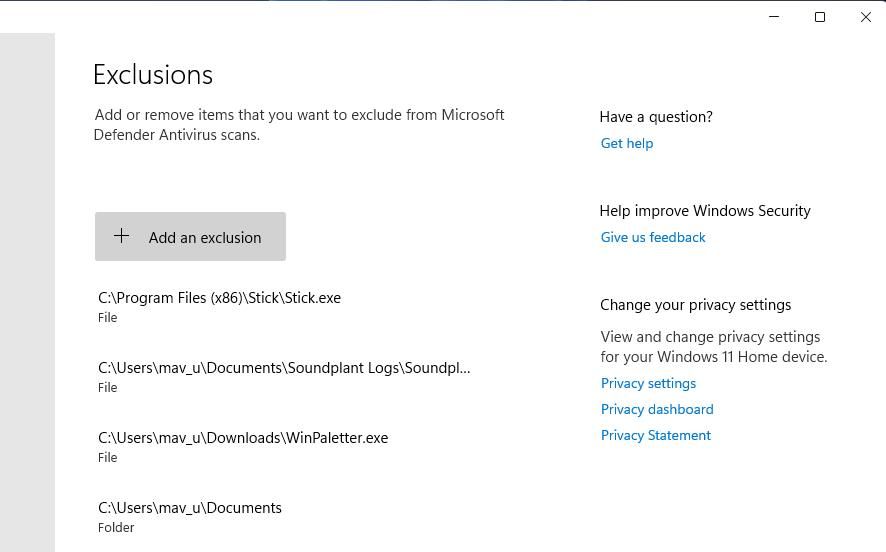
9. Deaktiver tredjeparts sikkerhetsprogramvare
Enkelte tredjeparts antivirusprogrammer har lignende funksjoner som Windows Sikkerhet, og kan også forårsake det samme problemet. Prøv å deaktivere all tredjeparts antivirusprogramvare før du prøver å åpne den berørte filen.
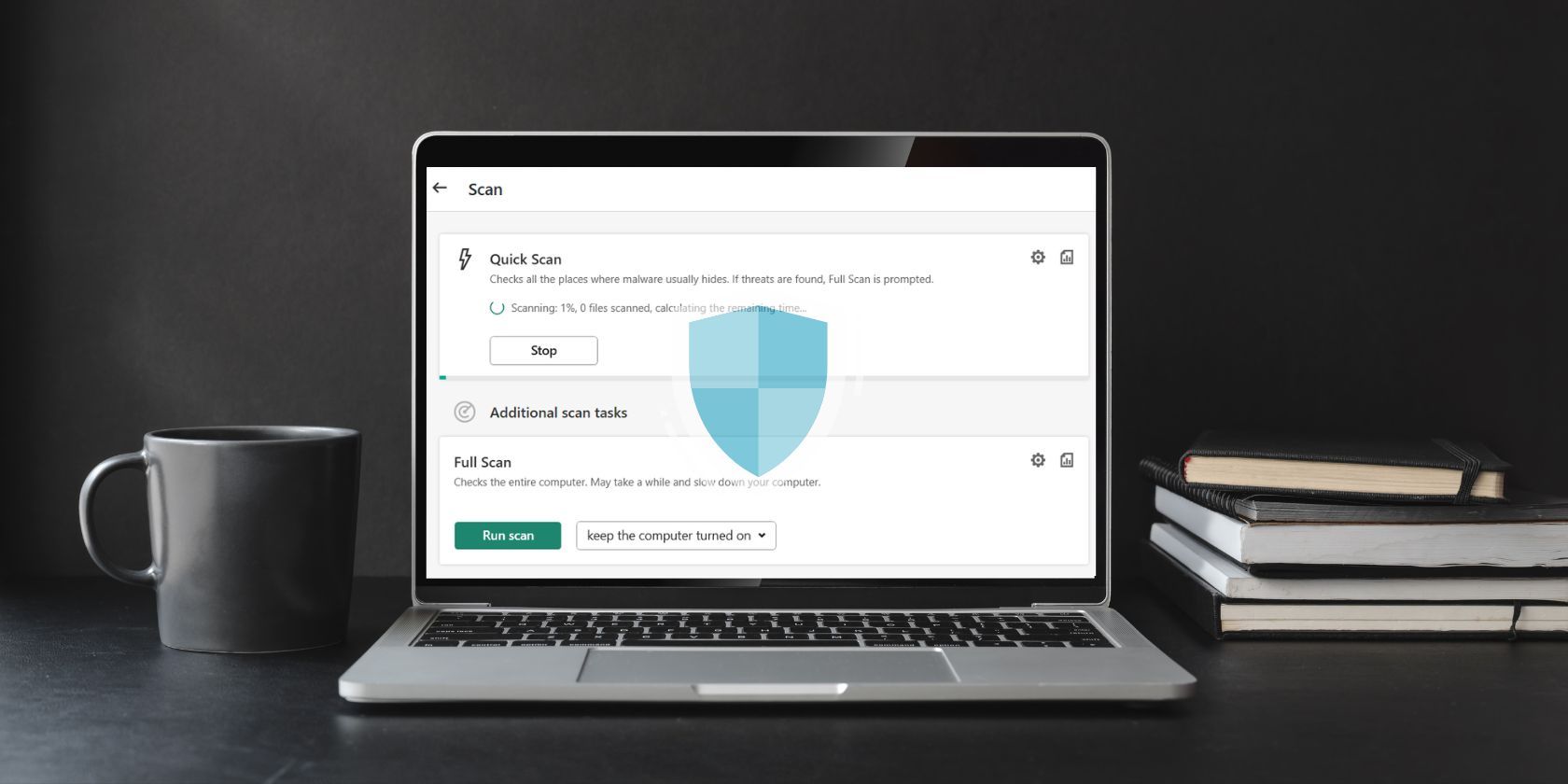
Hvordan du deaktiverer tredjeparts antivirusprogramvare varierer. Vanligvis kan du høyreklikke på ikonet i systemstatusfeltet og velge et alternativ for å deaktivere beskyttelsen midlertidig.
Hvis dette fungerer, vet du at antivirusprogramvaren er problemet. Husk å legge til filen til unntakslisten i stedet for å la programvaren være deaktivert.
10. Reparer eller installer filen på nytt
Hvis filen er korrupt, er det beste å reparere eller installere den på nytt. Dette kan gjøres fra kontrollpanelet:
- Søk etter «kontrollpanel» i startmenyen.
- Gå til «Programmer».
- Velg «Programmer og funksjoner».
- Høyreklikk på programmet og velg «Avinstaller/endre».
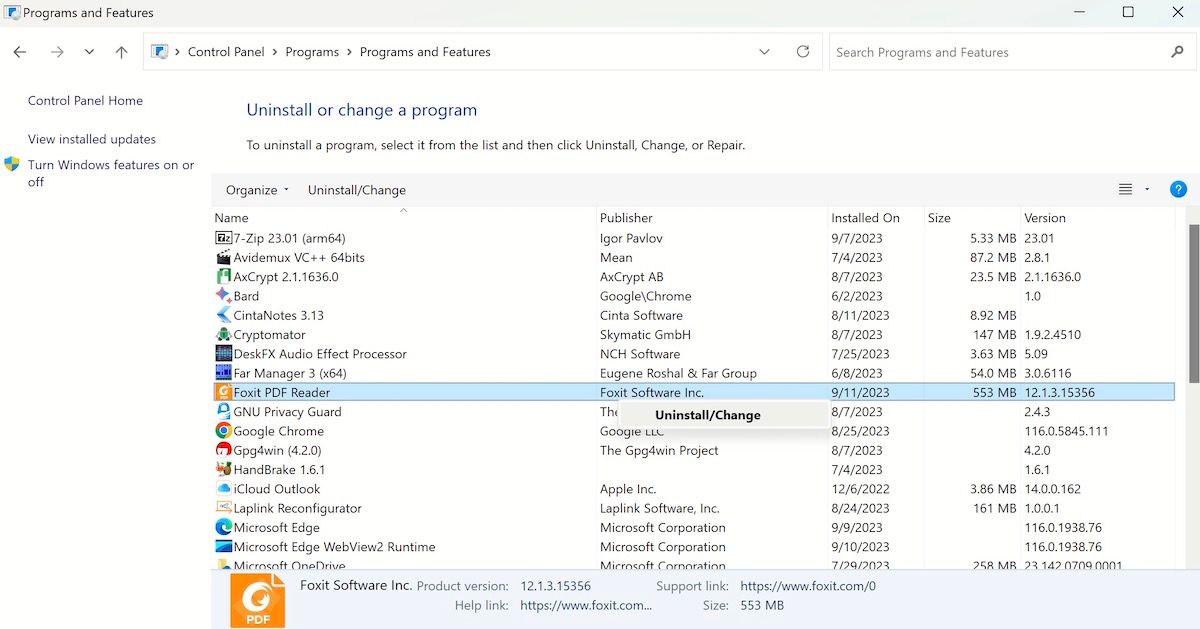
Følg instruksjonene for å enten reparere eller avinstallere appen. Hvis du må installere appen på nytt, sørg for å laste den ned fra en sikker kilde.
Få hjelp med «Kan ikke få tilgang til den spesifiserte enheten»-feilen i Windows 10 og 11
Selv om vi ikke kan garantere 100% suksess, er det stor sannsynlighet for at disse forslagene vil løse feilen «kan ikke få tilgang til den angitte enheten» på din datamaskin. Mange brukere har allerede lykkes med disse metodene.