Opplever du problemer med å løse Event ID 1001-feilen i Windows? Da har du kommet til rett sted.
Feil i Windows kan være frustrerende og irriterende. Det blir enda mer frustrerende når du ikke finner årsaken, og feilsøking virker overveldende.
Event ID 1001-feilen er en slik feil. Loggen gir ikke mye informasjon om den underliggende årsaken, men som oftest kan du løse den på egenhånd.
For å gjøre det enklere, har jeg utarbeidet denne detaljerte veiledningen for å feilsøke Event ID 1001. Du kan enkelt følge de foreslåtte løsningene og fjerne denne irriterende feilen raskt.
La oss komme i gang med en gang –
Hva er Event ID 1001?
Event ID 1001 er en feilrapporterings-ID som registreres i Hendelsesliste, et Windows-verktøy for logging av systemhendelser. Den regnes som en av de mest irriterende Windows-feilene, delvis fordi det ikke er noe spesifikt mønster for hva som utløser den.
Denne ID-en blir ofte registrert når en feil forårsaker at Windows-maskinen låser seg, noe som fører til at enheten ikke svarer og til slutt krasjer. Dette er imidlertid ikke det eneste symptomet.
Feilen kan også forårsake blåskjermfeil (Blue Screen of Death), skjermflimmer, programfeil, korrupte systemfiler og mer.
Det som er mest bekymringsfullt, er at disse låsningene kan oppstå når som helst, enten du spiller spill, er i et virtuelt møte eller til og med når PC-en er inaktiv. Dette forverrer situasjonen og gjør feilsøking nødvendig.
Siden den faktiske årsaken til feilen kan være vanskelig å identifisere, blir feilsøking utfordrende. Heldigvis kan du følge denne veiledningen for å feilsøke Event ID 1001 i Windows.
Hvordan sjekke om feil Event ID 1001 har oppstått på Windows-maskinen din?
Som tittelen antyder, er Event ID 1001-feilen som en stille fiende for PC-en. Selv om den finnes, vil den ikke varsle deg eksplisitt. I stedet vil den forårsake ulike problemer som skjermflimmer, blåskjermfeil og systemkrasj.
Hvis du opplever slike problemer ofte, bør du sjekke om Hendelsesliste har loggført informasjon om Event ID 1001.
Slik kan du sjekke om feilen finnes på PC-en din ved hjelp av Hendelsesliste –
Trinn 1: Trykk Windows+S for å åpne Windows Søk.
Trinn 2: Skriv «Hendelsesliste» i søkefeltet og start programmet.
Trinn 3: Klikk på «Windows-logger» i venstre rute og velg «Program».
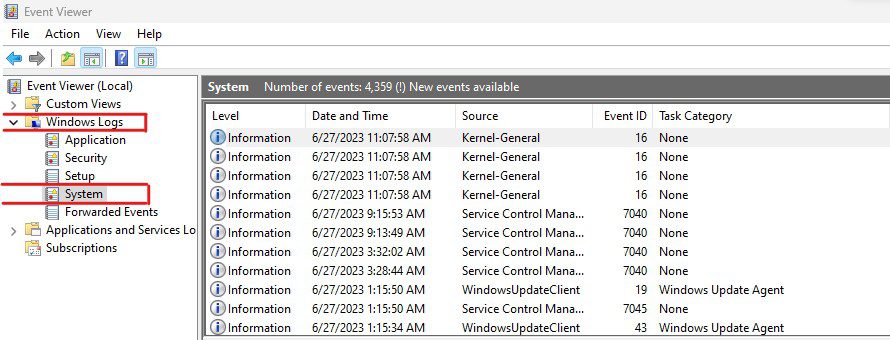
Trinn 4: Klikk på feilloggen med Event ID 1001. Du kan bruke filtre eller sortere listen for å finne den enkelt.
Trinn 5: Når du har funnet loggen, les informasjonen i «Generelt»-fanen.
Hvis feilen skyldes et spesifikt program, vil du finne informasjon her. Hvis ikke, kan det hende at feilen ikke er programspesifikk. Den kan også oppstå på grunn av andre Windows-feil.
Hva forårsaker Event ID 1001-feilene?
Hvis Hendelsesliste ikke gir informasjon, kan det være vanskelig å finne årsaken. Flere feil kan utløse denne loggen, inkludert maskinvare- og programvarerelaterte problemer.
Her er noen av de vanligste årsakene –
Utdaterte eller korrupte drivere
Utdaterte og ødelagte drivere er en vanlig årsak til Windows-feil, inkludert Event ID 1001. Dårlige drivere påvirker ikke bare enheten de er knyttet til, men også ytelsen og stabiliteten til andre tjenester og enheter.
Skadelig programvare eller virusangrep
Skadelig programvare og virus er store trusler. De kompromitterer systemsikkerheten og forårsaker problemer som filkorrupsjon, registerendringer og ressursforbruk. Infeksjoner er en stor synder bak denne feilen.
Overoppheting
Overoppheting kan utløse systemfeil og føre til problemer som systemustabilitet, dårlig ytelse, komponent skade og blåskjermfeil. Hvis PC-komponenter, spesielt CPU og GPU, blir for varme, kan det være årsaken til feilen.
Minne problemer
Størrelsen på det virtuelle minnet kan være en annen årsak. Hvis det ikke er riktig konfigurert, kan det føre til minnefeil, dårlig ytelse og redusert multitasking-evne.
Størrelsen på virtuelt minne varierer for brukere og avhenger av faktorer som fysisk RAM, bruk, type applikasjoner og mer.
Maskinvarefeil/-problem
Maskinvarefeil kan føre til systemproblemer, inkludert Event ID 1001. Det kan imidlertid være vanskelig å identifisere om maskinvarefeilen er årsaken.
Inkompatibel eller ødelagt programvare
I likhet med drivere kan inkompatibel programvare føre til Windows-feil. Dette gjelder for programvare som –
- Antivirusprogrammer
- Systemoptimaliseringsverktøy
- Virtualiseringsprogramvare
- Programvaresuiter med overlappende funksjoner
Utdatert og ødelagt programvare kan også forårsake lignende feil. Overvåk også disse.
Ødelagte systemfiler
Ødelagte systemfiler kan også føre til denne feilen. Korrupsjon kan skyldes skadelig programvare, feilaktige nedlastinger/installasjoner av oppdateringer, utdatert Windows og mer.
Strømforsyningsproblem
Strømforsyningsproblemer er en del av maskinvarefeil. Det kan være enklere å sjekke om strømforsyningen forårsaker feilen enn andre komponenter.
Dette er de mulige årsakene til Event ID 1001. La oss nå diskutere løsninger for å fikse feilen.
Hvordan fikse Event ID 1001-feilene?
Siden det kan være flere feil som forårsaker denne Windows-loggen, må du bruke en prøv-og-feil-metode.
Her er løsningene du kan prøve for å eliminere feil som forårsaker Windows-loggen.
Kjør SFC- og DISM-skanninger
System File Checker (SFC) og Deployment Image Servicing and Management (DISM) er gratis Windows-verktøy for skanning og reparasjon. De er forhåndsinstallert med operativsystemet.
SFC reparerer og verifiserer systemfiler, mens DISM reparerer Windows-bilder. Kombinasjonen kan fikse filkorrupsjonsrelaterte problemer.
Slik bruker du SFC- og DISM-verktøy sammen –
- Åpne Windows Søk med Windows+S.
- Skriv «cmd» i søkefeltet og velg «Kjør som administrator» for å starte kommandoprompt.
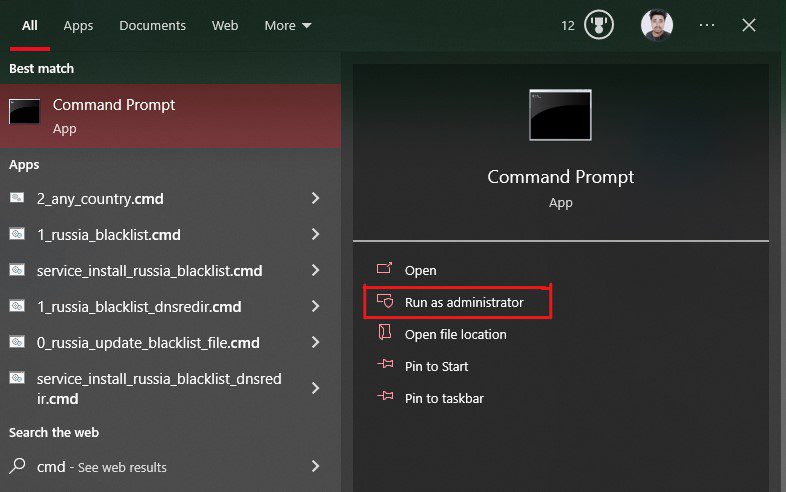
- Skriv inn «sfc /scannow» og trykk Enter. Dette starter SFC-verktøyet og skanner automatisk etter feilkonfigurerte og ødelagte systemfiler.
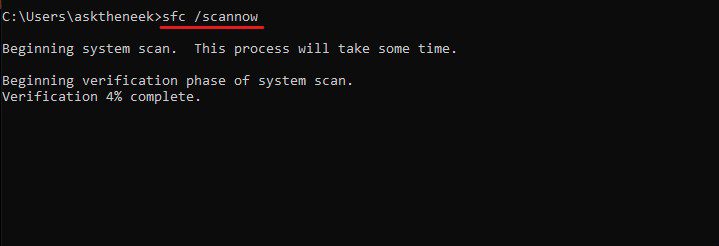
SFC-skanningen vil ta litt tid.
- Når den er fullført, bruker vi DISM-verktøyet. Skriv inn disse kommandoene en etter en og trykk Enter etter hver kommando:
dism /Online /Cleanup-image /ScanHealth dism /Online /Cleanup-image /CheckHealth dism /Online /Cleanup-image /RestoreHealth dism /Online /Cleanup-image /StartComponentCleanup
Disse kommandoene skanner, sjekker og gjenoppretter ødelagte Windows-bilder og systemfiler. Denne prosessen tar også litt tid.
Etter dette, start PC-en på nytt og sjekk om Event ID 1001-feilen er borte.
Skann PC-en din for virus og skadelig programvare
Maskiner som er infisert med skadelig programvare og virus er utsatt for en rekke feil, inkludert denne hendelsesloggen. En grundig virusskanning kan hjelpe med å fikse feilen.
Regelmessige skanninger kan beskytte PC-en mot trusler, forbedre systemytelse/stabilitet og sikre datasikkerhet.
Slik kjører du en full systemskanning med Windows Defender, et innebygd verktøy:
- Start Windows-innstillinger med Win+I.
- Velg «Oppdatering og sikkerhet».
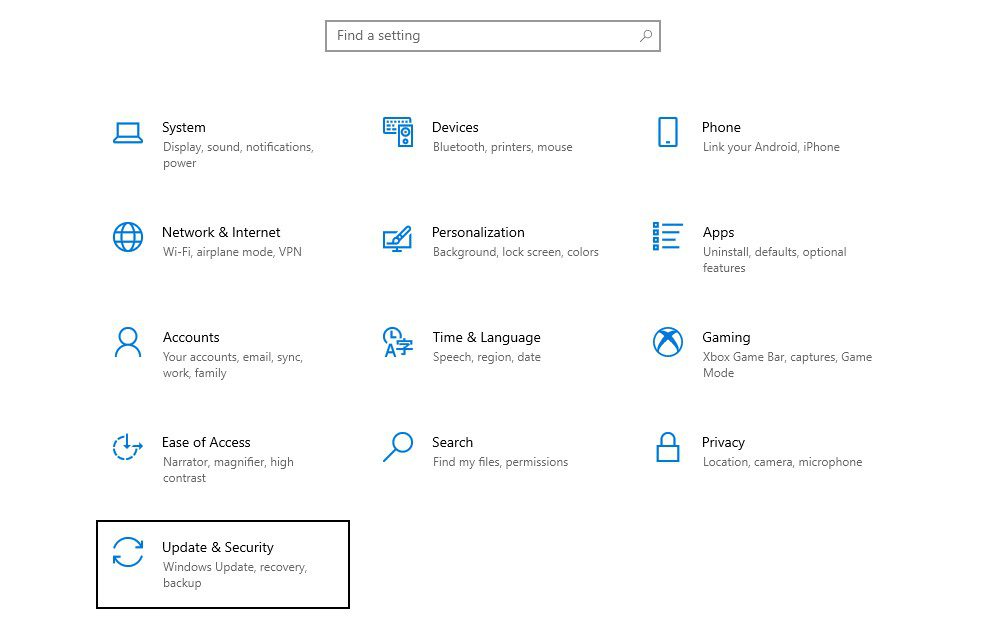
- Velg «Windows Sikkerhet» fra venstre rute.
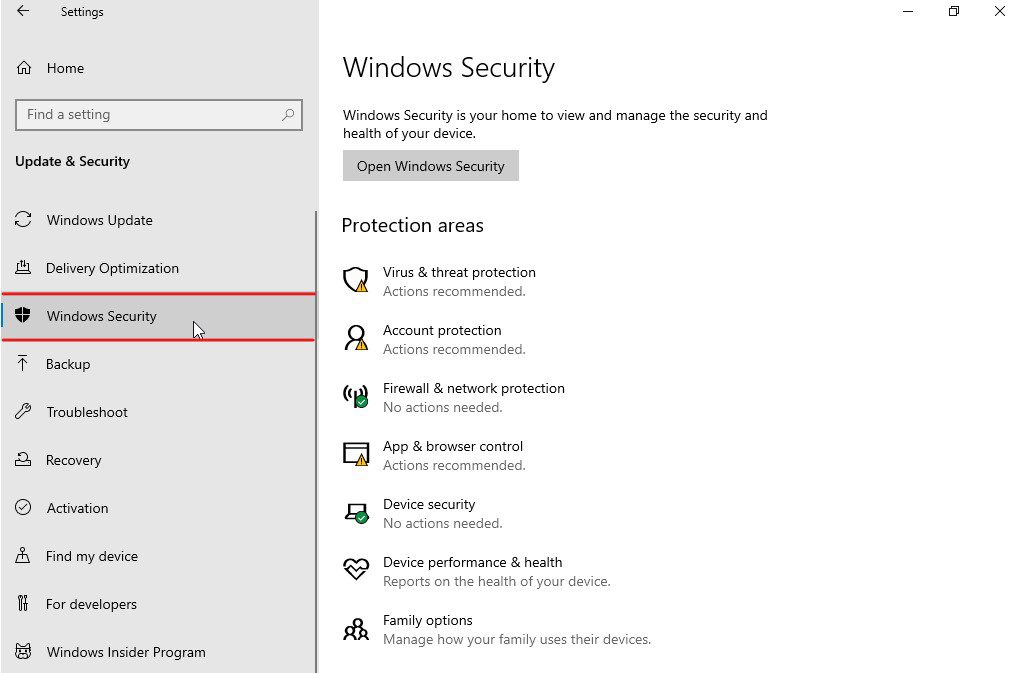
- Velg «Virus- og trusselbeskyttelse».
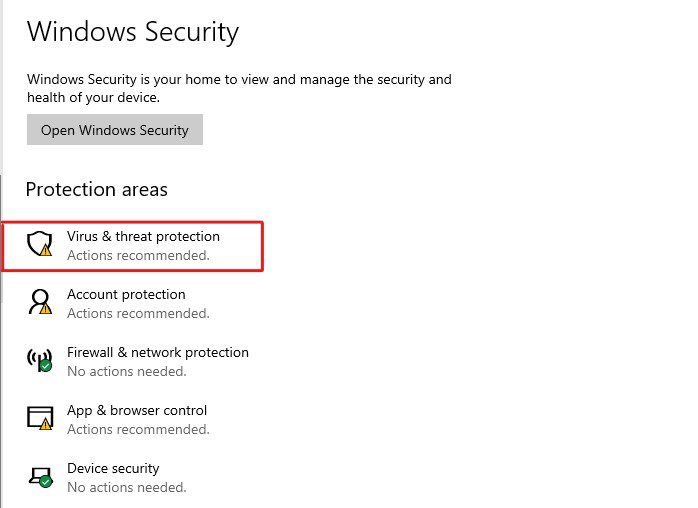
- Klikk på «Skannealternativer».
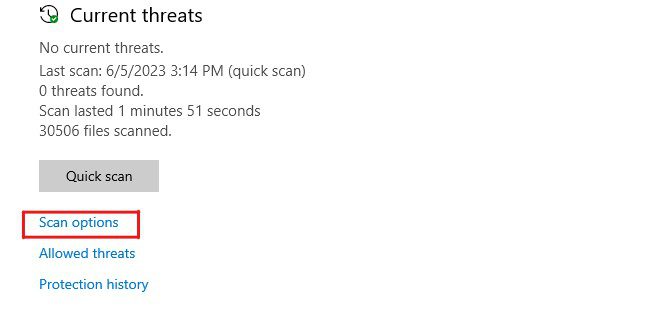
- Velg «Full skanning» og trykk på «Skann nå». Dette starter skanningen.
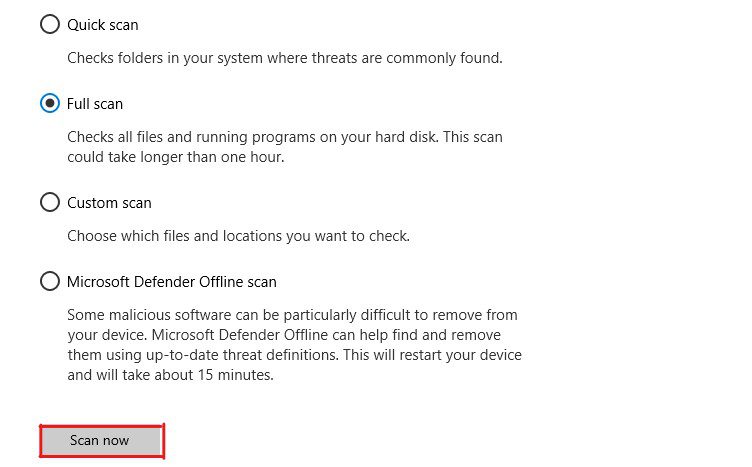
Når Windows Defender er ferdig, vil den vise en liste over trusler og fjerne dem. Den vil også gi rettelser du kan bruke.
Bruk rettelsene og start PC-en på nytt. Sjekk om feilen er borte. Hvis ikke, fortsett til neste løsning.
Konfigurer virtuelt minne eller sidefil
Stort virtuelt minne skaper en illusjon av mer minne, som er nyttig ved multitasking eller kjøring av tunge programmer og spill.
Hvis PC-en ikke har tilstrekkelig virtuelt minne, kan du oppleve problemer med multitasking, dårlig ytelse og minnefeil. Konfigurering av det virtuelle minnet kan fikse Event ID 1001-feilen.
Slik konfigurerer du virtuelt minne på PC-en din –
- Åpne Kjør med Win+R.
- Skriv «sysdm.cpl» og trykk Enter for å starte Systemegenskaper.
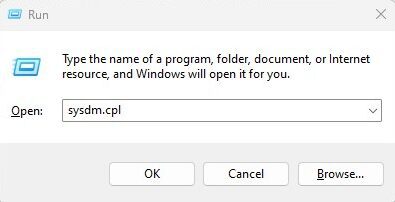
- Velg «Avansert»-fanen og klikk på «Innstillinger» under «Ytelse».
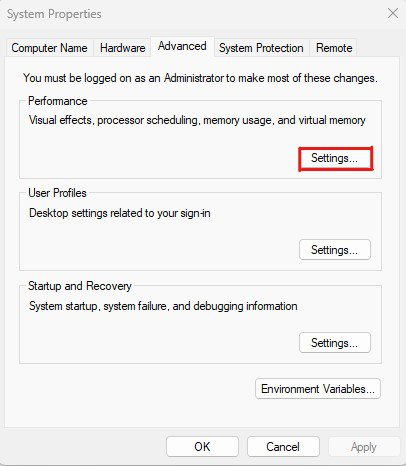
- Klikk på «Avansert»-fanen i vinduet for Ytelsesalternativer.
- Klikk på «Endre»-knappen under «Virtuelt minne».
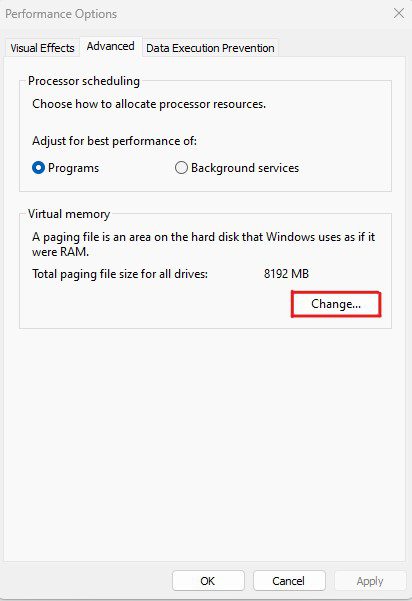
- Fjern merket for «Administrer personsøkerfilstørrelse automatisk for alle stasjoner» og velg stasjonen der Windows er installert.
- Velg alternativet «Tilpasset størrelse» og konfigurer «Startstørrelse» og «Maksimal størrelse».
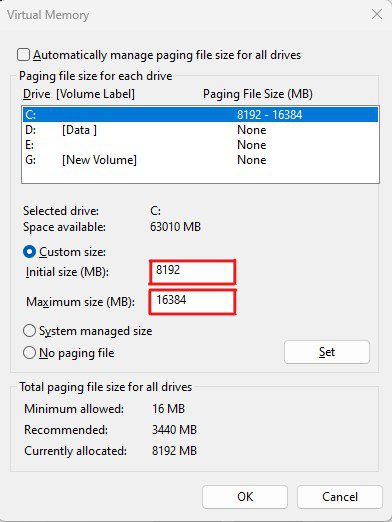
- Klikk på «Sett»- og deretter «OK»-knappen.
Start nå PC-en på nytt for å bruke endringene.
Når PC-en starter, vil endringene være på plass. Sjekk om feilen er løst.
Det kan være vanskelig å bestemme riktig størrelse for virtuelt minne. Vurder disse faktorene –
- Størrelsen bør være 1-3 ganger mengden fysisk RAM.
- Hvis du bruker tung programvare som spill, videoredigering, virtuelle maskiner osv., og ofte multitasker, bør du vurdere en større sidefil.
- Det virtuelle minnet er lagret på systemstasjonen, så sørg for at den har nok plass.
Mange har rapportert at driverrelaterte problemer er årsaken til feilen. Dette inkluderer driverfeil og utdaterte/ødelagte drivere.
Oppdatering eller fjerning av ødelagte drivere kan fikse feilen. Slik gjør du det –
- Åpne Kjør med Win+R.
- Skriv «devmgmt.msc» og trykk Enter for å starte Enhetsbehandling.
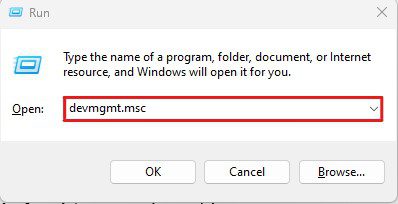
- Finn de problematiske enhetene (ofte med et gult utropstegn).
- Høyreklikk på dem og velg «Oppdater driver».
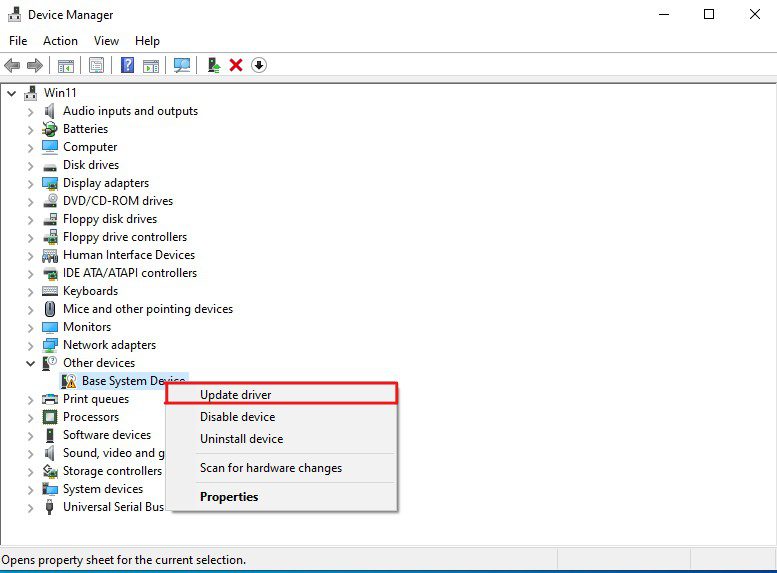
- I veiviseren velger du «Søk automatisk etter drivere».
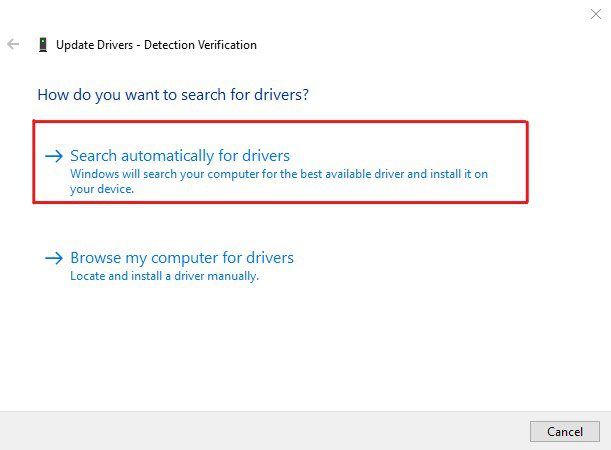
- Hvis veiviseren ikke finner drivere eller viser feil og enheten ikke er nødvendig, deaktiver den.
Merk: Deaktivering eller avinstallering av enheter vil umiddelbart stoppe funksjonene. Unngå å deaktivere viktige enheter som skjermkort, prosessorer, nettverkskort osv.
Etter at du har fikset feilen, installer driverne på nytt for å gjenopprette funksjonaliteten.
Lukk unødvendige bakgrunnsapper
Siden denne feilen kan fryse systemet, kan lukking av overflødige bakgrunnsapper løse problemet. Hold også et øye med apper som starter automatisk ved oppstart og deaktiver unødvendige.
Slik lukker du unødvendige bakgrunnsapper –
- Start Oppgavebehandling ved å høyreklikke på oppgavelinjen og velge «Oppgavebehandling».
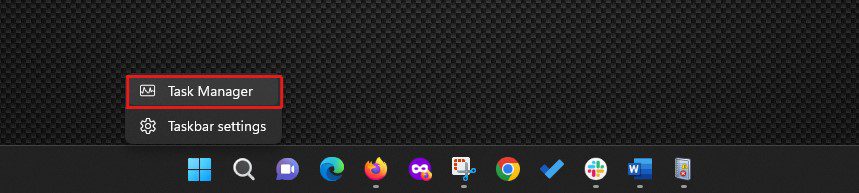
- Se etter programmer under «Apper». Høyreklikk på de du ikke bruker og velg «Avslutt oppgave».
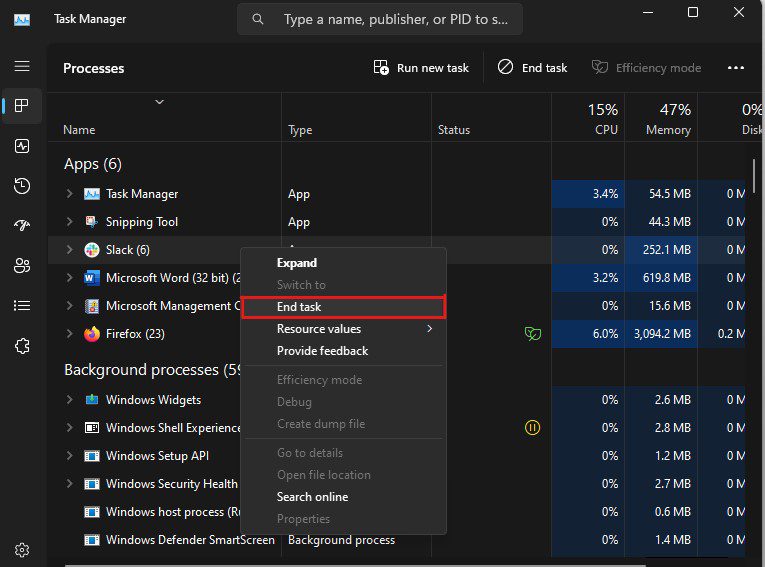
- Gjenta prosessen for å lukke unødvendige programmer/tjenester under «Bakgrunnsprosesser». Kontroller at du ikke avslutter viktige Windows-tjenester.
- Klikk på «Oppstart»-fanen. Her ser du programmer som starter når PC-en starter.
- Deaktiver appene du ikke vil starte med datamaskinen, og start PC-en på nytt.
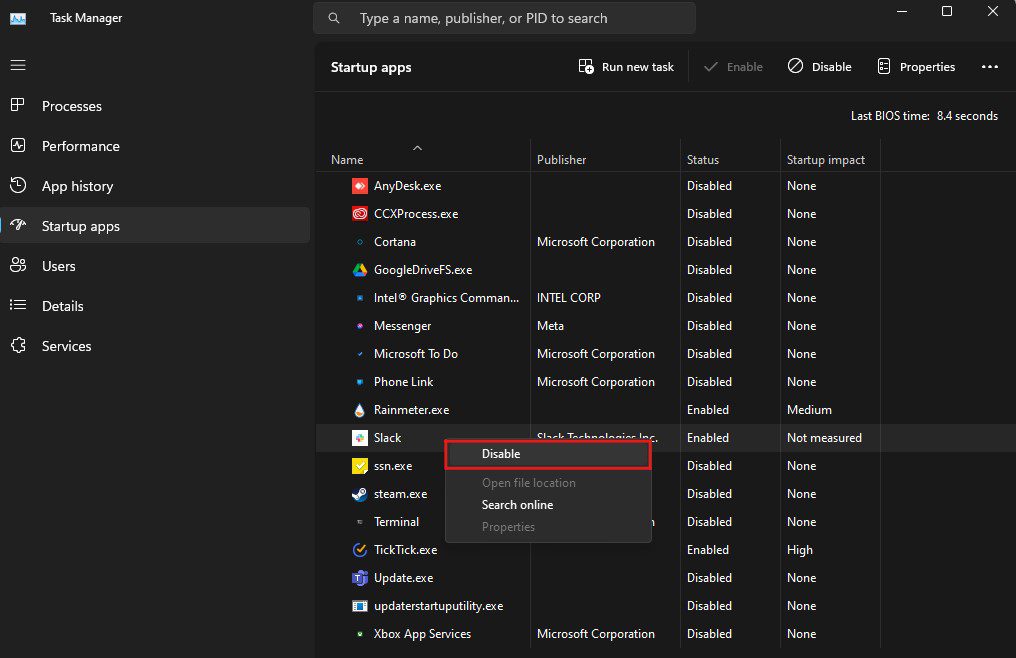
Etter omstart skal du ikke lenger se feilen. Hvis den fortsatt oppstår, fortsett til neste løsning.
Frigjør litt harddiskplass
Når systemstasjonen din ikke har nok ledig plass, kan det føre til ineffektiv ytelse, filfragmentering og systemfeil. Sørg også for at du har nok plass til det virtuelle minnet.
Den beste måten å få lagringsplass på uten å slette viktige filer, er ved å bruke Diskopprydding-verktøyet.
Slik bruker du det –
- Trykk Windows+S for å åpne Windows Søk.
- Skriv «Diskopprydding» og åpne verktøyet.
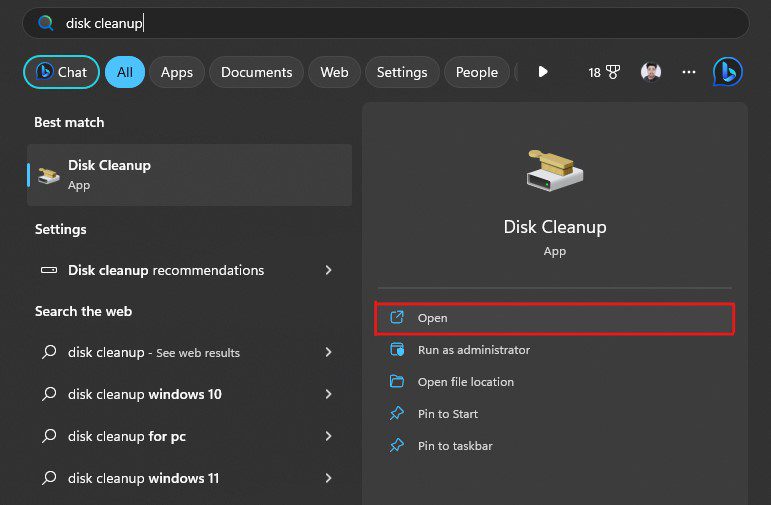
- Velg systemstasjonen (C i de fleste tilfeller) og klikk «OK».
- Merk av i alle avkrysningsboksene under «Filer som skal slettes» og klikk deretter «OK».
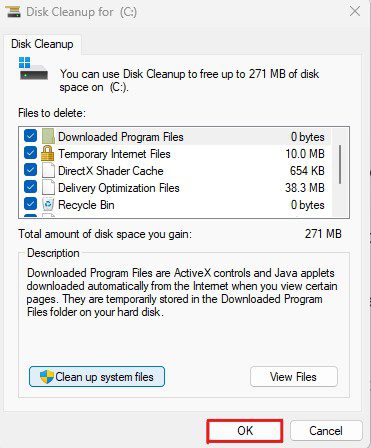
- Klikk på «Slett filer» for å bekrefte.
Oppryddingsprosessen kan ta noen minutter. Sjekk deretter hvor mye ledig plass du har på C-stasjonen.
Det anbefales generelt å ha rundt 20 % ledig plass. Dette skal være i tillegg til det virtuelle minnet du har konfigurert.
Installer/fjern problematisk programvare på nytt
Tredjepartsprogramvare kan forårsake Windows-feil og Event ID 1001-loggen, spesielt hvis den er ødelagt eller infisert med skadelig programvare. Programvare med overlappende funksjoner kan også føre til problemer.
Slik fjerner eller installerer du programvare på nytt –
- Åpne Kjør med Win+R.
- Skriv «appwiz.cpl» og trykk Enter for å starte «Programmer og funksjoner».
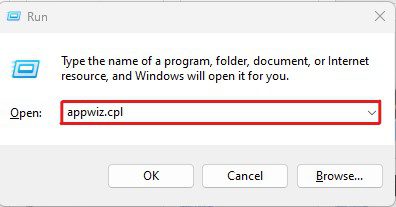
- Finn apper som kan forårsake feilen. Se etter apper som er utdaterte, har overlappende funksjoner eller er fra upålitelige utgivere.
- Høyreklikk på disse appene og klikk «Avinstaller».
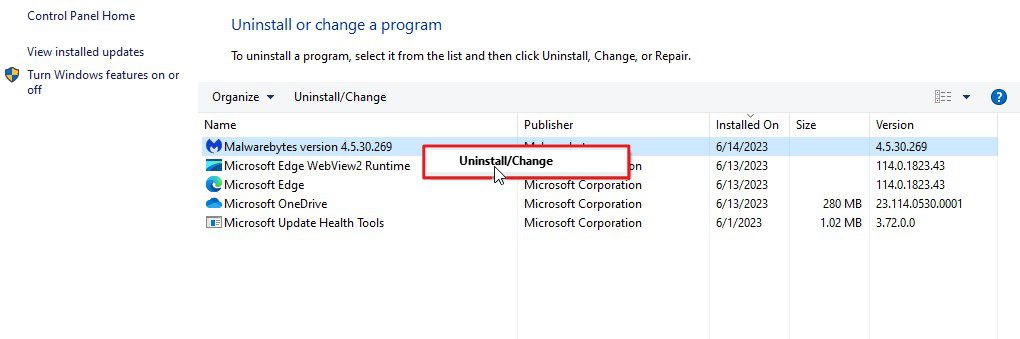
- Følg instruksjonene på skjermen for å fullføre avinstallasjonsprosessen.
- Når appene er avinstallert, start PC-en på nytt.
Sjekk om PC-en starter uten feil. Hvis ikke, er det sannsynlig at de avinstallerte appene var årsaken. Installer appene på nytt, men last ned den nyeste versjonen kun fra det offisielle nettstedet.
Slå av skylevert beskyttelse i Windows Defender
Hvis du har et antivirusprogram og avinstallering av det løser problemet, kan det hjelpe å slå av skylevert beskyttelse.
Skylevert beskyttelse i Windows Defender kan overlappe funksjoner som tilbys av antivirusprogrammet ditt og forårsake Event ID 1001-feil.
Slik slår du av skylevert beskyttelse –
- Trykk Windows+S for å åpne Windows Søk.
- Skriv «Windows Security» og åpne appen.
- Velg «Virus- og trusselbeskyttelse».
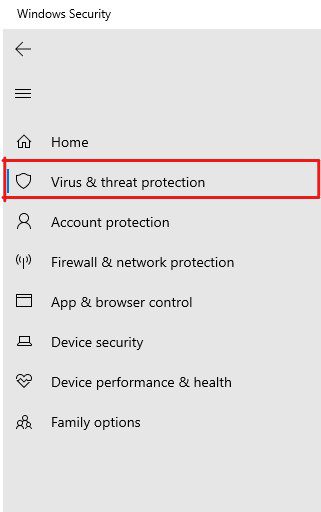
- Klikk på «Administrer innstillinger».
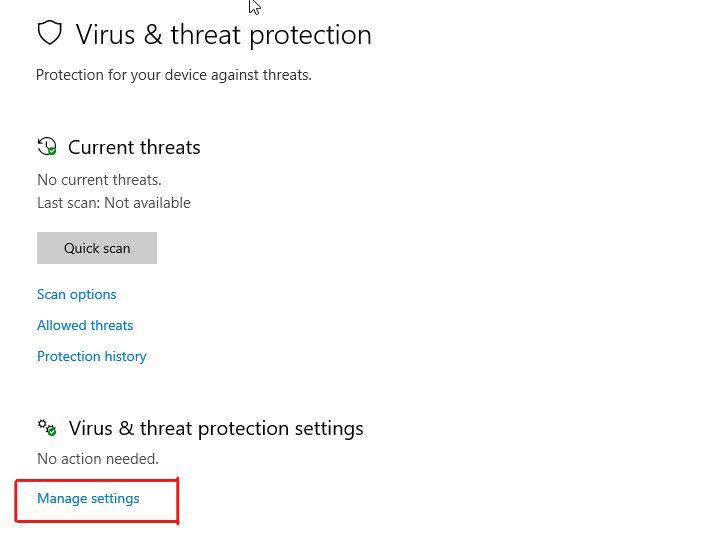
- Deaktiver «Skylevert beskyttelse» og «Automatisk prøveinnsending».
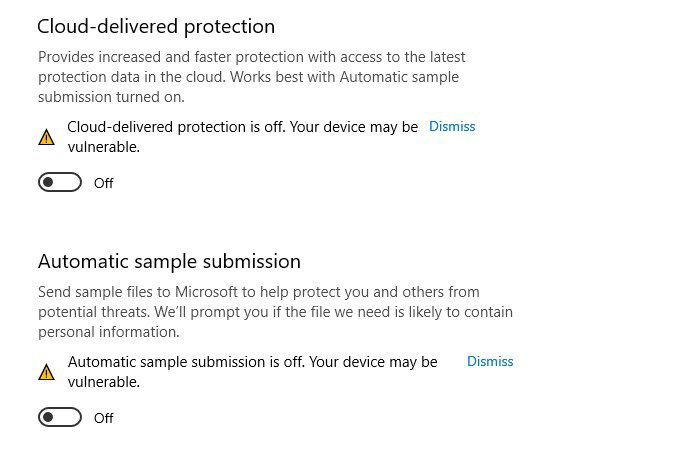
Deaktivering av skylevert beskyttelse kan gjøre enheten sårbar for virus og skadelig programvare. Deaktiver den bare hvis du har et annet antivirusprogram installert.
Kjør en minnetest
Minne problemer er en vanlig årsak til Event Viewer-feil. Diagnostisering av RAM kan bekrefte om det er årsaken.
Bruk Minnediagnoseverktøyet, et innebygd Windows-verktøy for å identifisere minneproblemer som kan føre til systemkrasj, frysing og stabilitetsproblemer, som kan forårsake Event ID 1001-feilen.
Slik bruker du verktøyet –
- Åpne Kjør med Win+R.
- Skriv «mdsched» og trykk Enter for å starte «Windows Minnediagnose».
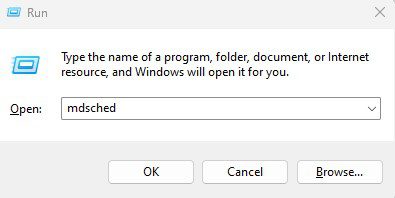
- Velg «Start på nytt nå, og se etter problemer (anbefalt)» for å starte minnetesten umiddelbart.
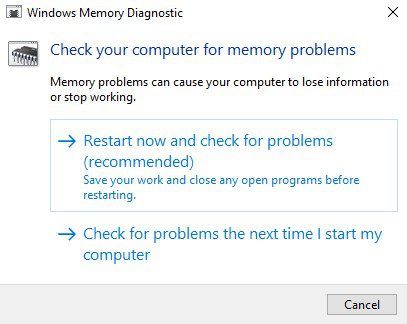
- PC-en vil starte på nytt og begynne minnetesten.
- Du vil se en blå skjerm med en fremdriftslinje som viser status, feil og mer.
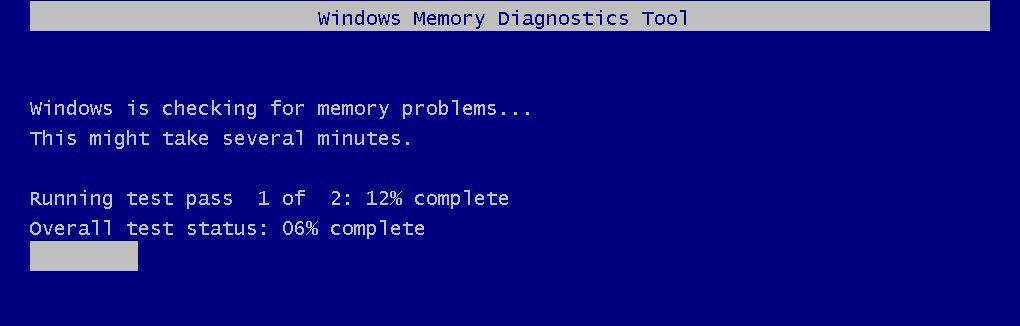
- Etter testen starter PC-en på nytt.
Bruk Hendelsesliste for å sjekke testresultatene.
Slik sjekker du resultatene –
- Start Hendelsesliste.
- Klikk på «Windows-logger» og velg «System»-mappen.
- Klikk på «Finn» i høyre rute og skriv «MemoryDiagnostics-Results».
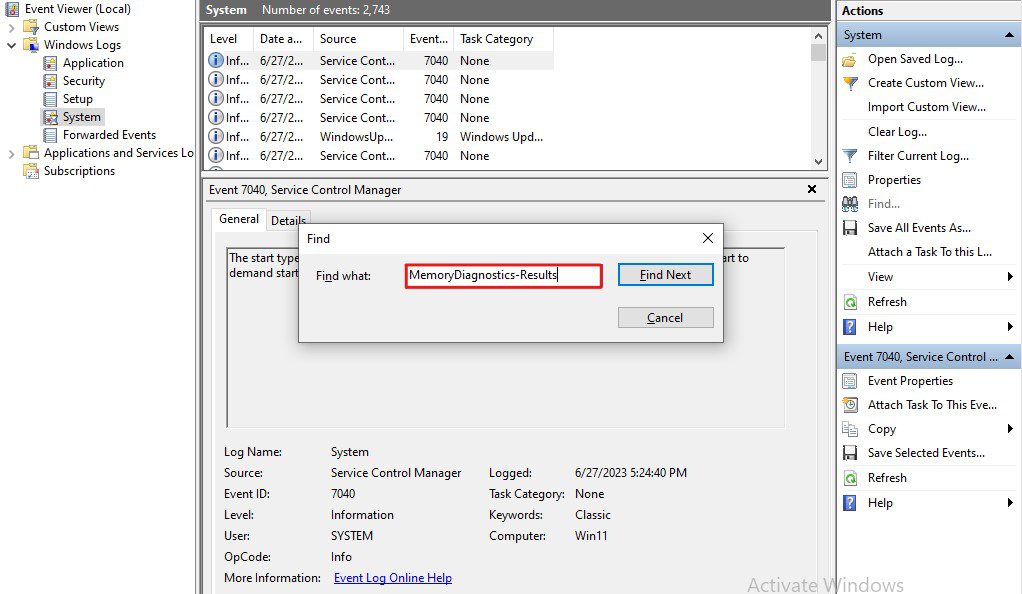
- Se etter hendelsen med Event ID 1201 og klikk på den.
- Les informasjonen i fanen «Generelt» og «Detaljer».
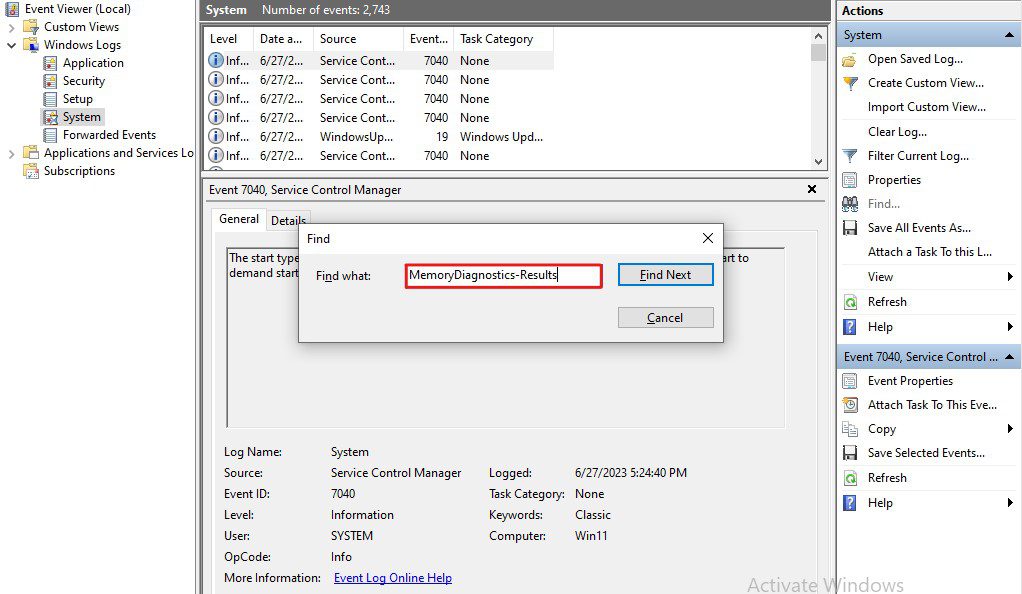
Resultatet hjelper deg med å finne ut om det er RAM-relaterte problemer. Det vil også gi detaljer, slik at du kan iverksette tiltak for å fikse dem.
Overoppheting er vanlig når du bruker maskinen over lengre tid eller utfører intensive oppgaver.
Selv om det er normalt til en viss grad, kan overoppheting påvirke ytelse, stabilitet og levetiden til komponenter. Det kan føre til Windows-feil, maskinvareskade, systemkrasj, uventet nedstenging og tap av data.
Å løse problemer med overoppheting kan gi optimal ytelse, stabilitet og levetid og fikse Windows-feil, inkludert Event ID 1001.
Slik identifiserer og fikser du overopphetingsproblemer –
- Installer et verktøy for temperaturovervåking. Jeg bruker HWMonitor for denne veiledningen.
- Start verktøyet og overvåk CPU- og GPU-temperaturen.
CPU- og GPU-temperaturen kan deles inn i disse kategoriene –
Normal – Ved inaktivitet anses 45-55 grader Celsius som normalt.
Gjennomsnittlig – Ved CPU- og GPU-intensive oppgaver, som spill, redigering, videorendering osv., regnes 70-80 grader Celsius som gjennomsnittlig.
Høy eller overoppheting – Hvis temperaturen ligger mellom 80-100 grader under intensive oppgaver, anses det som høy og overoppheting.
Identifiser og fiks årsaken til overoppheting –
- Rengjør PC-en: Støv og smuss kan samle seg og forårsake problemer med luftstrømmen og kjølesystemet. Rengjør PC-delene med trykkluft eller en myk børste.
- Sørg for god ventilasjon: Plasser PC-en i et godt ventilert, kaldt miljø. Fjern eventuelle hindringer som blokkerer luftventilene. Forbedre også den generelle luftstrømmen.
- Bytt termisk pasta: Hvis du ikke har byttet termisk pasta på flere år, bør du vurdere å bytte den. Pastaen kan tørke ut over tid og redusere varmeoverføringen. Bytt den ca. hvert tredje år.
- Ikke overklokk: Overklokking kan forbedre ytelsen, men har ulemper, som overoppheting. Unngå overklokking uten en effektiv kjøleløsning.
- Oppgrader kjøleløsningen: Oppgradering er en effektiv måte å redusere overoppheting på. Bruk en kjølepute for bærbare datamaskiner. Legg til ekstra vifter eller installer en ny CPU-kjøler på stasjonære datamaskiner.
Å fikse overopphetingsproblemer kan fikse Event Viewer-feilen. Sjekk om feilen fortsatt oppstår.
Ansvarsfraskrivelse: Hvis du ikke har teknisk erfaring med å åpne PC-er eller bærbare datamaskiner, unngå å gjøre det selv og søk hjelp fra en profesjonell.
Det er viktig å håndtere maskinvarekomponenter med forsiktighet og riktig teknikk. Det kan også være vanskelig å identifisere og fikse maskinvareproblemer, så det anbefales å konsultere en profesjonell.
Selv om Enhetsbehandling kan hjelpe deg med å identifisere årsaken, anbefales det å konsultere en profesjonell.
<h3 id=»