Det å slite med å finne årsaken til at datamaskinen jobber sakte, er kanskje noe av det mest frustrerende man kan oppleve. Om din Mac fortsatt føles treg som sirup, selv etter at du har lukket alle programmer, er det stor sjanse for at den beryktede prosessen kernel_task er synderen.
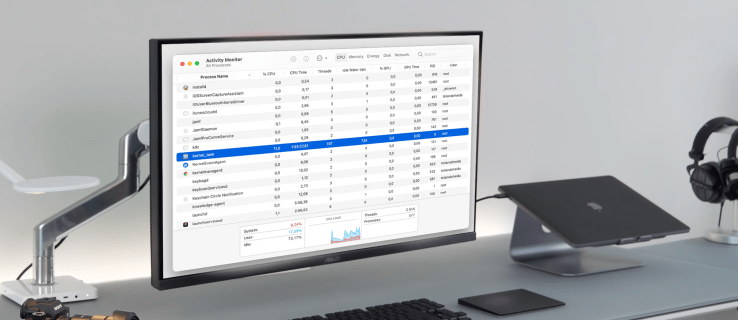
Heldigvis finnes det løsninger for dette problemet. Denne artikkelen vil veilede deg gjennom de nødvendige trinnene for å takle kernel_task problemet og få din Mac til å fungere optimalt igjen.
Kernel_task Høyt CPU-forbruk på Mac – Ekstern Skjerm
Kernel_task prosessen starter automatisk når du slår på Mac-en din og opererer i bakgrunnen som standard.
Kernel_task er for mange et ukjent begrep. Hvis du er bekymret for temperaturen i Mac-en din eller om enkelte programmer bruker for mye CPU og overoppheter prosessoren, er det betryggende å vite at denne applikasjonen er der for å hjelpe. Hovedoppgaven til kernel_task er å sørge for at temperaturen inne i Mac-en holder seg på et normalt nivå.
Det er vanlig å skylde på kernel_tasks høye minne- og CPU-bruk, da det ofte oppfattes som en svært ressurskrevende prosess. Men dette er ikke helt riktig. Kernel_task tar opp CPU-en din for å hindre andre prosesser i å få tilgang. Alle andre prosesser settes på vent til situasjonen roer seg, og deretter frigjøres CPU-en igjen. Men det går ikke alltid etter planen.
Problemet oppstår dersom Mac-prosessoren din er overbelastet og du ikke klarer å gjenopprette kontrollen. Dette er som regel et problem som enkelt lar seg løse, og du bør ta tak i det så snart som mulig.
En kernel_task som belaster prosessoren kan ha mange årsaker. Noen brukere kan oppleve problemer med kernel_task når de kobler til en ekstern skjerm. Her er noen trinn du kan følge for å løse problemet:
- Koble fra den eksterne skjermen.
- Slå av Mac-en.

- Koble Mac-en til strøm med MagSafe-strømadapteren.
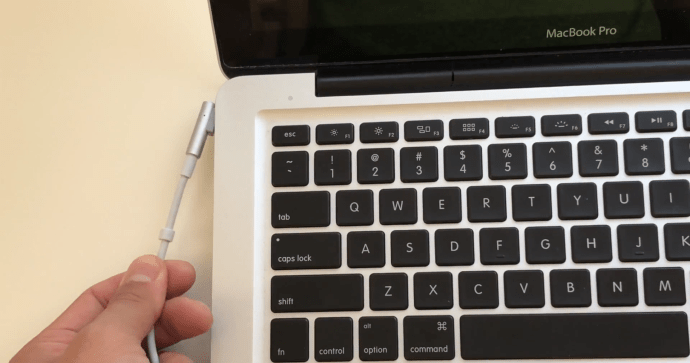
- Trykk samtidig på strømknappen og «Shift, Control og Option»-tastene på det innebygde tastaturet.

- Nullstill SMC ved å slippe alle tastene og strømknappen samtidig.
- Trykk på strømknappen for å slå på datamaskinen.
- Slå den av igjen når OS X har startet opp.

- Trykk og hold inne «Command + Option + P + R»-tastene rett etter at du hører oppstartslyden.

- Hvis datamaskinen ikke starter på nytt etter å ha hørt oppstartslyden på nytt, fortsett å trykke disse tastene i noen sekunder for å utføre en NVRAM-tilbakestilling.
- Når du har sluppet tastene kan du logge på som vanlig.
- Koble til de eksterne skjermene igjen og følg med på CPU-bruken.
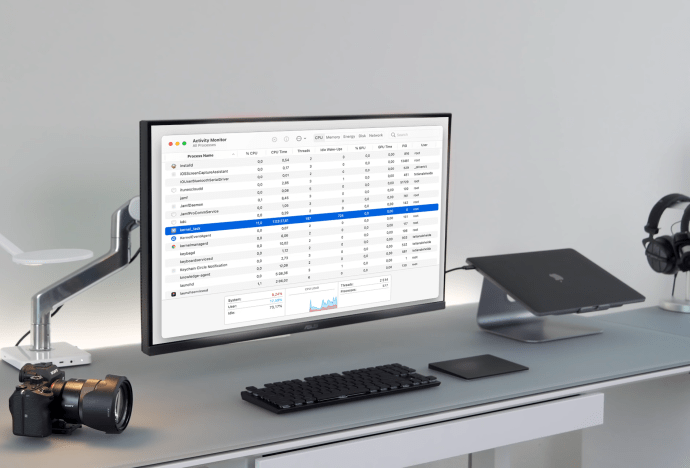
Gjennom Aktivitetsmonitor kan du se nøyaktig hvor mye minne og prosessorkraft kernel_task bruker. Slik gjør du det:
- Åpne Aktivitetsmonitor-applikasjonen fra «Programmer Verktøy»-menyen.
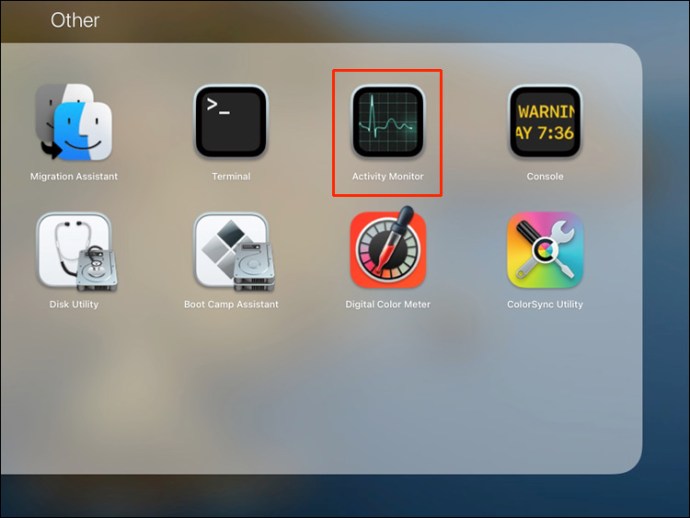
- Finn kernel_task i «Prosessnavn»-kolonnen.
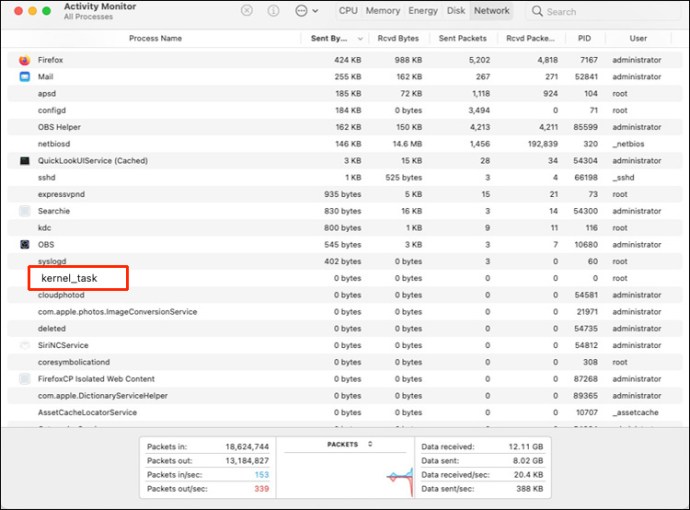
- Sjekk CPU-prosenten i CPU-prosenttabellen.
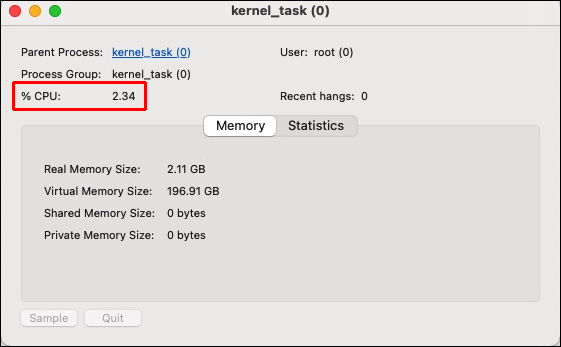
- For å se hvor mye RAM som er i bruk, naviger til «Minne»-fanen.
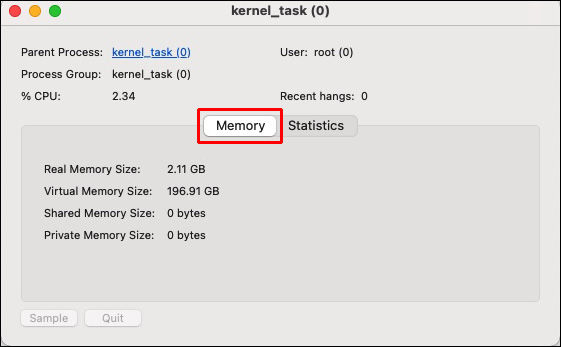
Kernel_task Høyt CPU-forbruk – Mac Big Sur
Det finnes flere måter å fikse kernel_task problemet på Big Sur.
Antivirusprogramvare
Skadelig programvare kan kapre nesten hele Mac-ens prosessorkraft, og presse CPU-en til å jobbe på 100% eller i nærheten av det. Kjør en fullstendig skanning av diskene på din Mac med et antivirusprogram som Antivirus One. Antivirus One identifiserer og eliminerer skadelig programvare raskt og effektivt, og hindrer virus og annen skadelig programvare i å sløse bort ressursene til Mac-en din, eller til og med skade den.
Start Mac-en på nytt
Dette vil oppdatere operativsystemet og lukke apper og oppgaver som kjører i bakgrunnen, og som kanskje stresser Mac-prosessoren uten at du er klar over det.
Nullstill Mac-ens SMC
MacBook-tastaturet, viften, batteriet og andre viktige komponenter drives av System Management Controller (SMC). Kernel_task-prosessen kan øke CPU-belastningen hvis Mac-viften ikke fungerer som den skal. Derfor kan det være nødvendig å tilbakestille SMC.
MacBook Air og MacBook Pro modeller som ble lansert i 2018 eller senere er utstyrt med T2 sikkerhetsbrikken. Følg trinnene nedenfor for å tilbakestille SMC på disse Mac-ene.
- Slå av Mac-en og koble den fra strømkilden (trekk ut strømadapteren).

- Trykk «Shift»-tasten sammen med «Control and Options»-tastene på tastaturet (på høyre side av tastaturet) i syv sekunder.
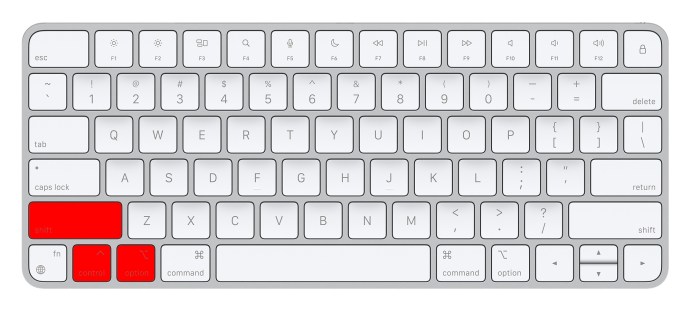
- Trykk og hold inne strømknappen uten å slippe de tre tastene.

- Slipp alle fire tastene (Power, Control, Options og Shift) etter å ha holdt dem inne i ti sekunder.
- Trykk på følgende taster samtidig: «Power, Control, Options, and Shift»

- For å begynne å bruke Mac-en igjen, trykker du enkelt på strømknappen en gang til.

Hvis du har en MacBook som ble lansert i 2017 eller tidligere, følg disse trinnene:
- Slå av Mac-en og koble den fra strømkilden (trekk ut strømadapteren).

- Hold nede «Shift + Control + Option»-tastene, som alle befinner seg på venstre side av tastaturet, i syv sekunder.

- Mens du fortsatt holder «Shift + Control + Option + Power»-knappene inne, trykker du og holder inne strømknappen i fem sekunder.
- Slå på Mac-en.
Tilbakestill NVRAM
NVRAM er minnet som beholder data selv når strømmen til minnebrikkene er slått av. Når NVRAM er tilbakestilt, vil CPU-bruken til kernel_task normaliseres.
- Slå av Mac-en fullstendig.

- Trykk på strømknappen en gang til.

- Rett etter at skjermen lyser opp, eller du hører oppstartslyden, holder du inne følgende taster: «P + R + Tilvalg + Kommando.»

- Fortsett å holde inne de fire tastene til Mac-en starter på nytt.
Start datamaskinen i sikkermodus.
Ved å starte Mac-en i sikkermodus, kan du lettere diagnostisere tredjeparts-programmer som er ansvarlige for overdreven CPU-bruk forårsaket av kernel_task-prosessen. Slik gjør du det:
- Trykk på strømknappen og vent til Mac-en slår seg helt av.

- Klikk på strømknappen og trykk og hold nede «Shift»-tasten umiddelbart.
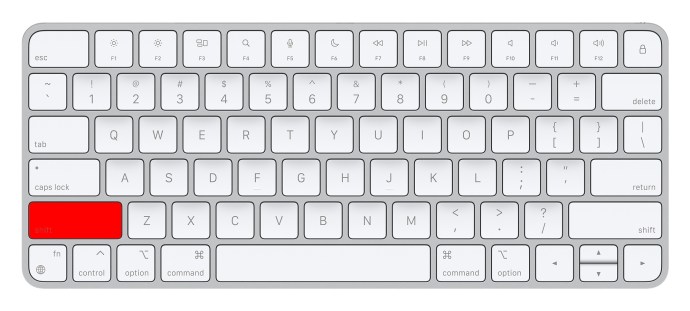
- Slipp «Shift»-tasten når Apple-logoen vises på skjermen.
Kernel_task Høyt CPU-forbruk – Mac Catalina
Når det gjelder Catalina, er trinnene du kan ta de samme som for Big Sur. Du kan kjøre antivirusprogramvare, starte Mac-en på nytt, tilbakestille SMC, tilbakestille NVRAM eller starte datamaskinen i sikkermodus.
Kernel_task Høyt CPU-forbruk – Zoom
Zoom kan også være årsaken til kernel_task-problemet. Det finnes flere ting du kan forsøke for å løse dette problemet.
Lukk alle apper
Ved å lukke alle unødvendige apper kan du løse problemet, da det vil frigjøre CPU-en din.
Oppdater Zoom
- Start Zoom-appen og logg på.

- Klikk på profilbildet og velg deretter «Se etter oppdateringer.»
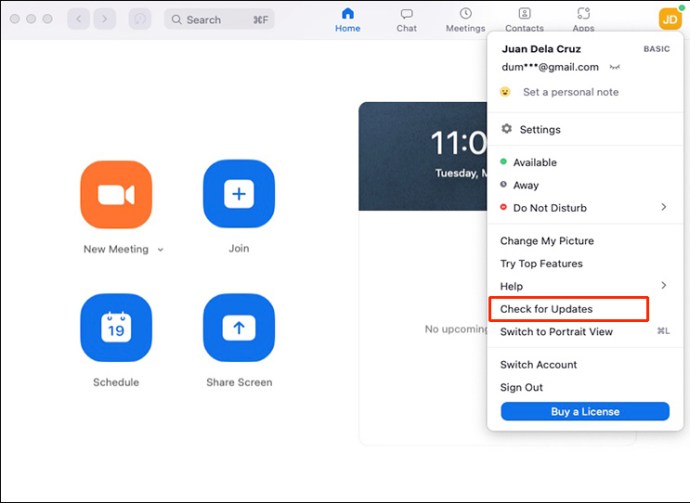
- Oppdateringen starter automatisk.
- Sjekk om Zoom fortsatt belaster prosessoren i stor grad.
Endre Zoom innstillinger
- Åpne Zoom og logg på.

- Klikk på profilbildet ditt og velg «Innstillinger».
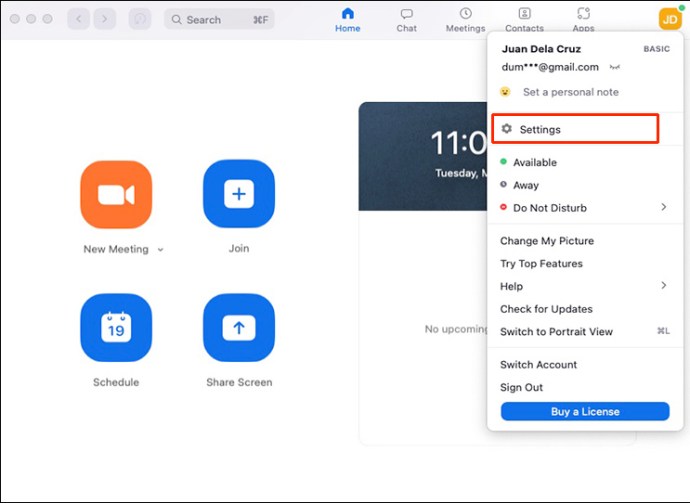
- Gå til «Video», verifiser originalforholdet og fjern avmerkingen for «HD, Speil videoen min og Rett opp utseendet mitt.»
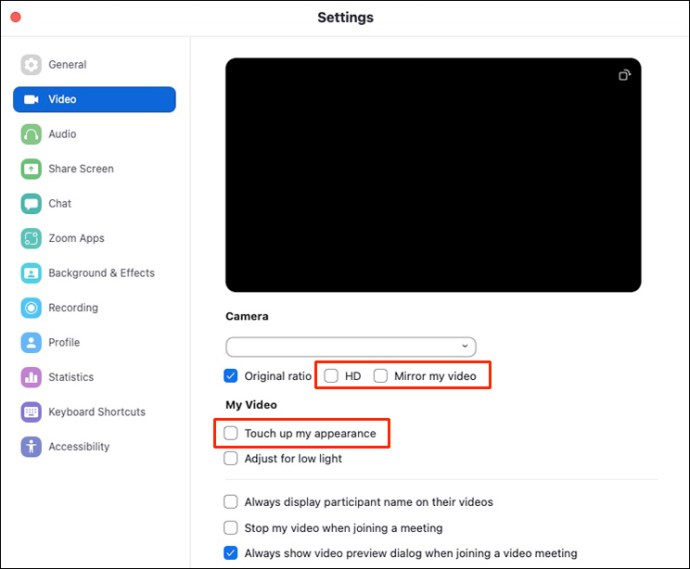
- Når du er i et møte, bruk høyttalervisning i stedet for gallerivisning.
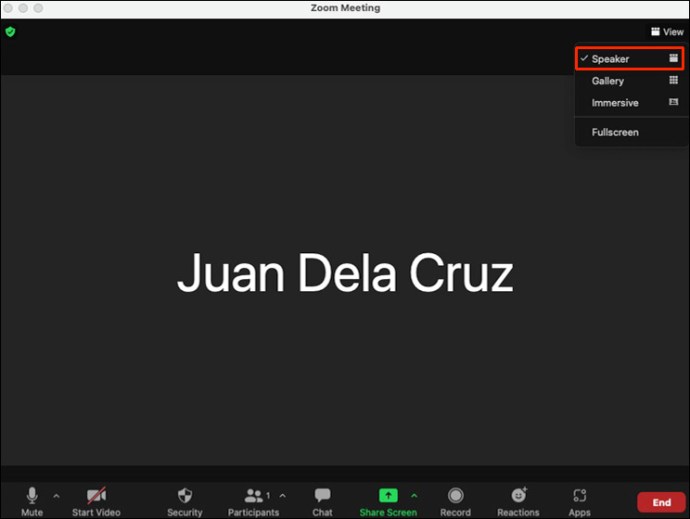
- Endre «Maksimalt antall deltakere vist per skjerm i Gallerivisning» til 25 deltakere.
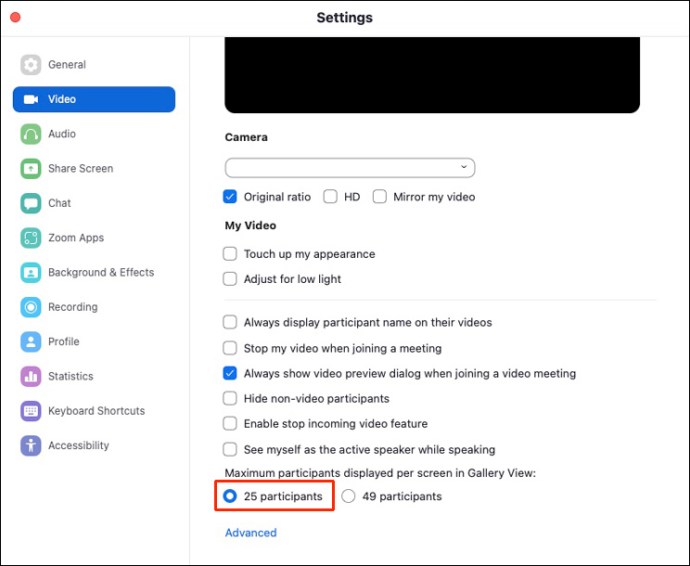
- Klikk på «Avansert» under «Del skjerm».
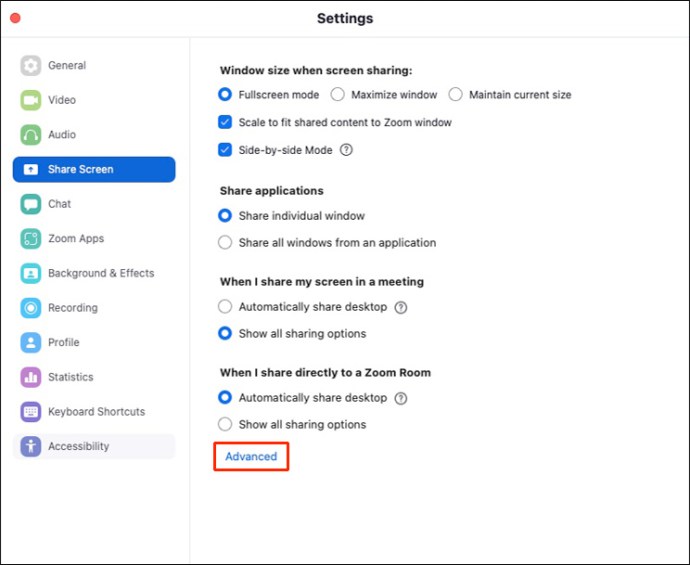
- Velg «Begrens skjermdeling til 10 bilder per sekund» og endre verdien til 4 bilder per sekund.
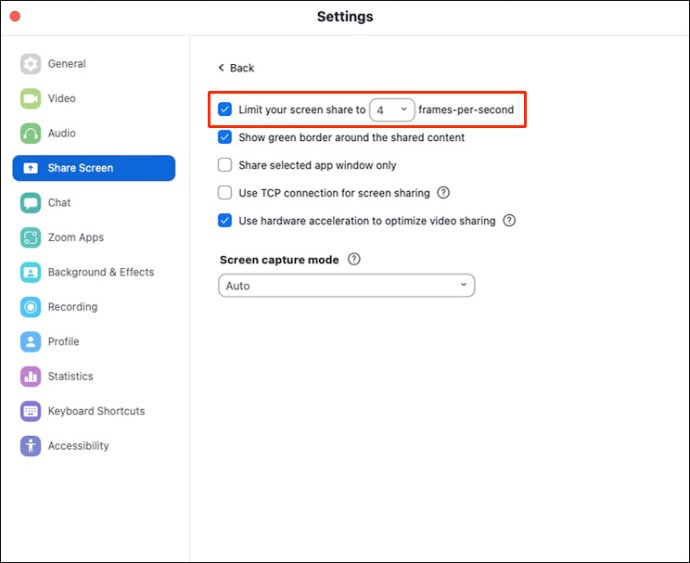
- Gå til «Bakgrunn og filtre» og velg «Ingen».
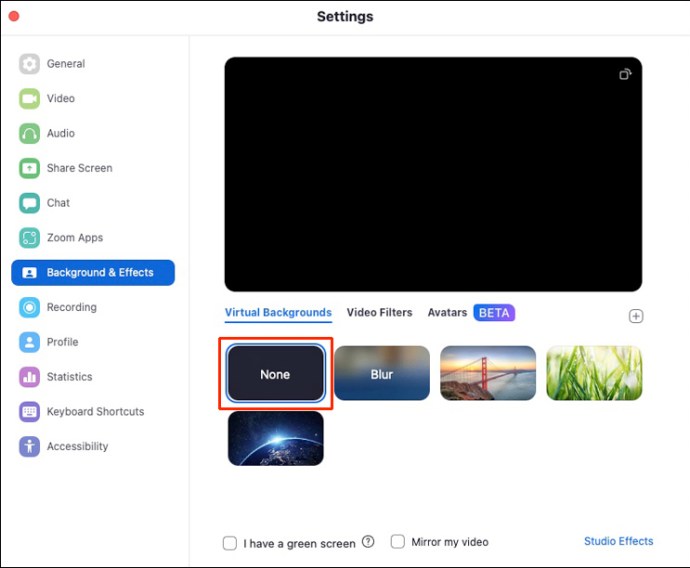
- Sjekk om CPU-bruken er tilbake til det normale.
Installer Zoom på nytt
Hvis ingen av metodene ovenfor løser problemet, må du kanskje prøve å installere Zoom på nytt som en siste utvei. En ren installasjon kan muligens hjelpe deg med å løse problemet med høyt CPU-forbruk.
- Åpne Zoom.
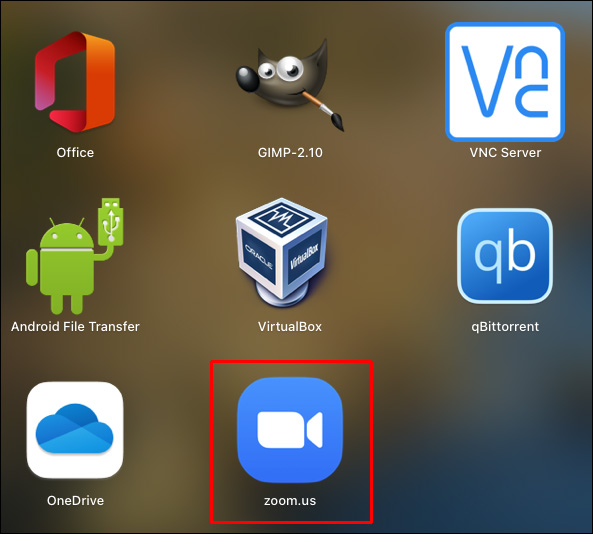
- Øverst på skjermen går du til «zoom.us» og velger «Avinstaller Zoom.»
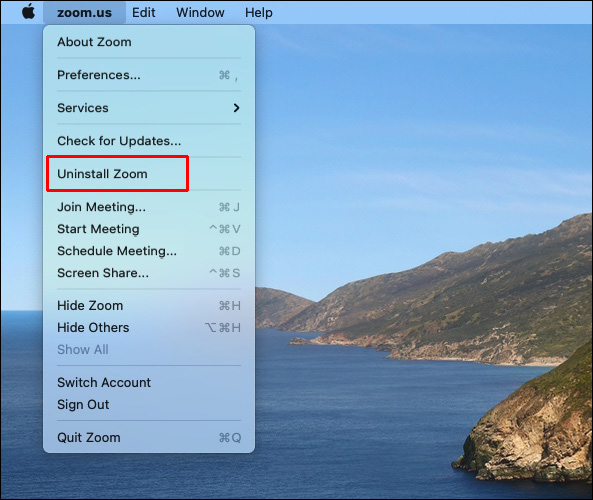
- Klikk på «OK».
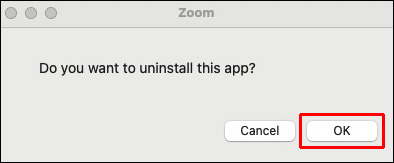
- Når du er ferdig, kan du installere Zoom på nytt fra det offisielle nedlastningssenteret.
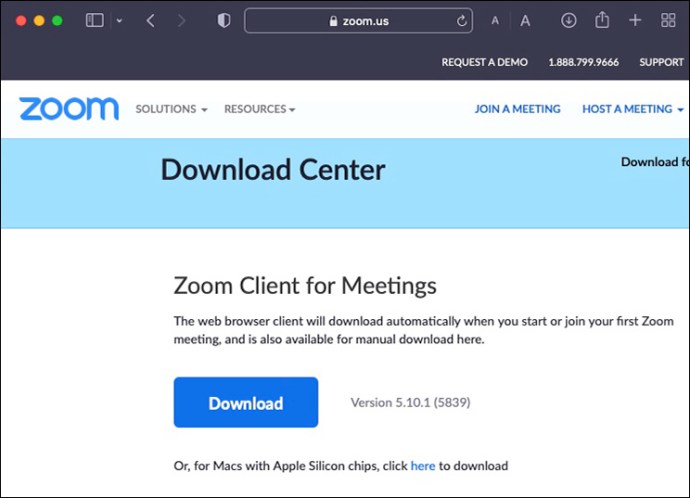
Løs Kernel_task problemet enkelt
Selv om kernel_task-problemet kan være en utfordring, finnes det mange måter å løse det på. Om en metode ikke fungerer, prøv den neste til du finner løsningen som passer best for deg. Du kan begynne med å prøve å starte Mac-en på nytt, eller appen som forårsaker problemet, og så jobbe deg videre derfra. Denne tilnærmingen er den enkleste, men også ofte mest effektive.
Har du noen gang opplevd kernel_task-problemet? Hvordan løste du det? Legg gjerne igjen en kommentar nedenfor!