En av de mange fordelene med å bruke Microsoft Teams er forbedret organisering av e-postkommunikasjon, enkel planlegging av møter og sømløs integrasjon med andre applikasjoner i Office 365-pakken.
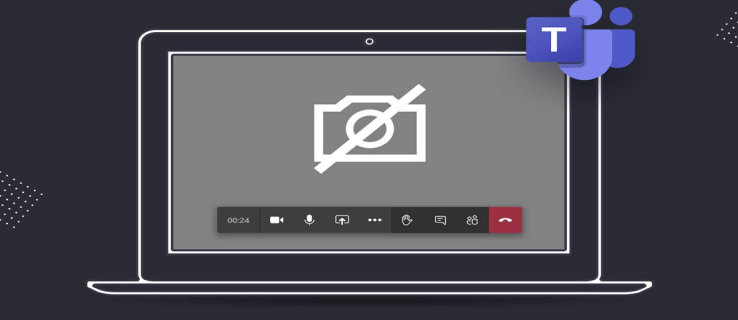
Microsoft Teams er imidlertid kanskje mest kjent for sin lettbrukte videosamtalefunksjon, som muliggjør møter uavhengig av deltakernes geografiske plassering. Likevel, hva skjer dersom du forbereder deg til et møte, starter det og oppdager at Teams ikke finner kameraet ditt?
Dette kan føre til ubeleiligheter og avbrudd i arbeidsflyten. Heldigvis er problemet som oftest knyttet til applikasjonstillatelser eller personverninnstillinger på datamaskinen din. For å forhindre at dette skjer igjen, presenterer vi en oversikt over mulige løsninger du kan prøve.
Kamera ikke funnet i Teams på Mac
Selv om Teams-plattformen ofte forbindes med Windows-operativsystemet, som Microsoft har designet den for, bruker mange Mac-brukere også Teams jevnlig for arbeid eller studier, siden appen fungerer smidig med macOS.
Dersom du opplever at Teams ikke gjenkjenner kameraet du benytter, enten det er et integrert eller et eksternt kamera, finnes det et par metoder du kan forsøke.
Gi Teams tillatelse til å bruke kameraet
Dette er utvilsomt et av de mest vanlige problemene når Teams ikke klarer å finne kameraet. Standardinnstillingene i macOS hindrer tredjepartsapplikasjoner fra å bruke enhetens kamera, og du må derfor endre disse innstillingene. Slik gjør du det:
- Klikk på Apple-ikonet øverst til venstre på skjermen.
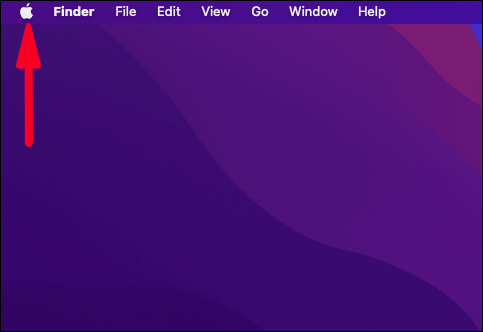
- Velg «Systemvalg» fra nedtrekksmenyen.
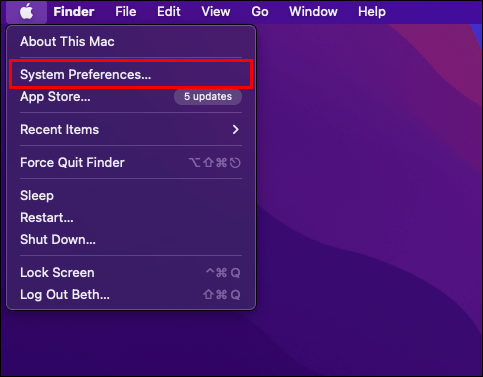
- Deretter velger du «Sikkerhet og personvern».
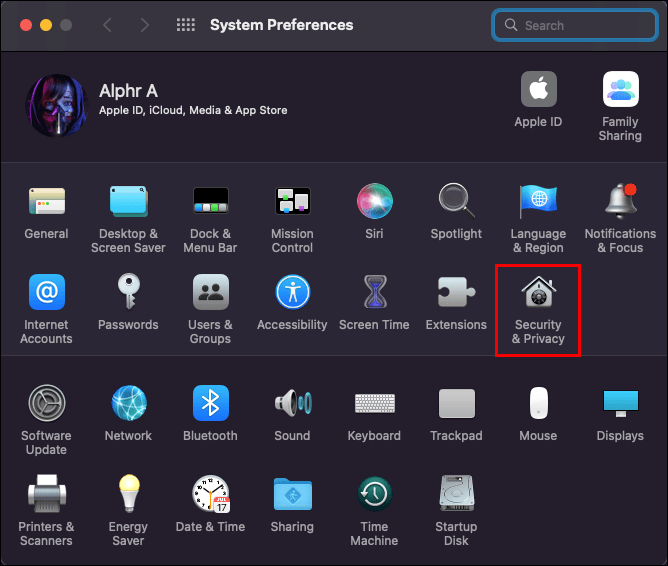
- I sidefeltet til venstre finner du og velger alternativet «Kamera».
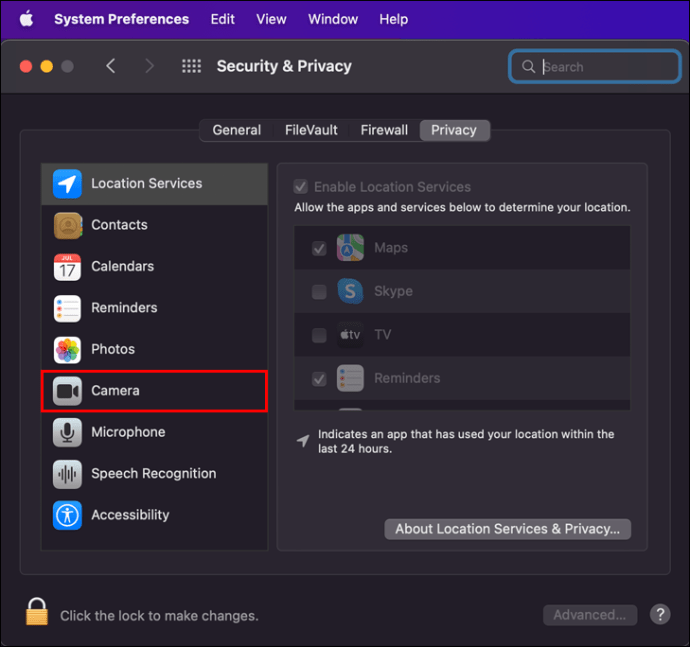
- Klikk på «Microsoft Teams» fra listen over applikasjoner i sidefeltet til høyre.
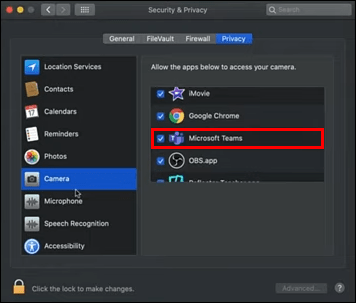
- Sørg for at du gir appen tillatelse til å bruke kameraet.
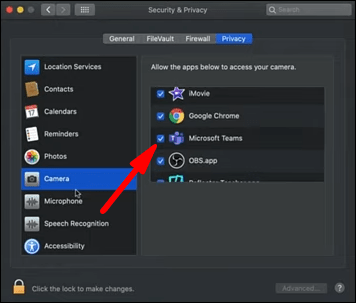
- Start Microsoft Teams på nytt og sjekk om kameraet fungerer.
Løs en mulig konflikt med en annen applikasjon
Dersom det å gi Teams tillatelse til å bruke kameraet ikke gir resultater, kan det være en annen applikasjon som er årsaken til problemet. Det hender at en applikasjon som også benytter kameraet, for eksempel Skype, fortsatt kjører i bakgrunnen, og dette kan forhindre Teams i å få tilgang. Dette løses raskt ved å tvinge den andre applikasjonen til å avsluttes. Slik gjør du det:
- Velg Apple-ikonet øverst til venstre.
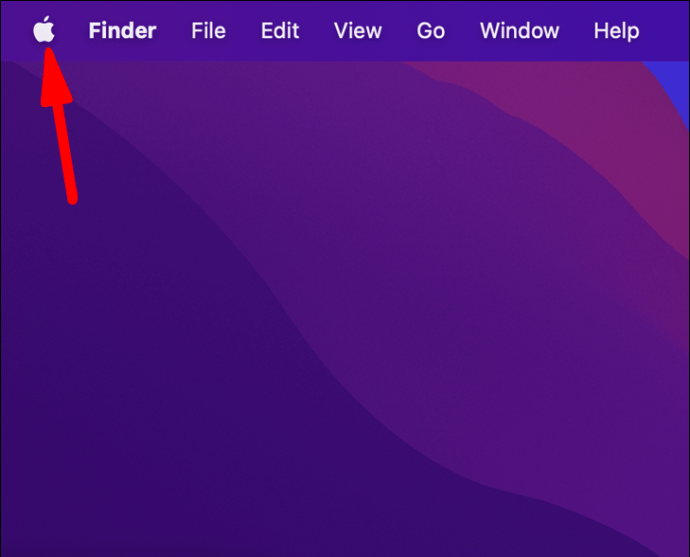
- Fra nedtrekksmenyen velger du «Tving avslutning».
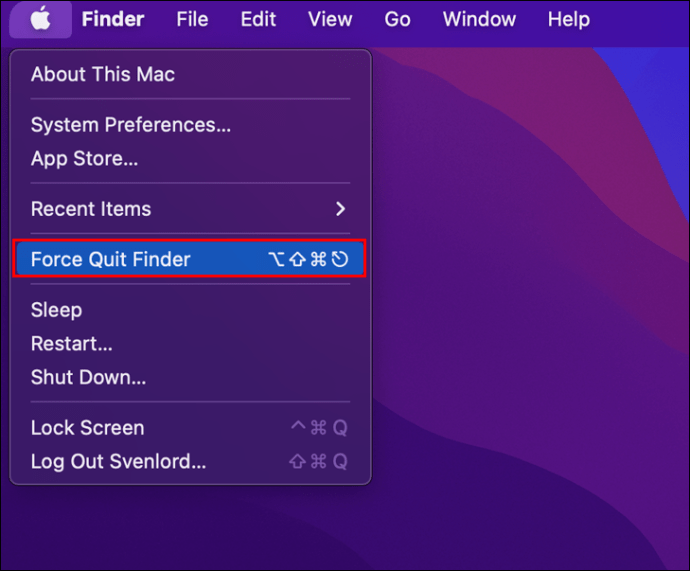
- Velg applikasjonen du mistenker kan forårsake problemet (Skype, Zoom, Slack osv.).
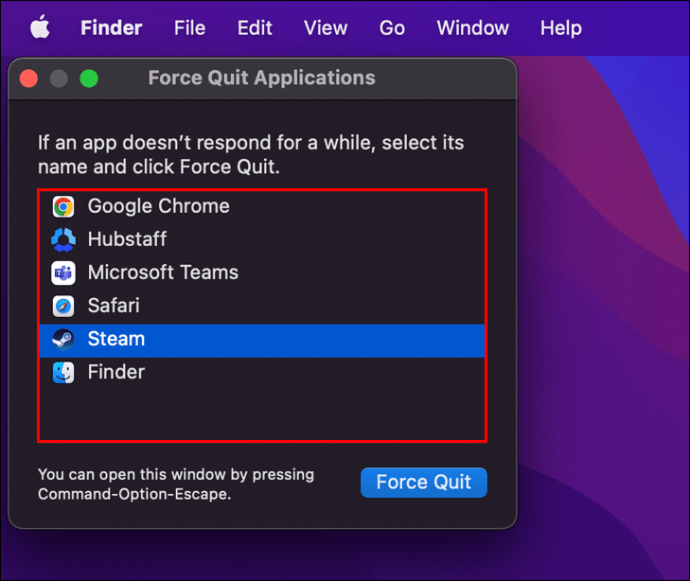
- Klikk på knappen «Tving avslutning».
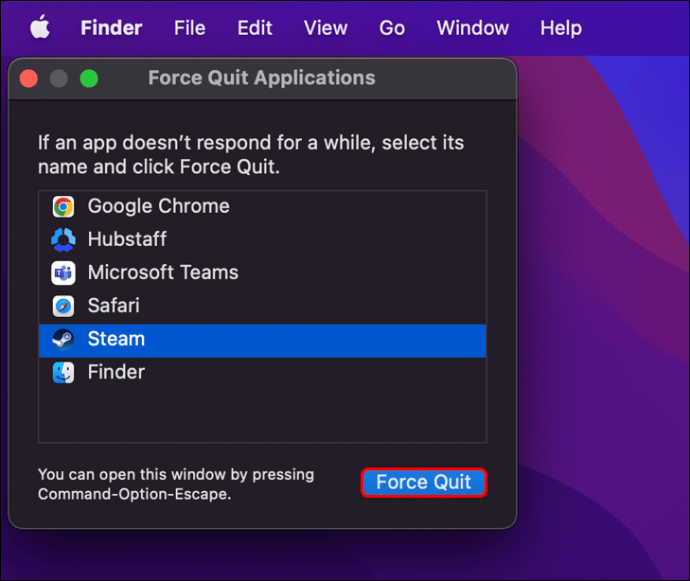
For å forsikre deg om at den andre applikasjonen ikke forstyrrer Teams, kan du oppheve valget for kameratillatelse i Systemvalg.
Kamera ikke funnet i Teams på Windows 11 PC
I 2021 lanserte Microsoft Windows 11, den nyeste versjonen av operativsystemet. Dersom du benytter Windows 11, er det enkelt å installere Teams og bruke det til videokonferanser.
Men det kan være utfordrende dersom Teams ikke kan registrere kameraet ditt. Enten du bruker en stasjonær datamaskin og et eksternt kamera, eller en bærbar PC med Windows 11, bør du kontrollere at Teams har tillatelse til å bruke kameraet. Slik fungerer det:
- Gå til Start og skriv «Teams» i søkefeltet.
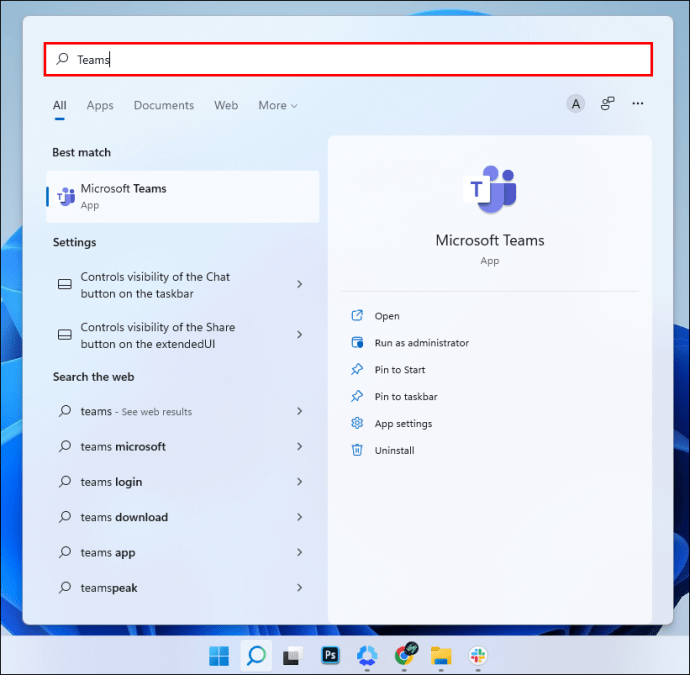
- Høyreklikk på Teams-applikasjonen og velg «Appinnstillinger» fra menyen.
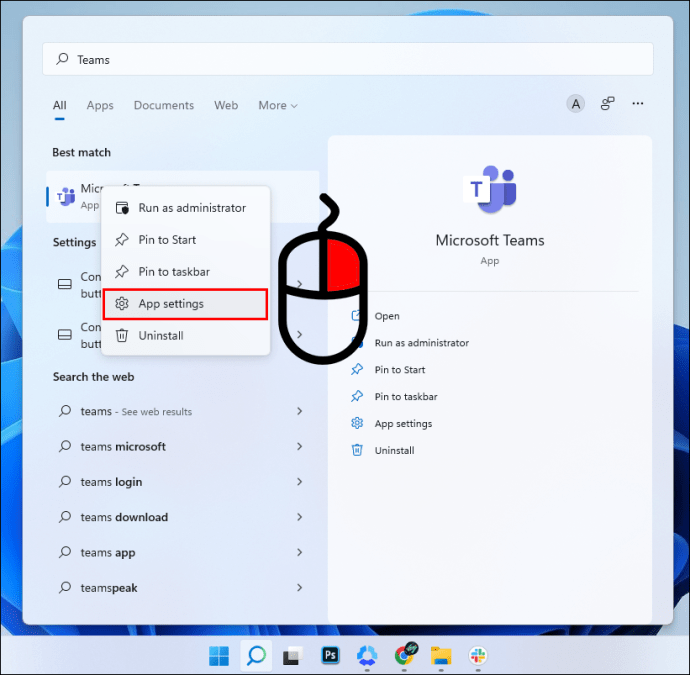
- Under delen «Apptillatelser» setter du bryteren for «Kamera» til «På».
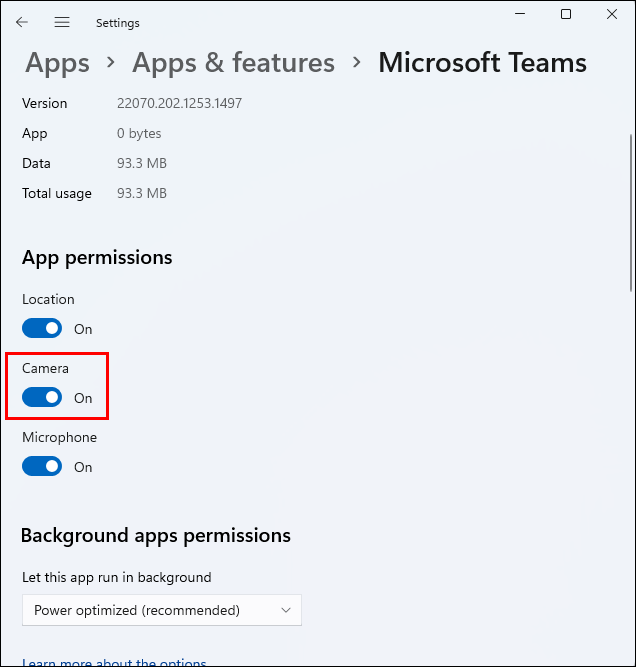
Husk å starte Teams på nytt og kontrollere at kameraet fungerer.
Men dersom Teams fortsatt ikke klarer å registrere kameraet, bør du også sjekke appens interne innstillinger for å forsikre deg om at alt er riktig konfigurert. Her er fremgangsmåten:
- Åpne Teams og klikk på de tre horisontale prikkene øverst til høyre.
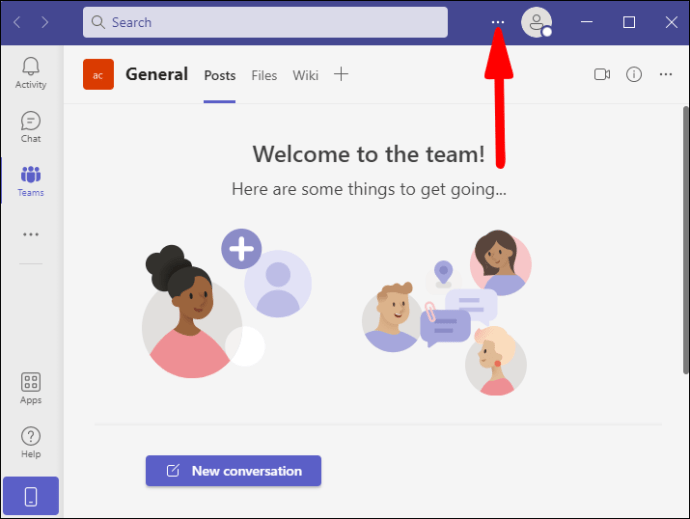
- Velg «Innstillinger» etterfulgt av «Enheter».
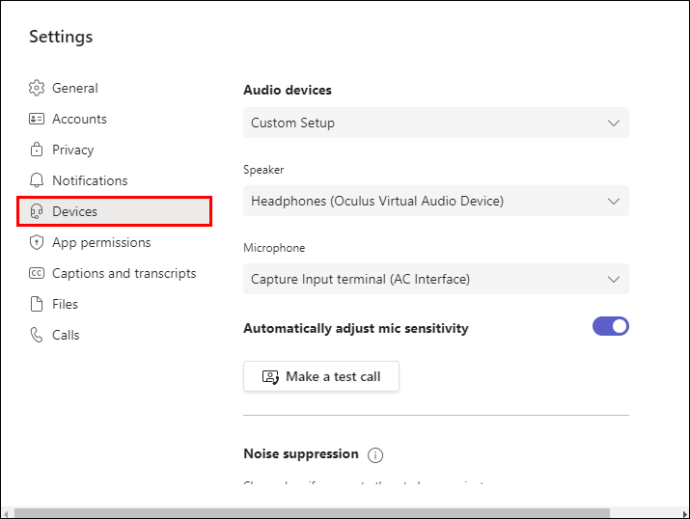
- Under «Kamera»-alternativene, sjekk at riktig enhet er valgt.
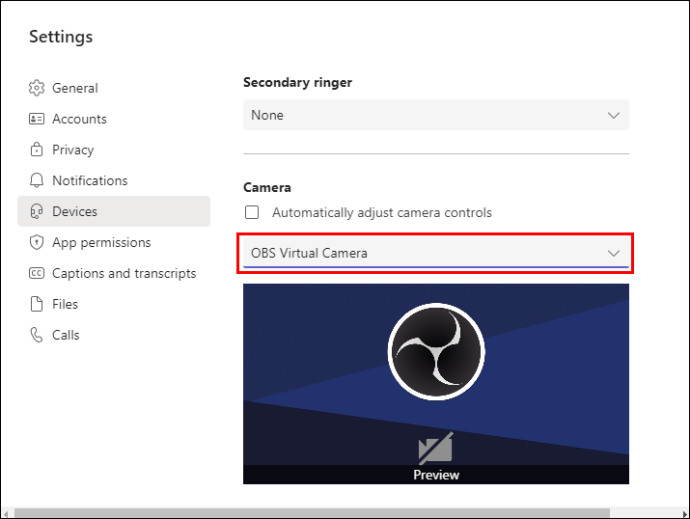
- Bruk forhåndsvisningsalternativet for å bekrefte at kameraet fungerer.
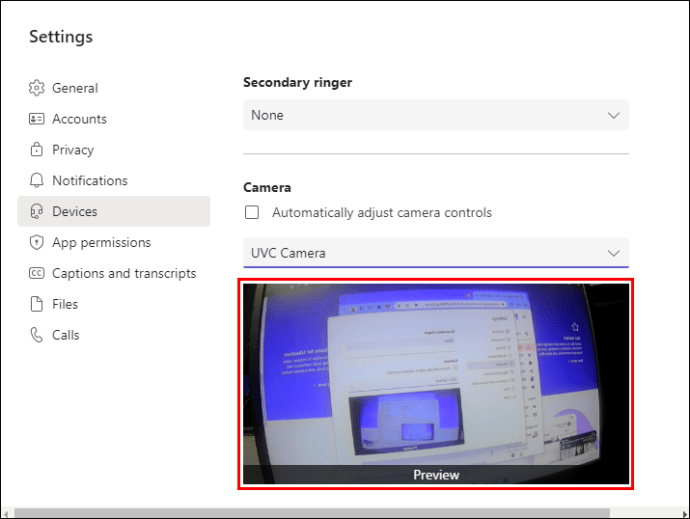
Når du ser ansiktet ditt i forhåndsvisningsboksen, kan du være trygg på at kameraet er aktivert når du deltar i en videosamtale.
Kamera ikke funnet i Teams på Windows 10 PC
Selv om overgangen til Windows 11 pågår, er det mange som fortsatt bruker Windows 10 daglig. Dersom du opplever problemer med at Teams ikke finner kameraet på din Windows 10-maskin, finnes det noen alternativer du kan vurdere. Start med å følge disse stegene for å sjekke kameratillatelsene for Teams:
- Gå til Start og klikk på «Innstillinger».

- Klikk på «Personvern», og velg deretter alternativet «Kamera» i panelet til venstre.
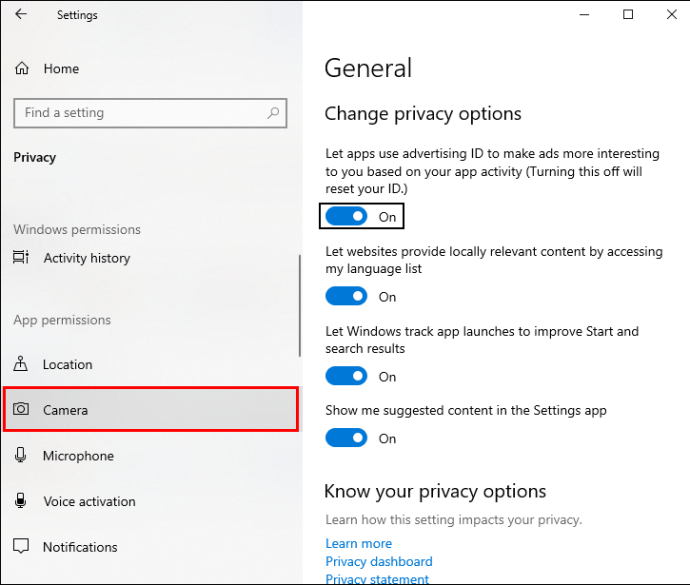
- Under «Gi apper tilgang til kameraet», flytt bryteren fra «Av» til «På».
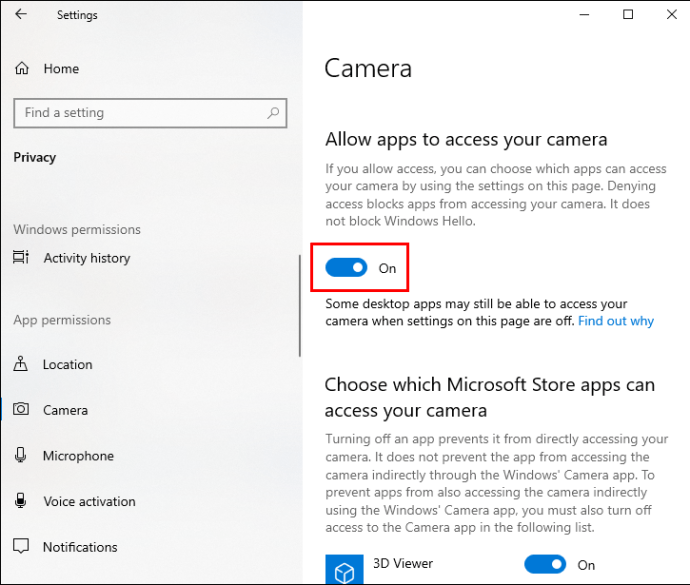
- Start Teams på nytt for å bekrefte at kameraet kan bli funnet.
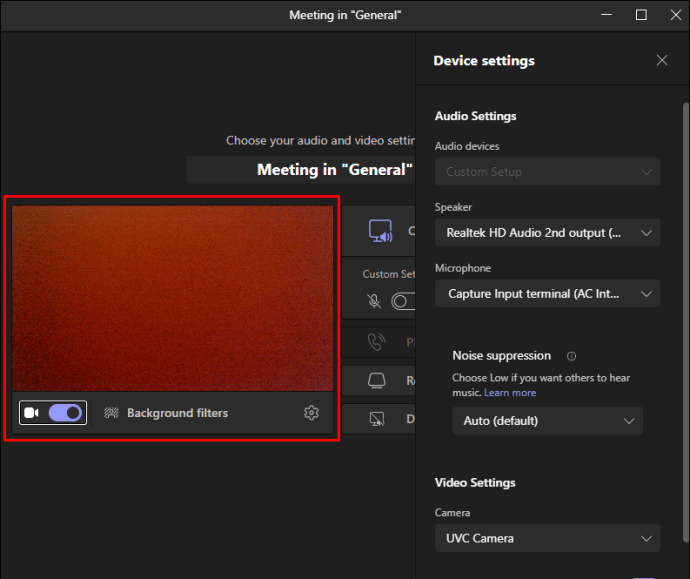
Dersom dette ikke løser problemet med at kameraet ikke blir funnet, bør du også undersøke om Windows 10 har noen nye oppdateringer. Det kan være en midlertidig feil som Microsoft har funnet en løsning for. Prosessen er enkel og går som følger:
- Gå til Start og deretter «Innstillinger».

- Velg alternativet «Windows Update».
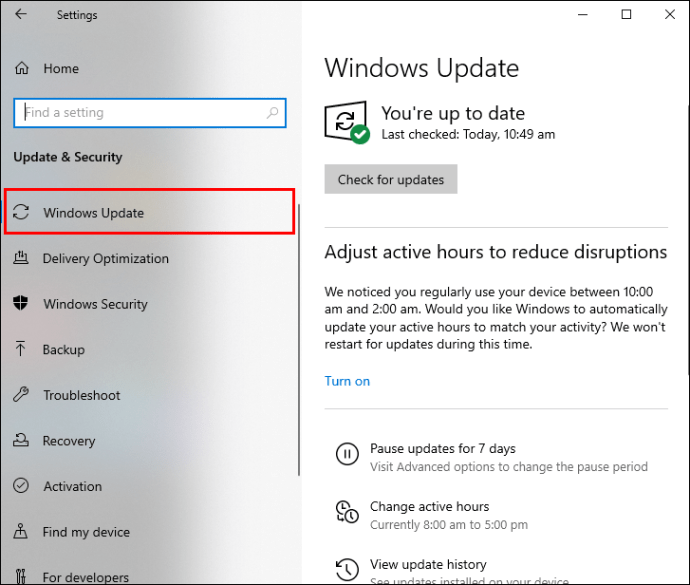
- Klikk på «Se etter oppdateringer».
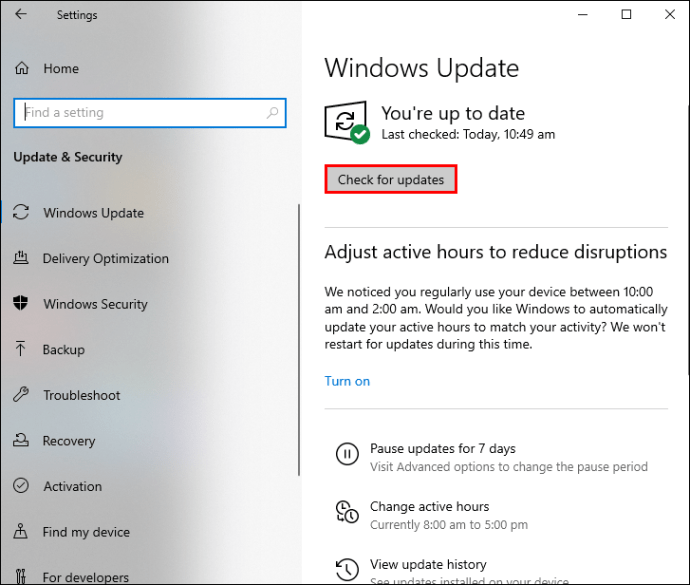
- Dersom det er kameradrivere på listen, sørg for å installere dem.
- Start datamaskinen på nytt.
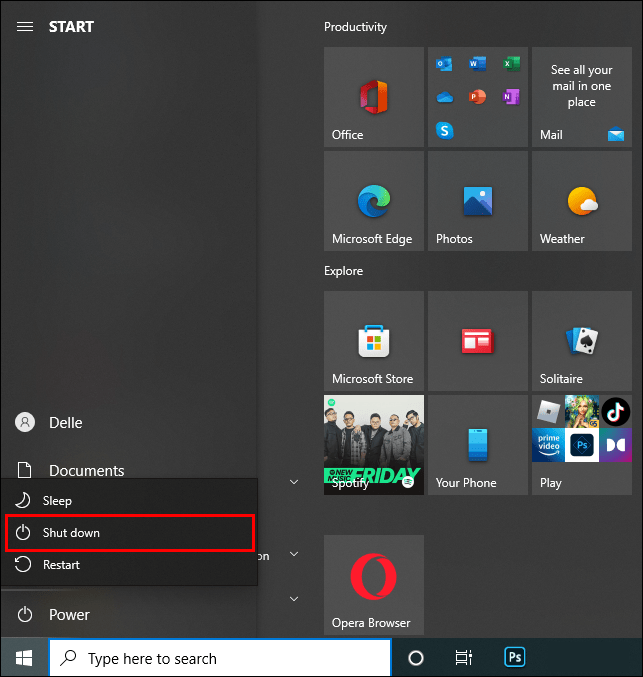
Ikke glem å sjekke Teams» kamerainnstillinger. Det kan være at du har alle de nyeste oppdateringene og de riktige tillatelsene, men at applikasjonen ikke er riktig konfigurert. Følg disse stegene for å forsikre deg om at den er det:
- Start Teams på din Windows 10-maskin.
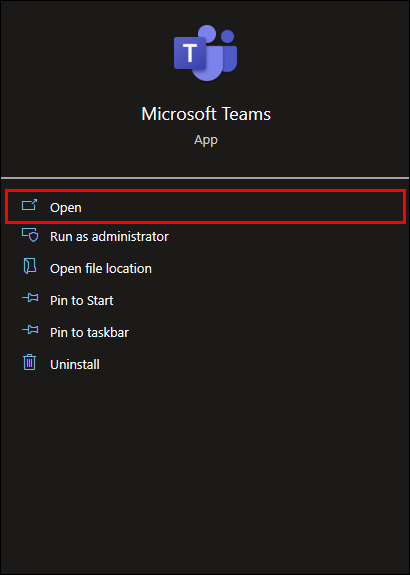
- Klikk på de tre prikkene i øvre høyre hjørne.
- Finn «Kamera»-delen og sjekk at riktig kamera er valgt.
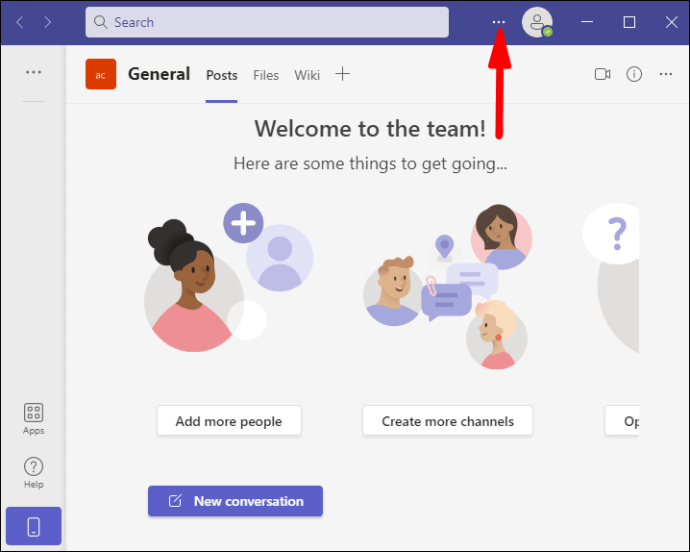
- Sørg for å bekrefte at du ser deg selv i forhåndsvisningsboksen.
Start Teams på nytt, og forhåpentligvis vil Teams oppdage kameraet, slik at de andre i møtet kan se deg.
Kamera ikke funnet i Teams på Windows 8 PC
Selv om Windows 8 kanskje virker som et operativsystem fra fortiden, er sannheten at mange brukere fortsatt benytter det daglig. Microsoft Teams er kompatibelt med Windows 8, og så lenge du har riktig maskinvare, fungerer det utmerket.
Windows 8-brukere kan også oppleve problemet med at kameraet ikke blir funnet. Dette krever at du justerer noen innstillinger. La oss se hvordan du kan sikre at Teams har kameratillatelser i Windows 8:
- Åpne Microsoft Teams på datamaskinen.
- Flytt musepekeren til øvre høyre hjørne av skrivebordsskjermen. Eller trykk på Win-tasten + C
- Når Charms-linjen vises, klikker du på «Innstillinger».
- Velg «Tillatelser».
- Sjekk at alternativet «Gi denne appen tilgang til webkameraet og mikrofonen» er aktivert.
- Trykk «Alt + F4» for å lukke applikasjonen.
Husk å starte Teams på nytt for å bekrefte at disse stegene har vært vellykkede.
Kamera ikke funnet for eksternt skrivebord
Du kan komme i en situasjon der noen andre har klaget over at Teams ikke kan oppdage kameraet deres, og at de ikke klarer å fikse problemet.
Det kan noen ganger være vanskelig å feilsøke problemet over telefon, og det kan derfor være nyttig å koble seg til den andre personens datamaskin via en ekstern tilkobling.
Merk at dette kun fungerer dersom du deler samme lokale nettverk, eller hvis du kjenner den eksakte offentlige IP-adressen til den andre personens datamaskin.
Å starte en ekstern skrivebordstilkobling i Windows-operativsystemet er en ganske enkel prosess. Her er hva du må gjøre:
- Gå til søkefeltet på skrivebordets verktøylinje og skriv inn «Eksternt skrivebord».
- Når vinduet for Tilkobling til eksternt skrivebord dukker opp, skriver du inn IP-adressen til den andre personens enhet.
- Klikk «Koble til» og skriv inn brukernavnet og passordet du har mottatt.
Disse stegene gir deg tilgang til den eksterne datamaskinen og gjør det mulig å feilsøke problemet med at kameraet ikke blir funnet i Teams.
Ytterligere vanlige spørsmål
Hvilke andre grunner kan det være til at Teams ikke finner kameraet?
Enkelte bærbare datamaskiner har en fysisk knapp som slår kameraet av og på. Dette er praktisk, men det er lett å glemme at knappen er slått av.
Ingen av feilsøkingstiltakene vil føre til at Teams finner kameraet, med mindre du slår knappen «På» først.
Du kan også oppleve problemer med selve kameraet, spesielt hvis du bruker en ekstern enhet. Det hender at kabelen eller kameralinsen er skadet, og at Teams derfor ikke kan registrere kameraet. I så fall må du reparere eller bytte ut kameraet.
Få ansiktet ditt på kameraet i Teams
Noen foretrekker å ha møter der kun stemmen deres er med, og at kameraet alltid er slått av. Andre ser verdien i at folk ser ansiktsuttrykkene deres, og mener at de bidrar bedre til møtet på den måten. Dersom Teams-applikasjonen ikke finner kameraet, er det vanligvis et problem som raskt kan løses.
Alt du trenger å gjøre er å sjekke applikasjonstillatelsene og at Teams» kamerainnstillinger er i orden. Det kan også hende at du må oppdatere noen drivere eller installere Teams på nytt.
Har du noen gang opplevd dette problemet med Teams? Del gjerne dine erfaringer i kommentarfeltet nedenfor.