La oss revitalisere bruken av Nvidias kontrollpanel.
Nvidia-kontrollpanelet fungerer som et verktøy for å finjustere grafikkdriveren på din datamaskin. Det lar deg styre hvor mye datakraft som overføres fra GPUen (grafikkprosesseringsenheten).
Du kan prioritere ytelse over visuell kvalitet, eller omvendt. Alternativt kan du oppnå en balansert tilnærming for å finne det optimale kompromisset.
Det er også mulig å lage profiler for spesifikke applikasjoner, for eksempel et dataspill, for å sikre best ytelse der det virkelig betyr mest.
Likevel er Nvidias forum fullt av brukere som ikke har hatt tilgang til disse innstillingene på lang tid. Årsaken? De klarer ikke å åpne Nvidia-kontrollpanelet.
Løsning for Nvidia-kontrollpanel som krasjer
Disse brukerne melder at Nvidia-kontrollpanelet krasjer når de forsøker å åpne det, eller når de prøver å gå inn i spesifikke menyer, for eksempel «Administrer 3D-innstillinger».
Det kan være en rekke årsaker til dette problemet, og vi skal forsøke å identifisere dem og gi mulige løsninger.
Kjør som administrator
Den enkleste løsningen er å gi programmet utvidede rettigheter.
Søk etter Nvidia-kontrollpanelet i Windows-oppgavelinjen, og velg «Kjør som administrator» for programmet.
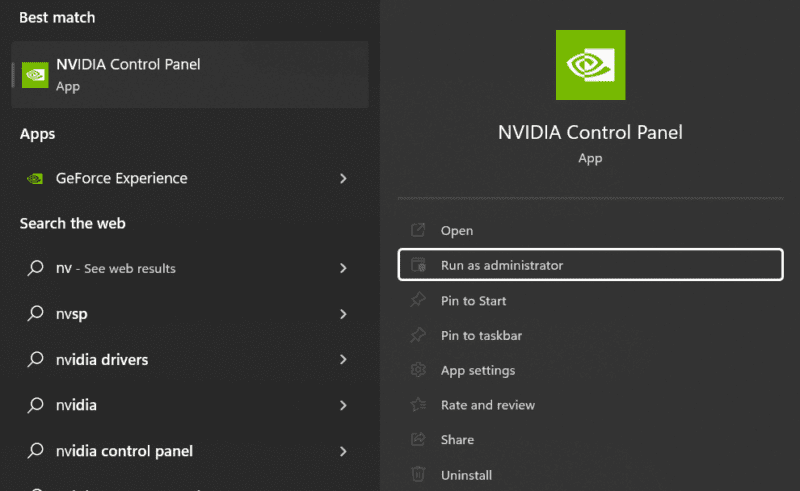
Oppdatering
Mange brukere ser ut til å ta uttrykket «ikke fiks det som ikke er ødelagt» litt for bokstavelig. Regelmessige oppdateringer gjøres for å optimalisere ytelsen og sikkerheten. Det er som regel i alles interesse å installere oppdateringer så snart de blir tilgjengelige.
For å oppdatere, åpne Geforce Experience og klikk på de tre prikkene øverst til høyre for å finne den beste driveren for ditt bruk.
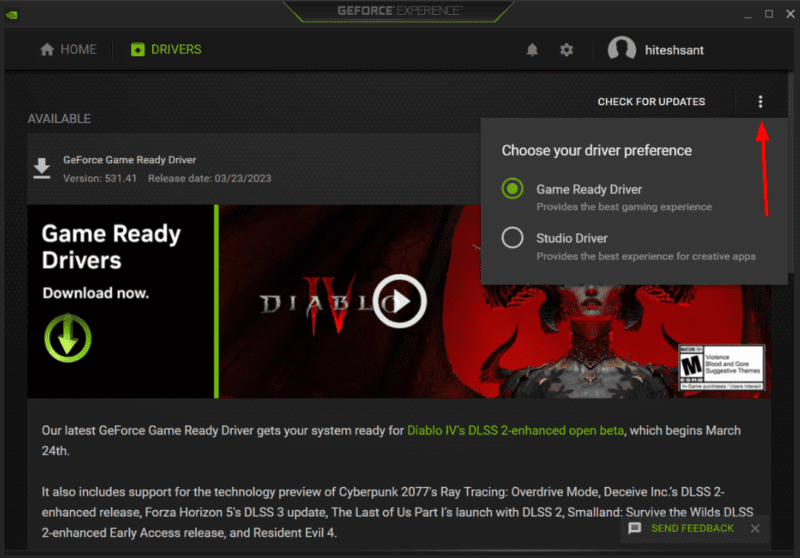
Game Ready Drivers er Nvidias nyeste samling, mens Studio Drivers gir bedre stabilitet.
Jeg anbefaler Studio Driver, særlig hvis du ikke er opptatt av de aller nyeste spillene og støtte på lanseringsdagen. Du kan imidlertid prøve begge og se hva som fungerer for deg.
I tillegg til å oppdatere Nvidias spilldrivere, er det heller ikke fordelaktig å bruke utdaterte operativsystemer. Sørg derfor for at Mac eller Windows er oppdatert til den nyeste versjonen.
Ren installasjon
Hvis oppdatering ikke fungerte, kan en ren installasjon være løsningen.
Jeg foretrekker å bruke et tredjepartsverktøy, som Revo uninstaller, for å avinstallere et program fullstendig. Det gir deretter mulighet for å skanne for rester etter avinstallering, som du kan slette med ett klikk.
Avinstaller alle Nvidia-programmer fra datamaskinen din på denne måten. Til slutt, start datamaskinen på nytt, installer programmene på nytt, og sjekk om kontrollpanelet reagerer.
Under installasjonen må du huske å velge alternativet «Ren installasjon».
Gjenoppbygg konfigurasjonsfiler
Denne løsningen fungerte for nesten hundre brukere som var takknemlige på Nvidias forum og Reddit. Kort fortalt må du slette filene som lagrer de tilpassede konfigurasjonsinnstillingene for Nvidia-driveren.
Naviger først til C:ProgramDataNVIDIA CorporationDrs, og slett filene nvdrsdb0.bin og nvdrsdb1.bin. Hvis du er usikker, ta en sikkerhetskopi av disse filene før du fortsetter.
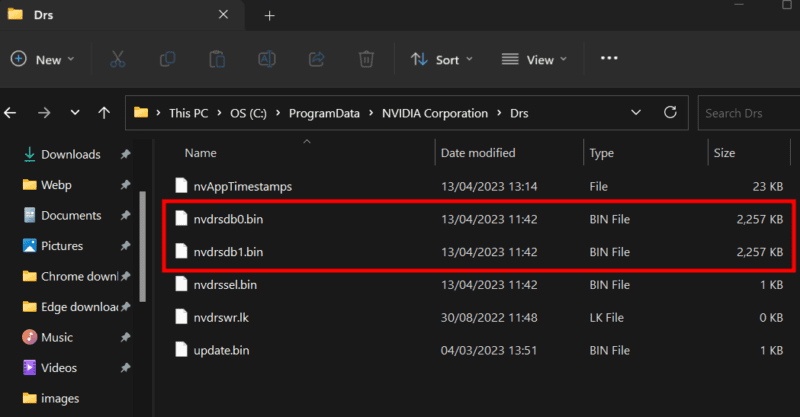
For min del førte ikke slettingen til noe unormalt. Jeg mistet kun konfigurasjonen, og den gikk tilbake til en slags standardtilstand. Da jeg tilpasset innstillingene på nytt i Nvidia-kontrollpanelet, ble disse filene automatisk gjenopprettet.
Skadevare
Besøk på tvilsomme nettsider eller åpning av falske e-postvedlegg kan føre til at skadelig programvare installeres på systemet ditt. Avhengig av type infeksjon, kan det forårsake feil.
Som en generell løsning for mange problemer, bør du installere et betalt antivirusprogram og kjøre en full systemskanning. Dette vil identifisere eventuelle virus som du kan slette eller sette i karantene.
Deretter starter du datamaskinen på nytt og sjekker om du får tilgang til Nvidia-kontrollpanelet.
Ren oppstart
Mange tjenester starter når vi starter Windows, og noen av dem kan forstyrre Nvidias verktøy.
Tanken her er å stoppe disse tredjepartstjenestene fra å starte automatisk og se om Nvidia-kontrollpanelet fungerer når de er deaktivert. Fremgangsmåten for ren oppstart er den samme for Windows 11 til 8.
Start med å skrive msconfig i Windows Kjør (⊞+R) for å åpne Systemkonfigurasjon. Klikk deretter på Tjenester i toppmenyen, merk av for «Skjul alle Microsoft-tjenester», klikk på «Deaktiver alle» og trykk på «Bruk».
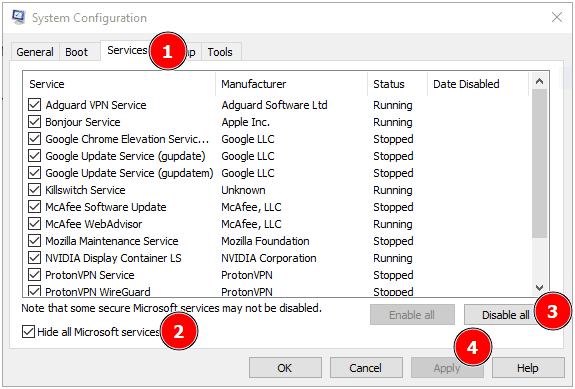
Åpne deretter Windows Task Manager ved å skrive taskmgr i Windows Kjør og naviger til Oppstartsapper i sidefeltet (Windows 11) eller toppmenyen (Windows 10).
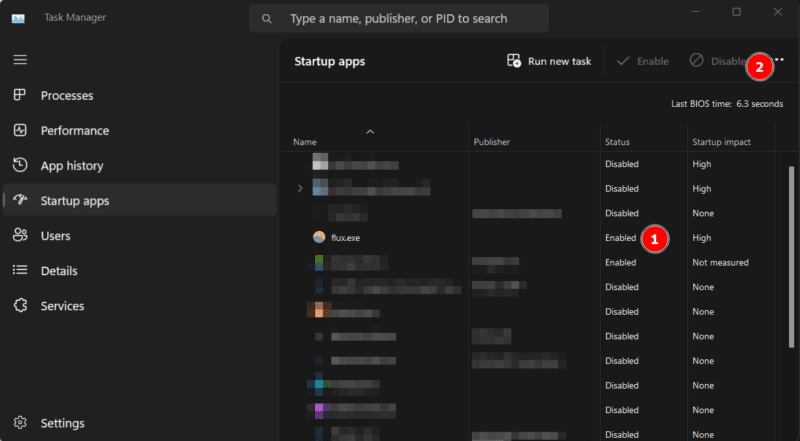
Ta et skjermbilde av vinduet først, da du trenger dette senere. Deretter begynner du å deaktivere hvert aktiverte program.
Til slutt, start datamaskinen på nytt og se om Nvidia-kontrollpanelet ikke lenger krasjer.
Hvis dette trinnet løser problemet, starter en lengre prosess der du gjentar trinnene, og aktiverer spesifikke apper (i oppstartsapper) og tjenester (i tjenestekonfigurasjon) én om gangen for å begrense listen og identifisere den problematiske applikasjonen.
Avsluttende bemerkning!
Det er ikke uvanlig om du fortsatt sitter fast. Mange brukere rapporterte faktisk at ingenting fungerte for dem. 😓 Hvis du er en av dem, anbefaler jeg at du kontakter Nvidias kundestøtte for å se om de kan hjelpe deg.
PS: Mens du feilsøker dette videre, bør du sjekke ut disse profesjonelle spillestolene for et komfortløft.