Problemer med Oppgavebehandling i Windows? Slik fikser du det
Har du noen gang opplevd at Oppgavebehandling ikke lar seg starte på din Windows-maskin? Kanskje du har forsøkt å åpne den med hurtigtaster eller manuelt, men du får en feilmelding som sier: «Oppgavebehandling er deaktivert av din administrator.» Dette kan være svært frustrerende.
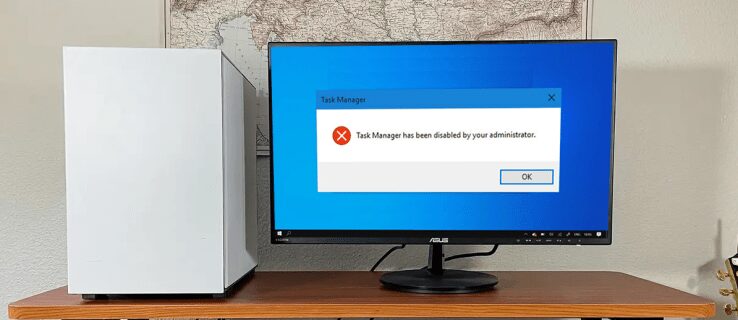
En deaktivert Oppgavebehandling kan skape vanskeligheter når du ønsker å avslutte applikasjoner som ikke svarer eller undersøke hvilke prosesser som kjører i bakgrunnen. Heldigvis finnes det flere måter å aktivere Oppgavebehandling på igjen. Les videre for å lære hvordan.
Hvorfor blir Oppgavebehandling deaktivert?
Oppgavebehandling er et essensielt verktøy for å overvåke aktive prosesser og avslutte problematiske applikasjoner. Du kan vanligvis åpne den ved å trykke Ctrl + Shift + Esc eller ved å trykke Windows-tasten + R, skrive «taskmgr» og trykke Enter.
Noen ganger kan tredjepartsprogramvare, skadelig programvare eller spionprogrammer forhindre at du kan avslutte prosesser via Oppgavebehandling. Disse kan deaktivere Oppgavebehandling, noe som fører til feilmeldingen du ser.
For å løse dette problemet, må du være logget inn som administrator. Hvis du ikke er det, kan administratoren ha deaktivert Oppgavebehandling for å hindre deg i å slå av viktige sikkerhetsapplikasjoner, som antivirus eller antimalware. Hvis du mangler administratorrettigheter, kan du kontakte administratoren og be om at Oppgavebehandling blir aktivert. Men selv om du ikke har administratorrettigheter, finnes det metoder for å fikse dette, spesielt hvis du mistenker at skadelig programvare er årsaken.
Metoder for å reaktivere Oppgavebehandling
Her er noen metoder du kan bruke for å reaktivere Oppgavebehandling:
Registerfil
Hvis du er usikker på hvordan du redigerer registeret, kan du opprette en registerfil. Dette vil endre den relevante registerverdien og reaktivere Oppgavebehandling automatisk. Slik gjør du det:
- Start Notisblokk eller en annen teksteditor og skriv inn følgende:
Windows Registry Editor Version 5.00 [HKEY_CURRENT_USER\Software\Microsoft\Windows\CurrentVersion\Policies\System] "DisableTaskMgr"=dword:00000000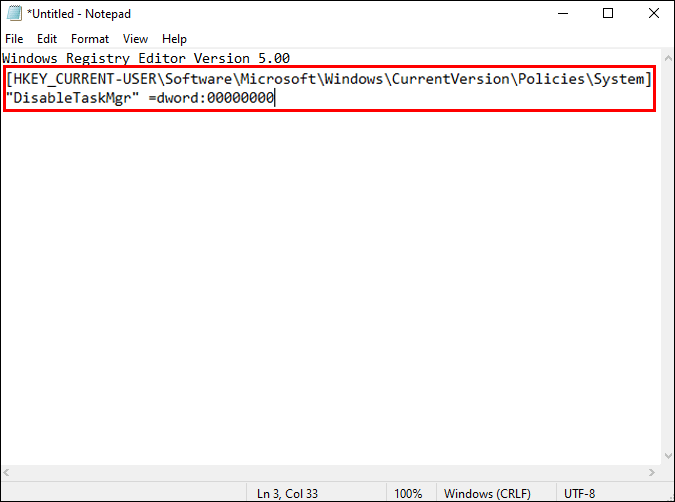
- Lagre filen som «DisableTaskMgr.reg».

- Dobbeltklikk på den nye «DisableTaskMgr.reg»-filen for å kjøre den.

- Når dialogboksen «Brukerkontokontroll» vises, klikker du «Ja» for å fortsette. Oppgavebehandling skal nå være tilgjengelig.

- Hvis du fortsatt har problemer, start maskinen på nytt.

Redigeringsverktøy for lokale gruppepolicyer
Redigeringsverktøyet for lokale gruppepolicyer er et Windows-verktøy for å endre lokale policyinnstillinger. Vær oppmerksom på at du trenger en Windows 10 Pro, Enterprise eller Education-utgave for å kunne bruke dette verktøyet. Slik reparerer du Oppgavebehandling:
- Trykk Windows-tasten + R, skriv inn «gpedit.msc» og trykk Enter for å starte Redigeringsverktøyet for lokale gruppepolicyer.

- Naviger til «Brukerkonfigurasjon» og deretter til «Administrative maler».

- Klikk på «System» og deretter «Ctrl+Alt+Del-alternativer» i navigasjonsruten til høyre.

- Dobbeltklikk på «Fjern oppgavebehandling» i høyre rute.

- I popup-vinduet, velg «Ikke konfigurert» eller «Deaktivert».

- Klikk «Bruk» og deretter «OK».

- Etter å ha fullført disse trinnene, skal Oppgavebehandling fungere som den skal. Hvis problemet fortsetter, start maskinen på nytt.

Ledeteksten
Med riktige kommandoer, kan Ledeteksten brukes til å administrere og feilsøke mange problemer på Windows-maskinen. For å reparere Oppgavebehandling med Ledeteksten, følg disse instruksjonene:
- Trykk Windows-tasten + R.

- Skriv «CMD» og trykk Ctrl + Shift + Enter.

- Velg «Ja» for å starte Ledeteksten som administrator når dialogboksen Brukerkontokontroll vises.

- Skriv inn følgende kommando:
REG add HKCU\Software\Microsoft\Windows\CurrentVersion\Policies\System /v DisableTaskMgr /t REG_DWORD /d 0 /f

- Trykk «Enter».

- Når du ser meldingen «Operasjonen er fullført», er du ferdig. Oppgavebehandling skal nå fungere normalt. Start maskinen på nytt for at endringene skal tre i kraft.

Oppsummering
En av de ovennevnte metodene bør løse problemet med Oppgavebehandling, og du kan velge den som passer best for deg. I fremtiden, om du opplever det samme problemet, vet du hvordan du kan fikse det raskt.
Dette problemet skyldes ofte virus og skadelig programvare. Derfor anbefales det å skanne datamaskinen ofte med antivirusprogramvare for å holde den trygg og fri for potensielle problemer.
Har du opplevd problemer med Oppgavebehandling? Hvordan løste du det? Del gjerne dine erfaringer i kommentarfeltet nedenfor!