Viktige takeaways
- Spill av videoer fra biblioteket på nytt for raskt å fikse dempet lyd i YouTube-appen.
- Avslutt og åpne appen på nytt hvis avspilling av videoen ikke fungerer.
- Hovedårsakene til usynkronisert lyd i videoer er dårlige internettforbindelser og overbelastet YouTube-app eller Smart TV-operativsystemer.
Noen ganger spilles YouTube-appvideoer uten lyd på en Smart TV. Andre ganger kan lyden på YouTube-videoer være usynkronisert. Selv om begge disse problemene er en hindring for sømløs strømming, er det enkle løsninger.
Hva du skal gjøre hvis YouTube Audio ikke spilles av på smart-TV-en din
Hvis du har problemer med lydkvaliteten mens du ser på YouTube på smart-TV-en din, her er noen enkle løsninger du kan prøve.
Metode 1: Spill av videoen fra biblioteket/nylig
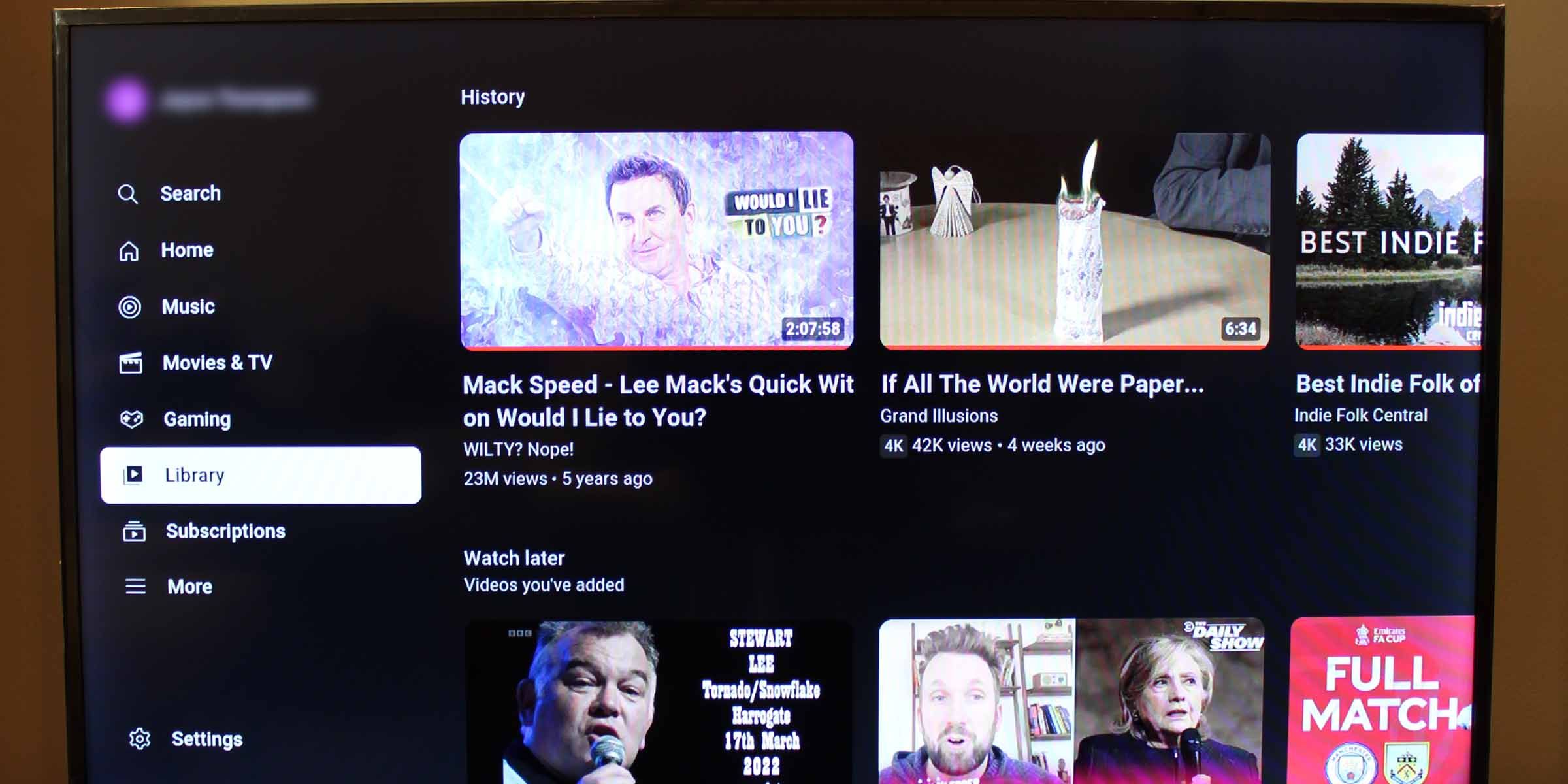
Den enkleste og mest smertefrie metoden for å fikse YouTube-appens lyd som ikke spilles av på smart-TV-en din, er å spille av videoer fra biblioteket eller seerloggen. Du finner biblioteket ditt (som inneholder de siste videoene dine) på venstre sidemeny i YouTube-appen.
Metode 2: Avslutt og åpne YouTube-appen på nytt
Hvis avspilling av en video fra den nylige listen din ikke fungerer (og det burde), er det å avslutte og starte YouTube TV-appen på nytt, det nest beste alternativet.
Metode 3: Start Smart TV-en på nytt
Hvis problemet vedvarer, kan en hard omstart av Smart TV-en hjelpe til med å tømme lagrede og lagrede data. Det er ikke sikkert at du bare slår TV-en av og på igjen. du må slå av operativsystemet – ved å trykke lenge på strømknappen på TV-fjernkontrollen eller slå av strømmen til enheten – og starte TV-en på nytt.
Noen vanlige årsaker og rettinger for at lyden på YouTube TV-appen ikke spilles av
Det kan ikke være et app- eller TV-problem. Hvis du fortsatt har problemer med at lyden fra YouTube TV-appen ikke spilles av på videoer, kan du prøve disse generelle tipsene for å sikre at du har dekket basene dine.
1. Sjekk om du har koblet til trådløse hodetelefoner
Hvis du ofte lytter til Smart TV-innholdet ditt ved hjelp av et trådløst headset, kan det fortsatt være tilkoblet. Dette vil påvirke all lyd som kommer fra Smart TV-en din; ikke bare YouTube-videoer.
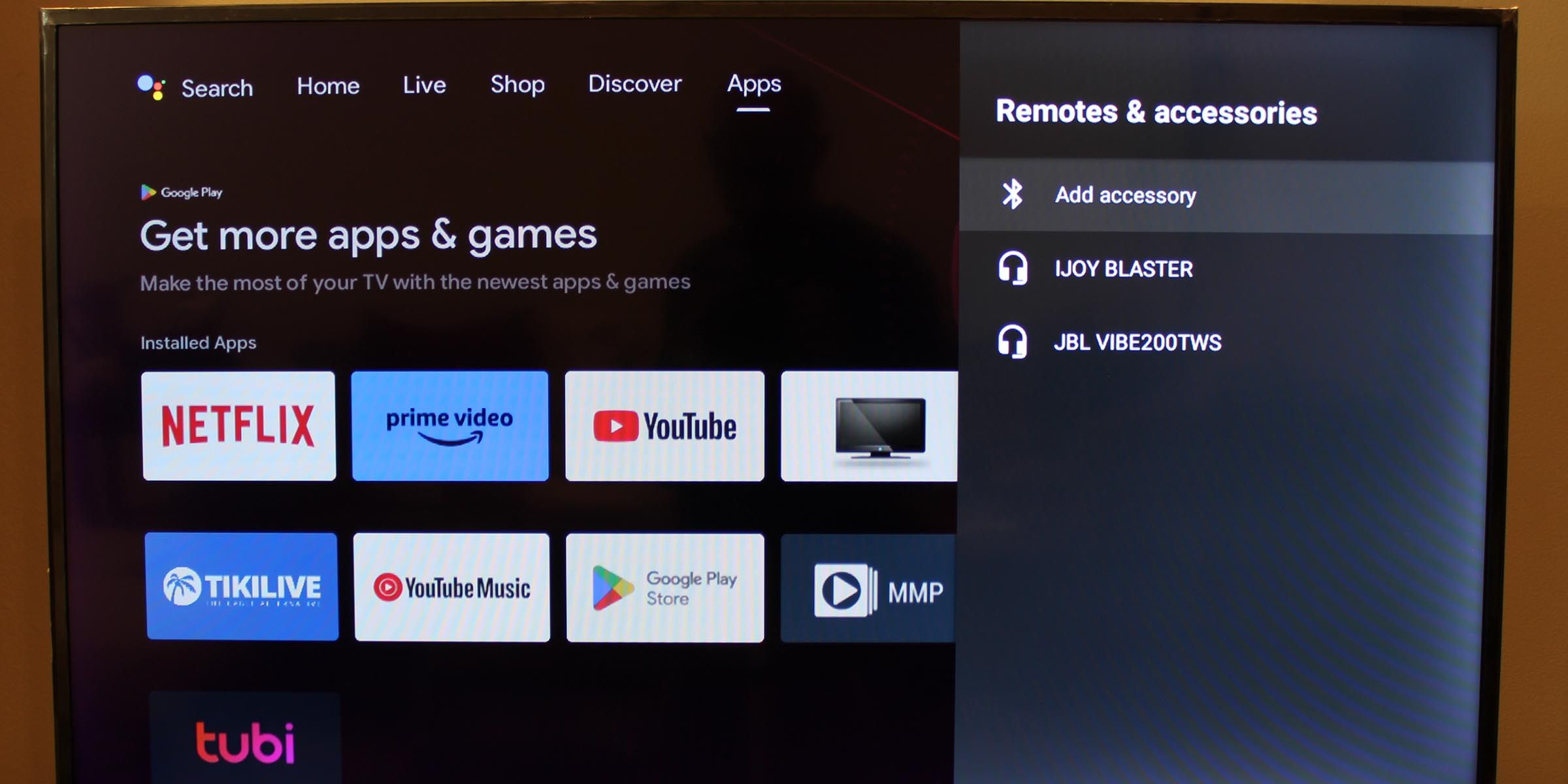
For å sjekke om du har en tilkoblet, øk eller reduser volumet, og se om det viser et Bluetooth-ikon. En annen måte å sjekke på er å se etter tilkoblede Bluetooth-enheter i Smart TV-innstillingene for eksterne enheter eller tilbehør.
2. Velg en høyttaler for lydutgang
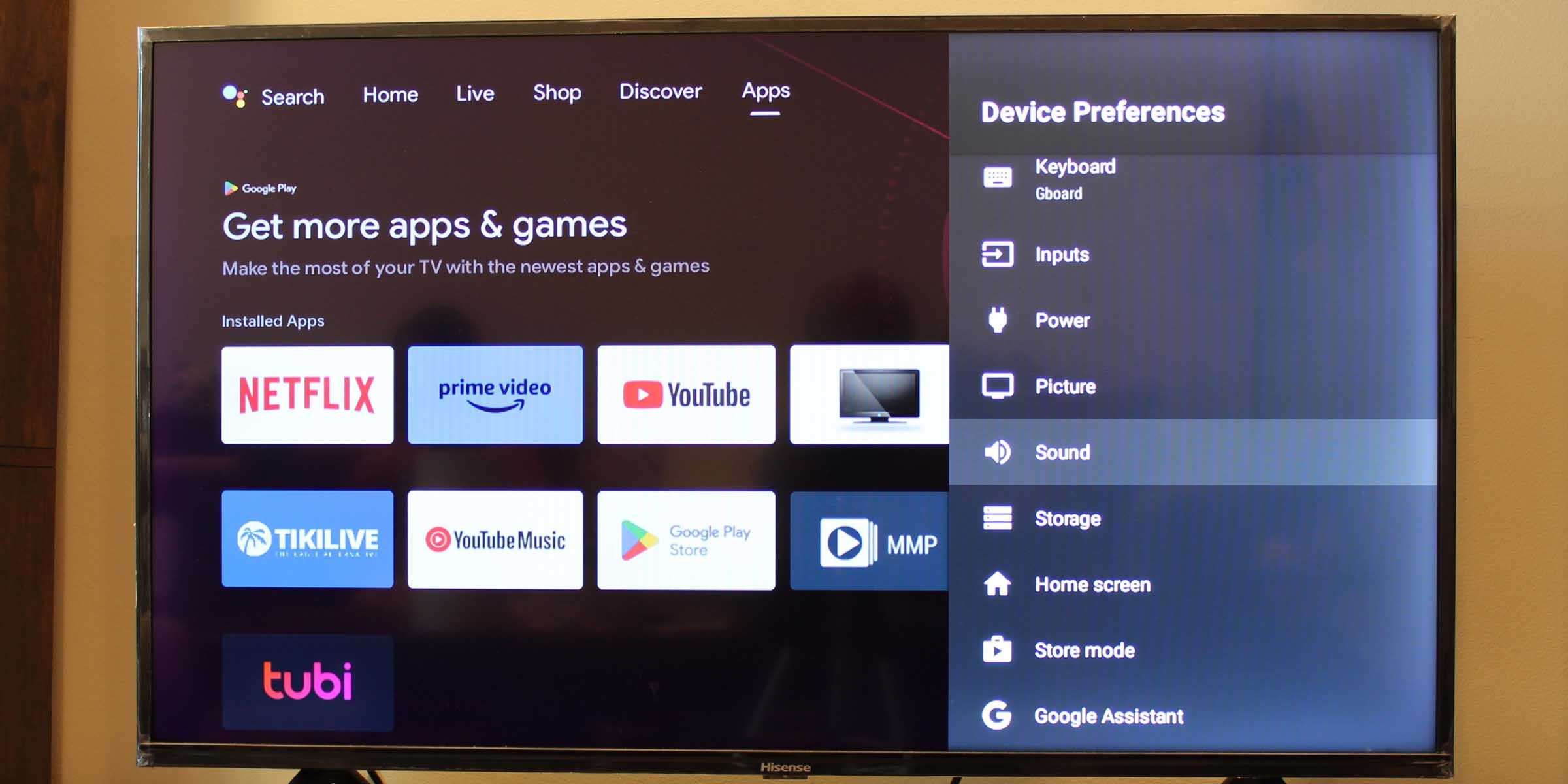
Noen Smart TV-er har muligheten til å slå hovedhøyttaleren av og på. Se etter TV-høyttaleren for å sjekke om den er satt til av-posisjon. Du finner dette under din Smart TVs lyd/lydinnstillinger.
3. Tilbakestill Smart TV til fabrikkstandard
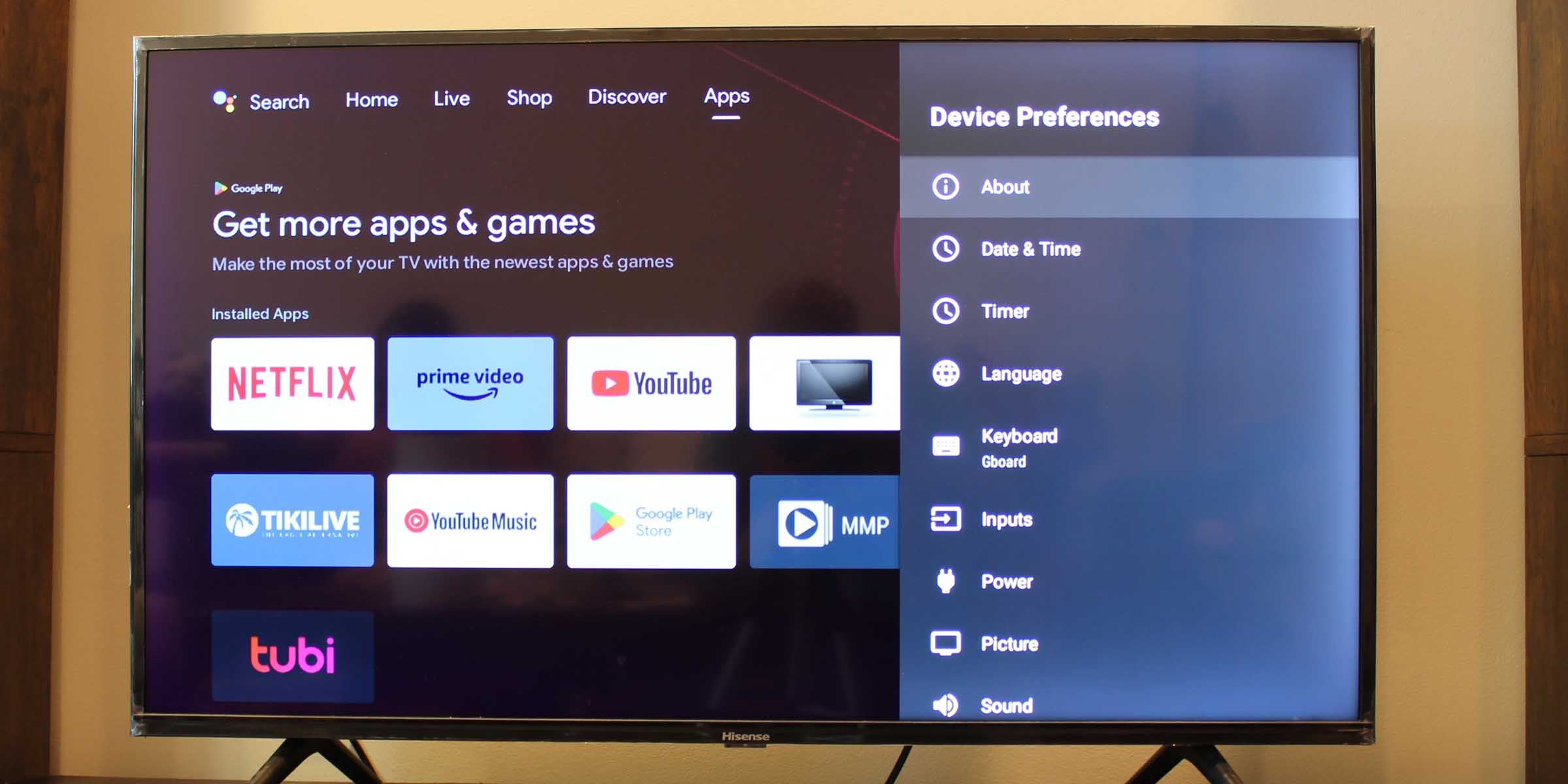
Hvis ingenting annet fungerer, prøv å tilbakestille Smart TV-en til fabrikkstandard. Vær imidlertid advart om at dette vil føre til at du mister alle dine lagrede data, installerte apper og pålogginger.
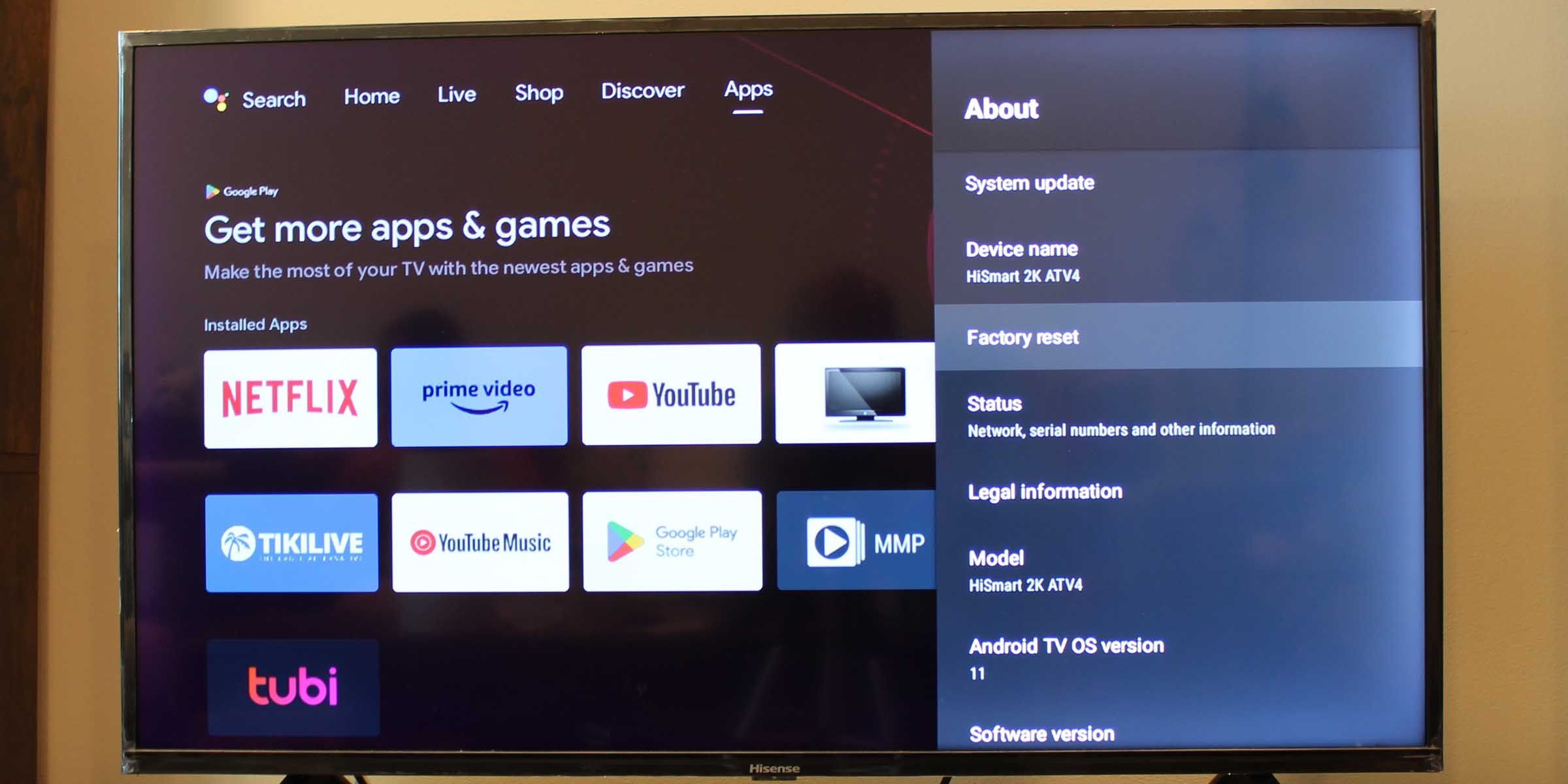
For å gjøre dette, gå til Smart TV-innstillingene og naviger til alternativet Om. I denne underseksjonen bør du finne alternativet for tilbakestilling av fabrikk. Du må kanskje angi en PIN-kode for å begynne å tilbakestille Smart TV-en til fabrikkstandard.
YouTube-lyd synkroniseres ikke med TV-en din? Prøv disse rettelsene
Usynkroniserte videoer er ikke morsomme i det hele tatt å se. Her er hva du kan gjøre for å fikse problemet.
Metode 1: Sjekk Internett-tilkoblingen din
En hakkete internettforbindelse kan forårsake forsinkelse mellom lyd og video som spilles av på Smart TV-en. Sørg for at internettforbindelsen din er stabil.
Metode 2: Start Smart TV-en på nytt
Usynkronisert lyd kan være forårsaket av et overarbeidet system og lave tilgjengelige ressurser. Å starte Smart TV-en på nytt kan hjelpe til med å frigjøre arbeidsminne og tømme lagrede data og hurtigbuffer, noe som kan hjelpe med laggy eller trasig lyd.
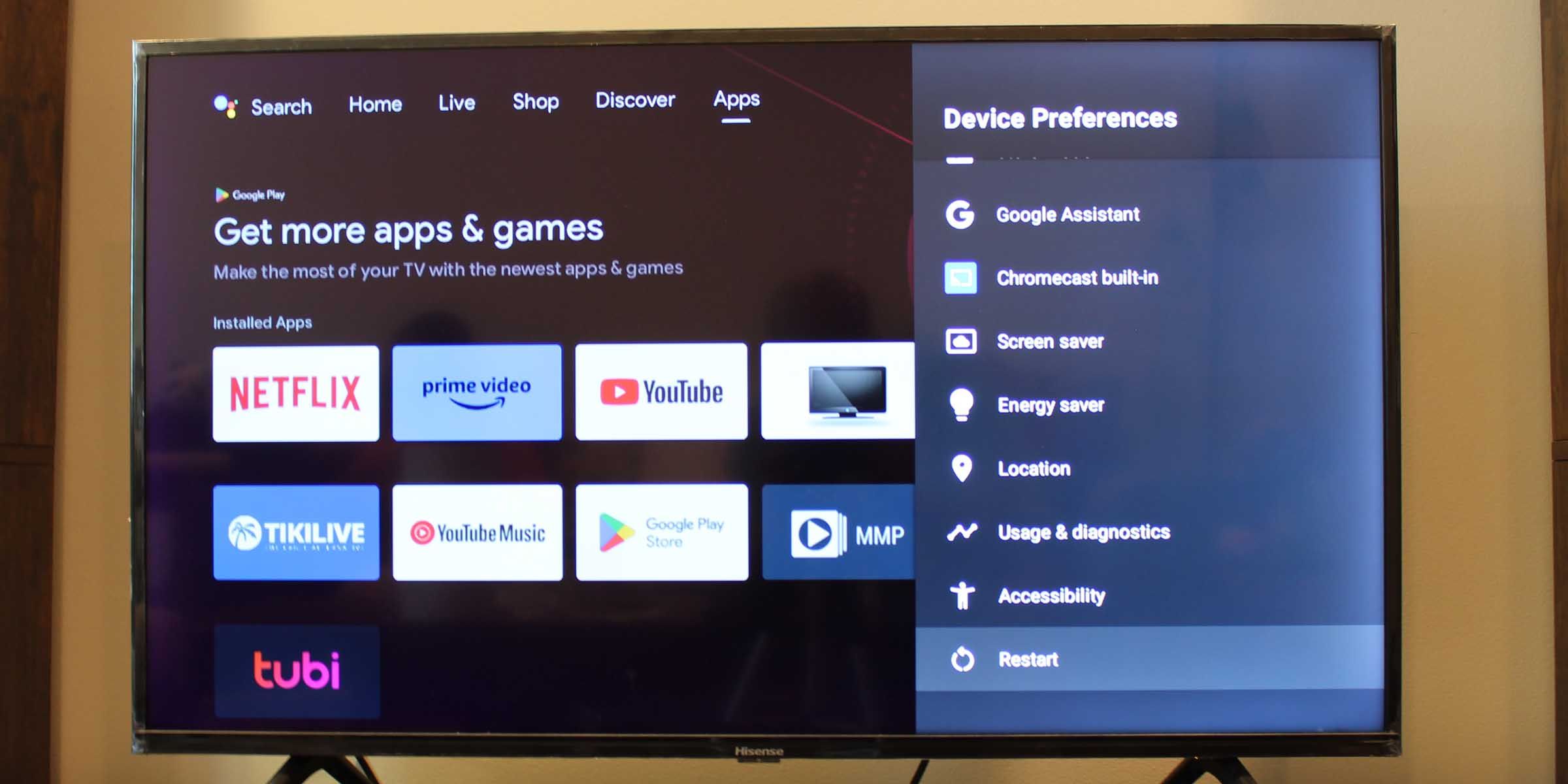
Gå til Smart TV-innstillingene, velg Enhetsinnstillinger, og velg deretter Start på nytt.
Metode 3: Tøm YouTube App Cache
Hvis problemet ikke ligger i systemet ditt, kan det ligge i selve YouTube-appen. Å tømme hurtigbufferen kan få appen til å kjøre jevnere. Slik tømmer du YouTube-appbufferen på Android.
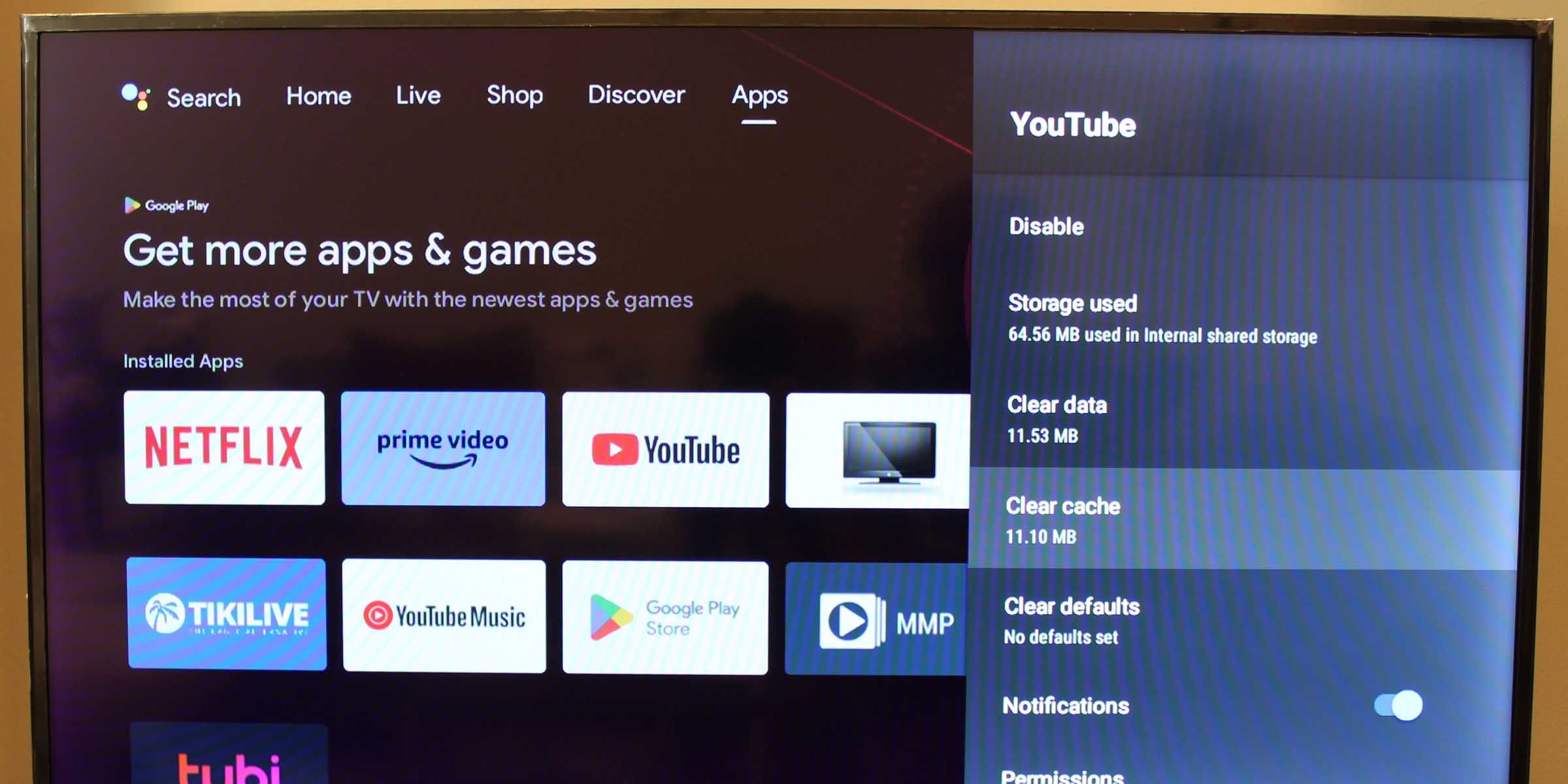
Metode 4: Prøv å bytte lyd til PCM-format på TV-en
Laggy og usynkronisert lyd kan også bli verre avhengig av lydformatet som er valgt på Smart TV-en. Å bytte lydutgangen til PCM-format – som er et av de mest brukte lydformatene – kan bidra til å redusere denne forekomsten. Slik gjør du dette:
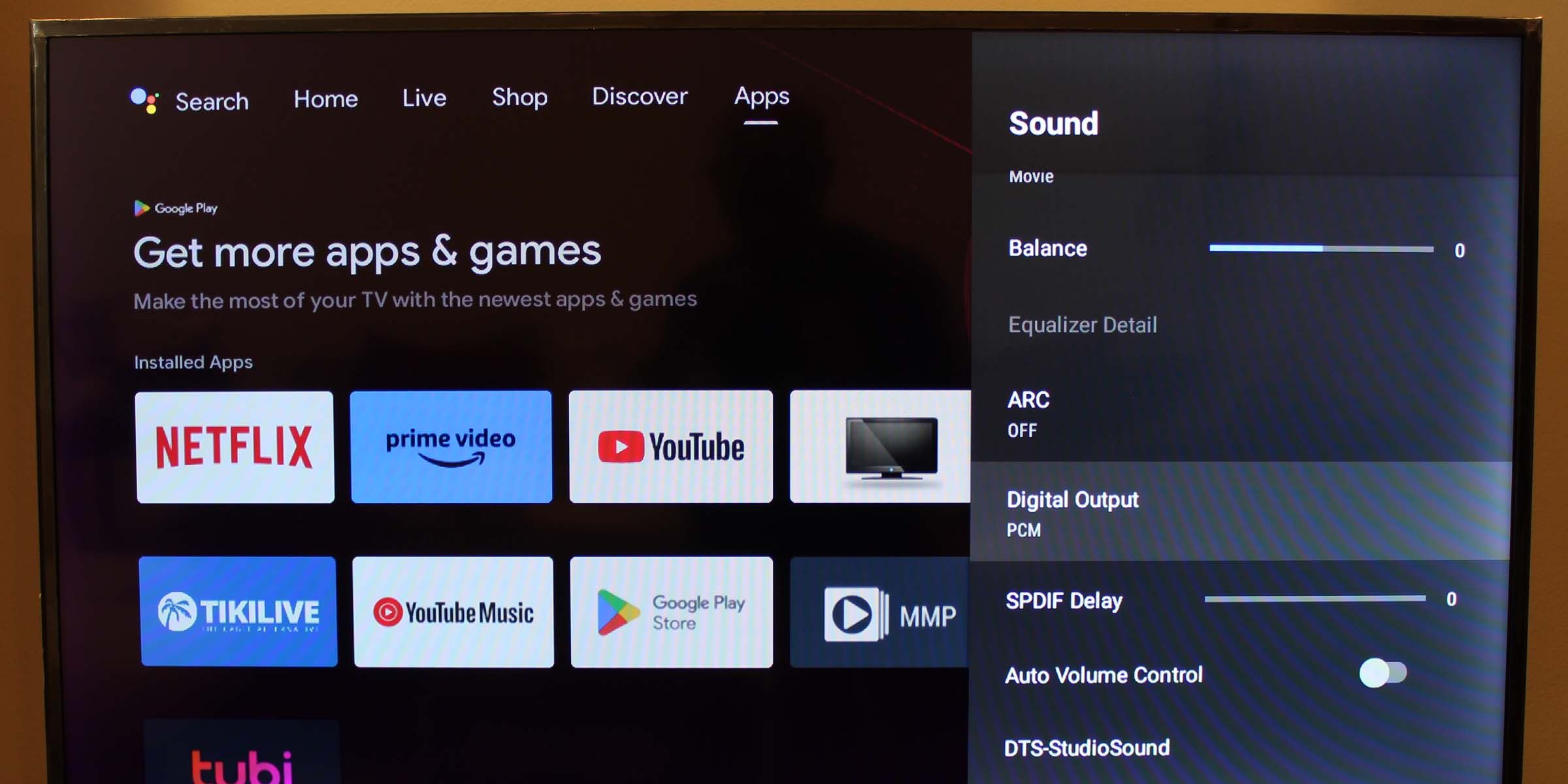
Metode 5: Oppdater eller installer YouTube-appen på nytt
Det kan være at versjonen av YouTube du kjører ikke er helt kompatibel med smart-TV-ens OS. Prøv å oppdatere eller installere appen på nytt.
Med denne løsningen må du kanskje logge på YouTube-kontoen din.
Hvis YouTube-appen kommer forhåndsinstallert på Smart TV-en din, vil du sannsynligvis ikke kunne avinstallere den. Men hvis du har slått av oppdateringer for apper på TV-en din, kan det være at du bruker en eldre versjon av YouTube-appen.
Slik sjekker du om Smart TV-en din kjører den nyeste versjonen av YouTube-appen.
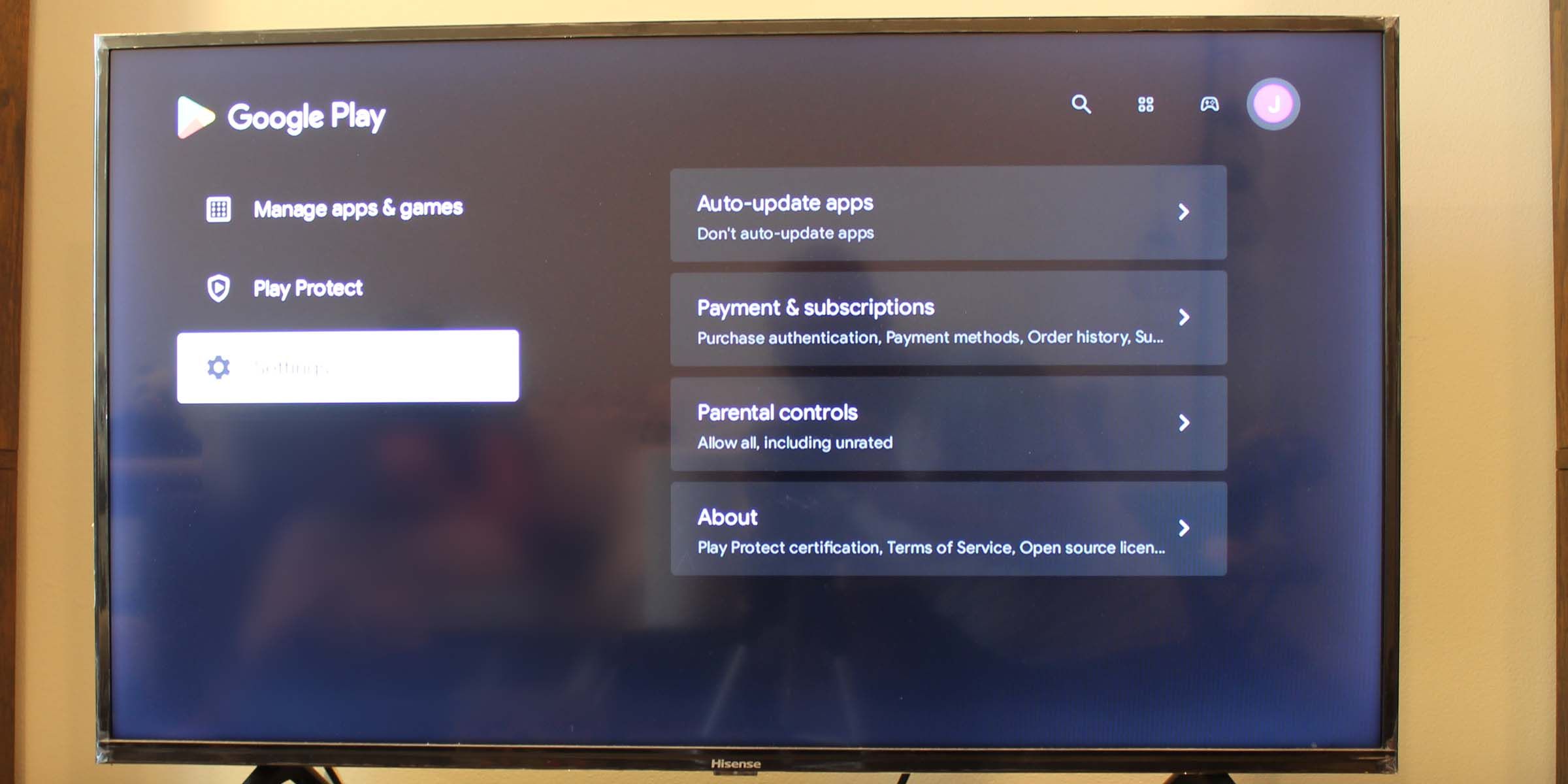
Som du kan se ovenfor, kan det være mange ting i veien for sømløs YouTube-streaming. Med noen få enkle rettelser bør du imidlertid kunne komme tilbake til å se videonettstedet på smart-TVen din.