Din iPhone er sannsynligvis en sentral del av ditt daglige liv. Den brukes flittig til kommunikasjon via iMessages og FaceTime, og til å engasjere seg i sosiale medier gjennom apper som Instagram og Snapchat. Det er derfor frustrerende når iPhonen din fryser, da det forstyrrer den vanlige bruken. Hvis iPhonen din har frosset og ikke reagerer på forsøk på å slå den av eller tilbakestille, finnes det heldigvis flere løsninger du kan prøve.
Løsninger for en frossen iPhone som ikke vil slå seg av eller tilbakestille
Vi vil gå gjennom forskjellige metoder for feilsøking som kan hjelpe deg med å fikse en frossen iPhone, slik at du kan gjenoppta normal bruk uten problemer. For å gjøre det lettere å navigere gjennom prosessen, begynner vi med de mest grunnleggende løsningene og går deretter over til mer avanserte feilsøkingstrinn.
Hvis du allerede har prøvd noen av de grunnleggende trinnene, kan du bruke innholdsfortegnelsen nedenfor for å hoppe til et trinn du ikke har prøvd tidligere.
Metode 1: Tving omstart av iPhonen
Det første som sannsynligvis faller deg inn når iPhonen fryser er å slå den av og deretter på igjen. Men hvis skjermen har frosset og ikke reagerer, er dette ikke mulig. Heldigvis kan du tvinge iPhonen til å starte på nytt. Her er hvordan du gjør det når iPhonen har frosset:
Tving omstart av iPhone 8 og nyere modeller (inkludert iPhone 14 og iPhone 14 Pro)
Merk: Disse instruksjonene gjelder også for andre og tredje generasjon iPhone SE.
- Trykk raskt på volum opp-knappen og slipp den, gjenta deretter det samme med volum ned-knappen.
- Umiddelbart etter at du har sluppet volum ned-knappen, trykk og hold inne sideknappen (strømknappen) til du ser Apple-logoen på skjermen.
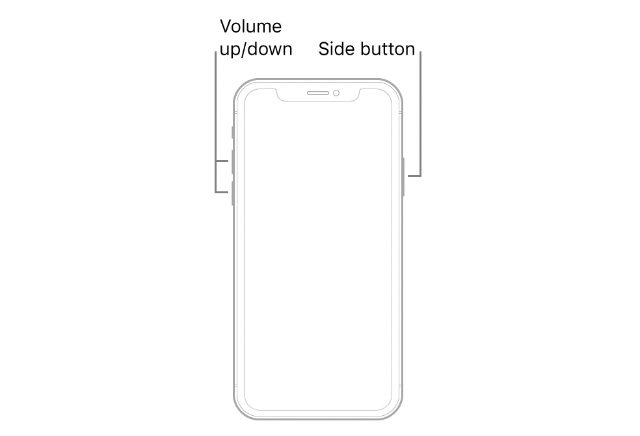
Tving omstart av iPhone 7 og iPhone 7 Plus
- Trykk og hold nede både volum ned-knappen og strømknappen samtidig, helt til Apple-logoen vises.
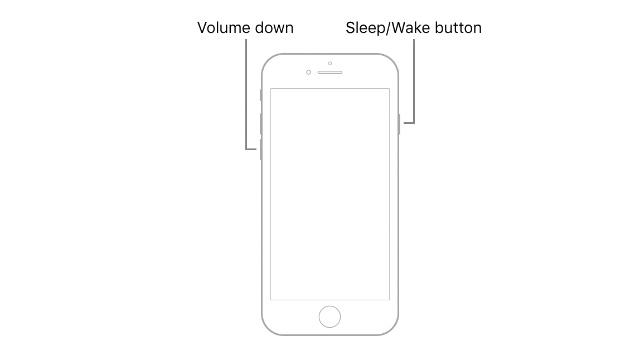
Tving omstart av iPhone 6s og eldre modeller (inkludert første generasjon iPhone SE)
- Trykk og hold nede hjemknappen og strømknappen samtidig til Apple-logoen vises.
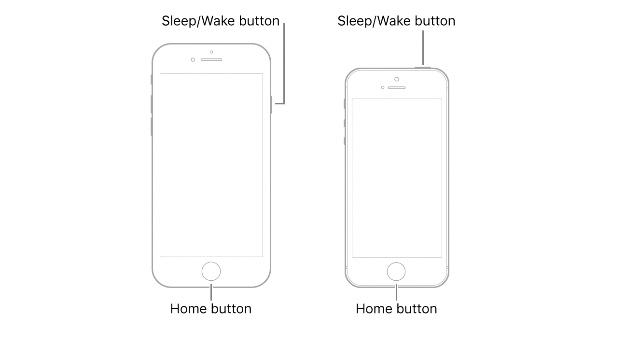
Etter at du har fulgt disse trinnene, skal iPhonen din starte på nytt og fungere som normalt. Hvis problemet vedvarer, fortsett til neste metode.
Metode 2: Gjenopprett iPhone uten å miste data med Tenorshare ReiBoot
Hvis ingen av de tidligere metodene har fungert, kan det være nødvendig å gjenopprette iPhonen. Den mest effektive måten å gjøre dette på uten å miste data, er ved hjelp av Tenorshare ReiBoot (nedlasting). ReiBoot er et verktøy for gjenoppretting av iOS-systemet som kan løse ulike problemer, som en iPhone som sitter fast i Apple-logoen, som ikke vil slå seg av, eller som viser svart skjerm. Programvaren er enkel å bruke og hjelper deg med å raskt gjenopprette enheten din uten å slette data.
Slik bruker du Tenorshare ReiBoot for å løse problemet med en frossen iPhone som ikke vil slå seg av eller tilbakestilles:
- Start Tenorshare ReiBoot på din PC eller Mac, og koble iPhonen til datamaskinen (bruk helst den offisielle Apple Lightning-kabelen).
- Klikk på Start-knappen.
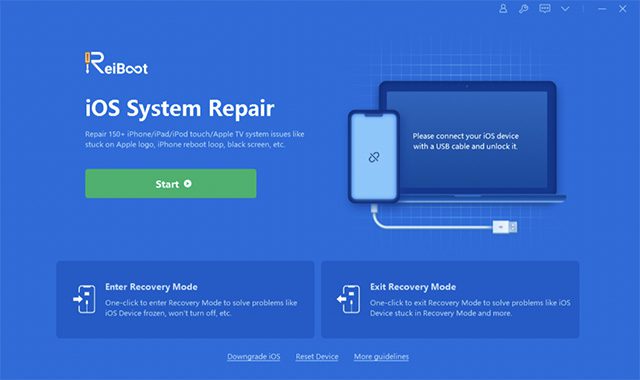
- Velg «Standard reparasjon». Vær oppmerksom på at «Deep Repair» kan føre til tap av data, så klikk kun på Standard Repair.
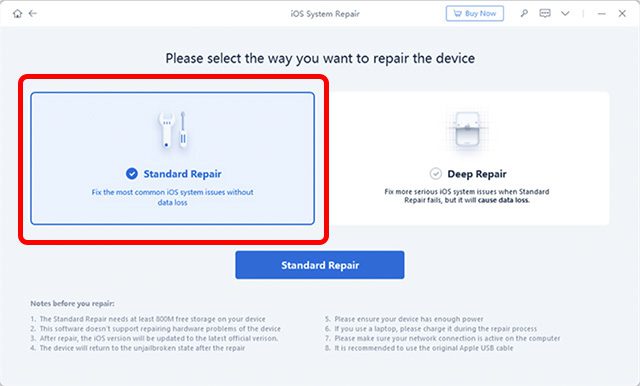
- Klikk på «Last ned» for å starte nedlastingen av den nyeste firmwaren for din iPhone.
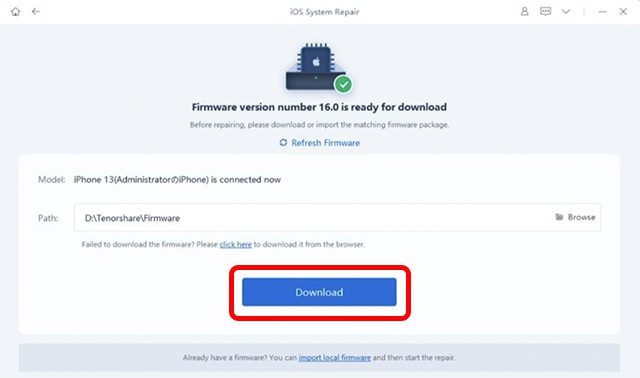
- Når nedlastingen er fullført, klikker du på «Start standard reparasjon».
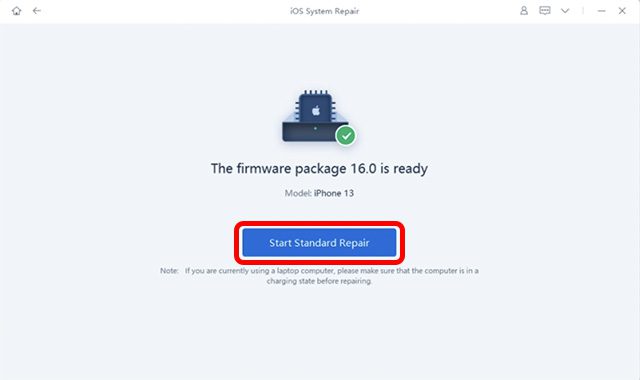
- La iPhonen være tilkoblet datamaskinen under hele reparasjonsprosessen. Når prosessen er ferdig, starter iPhonen automatisk på nytt og skal fungere uten problemer.
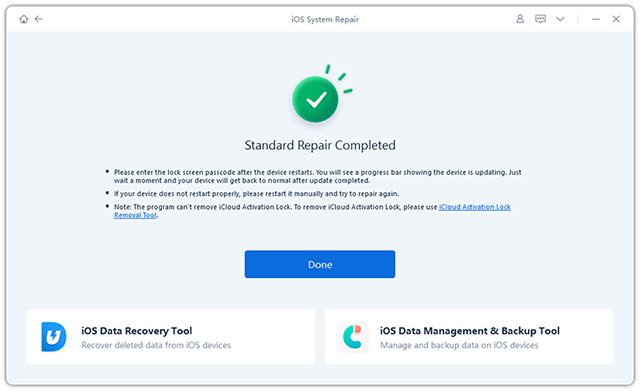
Metode 3: Slett apper som forårsaker frysing
Hvis du oppdager at iPhonen ofte fryser når du bruker en bestemt app eller flere, bør du slette disse appene så snart som mulig. Dette kan forhindre at problemet oppstår igjen.
Metode 4: Se etter programvareoppdateringer
Hyppige problemer med at iPhonen fryser kan tyde på at det er en programvareoppdatering som venter på å bli installert. Apple lanserer jevnlig programvareoppdateringer for å rette feil og forbedre ytelsen. Det er derfor lurt å kontrollere om det er en tilgjengelig oppdatering som kan løse problemet.
- Gå til Innstillinger -> Generelt -> Programvareoppdatering
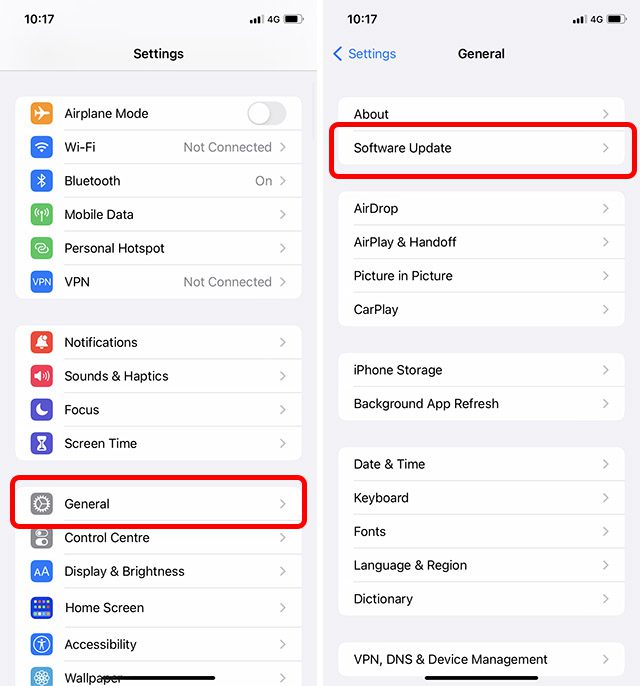
- iPhonen vil søke etter tilgjengelige oppdateringer. Hvis en oppdatering finnes, kan du laste den ned og installere den umiddelbart.
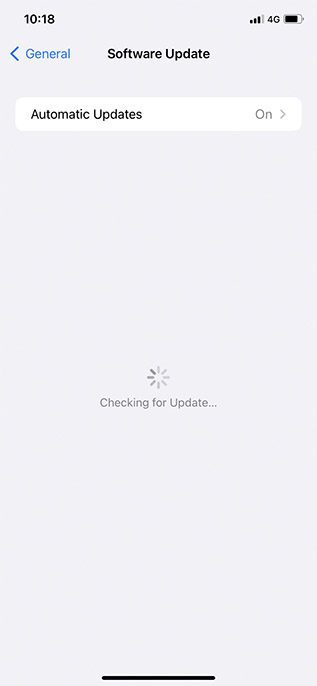
Metode 5: Tilbakestill alle innstillinger på iPhonen
En annen løsning du kan prøve dersom iPhonen fortsatt fryser ofte, er å tilbakestille alle innstillinger på telefonen.
Merk: Dette vil ikke slette noen av dataene dine, men alle innstillinger du har endret i iOS vil gå tilbake til sine opprinnelige standardverdier.
- Gå til Innstillinger -> Generelt -> Overfør eller Tilbakestill iPhone
- Trykk på «Tilbakestill» og velg «Tilbakestill alle innstillinger».
Metode 6: Utfør en DFU-gjenoppretting (offisielt via iTunes – med tap av data)
Hvis ingen av de tidligere metodene har fungert, kan det være nødvendig å prøve en mer «kraftig» metode. En DFU-gjenoppretting (Device Firmware Update) kan noen ganger rette feil på fastvarenivået som kan føre til at iPhonen fryser.
Merk: DFU-gjenoppretting sletter alle data på enheten. Sørg derfor for å ta en sikkerhetskopi av viktig informasjon.
- Sett iPhonen i DFU-modus. Slik gjør du det på ulike iPhone-modeller:
- iPhone 8 og nyere (inkludert iPhone 14 og iPhone 14 Pro)
- Koble iPhonen til datamaskinen.
- Trykk og slipp volum opp-knappen.
- Trykk og slipp volum ned-knappen.
- Trykk og hold inne strømknappen til skjermen blir svart. Trykk deretter og hold inne sideknappen og volum ned-knappen samtidig.
- Etter 5 sekunder slipper du strømknappen, men fortsetter å holde inne volum ned-knappen.
- Slipp knappene når iTunes/Finder informerer deg om at iPhonen er koblet til i gjenopprettingsmodus.
- iPhone 7 og 7 Plus
- Koble enheten til datamaskinen, helst med den offisielle Apple Lightning-kabelen.
- Trykk og hold inne sideknappen og volum ned-knappen samtidig.
- Etter 8 sekunder slipper du sideknappen mens du fortsetter å holde inne volum ned-knappen.
- iPhone 6s og eldre (inkludert første generasjon iPhone SE)
- Koble enheten til datamaskinen med en Lightning-kabel (helst den originale).
- Trykk og hold inne både hjemknappen og låseknappen samtidig.
- Etter 8 sekunder, slipp låseknappen, men fortsett å holde inne hjemknappen.
- iPhone 8 og nyere (inkludert iPhone 14 og iPhone 14 Pro)
- iTunes vil informere deg om at iPhonen er koblet til i gjenopprettingsmodus. Nå kan du bruke iTunes for å forsøke å fikse iPhonen.
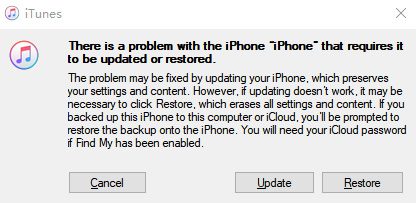
Metode 7: Kontakt Apple Support
Hvis du fortsatt opplever problemer etter å ha forsøkt gjenoppretting, bør du kontakte Apple Support for videre hjelp. Du kan kontakte Apple Support via denne lenken.
Konklusjon: Fiks en frossen iPhone som ikke vil slå seg av eller tilbakestille
Dette er de ulike metodene du kan bruke for å fikse en frossen iPhone som ikke reagerer på av- eller tilbakestillingsforsøk. Noen ganger kan en tvungen omstart være tilstrekkelig, men hvis ingenting annet fungerer, er det å bruke et program som Tenorshare ReiBoot (nedlasting) ofte den beste løsningen.
Har du noen gang opplevd at iPhonen din har frosset og ikke latt deg gjøre noe? Hvilke løsninger prøvde du, og hva fungerte for deg? Del gjerne dine erfaringer i kommentarfeltet.