Windows 10 har en dedikert mappe for bilder, hvor alle dine bilder i utgangspunktet skal lagres. Men det er dessverre ofte vanskelig å holde alle bildene samlet på ett sted. For eksempel kan bilder du laster ned fra internett bli liggende i «Nedlastinger». Andre ganger kan de havne i en rekke forskjellige mapper. Finnes det en måte å finne alle bildene som er lagret på din Windows 10-enhet?
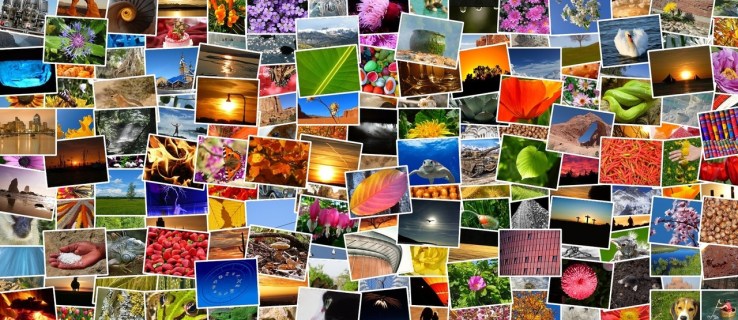
Du kan være trygg på at det faktisk finnes en løsning. I denne artikkelen viser vi deg hvordan du finner alle bildene på din Windows 10-enhet med noen få enkle trinn.
Hvorfor er det utfordrende å samle alle bilder på ett sted i Windows 10?
Windows 10 har mange funksjoner som virkelig skiller det fra eldre versjoner av Windows. Til tross for alle fordelene, ser det ut til at Microsoft ikke har klart å lage en ordning som sikrer at alle bildene dine lagres på ett sted. Windows 10 lagrer bildene dine på ulike steder, avhengig av hvor de kommer fra.
Men det er ikke bare Windows sin feil. En del av problemet skyldes tredjepartsapper og -tjenester. Noen prøver å holde det ryddig, men andre som Dropbox, OneDrive og visse fotoredigeringsapper kan lagre bilder i egne mapper. Dette fører til at bildene blir spredt utover forskjellige steder på harddisken, noe som gjør det vanskelig å finne dem.
Men det er ikke helt håpløst. Du kan finne alle bildene dine manuelt eller ved hjelp av Windows 10-bildeappen. Det som kan ta tid er selve prosessen, spesielt hvis du har hundrevis eller tusenvis av bilder.
Hvordan finne alle bildene på din Windows 10-enhet
Windows 10 Photos-appen er ikke perfekt, men den er likevel en god app for bildebehandling. Den har for eksempel en ansiktsanalysealgoritme som gjør det mulig å gruppere bilder av samme person. Dette kalles Personer-funksjonen. Den er svært nyttig når du skal finne alle bildene av en bestemt person. Tenk på hvor vanskelig det ville være å finne alle bryllupsbildene av brudgommen manuelt, for eksempel.
Så, kan Bilder-appen virkelig holde alle bildene dine på ett sted? Det er lite sannsynlig, men den er likevel den beste fotofinneren i Windows 10. Slik bruker du den til å finne bilder som er lagret på ulike steder:





For å bla raskere gjennom bildene, kan du redusere størrelsen på miniatyrbildene ved å klikke på det rektangulære ikonet øverst til høyre.
Hvordan finne alle bildene som er lagret på en Windows 10-PC
Hvis Bilder-appen ikke fungerer for deg, finnes det et annet triks du kan bruke for å finne alle bildene som er lagret på enheten din:





Fordelen med denne metoden er at den søker etter bilder i alle formater, inkludert JPEG, PNG, PDF, GIF, BMP og andre. I søkeresultatene kan du finne plasseringen til en fil ved å høyreklikke på den og deretter klikke på Åpne filplassering.
Hvordan finne alle bildene dine manuelt
I stedet for å prøve å finne opp hjulet på nytt, kan du lete etter bildene manuelt:




Ofte stilte spørsmål
Hvordan finner jeg skjulte bilder på PC-en?
Windows 10 Photos-appen er et svært kraftig verktøy når du skal finne skjulte bilder på PC-en. Algoritmene viser bilder fra flere steder i en samlet visning.
1. For å bruke Bilder, klikker du på Windows-ikonet nederst til venstre og velger Bilder fra Start-menyen.
2. Alle bildene på datamaskinen din blir tilgjengelig via appen.
Hvordan holde bildene mine organisert i Windows 10?
• Gi alltid importerte bilder en merkelapp
Når du importerer bilder fra kameraet eller en annen lagringsenhet, vil Windows alltid spørre om du vil gi filene dine en merkelapp. Du bør alltid benytte anledningen og skrive noen ord som hjelper deg med å huske hva den bunken med bilder handler om.
• Skill filer fra forskjellige fotoshoots manuelt
Ikke bare legg alle bildene dine i en og samme mappe. Opprett heller en ny mappe for hver fotosesjon og gi den et unikt navn.
• Gi alltid nytt navn til bildene dine
I stedet for å lagre bildene dine med autogenererte kameranavn som DG121, DG123, DG124 osv., prøv å finne minneverdige, meningsfulle navn. Hvis du for eksempel har vært på ferie på Bahamas, kan du gi bildene dine navn som Bahamas1, Bahamas2, Bahamas3 osv.
Enkelt søk
Windows 10 tilbyr kanskje ikke den perfekte løsningen, men det har likevel funksjoner som, når de brukes sammen, kan hjelpe deg med å finne alle bildene du har lagret på din Windows 10-enhet. De fleste har nytte av Bilder-appen, men selv om den ikke fungerer for deg, kjenner du nå til flere alternative metoder – takket være denne artikkelen. Nå kan du sette i gang og søke etter bildene dine.
Hvilken metode bruker du for å finne skjulte eller feilplasserte bilder på PC-en? Del gjerne tankene dine i kommentarfeltet nedenfor.