Viktige punkter
- Du kan finne din Windows 10/11-produktnøkkel ved å benytte kommandolinjen og skrive en spesifikk kommando.
- Alternativt kan du bruke PowerShell for å hente ut Windows 10/11-produktnøkkelen.
- Tredjepartsprogrammer som ShowKeyPlus kan også hjelpe deg med å finne din Windows-aktiveringskode.
Det å ha kjennskap til Windows-produktnøkkelen er ofte nødvendig når man skal løse problemer knyttet til Windows-aktivering. Selv om en OEM- eller forhandlerlisensnøkkel er knyttet til enhetens maskinvare, er det likevel enkelt å finne Windows 10- eller 11-produktnøkkelen ved hjelp av kommandolinjen, slik at man kan aktivere Windows på nytt.
Hva er en Windows-produktnøkkel?
En Windows-produktnøkkel er en 25-tegns kode som brukes til å aktivere din versjon av Windows. Siden Windows 11 og 10 benytter en digital lisensmetode for aktivering, trenger du i utgangspunktet ikke å oppgi nøkkelen manuelt hver gang du oppgraderer eller foretar en ren installasjon av Windows.
Men dersom du gjør vesentlige endringer i maskinvaren til enheten din, vil ikke Windows automatisk gjenkjenne lisensen som er knyttet til enheten. En manuell aktivering kan også være nødvendig hvis du opplever en aktiveringsfeil i Windows 11.
For å aktivere Windows i disse tilfellene må du taste inn produktnøkkelen på 25 tegn. Hvis du ikke har tilgang til produktnøkkelen, skal vi nå vise deg hvordan du kan hente den ut fra et Windows 11- eller 10-system.
Det er viktig å være klar over at hver enkelt utgave av Windows har sin egen unike produktnøkkel. For eksempel vil en lisens for Windows 11/10 Home ikke fungere for å aktivere Windows Pro eller andre versjoner.
1. Slik finner du Windows 11/10-produktnøkkelen ved hjelp av ledeteksten
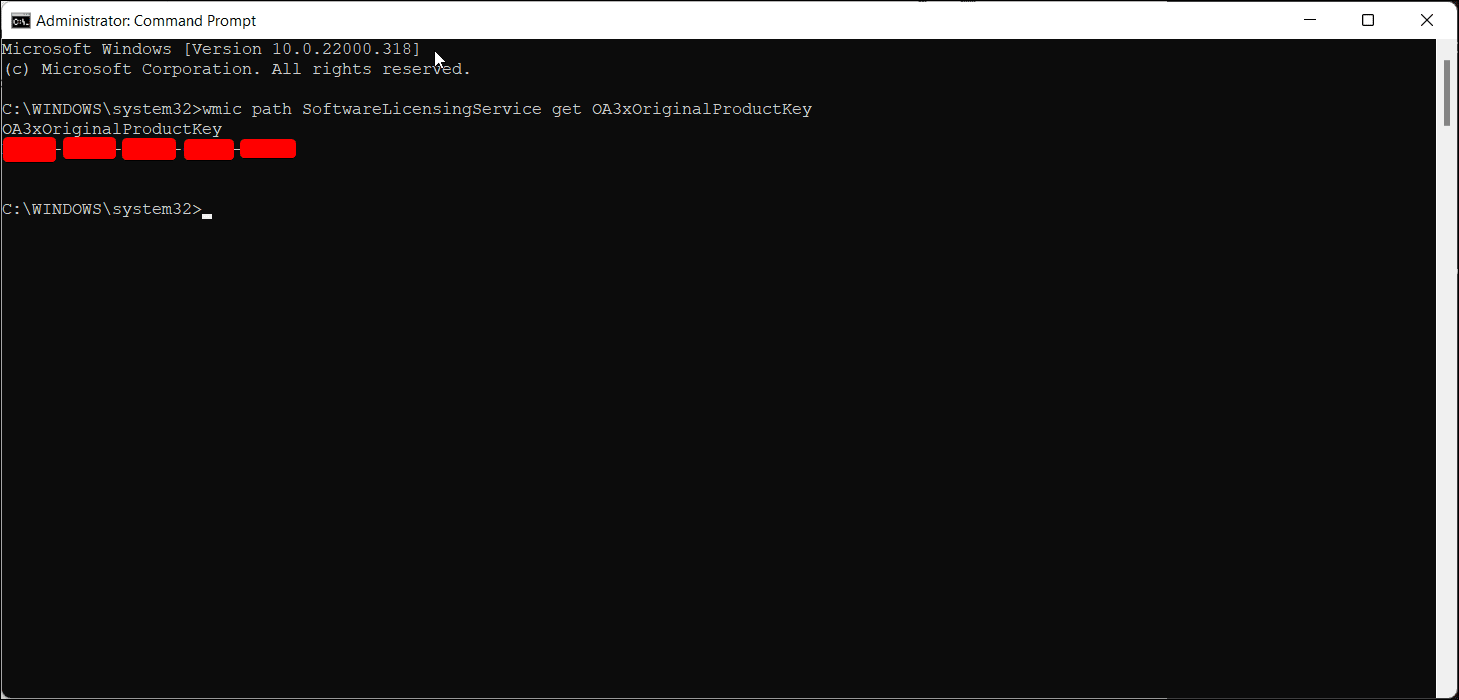
Du kan bruke den pålitelige ledeteksten for å finne produktnøkkelen for din Windows-installasjon. Her er fremgangsmåten:
- Trykk Win + S på tastaturet for å åpne søkefeltet i Start-menyen.
- Skriv inn «cmd» og klikk deretter på «Kjør som administrator» i søkeresultatene.
- Skriv følgende kommando i ledetekstvinduet, og trykk Enter for å utføre den:
wmic path SoftwareLicensingService get OA3xOriginalProductKey
- Din originale produktnøkkel vil nå vises på skjermen. Kopier nøkkelen og lagre den på et trygt sted, for eksempel i din Dropbox- eller Google Drive-konto, for senere bruk.
Når Windows-kopien din er aktivert, er det lurt å knytte Windows-produktnøkkelen til en Microsoft-konto. Dette vil forenkle aktiveringsprosessen hvis du skulle trenge å gjøre det igjen senere.
2. Slik finner du Windows 11/10-produktnøkkelen ved hjelp av PowerShell
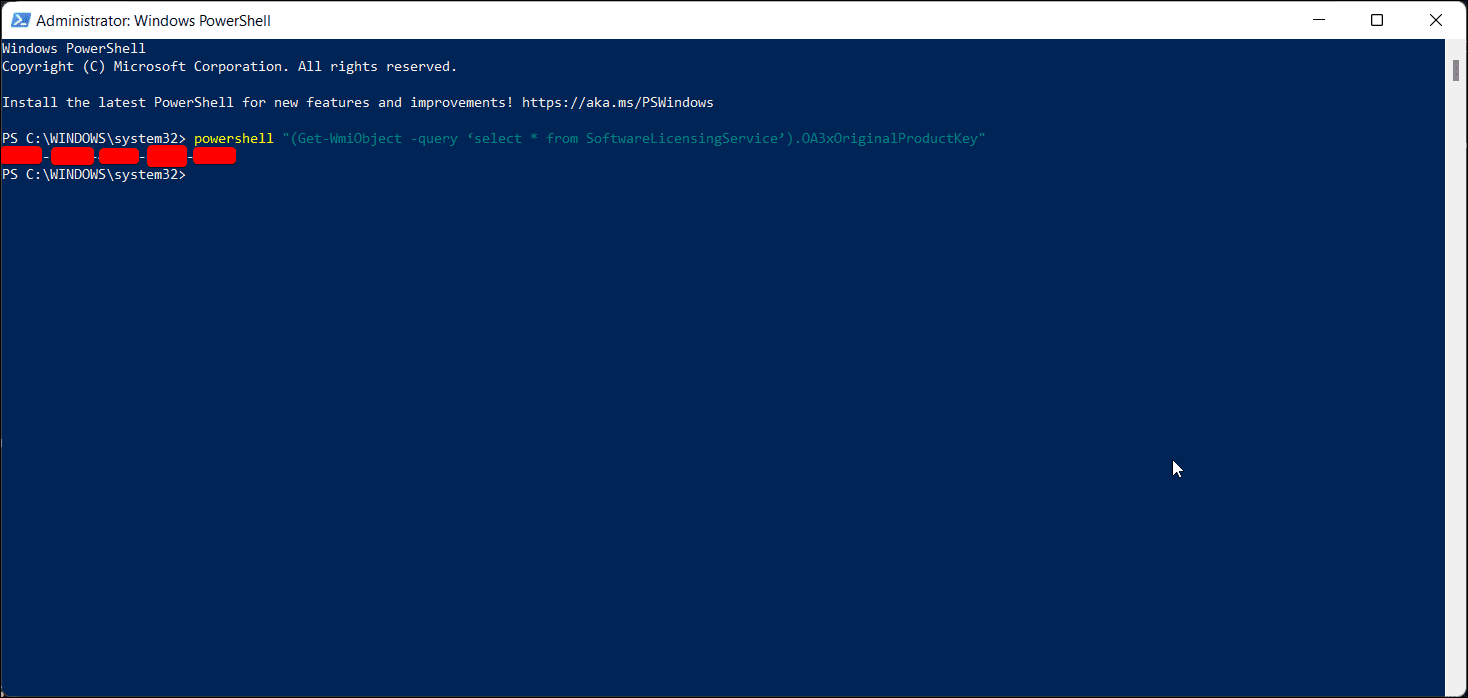
Du kan også bruke PowerShell og WMI-cmdleten for å hente frem og vise produktnøkkelen for din Windows 11 eller 10 installasjon. Slik gjør du det:
- Trykk på Windows-tasten og skriv inn «powershell».
- Høyreklikk på PowerShell og velg «Kjør som administrator».
- I PowerShell-vinduet, kopier og lim inn, eller skriv inn følgende kommando og trykk Enter:
(Get-WmiObject -query 'select * from SoftwareLicensingService').OA3xOriginalProductKey
- Det kan ta noen sekunder før kommandoen er utført. Når den er ferdig, vil den vise produktnøkkelen for din Windows-installasjon.
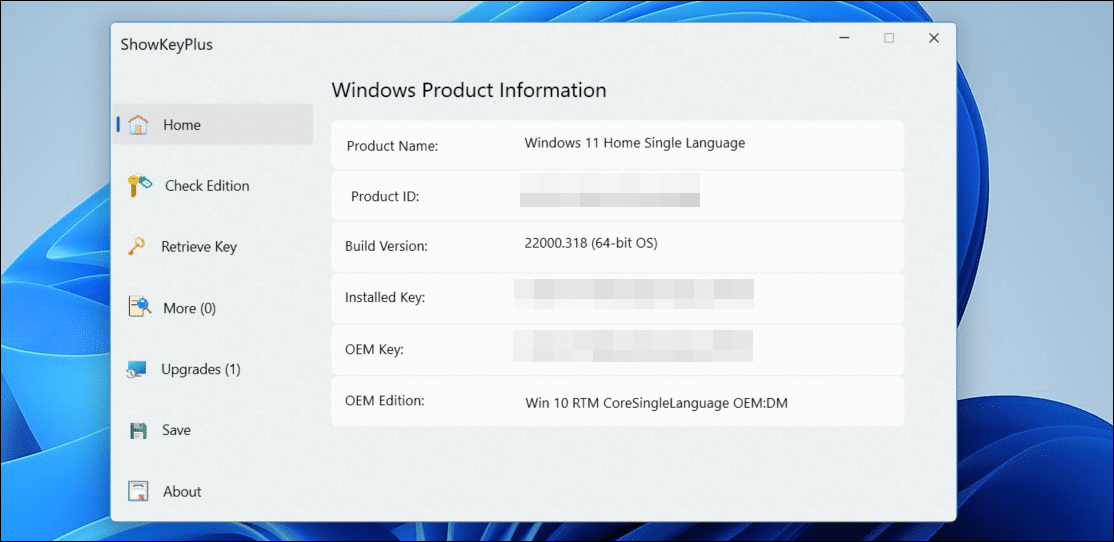
Hvis du heller vil unngå å skrive kommandoer eller kjøre skript, kan tredjepartsverktøy som ShowKeyPlus hjelpe deg med å finne Windows-aktiveringskoden med noen få klikk. Du kan laste ned denne appen fra Microsoft Store for å hente informasjon om din Windows-produktnøkkel. Slik gjør du det:
- Gå til Microsoft Store-siden for ShowKeyPlus og installer appen.
- Start ShowKeyPlus, som vil vise deg informasjon om Windows-lisensen som er installert på PC-en din.
- Klikk på «Lagre»-knappen for å lagre produktdetaljene i en tekstfil.
Du kan også bruke ShowKeyPlus til å sjekke hvilken spesifikk Windows-utgave du har, ved hjelp av produktnøkkelen, eller for å hente frem en nøkkel fra en sikkerhetskopi.
4. Sjekk kvittering eller e-post
Dersom du kjøpte en Windows-lisensnøkkel fra en nettbutikk som Amazon, vil du mest sannsynlig ha mottatt informasjonen på e-post. Søk etter nøkkelord som «Windows-lisens», «Windows-produkt» og «Windows-aktivering» i innboksen din for å finne bekreftelsesmeldingen du mottok. Du kan også sjekke «Bestillinger»-delen av din konto hos nettforhandleren for å finne informasjon om hvordan du henter nøkkelen, eller hvordan den ble levert.
Alternativt kan du se etter fysiske klistremerker på datamaskinen din som inneholder informasjon om datamaskinens maskinvare og programvarekonfigurasjon. Disse kan også inkludere Windows-produktnøkkelen eller andre nødvendige detaljer som kan hjelpe deg med å finne den.
Hvis ingenting annet fungerer, kan du prøve å kontakte Microsofts kundestøtte for å få hjelp. Du kan be om å bli oppringt ved hjelp av «Get Help»-appen på datamaskinen din:
- Trykk Win + I for å åpne Innstillinger.
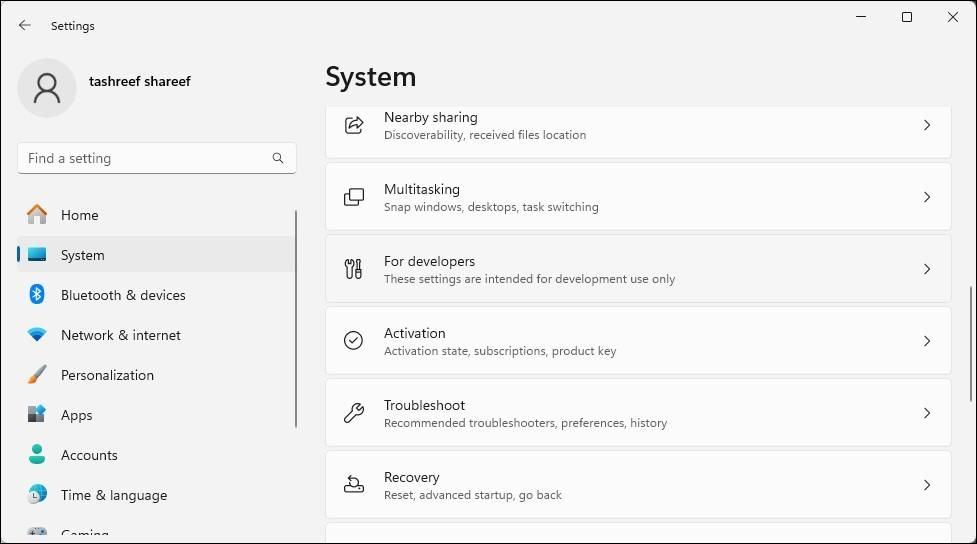
- Åpne «System»-fanen og klikk på «Aktivering».
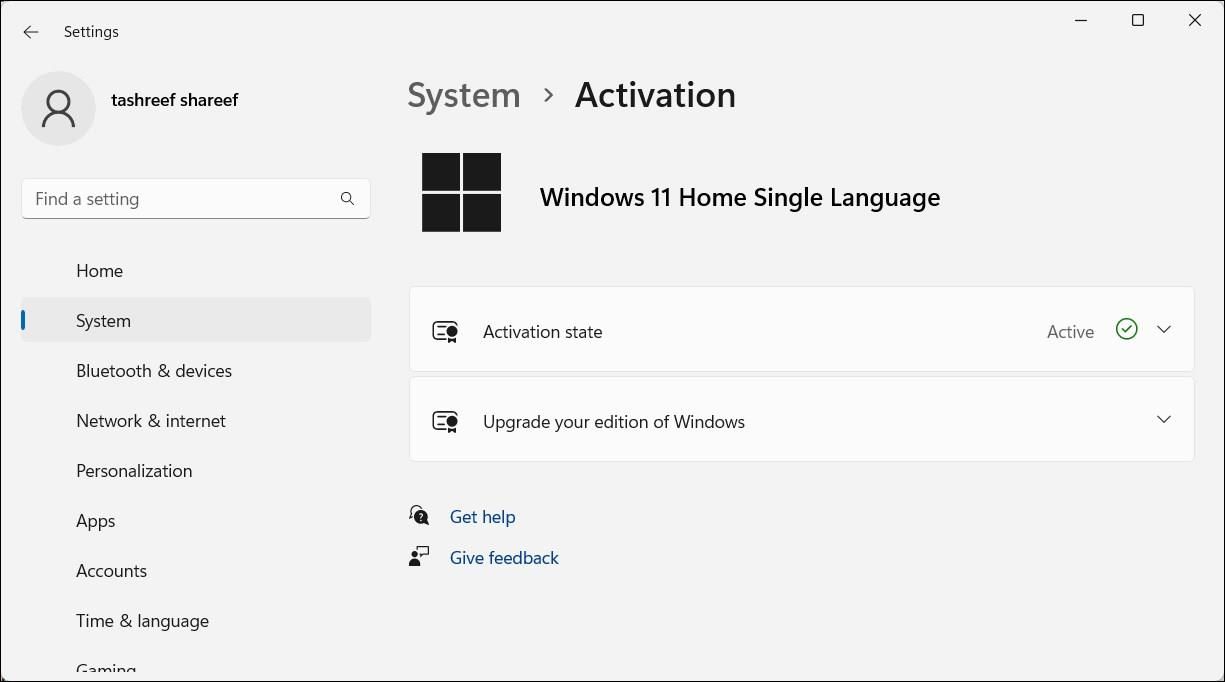
- Klikk på «Få hjelp».
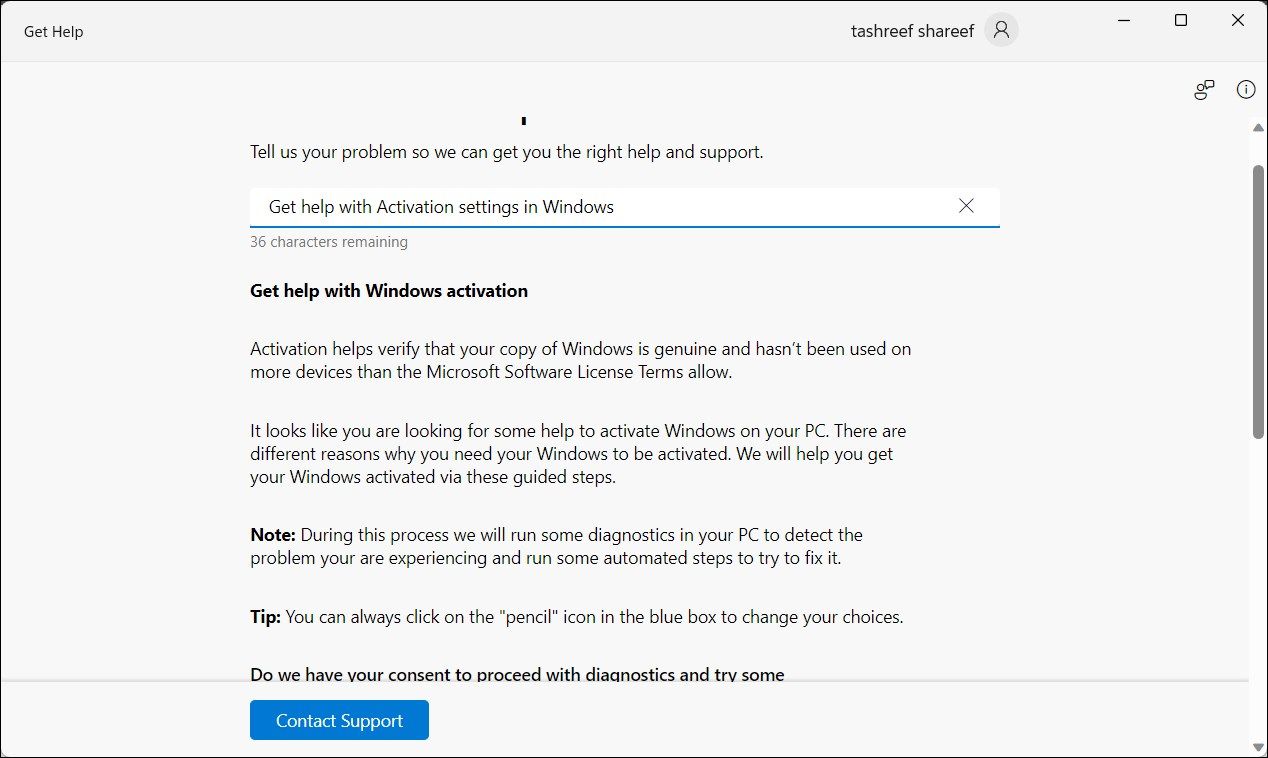
- Klikk på «Kontakt kundestøtte», og velg deretter produktet.
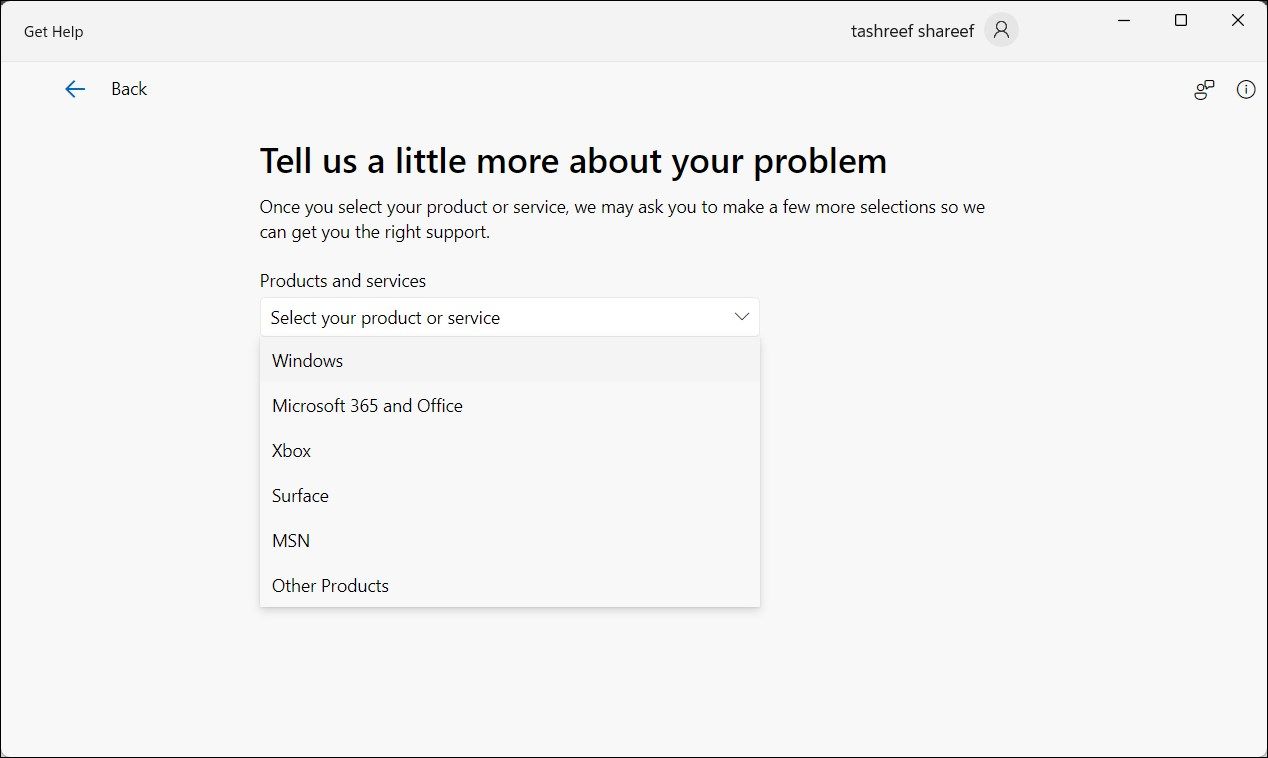
- Klikk på «Oppgi telefonnummeret ditt», så vil en supportagent ringe deg og veilede deg videre.
I Windows 10 og 11 har Microsoft forenklet prosessen for lisensaktivering. Uansett hvordan du skaffet deg lisensen din, vil produktnøkkelen være knyttet til systemmaskinvaren når den først er aktivert. Enten du oppgraderer til neste versjon eller foretar en ren installasjon av operativsystemet, skal Windows automatisk gjenkjenne og bekrefte eierskapet.