Skal du konfigurere en Raspberry Pi på din Windows 11-maskin, kan det være nødvendig å finne IP-adressen, i tillegg til annen informasjon som MAC-adressen. For å blokkere eller tillate tilgang for en datamaskin på nettverket, må du også identifisere MAC-adressen i Windows 11 for å anvende restriksjoner via ruterinnstillingene. En MAC-adresse er særlig nyttig i slike tilfeller fordi den er konstant, i motsetning til en IP-adresse. Det er verdt å merke seg at Windows 11 har en funksjon for å randomisere MAC-adressen, men denne er ikke aktivert som standard. Uansett, hvis du trenger å finne MAC-adressen på din Windows 11-maskin, følg vår detaljerte veiledning nedenfor. Vi viser fem ulike måter å lokalisere den fysiske adressen på i Windows 11.
Finn MAC-adresse i Windows 11 (2022)
I denne veiledningen for å finne MAC-adressen i Windows 11, presenterer vi fem metoder, fra Windows Innstillinger-appen til kommandoprompten. Du kan navigere direkte til den metoden du foretrekker for å sjekke den fysiske adressen til nettverkskortene i Windows 11.
Finn MAC-adresse i Windows 11 via Innstillinger-appen
1. Start med å bruke hurtigtasten «Windows + I» for å åpne Innstillinger-appen. Velg «Nettverk og Internett» i sidepanelet til venstre, og deretter «Wi-Fi» i høyre panel hvis du er tilkoblet via trådløst nettverk. Hvis du er koblet til via Ethernet-kabel, velger du «Ethernet».
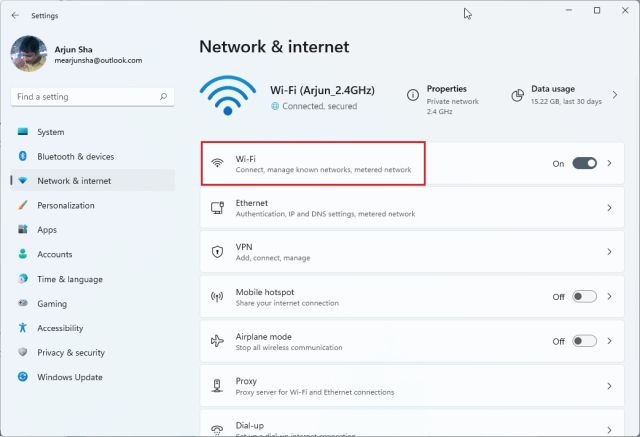
2. Rull nedover og trykk på «Maskinvareegenskaper».
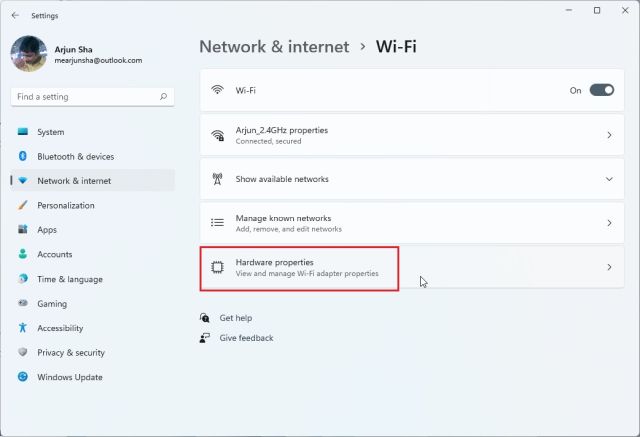
3. Her vil du finne MAC-adressen til din Windows 11-datamaskin nederst.
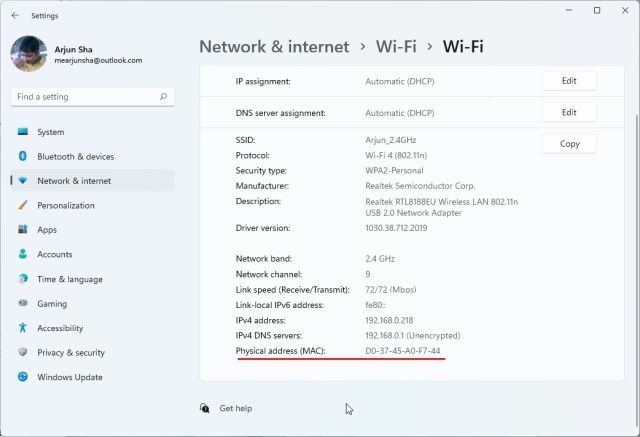
Finn MAC-adresse i Windows 11 fra Kontrollpanelet
1. En annen enkel metode for å finne MAC-adressen i Windows 11 er via Kontrollpanelet. Trykk «Windows + R» for å åpne Kjør-dialogen. Skriv inn ncpa.cpl i tekstfeltet, og trykk Enter.
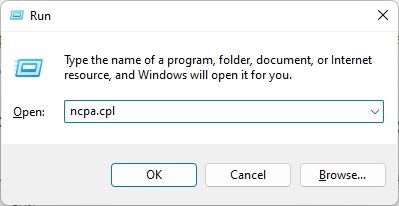
2. Dette vil åpne Nettverks- og delingssenteret direkte. Finn det nettverket du er koblet til – enten det er Wi-Fi eller Ethernet. Hvis du bruker Wi-Fi, høyreklikker du på «Wi-Fi»-adapteren og velger «Status». Gjør det samme hvis du bruker Ethernet.
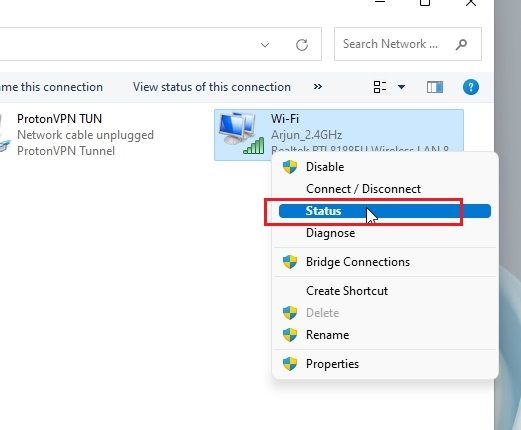
3. I Status-vinduet, trykk på «Detaljer».
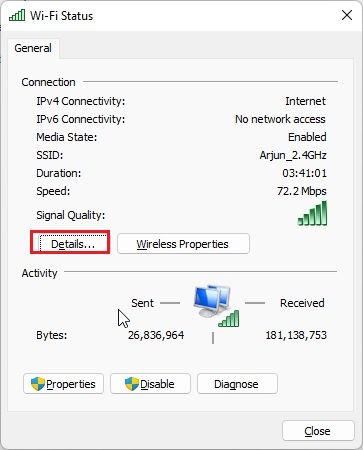
4. Her finner du den «fysiske adressen» for nettverksadapteren. Dette er MAC-adressen til din Windows 11-maskin.
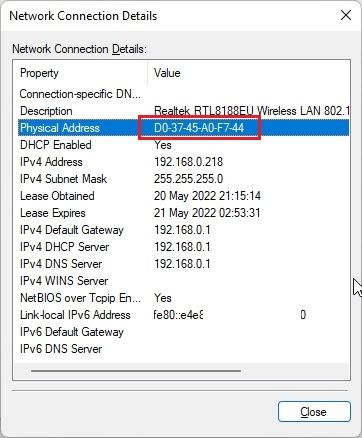
Sjekk MAC-adressen i Windows 11 via Systeminformasjon
I tillegg til Windows-innstillinger og Kontrollpanelet, har også Systeminformasjon-appen i Windows 11 oversikt over MAC-adressen. Her er fremgangsmåten for å sjekke den fysiske adressen til PC-en:
1. Trykk på Windows-tasten og søk etter «system». Åpne «Systeminformasjon».
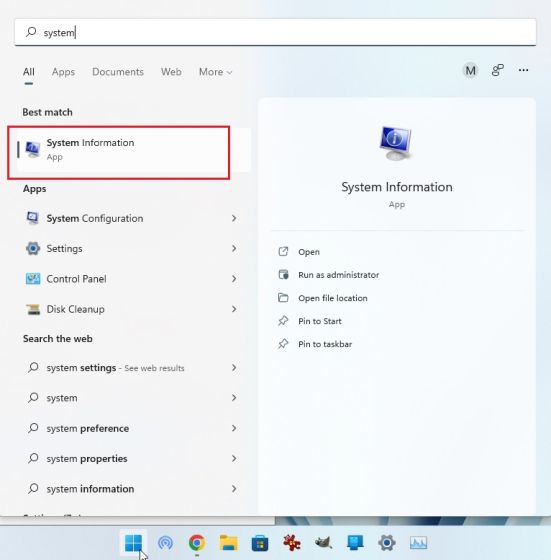
2. Naviger til Komponenter -> Nettverk -> Adapter.
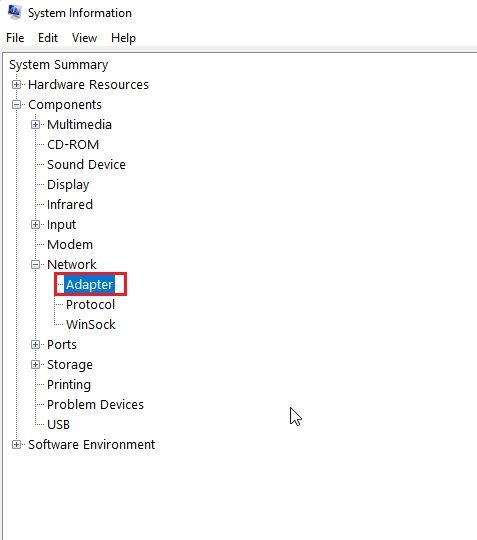
3. Se etter «MAC-adresse» i høyre panel. Verdien ved siden av er din Windows 11 MAC-adresse.
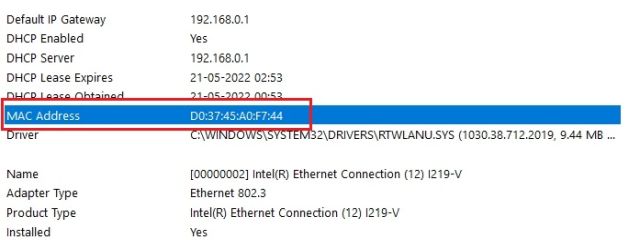
Sjekk MAC-adressen i Windows 11 ved å bruke Ledeteksten
Kommandoprompten tilbyr mange avanserte funksjoner, og en av kommandoene lar deg finne den fysiske adressen til nettverkskort i Windows 11. Her er hvordan det fungerer:
1. Trykk på Windows-tasten og søk etter «cmd». Åpne «Ledetekst» fra søkeresultatene. Det er ikke nødvendig å kjøre programmet som administrator i Windows 11.
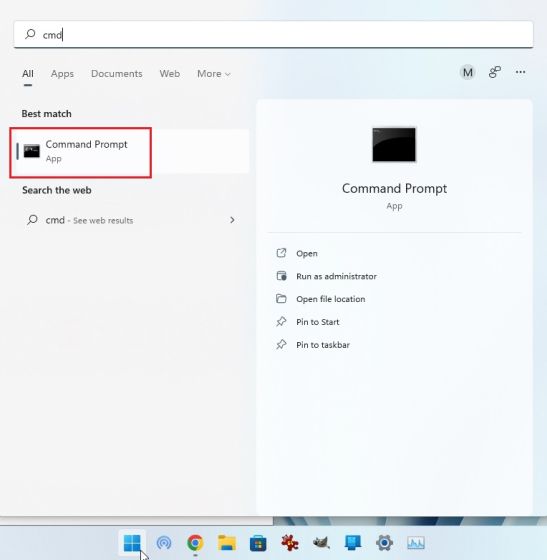
2. Når du er inne i CMD-terminalen, utfør kommandoen nedenfor. Dette vil liste alle nettverkskortene og deres MAC-adresser på din Windows 11-maskin. Merk at den «fysiske adressen» som vises her, faktisk er MAC-adressen.
getmac /v /fo list
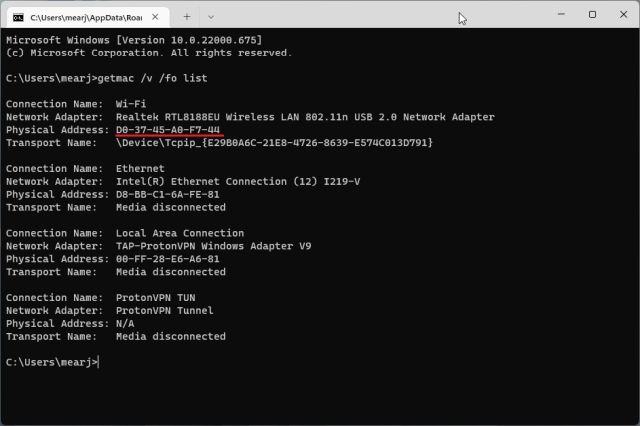
3. Du kan også bruke en annen nettverkskommando i CMD. Denne gir enda mer informasjon, men du må lete etter MAC-adressen til ditt nåværende nettverk. Hvis du er koblet til et Wi-Fi-nettverk, finn «Wireless LAN Wi-Fi»-seksjonen, og noter ned «Fysisk adresse». Dette er MAC-adressen til din Windows 11-datamaskin.
ipconfig /all
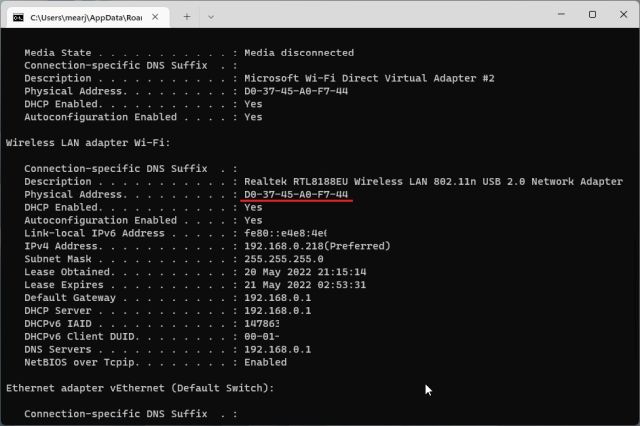
Finn MAC-adresse i Windows 11 ved hjelp av PowerShell
1. Du kan også finne MAC-adressen til Wi-Fi- og Ethernet-nettverket ditt gjennom PowerShell. Trykk på Windows-tasten og skriv «powershell» i søkefeltet. Åpne appen. Du trenger heller ikke å åpne PowerShell med administratorrettigheter.
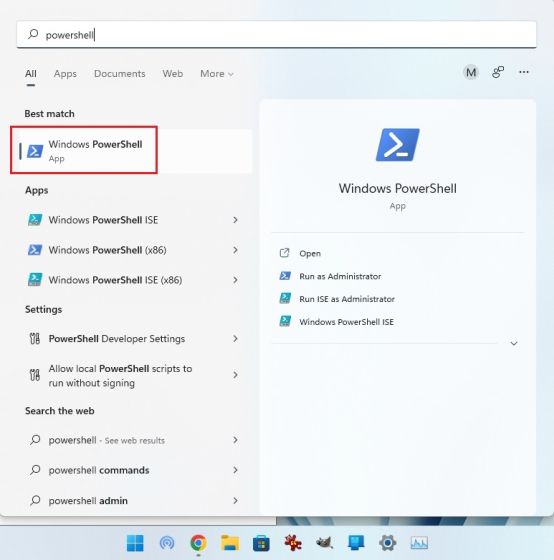
2. Lim inn kommandoen nedenfor i PowerShell-vinduet og trykk Enter. Dette vil umiddelbart vise MAC-adressen til alle nettverkskort som er koblet til din Windows 11-maskin i tabellform.
get-netadapter
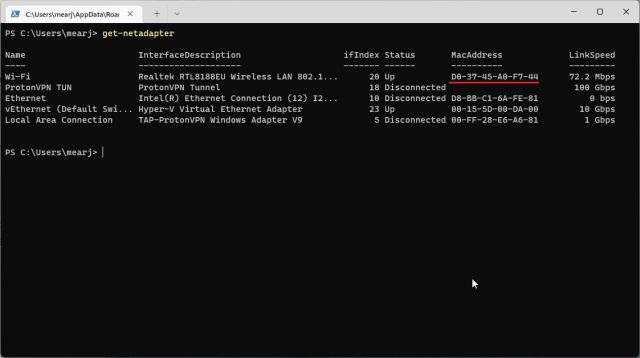
Sjekk den fysiske adressen (MAC) på Windows 11-PCer
Dette er fem enkle metoder for å finne MAC-adressen til nettverkskortene i Windows 11. For de fleste brukere er metoden via Windows Innstillinger-appen tilstrekkelig. Men om du er kjent med Windows, kan du åpne terminalen og få tilgang til mer detaljert informasjon om nettverket. Hvis Wi-Fi stadig kobler seg fra på din Windows 11-maskin, kan du finne hjelp i vår guide for å løse problemet. Og hvis du får feilmeldingen «Nettverkssøk er slått av», har vi en praktisk veiledning for det også. Skulle du ha spørsmål, legg igjen en kommentar nedenfor.