Lurer du på hva modellnummeret til din Windows-maskin er? Kanskje du skal finne riktige drivere eller trenger brukerstøtte fra produsenten. Uansett årsak, er det lett å finne det, og det finnes flere metoder for å gjøre det.
Denne veiledningen viser deg hvordan du finner modellnummeret på din bærbare datamaskin med Windows ved hjelp av ledeteksten, PowerShell, Systeminformasjon og mer.
Når trenger du kanskje modellnummeret til din bærbare datamaskin?
Det finnes mange situasjoner der det er nyttig å vite modellnummeret. Her er noen eksempler:
- Riktig driverinstallasjon: For å installere Windows-drivere eller motta support fra produsenten, trenger du som oftest modellnummeret.
- Kompatible deler: For bærbare datamaskiner kan det være nødvendig med spesifikt tilbehør som er tilpasset enheten. Modellnummeret gjør det lettere å finne det riktige.
- Identifisering av utdaterte komponenter: Eldre bærbare modeller kan ha komponenter som ikke lenger produseres. Modellnummeret hjelper deg med å identifisere hvilke deler som må byttes.
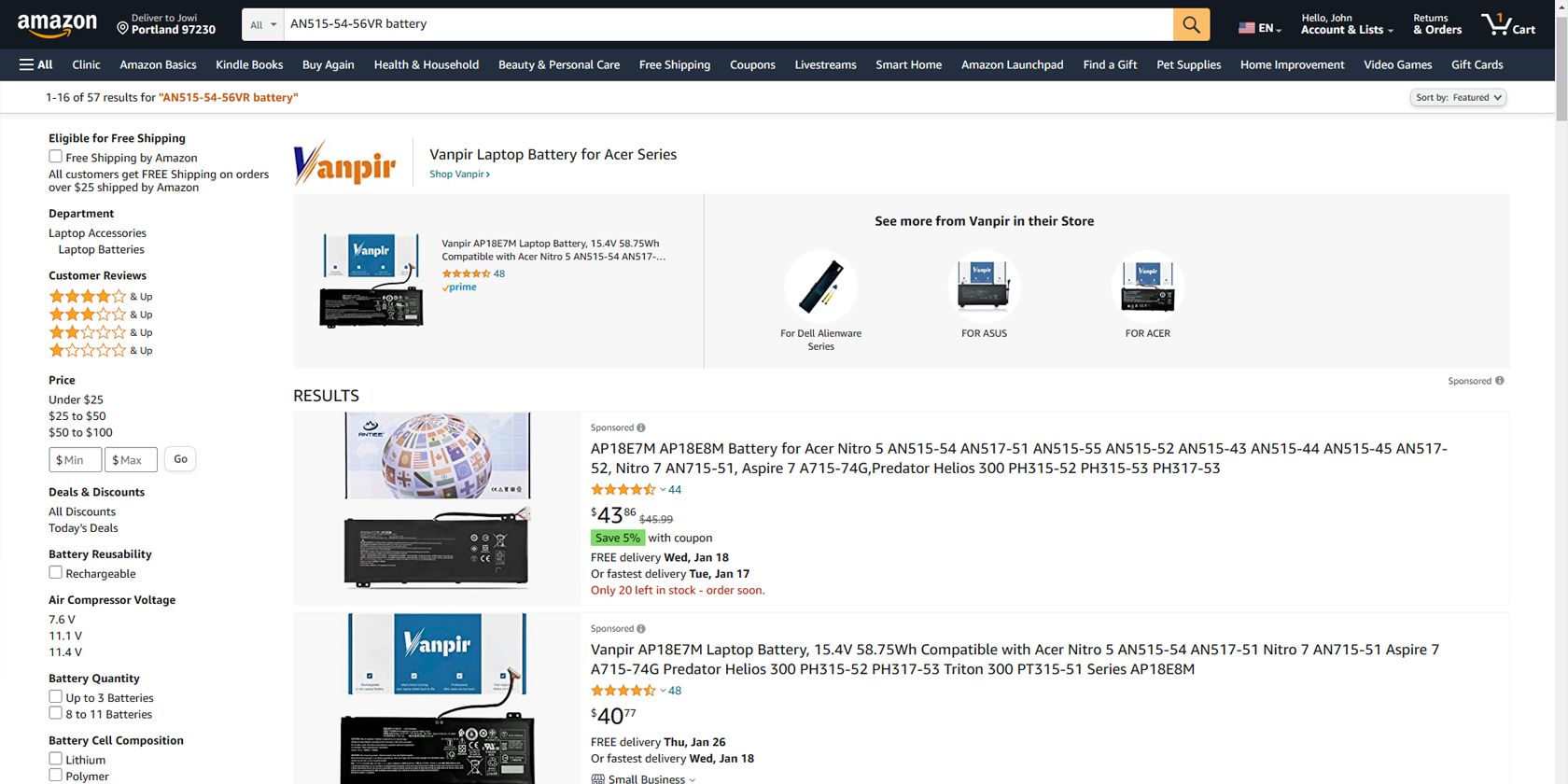
- Presis problemløsning: Hvis du opplever tekniske problemer, vil modellnummeret gjøre det enklere å søke i fora eller kontakte produsenten for support. Ved maskinvareproblemer, er nøyaktig modellnummer nødvendig for å finne løsninger på nettet.
- Kompatibilitetskontroll: Ved nedlasting av programvare, må du noen ganger sjekke kompatibiliteten med din bærbare datamaskin. Modellnummeret hjelper deg med dette.
- Kjøp av brukt enhet: Før du kjøper en brukt bærbar datamaskin, bør du sjekke modellnummeret for å bekrefte at det er riktig enhet og at prisen er riktig.
Nå som du vet hvorfor det er viktig, la oss se på hvordan du finner modellnummeret på din Windows-baserte bærbare datamaskin.
Slik finner du modellnummeret på din Windows-datamaskin eller bærbare datamaskin

Det er flere metoder for å finne modellnummeret på din Windows-enhet. Du kan bruke Windows-innstillinger, ledeteksten, PowerShell, systeminformasjon eller et tredjepartsprogram, avhengig av hvilken versjon av Windows du har.
La oss gå gjennom hver metode.
1. Finn modellnummeret med Windows-ledetekst
Windows-ledetekst (CMD) kan brukes til å finne modellnummeret på din bærbare datamaskin.
Slik gjør du det:
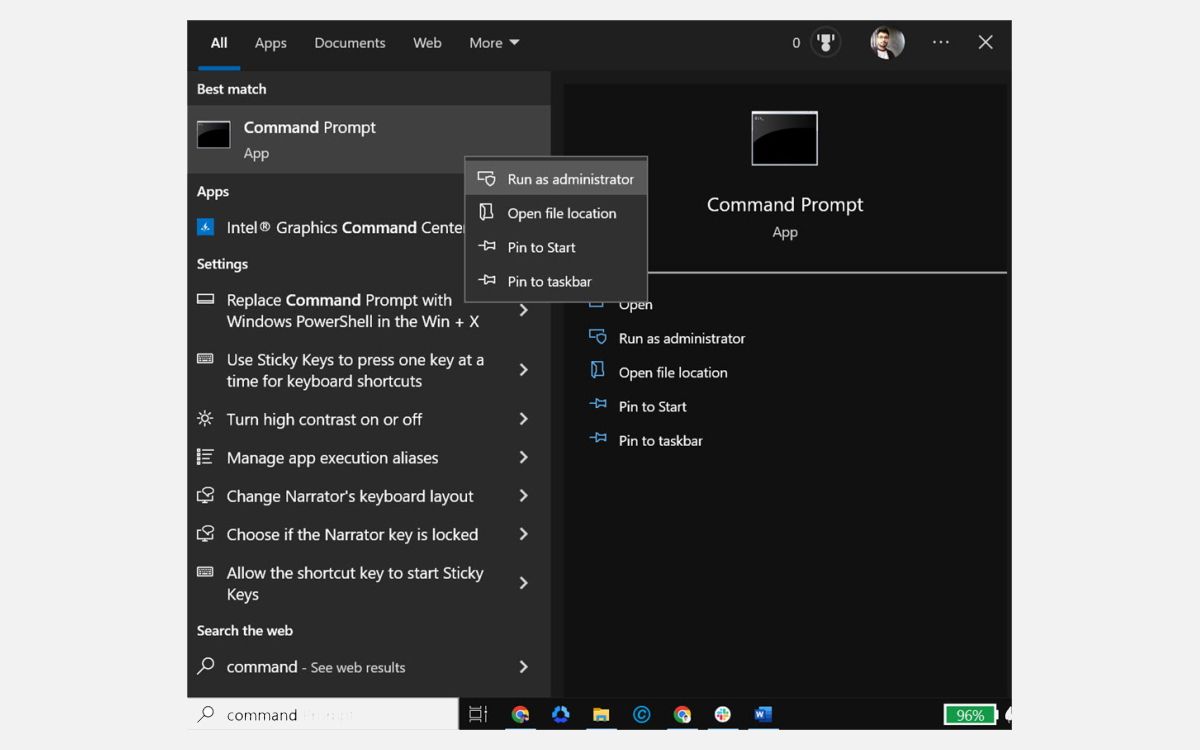
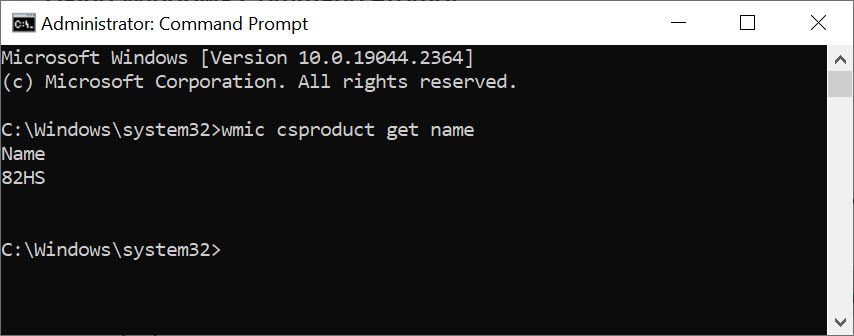
2. Finn modellnummeret med Windows PowerShell
Windows PowerShell kan også brukes for å finne modellnummeret. Slik gjør du det:
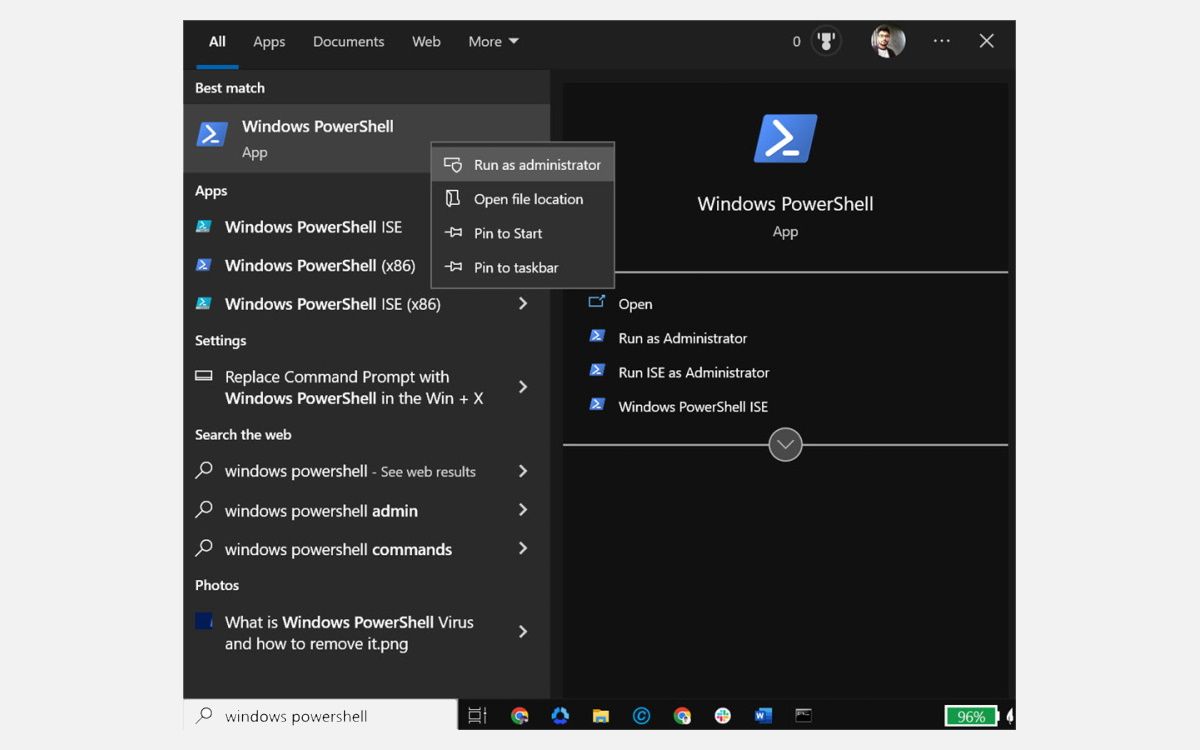
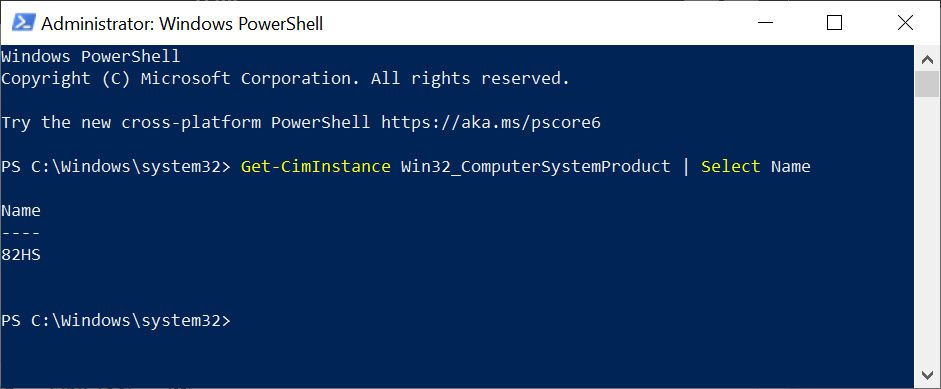
3. Finn modellnummeret via systeminformasjon
Systeminformasjon kan også brukes til å finne modellnummeret på din bærbare datamaskin. Slik gjør du det:
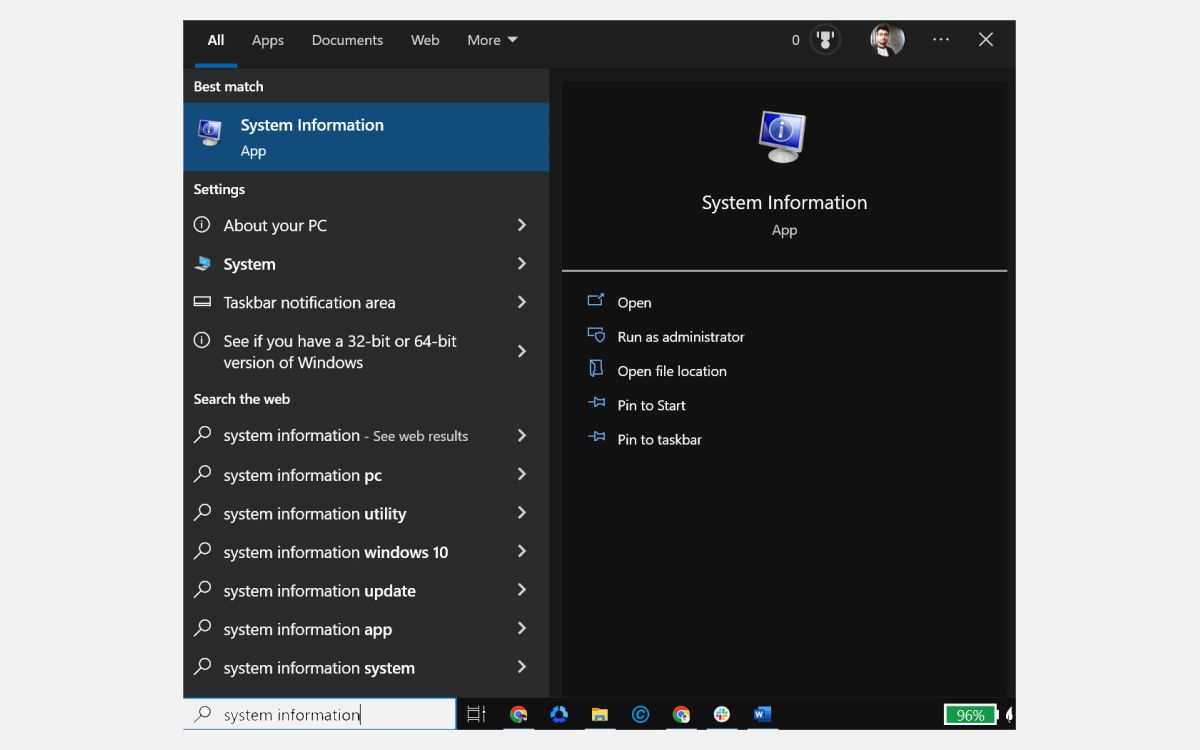
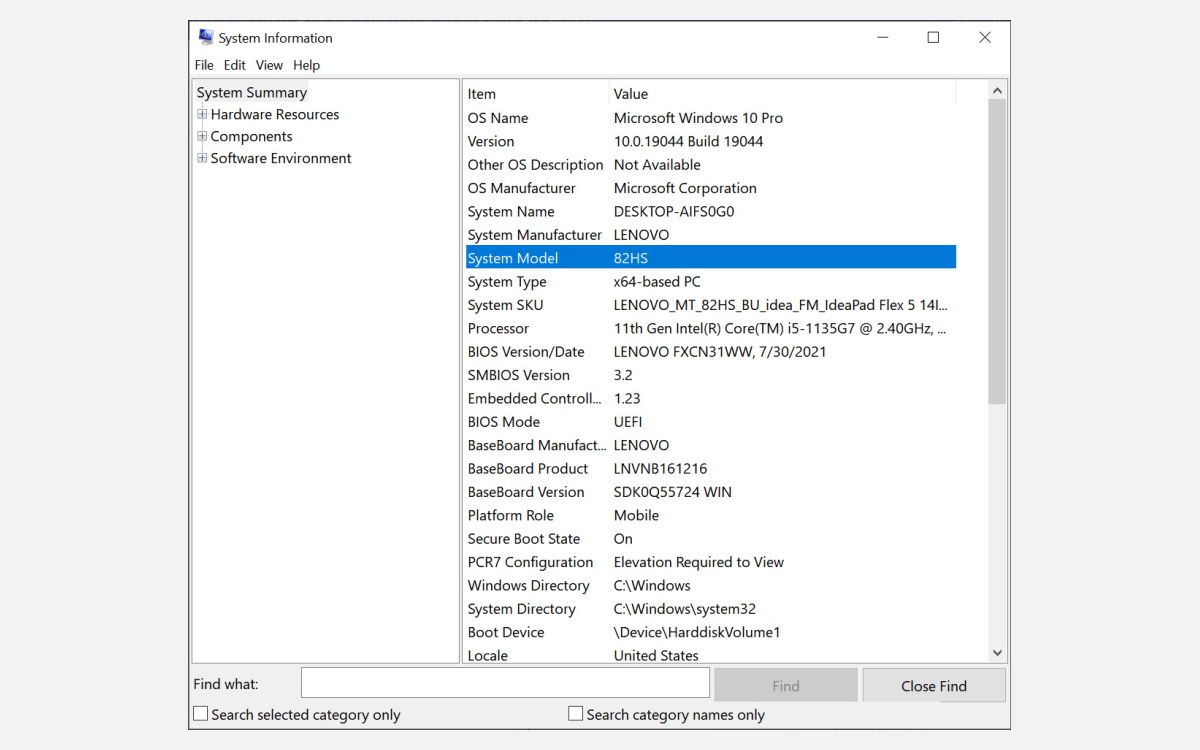
4. Finn modellnummeret via Windows-innstillinger (kun for Windows 11)
Hvis du har Windows 11, kan du også bruke Windows-innstillinger til å finne modellnummeret.
Slik gjør du det:
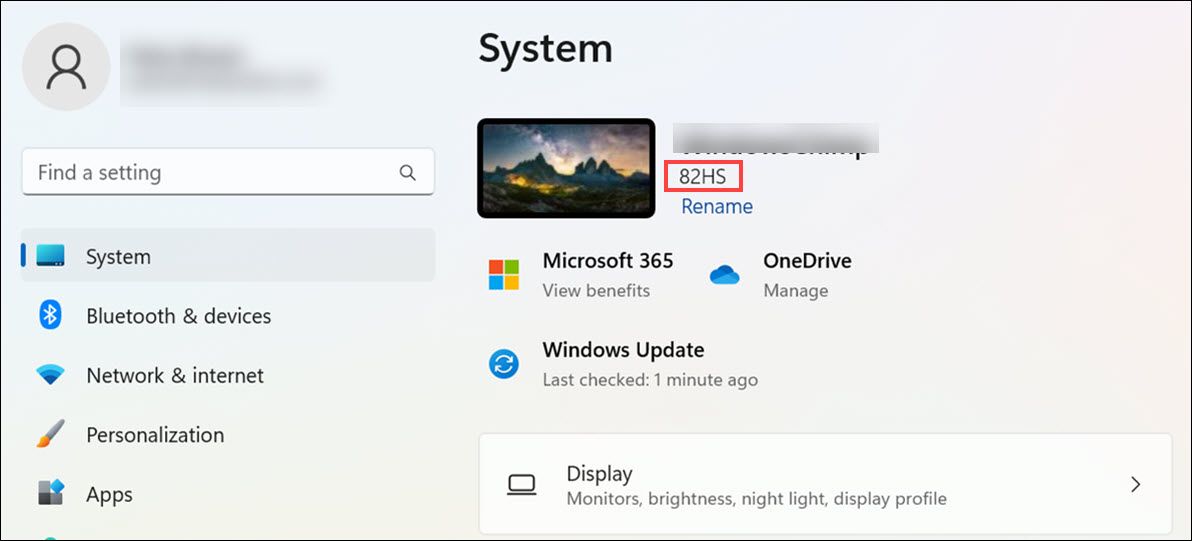
5. Finn modellnummeret med DirectX-diagnoseverktøy
DirectX-diagnoseverktøyet («DXDiag») er et innebygd Windows-verktøy som gir informasjon om DirectX-komponenter og drivere. Du kan også bruke det til å finne modellnummeret.
Slik gjør du det:
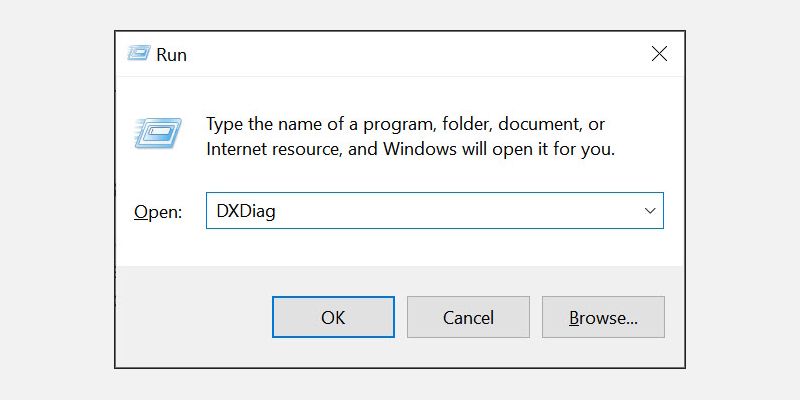
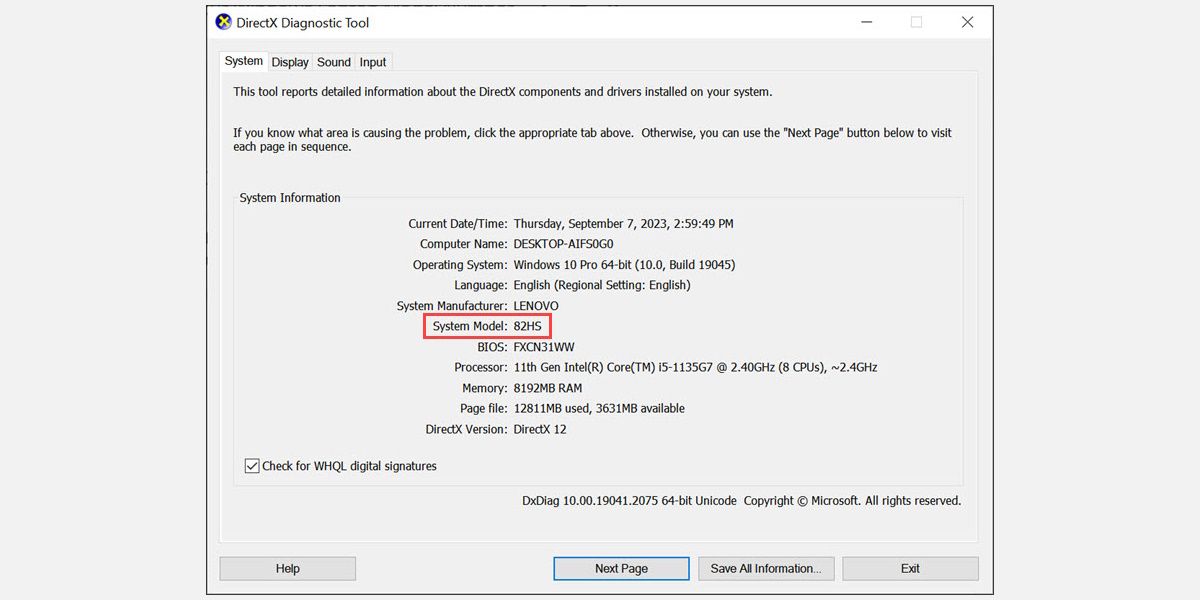
6. Finn modellnummeret på produsentens nettside
Populære produsenter som Lenovo, Dell, HP og andre har nettsteder som automatisk kan finne modellnummer, serienummer og andre detaljer. Du trenger bare å gå til produsentens side og bruke kontoinformasjonen din, eller automatisk deteksjon.
Her er fremgangsmåten for en Lenovo-maskin:
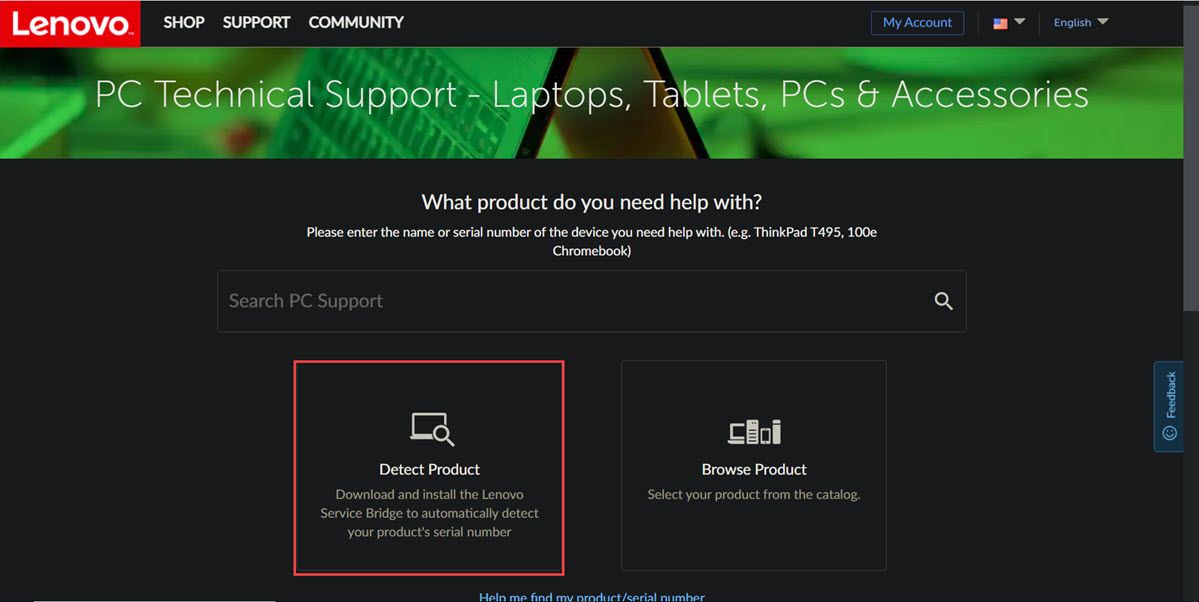
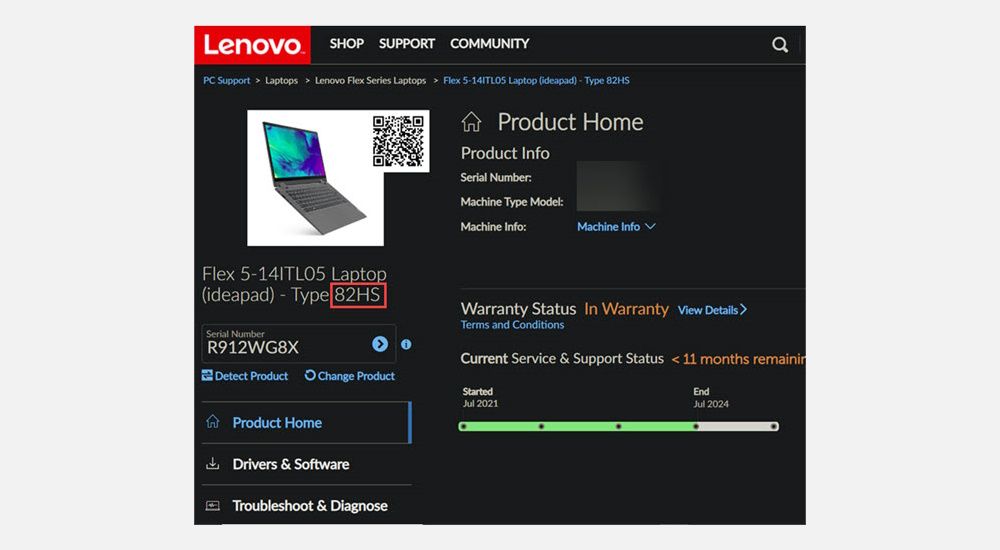
7. Finn modellnummeret i BIOS
Du kan også finne modellnummeret i BIOS. Slik gjør du det:
8. Finn modellnummeret med et tredjepartsprogram
Du kan bruke et tredjepartsprogram, som Free PC Audit, for å finne modellnummeret.
Slik gjør du det:
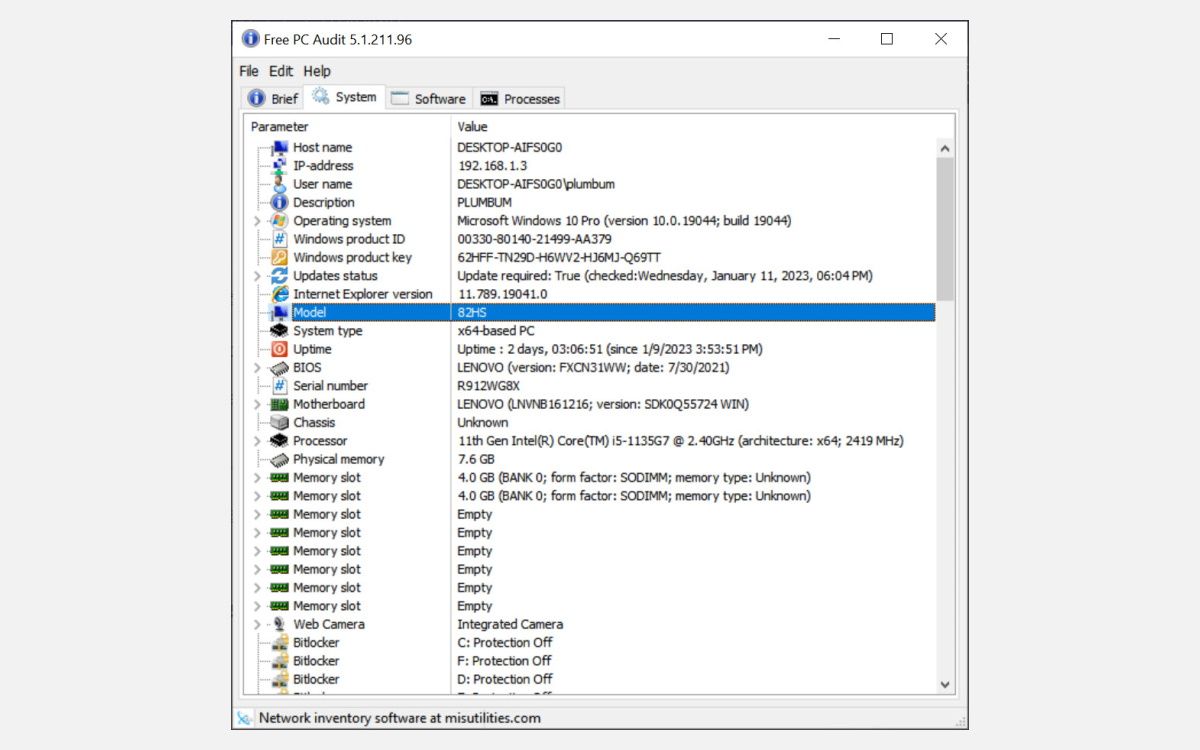
Med disse enkle stegene kan du enkelt finne modellnummeret på din Windows-datamaskin.
9. Sjekk baksiden av den bærbare datamaskinen
Hvis ingen av de andre metodene fungerer, kan du sjekke baksiden av maskinen. De fleste bærbare datamaskiner har modellnummeret trykt på et klistremerke eller en etikett.
Let etter et klistremerke som inneholder informasjon om merke og modell. Der skal modellnummeret stå.
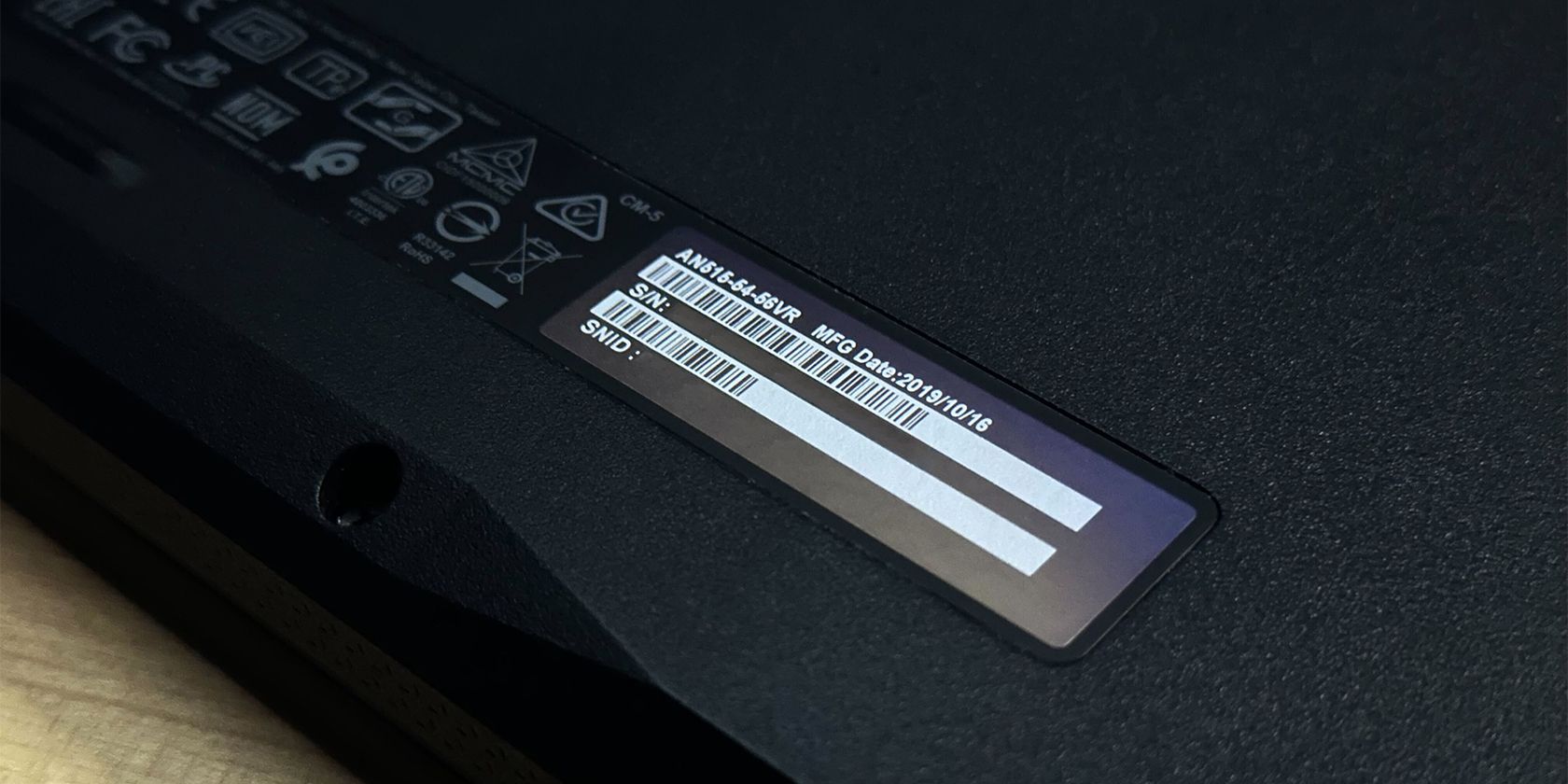
10. Sjekk batterirommet
Modellnummeret kan også være trykt i batterirommet. Dette er spesielt nyttig hvis klistremerket på baksiden er slitt eller fjernet.
Fjern eventuelle skruer som holder bunnpanelet på plass, eller fjern bakdekselet. Ta ut batteriet og se etter modellnummeret rundt rommet.
Finn modellnummeret på din Windows-enhet
Det kan være nyttig å kjenne modellnummeret når du skal finne drivere, feilsøke problemer, eller andre lignende oppgaver. Dette hjelper deg med å finne løsninger mer nøyaktig. Ved å følge disse trinnene kan du enkelt finne modellnummeret på din Windows-maskin.
Selv om du ikke trenger modellnummeret akkurat nå, er det lurt å notere det for senere bruk. I tillegg til modellnummeret, kan det være nyttig å notere harddiskmodell og serienummer, slik at du kan løse eventuelle problemer med harddisken raskere.