
Google Chrome er en av de mest populære nettleserne i dagens digitale verden. Det kan imidlertid oppstå situasjoner der Chrome hindrer tilgangen til enkelte nettsider. Dette skyldes ofte sikkerhetstiltak som blokkerer det nettleseren anser som potensielt skadelig innhold. Heldigvis finnes det metoder for å omgå disse blokkeringene. Denne artikkelen gir en veiledning i hvordan man kan fjerne blokkeringen av nettsider i Chrome, slik at du kan få tilgang til ønsket innhold.
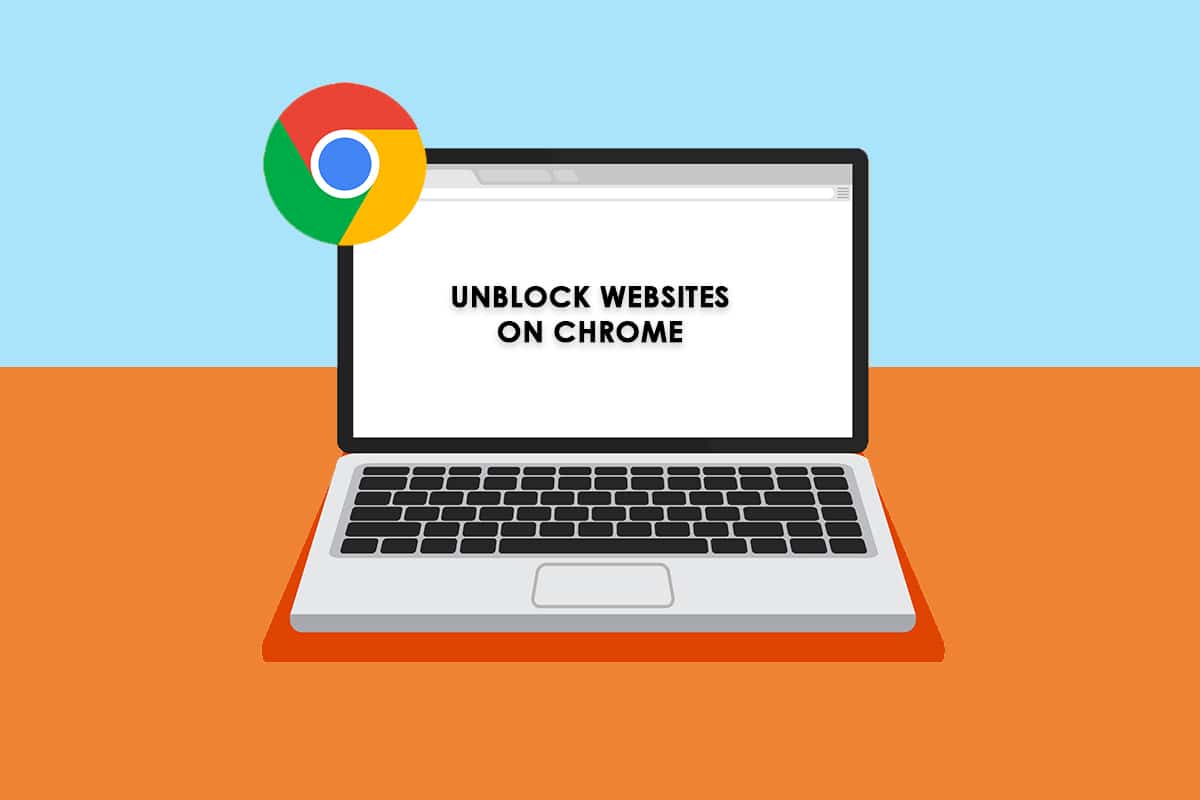
Hvordan oppheve blokkering av nettsider i Chrome på Windows 10
Det finnes flere grunner til at Chrome kan blokkere nettsider. Her er noen av de vanligste:
- Internett-leverandøren kan automatisk blokkere nettsider som ikke overholder lover eller bryter med opphavsretten.
- Feil konfigurasjon av nettleseren kan også forårsake blokkering av visse sider.
- Noen nettsider kan være geografisk begrenset til din region, og krever bruk av VPN-tjenester for tilgang.
Basert på analyser av tilbakemeldinger fra brukere har vi samlet en liste over metoder for å feilsøke og oppheve blokkering av nettsider i Chrome. Disse metodene kan gi deg uavbrutt tilgang til alle typer nettinnhold.
Metode 1: Forbigå Chromes sikkerhetsadvarsel
Når du mottar meldingen «Tilkoblingen din er ikke privat», kan du enten stenge vinduet eller velge å omgå advarselen. Det er viktig å merke seg at å omgå sikkerhetsadvarselen kan utgjøre en risiko for din personlige sikkerhet på nettet. Likevel, om du ønsker å fortsette, følg disse trinnene:
1. På siden med personvernfeil, klikk på «Avansert»-knappen.
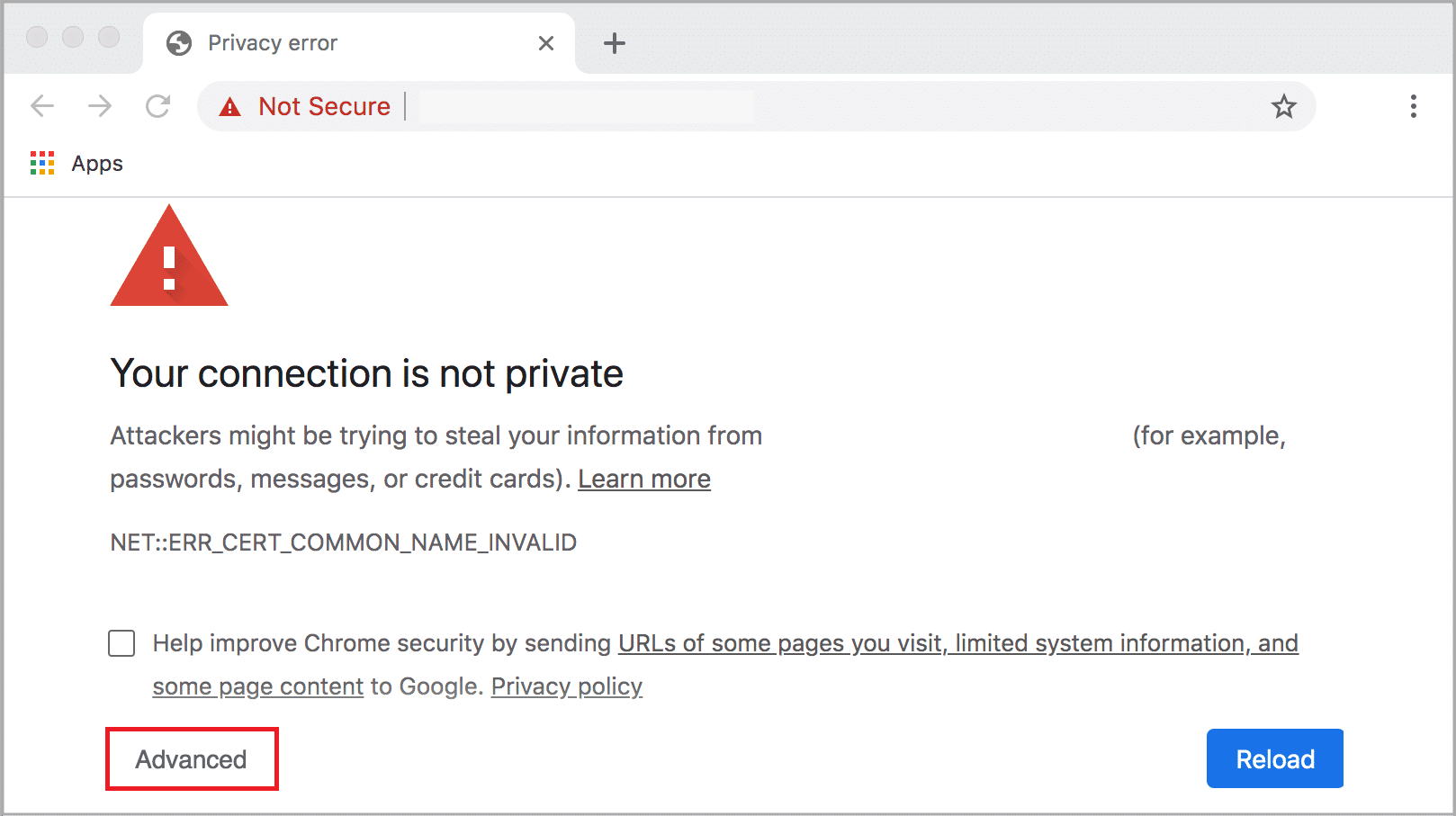
2. Trykk deretter på «Fortsett til nettstedet (usikkert)».
Selv om denne metoden gir umiddelbar tilgang til blokkerte nettsider, anbefales det å se på de påfølgende metodene for å finne mer permanente løsninger og unngå risiko for phishing og skadelig programvare.
Les også: Fiks «Tilkoblingen din er ikke privat»-feilen i Chrome
Metode 2: Fjerne nettsider fra listen over begrensede nettsteder
Windows 10 har en funksjon for å administrere en liste over tillatte og begrensede nettsider. Hvis et nettsted du vil besøke ligger på listen over begrensede nettsteder, kan du enkelt fjerne det. Følg disse stegene:
1. Trykk på Windows-tasten og søk etter «Kontrollpanel». Klikk deretter på «Åpne».

2. Endre «Vis etter:» til «Kategori» og klikk på «Nettverk og Internett».
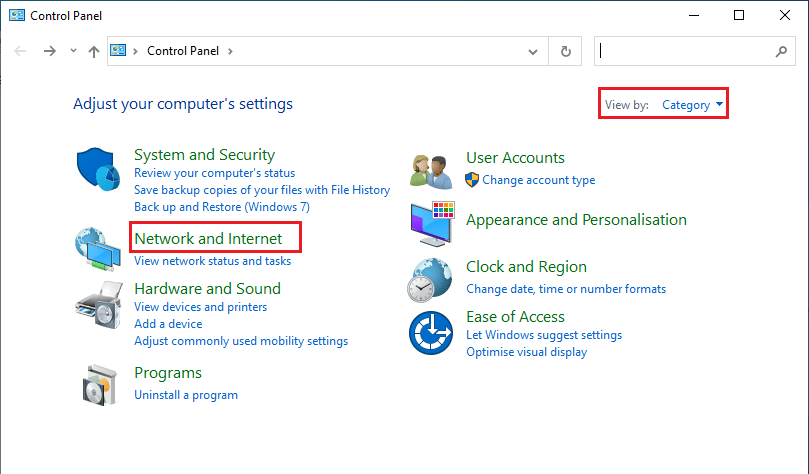
3. Klikk så på «Alternativer for Internett».
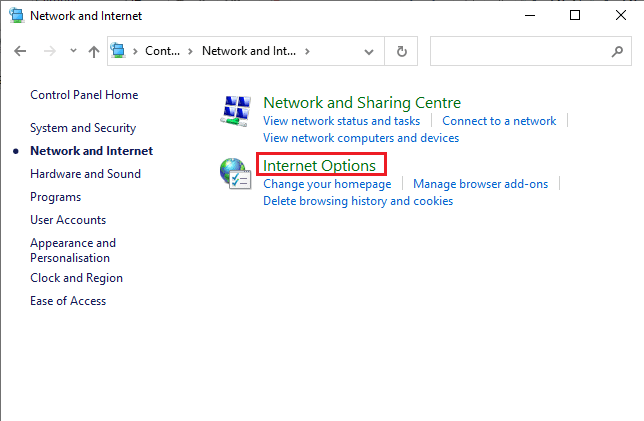
4. Gå til «Sikkerhet»-fanen og klikk på «Begrensede nettsteder», deretter «Nettsteder»-knappen.
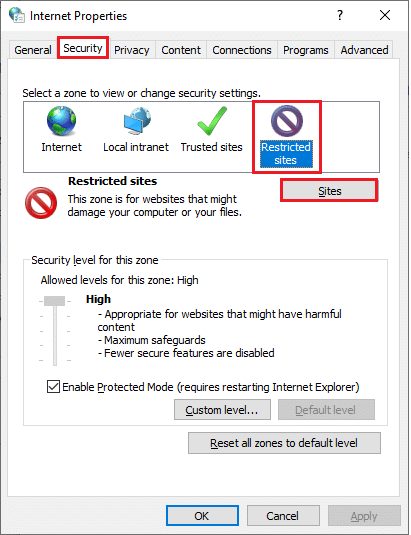
5. Sjekk om nettsiden du ønsker å besøke er i listen. Hvis den er der, klikker du på «Fjern»-knappen.
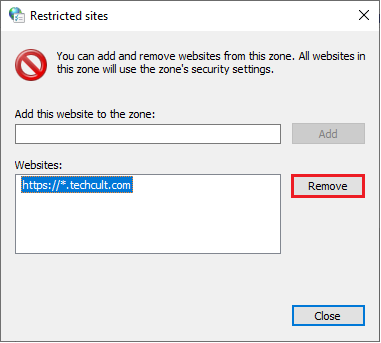
6. Klikk til slutt på «Lukk» og avslutt alle vinduer.
Metode 3: Aktiver HTTPS i Chrome
HTTP (Hypertext Transfer Protocol) brukes for å hente dokumenter og overføre data på internett. Det er den grunnleggende protokollen som brukes for de fleste nettsider. Chrome kan blokkere sider som bruker utdaterte HTTP-protokoller. For å aktivere HTTPS i Chrome, følg disse stegene:
1. Skriv «Chrome» i søkefeltet og start nettleseren.
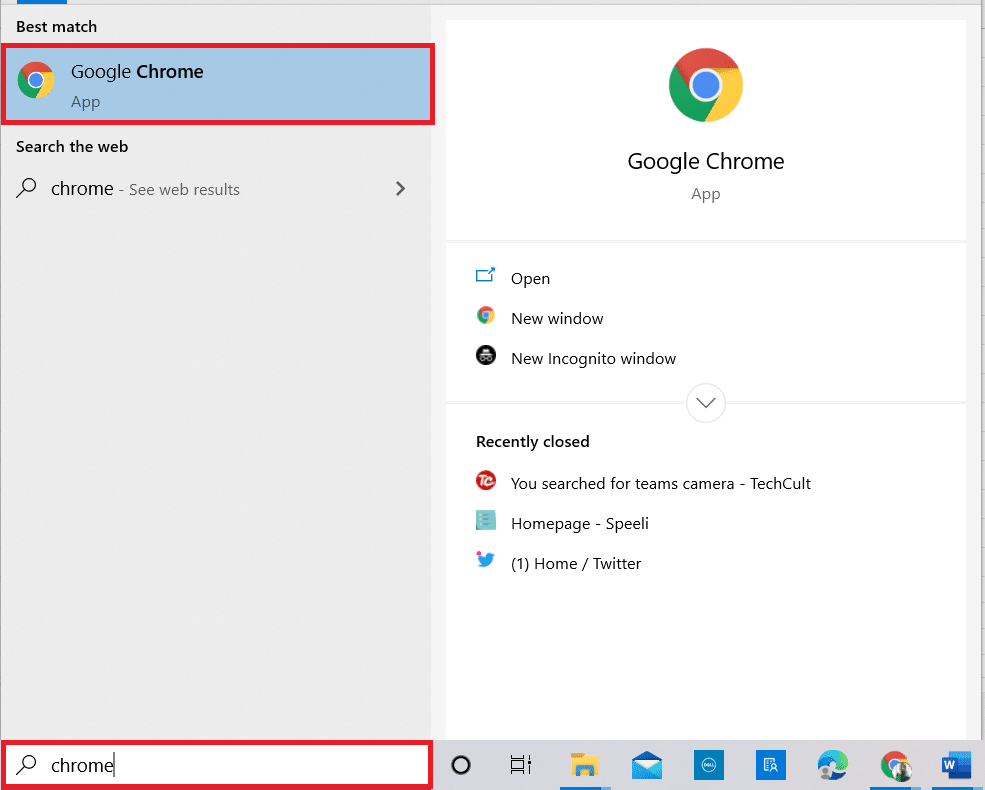
2. Klikk på ikonet med tre prikker i hjørnet.
3. Klikk deretter på «Innstillinger».

4. I menyen til venstre, klikk på «Personvern og sikkerhet» og deretter på «Sikkerhet» i hovedvinduet.
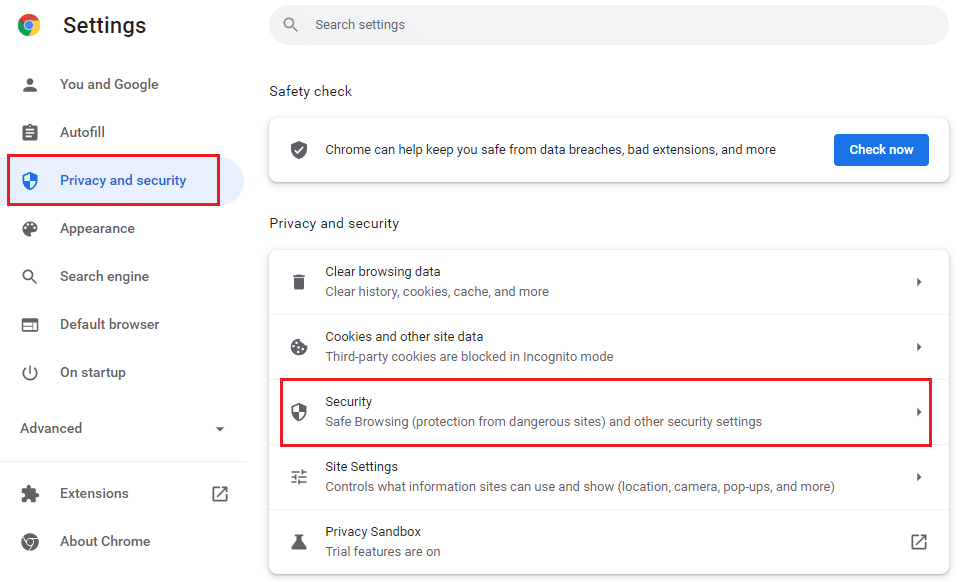
5. Rull ned og aktiver «Bruk alltid sikre tilkoblinger» under «Avansert»-menyen.
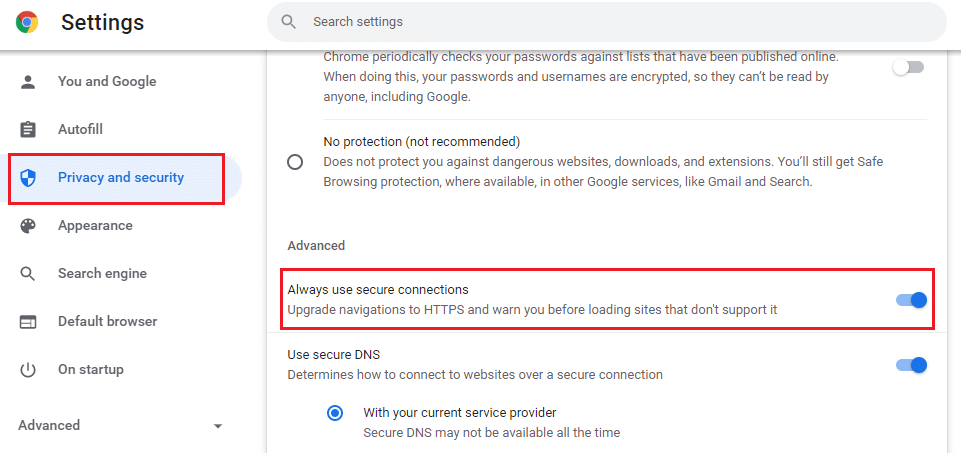
6. Last inn nettsiden på nytt for å se om blokkeringen er opphevet.
Metode 4: Deaktivere Windows Defender-brannmur (anbefales ikke)
Windows Defender Firewall er en standard sikkerhetsfunksjon for Windows 10. Brannmuren kan noen ganger blokkere tilgangen til enkelte nettsteder. For å oppheve blokkeringen, kan du deaktivere brannmuren midlertidig. Merk at dette kan øke risikoen for sikkerhetstrusler. Følg vår guide for å lære hvordan du deaktiverer Windows Defender brannmur.
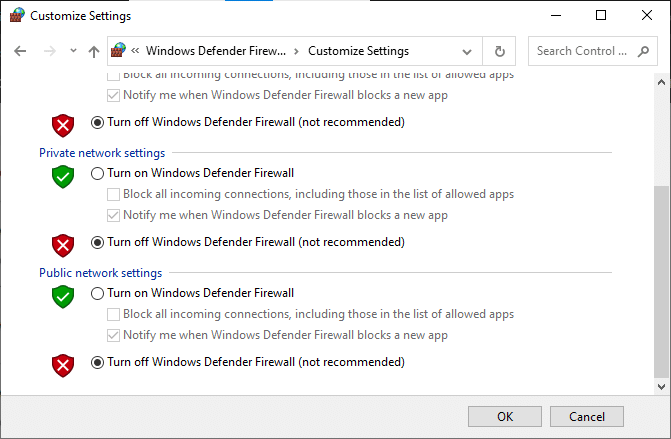
Etter at du har fått tilgang til de blokkerte sidene, er det viktig å aktivere brannmuren igjen for å beskytte systemet ditt mot malware.
Metode 5: Deaktiver antivirus midlertidig (hvis aktuelt)
Antivirusprogramvare fra tredjeparter eller innebygde antivirusprogrammer på PC-en kan også hindre tilgangen til nettsider. Sammen med midlertidig deaktivering av Windows Defender brannmur, kan det være nødvendig å deaktivere antivirusprogrammet. Les vår guide for å finne ut hvordan du midlertidig deaktiverer antivirusprogramvare på Windows 10.
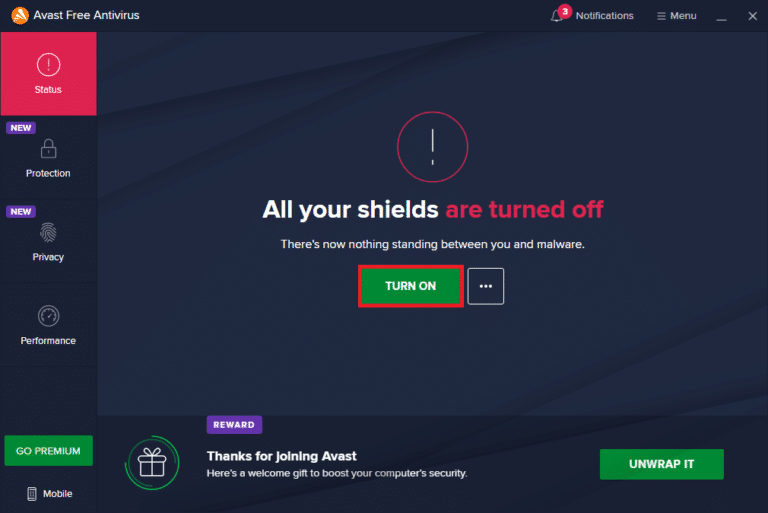
Sørg for å aktivere antivirusprogrammet igjen etter at du har fått tilgang til innholdet, for å opprettholde sikkerheten.
Metode 6: Bruk virtuelle private nettverk (VPN)
Virtuelle private nettverk (VPN) brukes til å skape sikre tilkoblinger til datamaskinen din. De kan også brukes til å få tilgang til geografisk begrenset innhold. VPN-er dirigerer internettrafikken gjennom en server på et annet sted, noe som gjør det mulig å omgå blokkeringer. Her er noen kjente VPN-tjenester:
Merk: Gratis VPN-er har ofte begrensede funksjoner og kan utgjøre sikkerhetsrisikoer. Det anbefales å bruke betalte VPN-tjenester for bedre sikkerhet og funksjonalitet.
Følg vår veiledning for å sette opp og aktivere en VPN for å fjerne blokkering av nettsider.
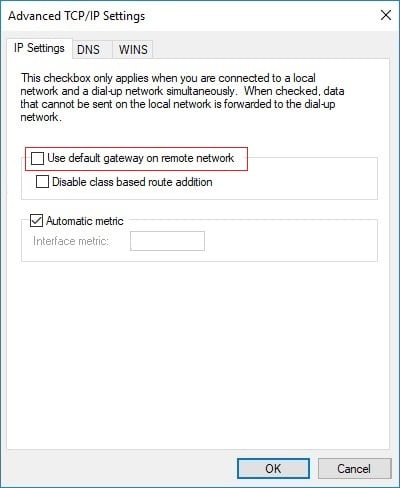
Metode 7: Bruk VPN-utvidelser
En annen måte å endre den geografiske plasseringen til nettleseren din er å bruke en VPN-utvidelse. Dette kan hjelpe med å få tilgang til geografisk begrenset innhold. Du kan bruke VPN-forbindelse som nevnt tidligere eller installere VPN-utvidelser. Følg disse stegene for å installere en VPN-utvidelse i Chrome:
Merk: Eksemplet her viser installasjonen av ZenMate Free VPN. Du kan installere andre utvidelser etter eget ønske.
1. Start Google Chrome.
2. Gå til ZenMate Free VPN sin nedlastingsside og klikk «Legg til Chrome»-knappen.
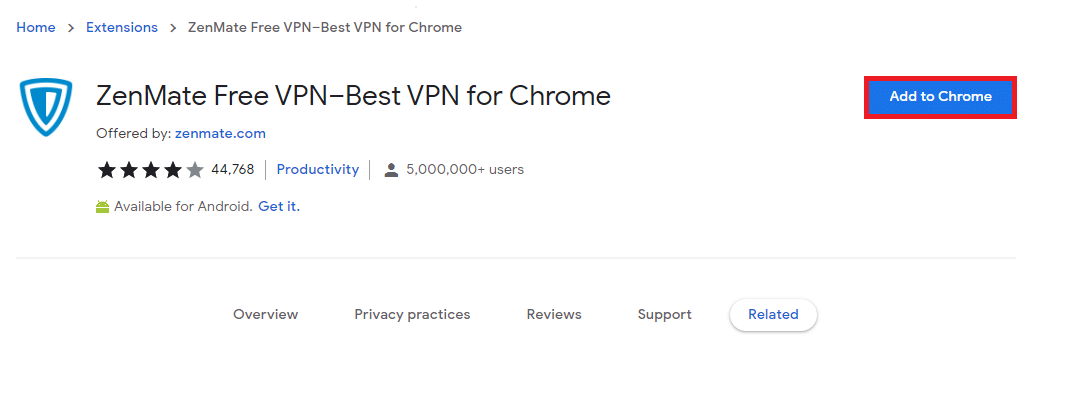
3. Klikk deretter på «Legg til utvidelse» i ledeteksten.
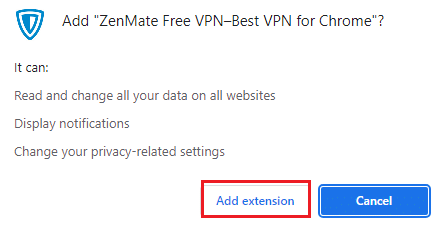
4. Vent til utvidelsen er lastet ned og installert.
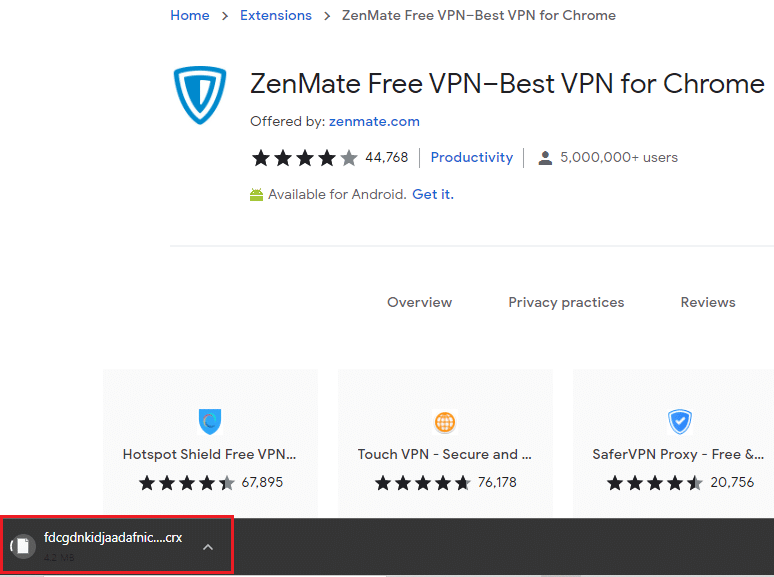
5. Klikk på «Start din 7-dagers GRATIS prøveversjon» og registrer deg med en gyldig e-postadresse og passord.
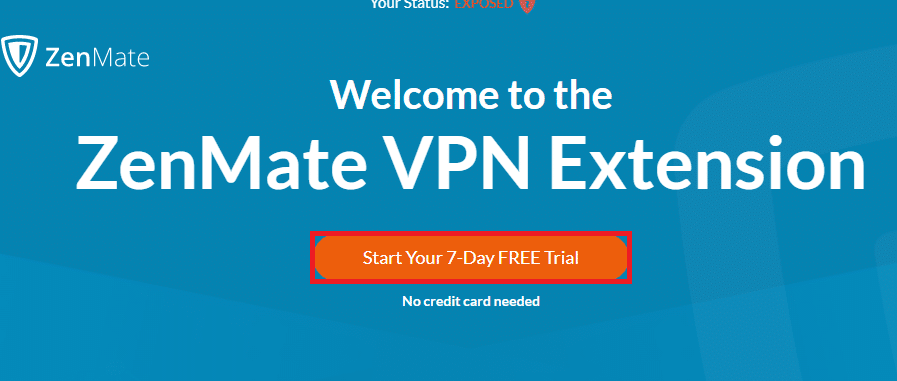
6. Bekreft e-postadressen ved å klikke på «AKTIVER PRØVE»-knappen.
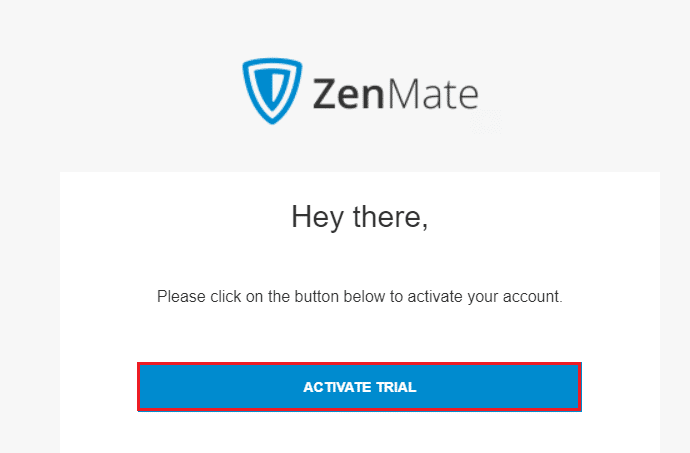
7. Logg inn på ZenMate-kontoen din.
8. Klikk på ZenMate-utvidelsen i verktøylinjen. Du vil nå se meldingen «Beskyttelse aktivert».
9. Prøv å laste inn den blokkerte nettsiden på nytt.
Metode 8: Bruk en proxy-server
En proxy-server fungerer som et mellomledd mellom enheten din og internett. Som med VPN, kan du skjule din geografiske posisjon ved hjelp av en anonym proxy-server. Slik setter du opp en proxy-server:
1. Åpne Kontrollpanel fra Windows-søk.

2. Gå til kategorien «Tilkoblinger» i vinduet «Egenskaper for Internett» og velg «LAN-innstillinger» under innstillinger for lokalt nettverk (LAN).
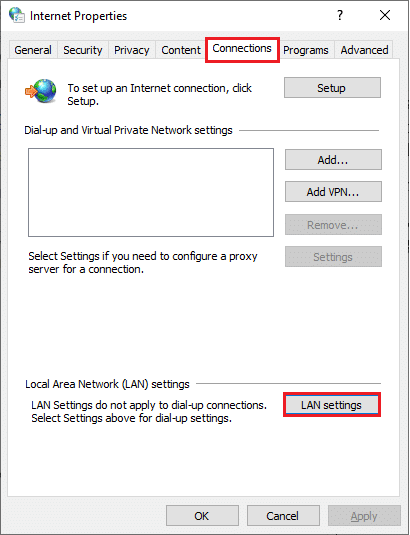
3. Hak av for «Bruk en proxy-server for ditt LAN».
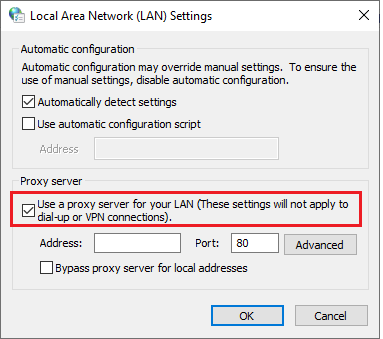
4. For å sette opp en proxy-server, velg en anonym IP-adresse og portnummer.
Merknad 1: Du kan velge tilfeldige adresser og portnummer, og fylle dem ut i de respektive feltene.
Merknad 2: Du kan også finne proxy-adresser på sider som Spys Proxy list, US proxy og Proxynova, men vær oppmerksom på risikoen ved å bruke ukjente kilder.
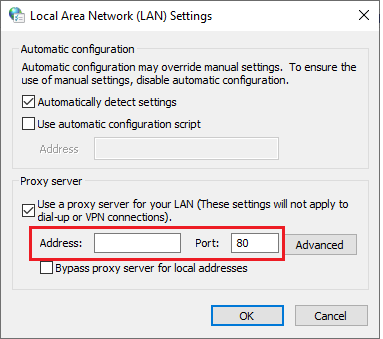
5. Klikk på «OK» for å lagre endringene og prøv å få tilgang til nettsiden igjen. For å deaktivere proxy-serveren, se vår artikkel om hvordan du deaktiverer VPN og proxy på Windows 10.
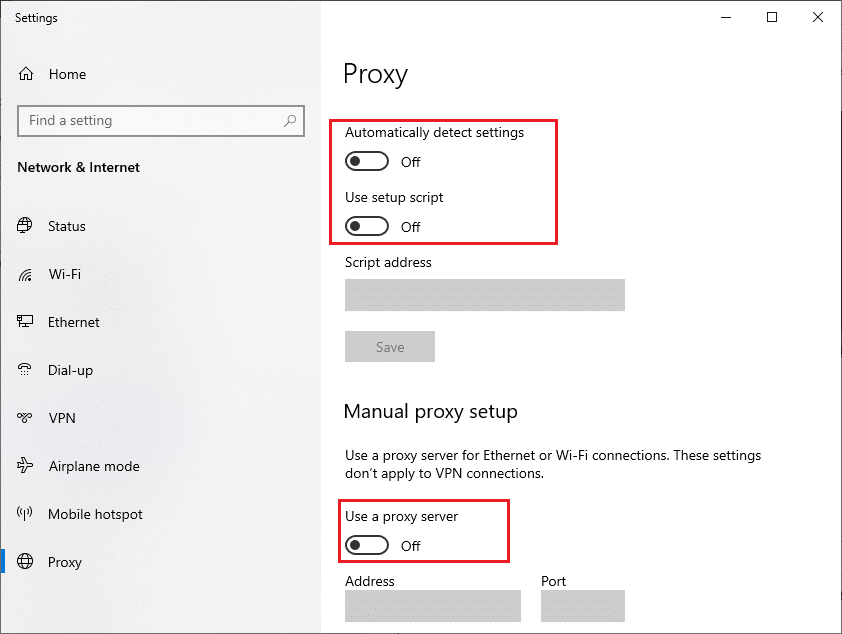
Metode 9: Fjern nettsideoppføringer fra vertsfiler
Hvis det er lagt til nettsideoppføringer i vertsfilen på din Windows 10 PC, kan det hindre tilgangen til visse sider. Som administrator kan du fjerne disse oppføringene. Slik gjør du det:
1. Trykk Windows + E-tastene for å åpne Windows Utforsker.
2. Gå til «Vis»-fanen og hak av for «Skjulte elementer» i delen «Vis/skjul».
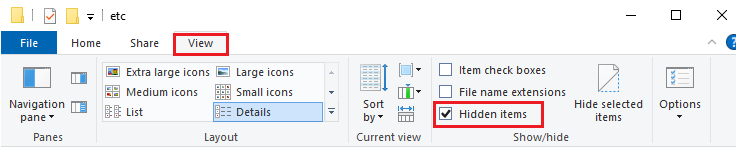
3. Kopier og lim inn følgende bane i adressefeltet i Filutforsker.
C:WindowsSystem32driversetc
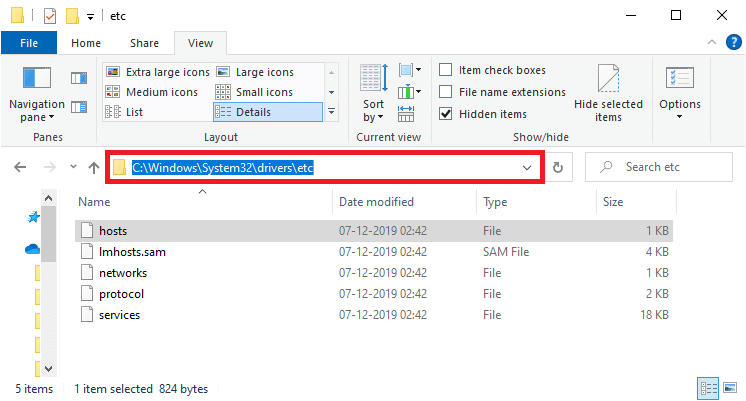
4. Høyreklikk på vertsfilen og velg «Åpne med».
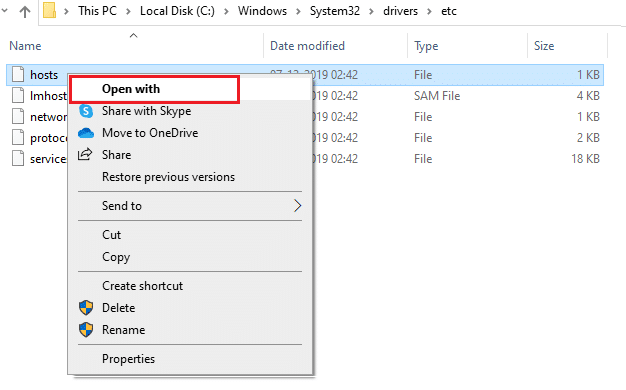
5. Velg «Notisblokk» fra listen og klikk «OK».
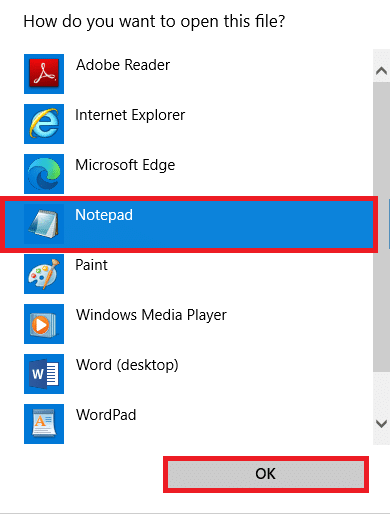
6. Trykk Ctrl + F for å åpne «Finn»-dialogboksen og søk etter IP-oppføringer eller nettsider som 171.10.10.5 eller www.techcult.com.
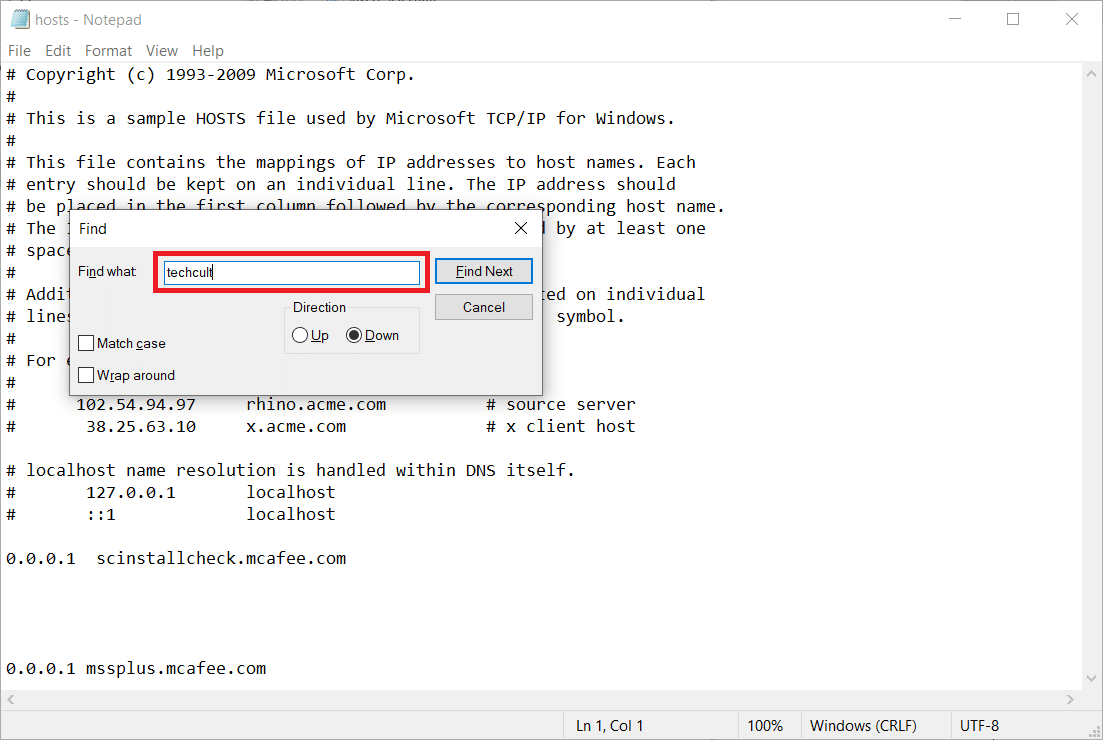
7A. Hvis du ikke finner noen søkeresultater, er det ingen korrupte oppføringer i din vertsfil.
7B. Hvis du finner oppføringer, høyreklikk på dem og slett dem.
8. Lagre filen ved å trykke Ctrl + S.
9. Lukk Notisblokk.
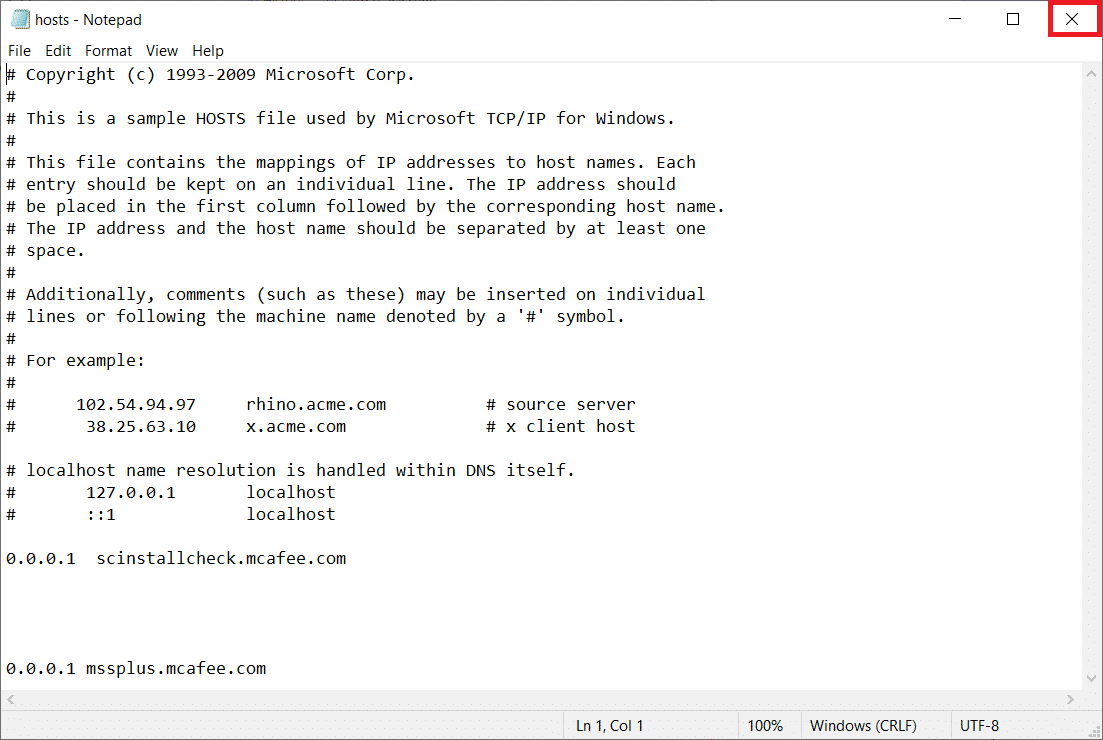
***
Vi håper denne veiledningen har vært nyttig for å oppheve blokkering av nettsider i Chrome. Hvis du har spørsmål eller forslag, vennligst bruk kommentarfeltet nedenfor. Vi setter også pris på forslag til hva du ønsker å lære mer om.