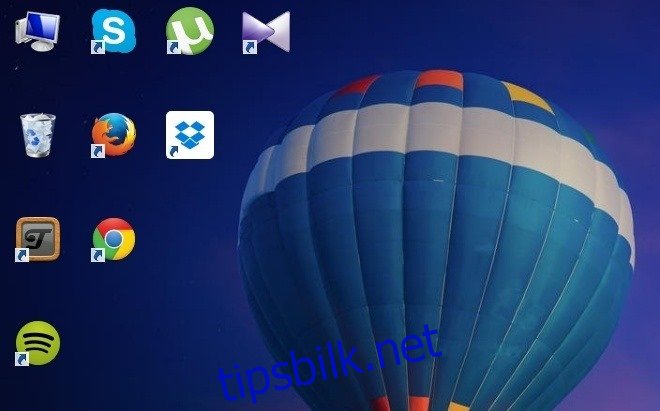Tilpass skrivebordet ditt: Fjern navn fra snarvei-ikoner
Skrivebordet i Windows er en viktig del av brukergrensesnittet. Det gir deg rask tilgang til programmer, filer og mapper du bruker ofte. Vanligvis vises en tekst under hvert snarvei-ikon som hjelper deg med å identifisere dem raskt. Selv om du enkelt kan endre navn på snarvei-ikoner, finnes det ikke et standardalternativ i Windows for å fjerne teksten helt. Hvis du ønsker et renere og mer minimalistisk skrivebord, finnes det en enkel metode for å fjerne disse etikettene.
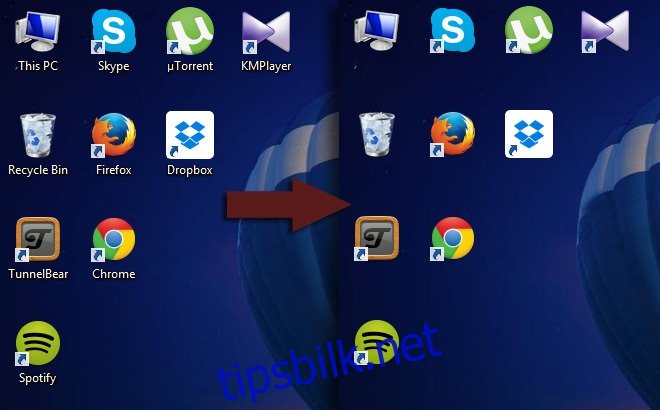
For å starte, høyreklikk på et av snarvei-ikonene på skrivebordet. Velg deretter «Gi nytt navn» og slett den eksisterende teksten.
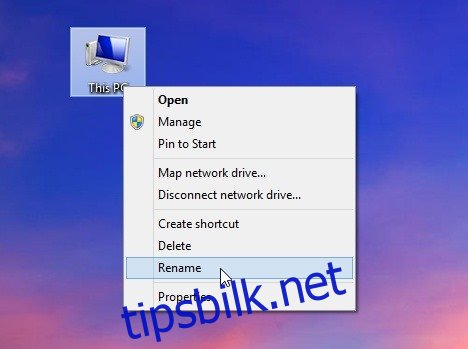
Hold nå nede Alt-tasten på tastaturet, og skriv inn 255 på det numeriske tastaturet (til høyre). Det er viktig at du bruker tallene på det numeriske tastaturet, og ikke tallene over bokstavtastene. Pass på at Num Lock er aktivert. Etter at du har skrevet 255, slipper du Alt-tasten.
Trykk deretter på Enter. Teksten under snarvei-ikonet skal nå være borte. Selve ikonet forblir synlig, men teksten er fjernet. For noen snarveier kan det hende at du ser en melding om «Fil tilgang nektet». Klikk i så fall på «Fortsett» for å fullføre navneendringen.

Du kan gjenta denne prosessen for flere ikoner. Vær oppmerksom på at du må skrive inn Alt + 255 to ganger for det andre ikonet i rekken, tre ganger for det tredje, og så videre. Dette er fordi Alt + 255 i praksis gir et tomt navn, og Windows tillater ikke to snarveier med samme navn. Etter å ha fjernet tekst fra alle ikonene dine, vil skrivebordet ditt ha et renere utseende.