Mange brukere som har gått fra Windows 10 til Windows 11, opplever den nye versjonen som stilren og intuitiv. Likevel er oppgavelinjen et område som skaper irritasjon på grunn av visse begrensninger. For eksempel må man bruke tredjepartsprogrammer for å fjerne grupperingen av ikoner, og før 2022-oppdateringen var det umulig å dra og slippe elementer til oppgavelinjen. Det finnes heller ingen innebygd funksjon for å flytte oppgavelinjen til toppen av skjermen. Vi vil nå vise deg detaljerte instruksjoner for hvordan du kan flytte oppgavelinjen til toppen eller siden av skjermen i Windows 11. Med noen få justeringer kan du enkelt endre plasseringen til oppgavelinjen. La oss se på hvordan du gjør dette.
Flytt oppgavelinjen til toppen eller siden i Windows 11 (2022)
Her er stegene du må følge for å flytte oppgavelinjen til toppen eller venstre/høyre side i Windows 11. Vi presenterer tre ulike metoder for å endre oppgavelinjen, så la oss begynne.
Slik flytter du oppgavelinjen til toppen av skjermen i Windows 11
1. For å flytte oppgavelinjen til toppen i Windows 11, må du gjøre noen endringer i registeret. Start med å trykke på Windows-tasten og skriv inn «register» i søkefeltet. Åpne deretter «Registerredigering» fra søkeresultatene.
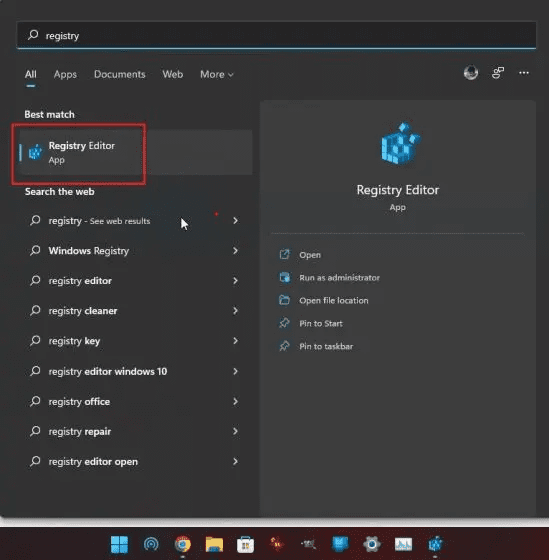
2. Kopier deretter stien under og lim den inn i adressefeltet i registerredigeringen og trykk Enter. Dette tar deg direkte til ønsket registeroppføring.
ComputerHKEY_CURRENT_USERSoftwareMicrosoftWindowsCurrentVersionExplorerStuckRects3
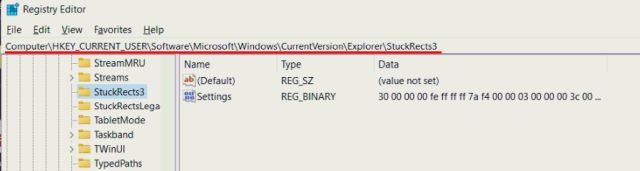
3. Dobbeltklikk på «Innstillinger»-nøkkelen i høyre panel og finn 00000008-raden (dette er som regel den andre raden).
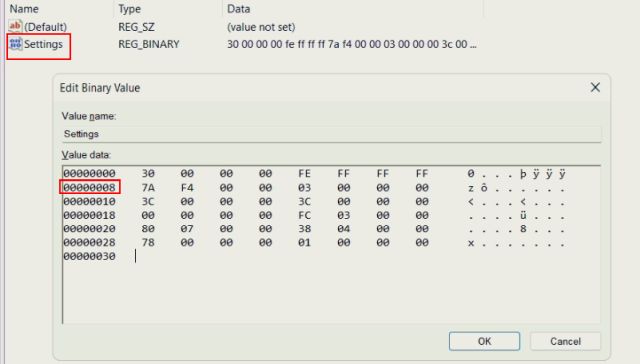
4. I den 5. kolonnen på denne raden endrer du verdien 03 til 01 rett under FE. Klikk deretter på «OK».
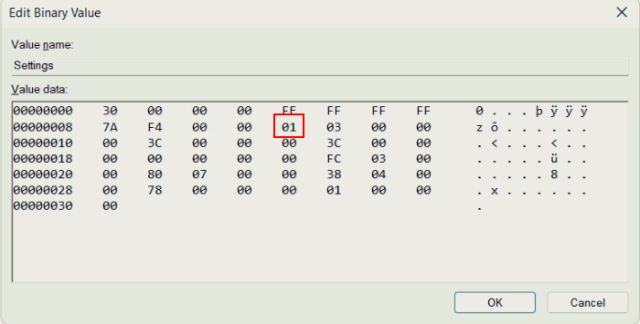
5. For å avslutte, bruk hurtigtasten «Ctrl + Shift + Esc» for å åpne Oppgavebehandling. Under «Prosesser» finner du «Windows Utforsker» og starter den på nytt ved å høyreklikke på den.
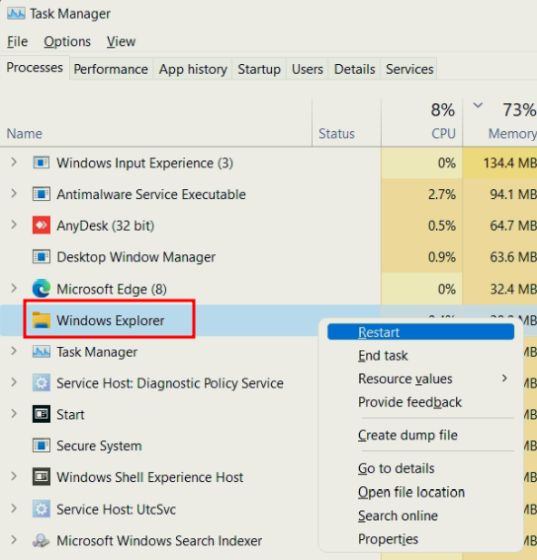
6. Oppgavelinjen vil umiddelbart flyttes til toppen av skjermen i Windows 11. Hvis det ikke fungerer, start datamaskinen på nytt for å se endringen.

7. Til din informasjon, her er verdiene for oppgavelinjenes plassering for hver side. Hvis du ønsker å flytte Windows 11-oppgavelinjen til en bestemt side, bruker du den tilsvarende verdien nevnt under.
- Venstre oppgavelinje – 00
- Øverste oppgavelinje – 01
- Høyre oppgavelinje – 02
- Nederste oppgavelinje – 03
8. Hvis du ønsker å flytte oppgavelinjen tilbake til bunnen, trenger du bare å endre den samme registerverdien til 03 og starte Windows Utforsker på nytt.
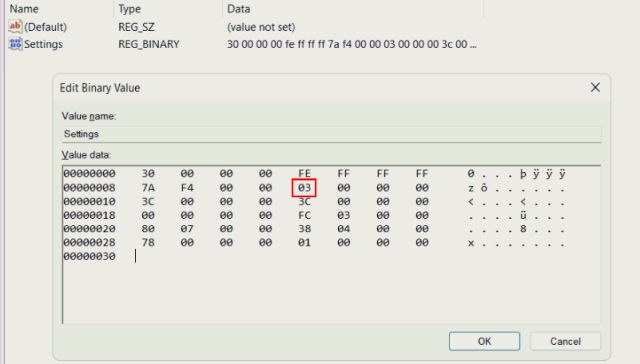
Flytt ikoner i oppgavelinjen til venstre side i Windows 11
Mange Windows 11-brukere er ikke begeistret for de sentrerte ikonene i oppgavelinjen, og ønsker å gå tilbake til oppgavelinjen fra Windows 10. Heldigvis har Windows 11 et innebygd alternativ for å flytte ikoner i oppgavelinjen til venstre. Du trenger ikke å tukle med registeret for å flytte ikonene. Her er stegene du skal følge:
1. Høyreklikk på oppgavelinjen og velg «Oppgavelinjeinnstillinger».
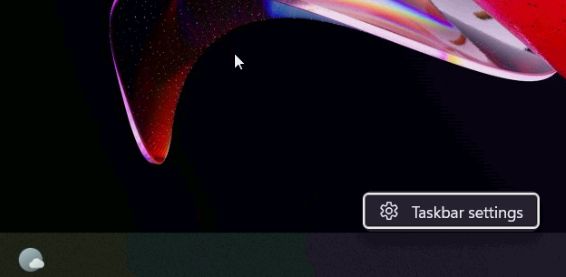
2. Klikk deretter på «Oppgavelinjeatferd» for å utvide menyen.
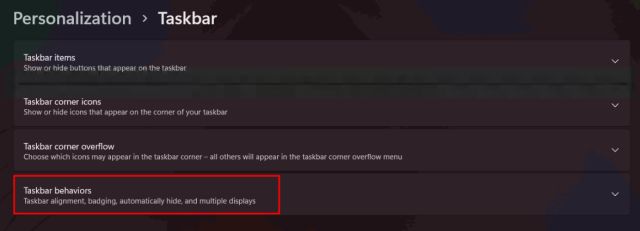
3. Velg «Venstre» fra rullegardinmenyen «Oppgavelinjejustering».
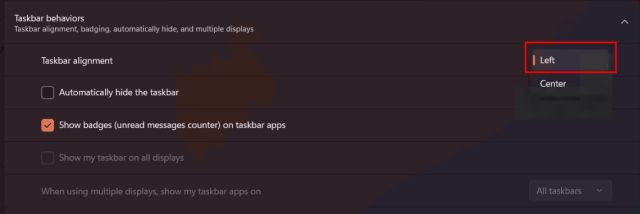
4. Det var alt. Ikonene i oppgavelinjen er nå flyttet til venstre på din Windows 11 PC.
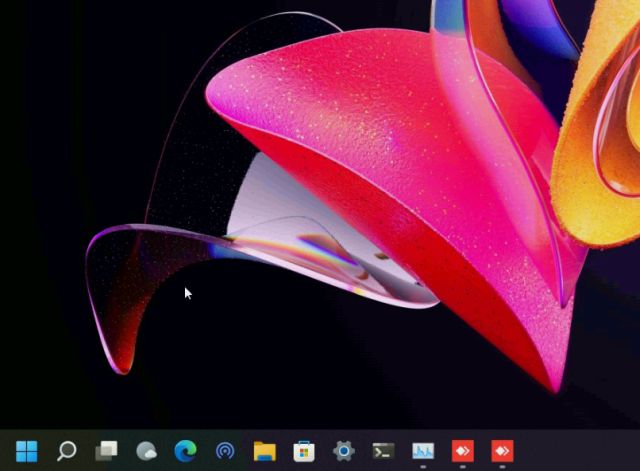
Endre posisjonen til Windows 11-oppgavelinjen med ExplorerPatcher
Hvis du ser etter et tredjepartsprogram for å raskt endre posisjonen til oppgavelinjen og samtidig ha mulighet for å tilpasse den, anbefaler vi at du laster ned ExplorerPatcher-appen. Det er et fantastisk gratis og åpen kildekode-program som lar deg enkelt endre alle elementene i oppgavelinjen. Slik fungerer det:
1. Last ned ExplorerPatcher fra denne lenken: her.
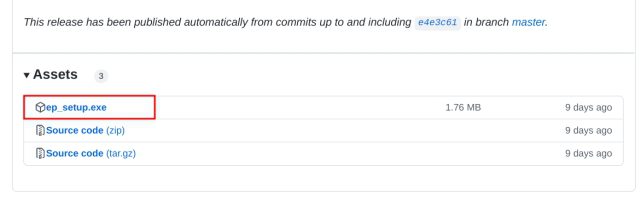
2. Kjør programmet, og utseendet på oppgavelinjen vil umiddelbart endres til Windows 10-stil. For å tilpasse den ytterligere, høyreklikk på oppgavelinjen og velg «Egenskaper».
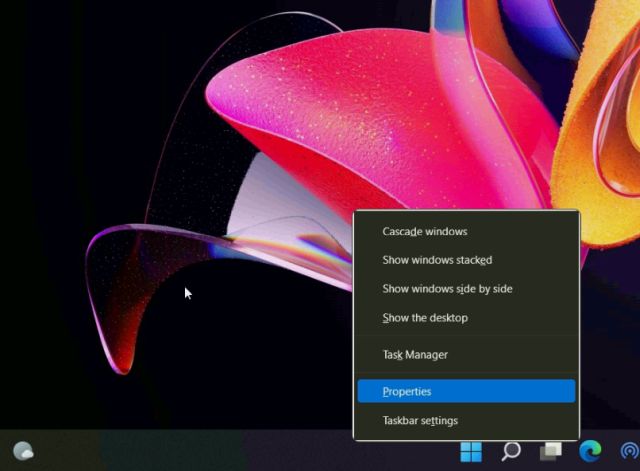
3. Under «Oppgavelinje»-innstillinger endrer du stilen til «Windows 11» i høyre panel. Sett deretter «Primær oppgavelinjeplassering på skjermen» til «Topp». Til slutt, klikk på «Start filutforsker på nytt» nederst til venstre.
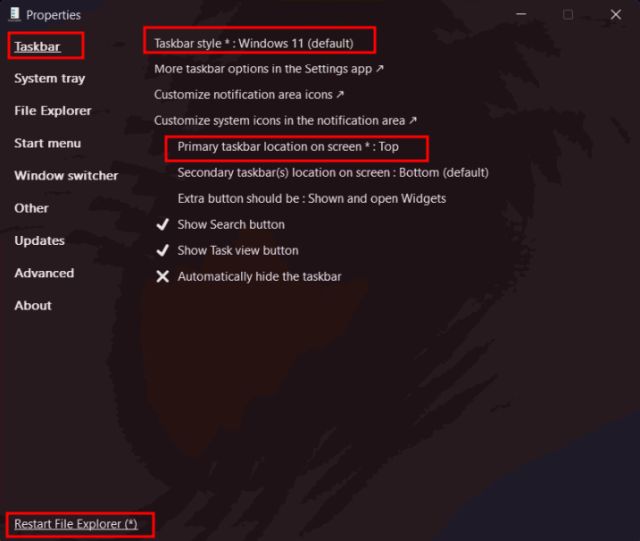
4. Oppgavelinjen vil nå flyttes til toppen av skjermen og vil vise Windows 11-stil.

5. Hvis du ønsker å avinstallere ExplorerPatcher og gjenopprette standard oppgavelinjen i Windows 11, velger du «Om» og klikker på «Gjenopprett standardinnstillinger». Følg deretter instruksjonene på skjermen og klikk «Ja» på eventuelle spørsmål som vises.
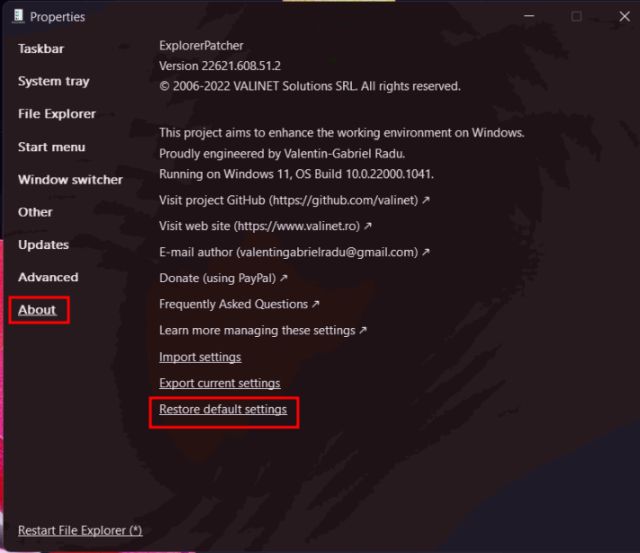
6. Deretter åpner du kontrollpanelet og avinstallerer programmet. Skjermen vil være tom i noen sekunder, før alt vises automatisk igjen.
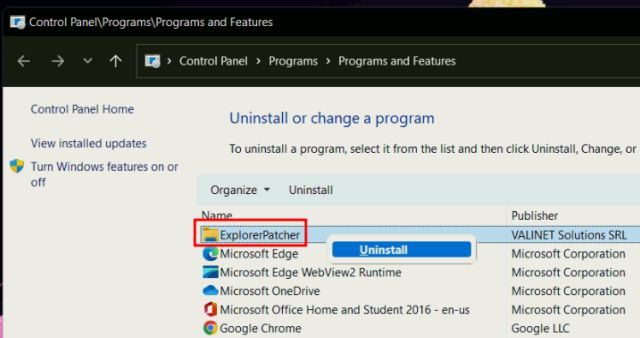
Flytt oppgavelinjen til din favorittposisjon i Windows 11
Dette er de tre metodene som lar deg flytte oppgavelinjen til toppen, venstre side eller hvilken som helst annen posisjon du foretrekker. Hvis du ofte bruker registeret, kan du fortsette å endre verdiene manuelt for å justere oppgavelinjen. Hvis du ønsker en enklere løsning, kan du laste ned tredjepartsprogrammet vi har foreslått ovenfor. Det er alt for denne gangen. For flere registertriks for Windows 11, les vår relaterte artikkel. Og hvis ikonene i oppgavelinjen mangler på din Windows 11-PC, har vi en veiledning for det også. Hvis du har spørsmål, er du velkommen til å bruke kommentarfeltet nedenfor.