Chromebooks er kjent for å være pålitelige og robuste maskiner, men selv de kan oppleve problemer. En av de mer alvorlige feilene en Chromebook-bruker kan møte, er meldingen «ChromeOS mangler eller er skadet». La oss utforske årsakene til denne feilen og hvordan den kan løses.
Årsaker til feilen «ChromeOS mangler eller er skadet»
Flere faktorer kan føre til feilmeldingen «ChromeOS mangler eller er skadet». Som feilmeldingen antyder, indikerer den et problem med Chromebookens operativsystem. Dette kan skyldes:
- Mindre programvarefeil
- Feil i systemoppdateringer
- Problemer med harddisken (HDD)
- Ødelagte filer
Heldigvis kan mange av disse problemene løses med riktige feilsøkingstrinn. Mindre feil og problemer med systemoppdateringer kan ofte fikses ved å starte Chromebooken på nytt, utføre en powerwash eller til og med gjenopprette ChromeOS. Om disse tiltakene ikke fungerer, kan det være nødvendig å bytte ut harddisken.
Løsninger for feilen «ChromeOS mangler eller er skadet»
Før du tar drastiske tiltak som å gjenopprette ChromeOS, bør du prøve noen enklere feilsøkingstrinn. Start med de enkleste løsningene, da disse kan spare deg for tid og krefter.
Hvis disse innledende trinnene ikke fungerer, kan det å reinstallere ChromeOS eller installere en ny harddisk være nødvendig for å få Chromebooken tilbake til normal tilstand.
1. Omstart av Chromebook
Mindre feil kan forårsake feilen «ChromeOS mangler eller er skadet». En omstart kan ofte løse disse problemene.
Hold strømknappen inne i noen sekunder til Chromebooken slår seg av. Deretter trykker du på strømknappen igjen og sjekker om feilen er borte etter omstart.
2. Powerwash av Chromebook
Hvis feilen skyldes korrupte filer eller mislykkede systemoppdateringer, kan en powerwash være løsningen.
Powerwash tilbakestiller Chromebooken til fabrikkinnstillinger, og du må gå gjennom den første konfigurasjonsprosessen på nytt.

For å powerwashe, går du til Innstillinger, deretter Avansert, og velger Tilbakestill innstillinger > Powerwash. Bekreft valget. Chromebooken vil starte på nytt og powerwash-prosessen begynner. Sørg for at Chromebooken er koblet til strøm under denne prosessen.
Hvis Chromebooken er låst, kan du powerwashe den ved å trykke Ctrl + Alt + Shift + R på låseskjermen og følge instruksjonene.
3. Hard tilbakestilling av Chromebook
Hvis powerwash ikke fungerer, kan en hard tilbakestilling være nødvendig. Dette vil tilbakestille både programvare og maskinvare til fabrikkinnstillinger, og fjerne mulige maskinvarekonfigurasjoner som kan forårsake feilen.
For å utføre en hard tilbakestilling, slå av Chromebooken. Start den på nytt ved å holde inne av/på-knappen og Chromebook Refresh-tasten samtidig.
Når Chromebooken viser «ChromeOS mangler eller er skadet»-skjermen, trykker du Ctrl + D for å åpne gjenopprettingspanelet for ChromeOS. Følg instruksjonene på skjermen for å fullføre hard tilbakestilling. Denne prosessen kan ta litt tid, så det anbefales å la Chromebooken være tilkoblet strøm.
4. Reinstallering av ChromeOS
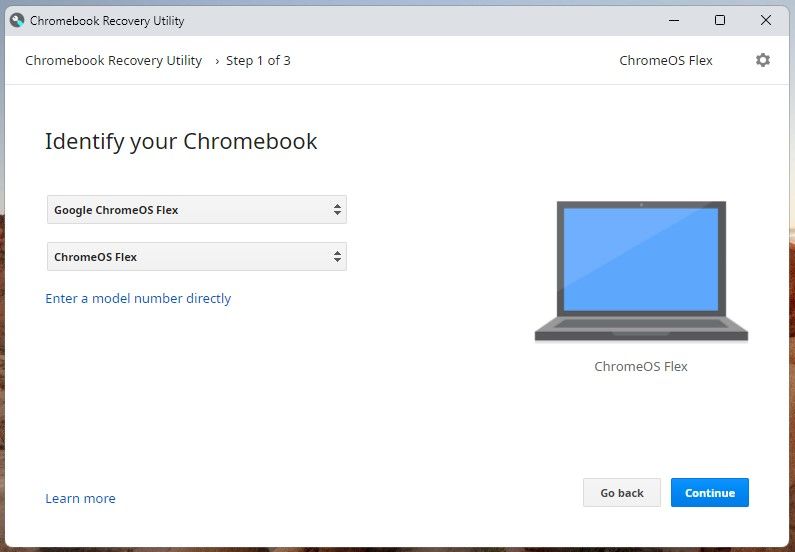
Hvis alle andre feilsøkingsmetoder mislykkes, er reinstallering av ChromeOS det neste steget. Avhengig av Chromebook-modellen kan dette gjøres via Wi-Fi eller ved hjelp av en USB-gjenopprettingsstasjon. Det finnes detaljerte veiledninger for hvordan du reinstallerer ChromeOS.
5. Profesjonell reparasjon av Chromebook
I noen tilfeller er feilen «ChromeOS mangler eller er skadet» et resultat av en defekt harddisk eller korrupte filer. Hvis du har garanti på Chromebooken, bør du kontakte Google eller forhandleren for å få den reparert. Hvis du er kyndig i maskinvarereparasjoner, kan du forsøke å bytte harddisken selv.
Nyt din reparerte Chromebook
Selv om det kan være frustrerende å oppleve feilen «ChromeOS mangler eller er skadet», kan problemet løses. Med et positivt syn kan du komme deg gjennom dette. Når Chromebooken fungerer igjen, kan du installere programvare og konfigurere den for å passe dine behov.