Windows 10 har flere funksjoner som kan hjelpe deg med å lokalisere musepekeren, noe som ofte kan være vanskelig på skjermer med høy oppløsning og bærbare datamaskiner. Noen ganger kan problemet løses ved å redusere bevegelseshastigheten, men det finnes også muligheter for å gjøre den mer synlig eller få Windows til å finne den for deg.
Endre hastigheten på musepekeren
En av de enkleste justeringene du kan gjøre, er å endre hastigheten musepekeren beveger seg med. Kanskje grunnen til at du sliter med å se den, er at den flyr over skjermen for fort. Ved å bremse den ned, får du bedre tid til å finne den før den forsvinner helt i utkanten av skjermen.
Åpne kontrollpanelet, naviger til Kontrollpanel > Maskinvare og lyd > Mus, og trykk på fanen «Pekeralternativer» øverst i vinduet.
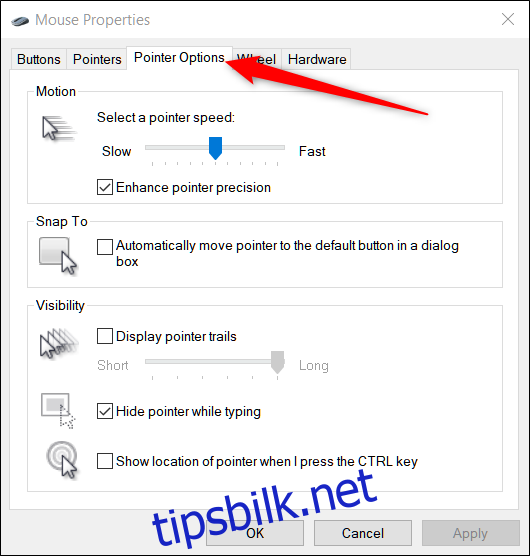
Glidebryteren for bevegelse bestemmer hastigheten på musepekeren. Flytt den mot høyre for å øke hastigheten, og mot venstre for å redusere den. Du må eksperimentere litt for å finne den perfekte innstillingen for deg. Målet er å finne en hastighet som er rask nok til at du kan navigere over hele skjermen uten å måtte bevege hånden for mye, men ikke så rask at du mister pekeren.
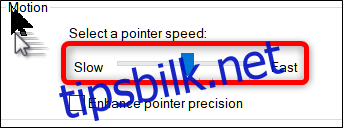
Avhengig av musen din, tilbyr Windows også en funksjon for forbedret presisjon. Denne kan du aktivere ved å krysse av i boksen under glidebryteren som heter «Forbedre pekerpresisjon».
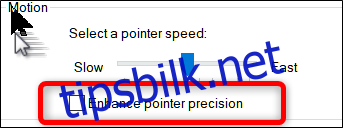
Denne funksjonen akselererer pekeren basert på bevegelsene til musen eller styreflaten. Windows analyserer hastigheten du beveger musen med, og justerer hastigheten i sanntid. Jo raskere du beveger musen, jo lenger beveger pekeren seg, og motsatt.
Med dette alternativet deaktivert, vil pekerens bevegelse være direkte knyttet til avstanden du beveger musen. Når den er aktivert, vil pekerens bevegelse være basert på hva Windows anser som optimalt.
Aktiver pekerstier
Dersom du fremdeles sliter med å finne pekeren, kan du legge til en sti som følger etter den, litt som en komets hale.
Gå tilbake til Kontrollpanel > Maskinvare og lyd > Mus > Pekeralternativer. Under «Synlighet» finner du alternativet «Vis pekerstier». Kryss av i boksen og klikk «Bruk».
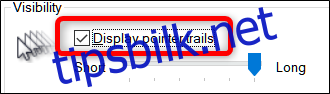
Nå vil musepekeren ha et spor av andre pekerer som følger etter, slik at du lettere ser den når den beveger seg over skjermen.
Endre farge og størrelse på musepekeren
En annen måte å gjøre musepekeren mer synlig, er å endre farge og størrelse. Du kan bruke Windows» standard hvite, endre den til svart, eller til og med invertere fargen.
Åpne kontrollpanelet og naviger til Kontrollpanel > Hjelpemiddel > Hjelpemiddelsenter > Gjør musen enklere å bruke.
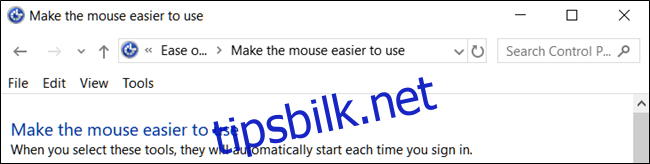
Under overskriften «Musepekere» kan du velge farge og størrelse på pekeren. Standard er «Vanlig hvit». Velg et tema og en størrelse, og klikk «Bruk» for å se resultatet. Hvis du ikke liker det, kan du velge et annet tema.
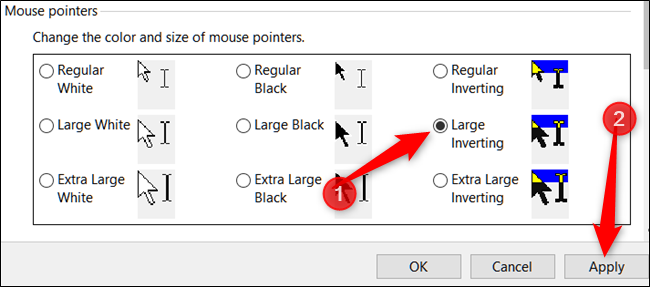
Det omvendte temaet er spesielt nyttig for de som har problemer med å se standard hvit farge. Når du velger dette, endres pekeren dynamisk til den motsatte fargen av det du peker på.

Vis plasseringen til musepekeren
Hvis du fremdeles har problemer med å finne pekeren, finnes det en siste funksjon du kan bruke. Denne fungerer som et slags fyrtårn for pekeren din ved å sende ut en visuell effekt når du trykker på Ctrl-tasten, og viser deg nøyaktig hvor den er.
Gå tilbake til Kontrollpanel > Maskinvare og lyd > Mus > Pekeralternativer.
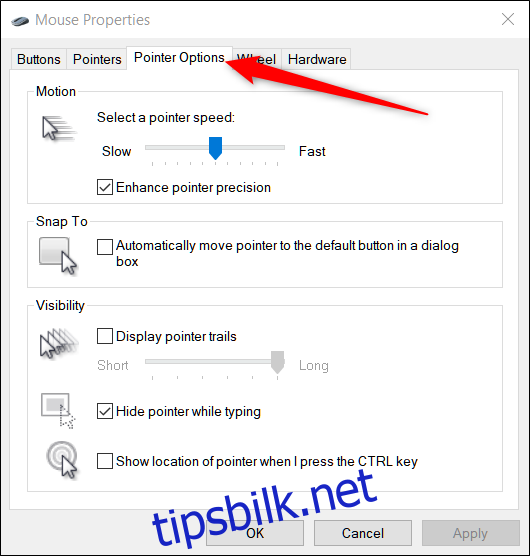
Nederst i vinduet finner du avkrysningsboksen «Vis pekerens plassering når jeg trykker på CTRL-tasten». Aktiver den og klikk «Bruk».
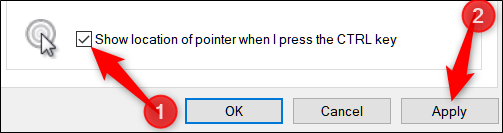
Nå vil Windows vise deg plasseringen til musepekeren hver gang du trykker på Ctrl-tasten.