Dersom du benytter deg av OHIO-prinsippet (Kun Håndter Det Én Gang) for å sortere e-posten din, vil du sannsynligvis konvertere noen av e-postene til gjøremål. Her får du en rask og effektiv måte å gjøre dette på, slik at du kan fortsette å håndtere resten av innboksen din.
Gjør Det Raskt og Ukomplisert
Innboksen din er ikke en oppgaveliste; den er en innboks. Det er fristende å la e-poster ligge i innboksen fordi det virker enklere, men da blir oppgavene du må utføre begravet i den konstante strømmen av innkommende e-post.
Her er grunnen til at mange sliter. Den manuelle prosessen for å transformere en e-post til en oppgave, ser ofte omtrent slik ut:
Åpne din foretrukne oppgavebehandler.
Opprett en ny oppgave.
Kopier og lim inn relevant innhold fra e-posten i den nye oppgaven.
Angi detaljer som prioritet, forfallsdato, fargekoder og andre preferanser.
Lagre den nye oppgaven.
Arkiver eller slett e-posten.
Det er seks trinn bare for å tilføre noe til en oppgaveliste. Ikke rart at e-postene hoper seg opp i innboksen. Hva om du kunne redusere de seks trinnene til fire? Eller til og med tre?
Vel, det kan du! Og vi skal vise deg hvordan.
Noen E-postklienter er Bedre Egnet for Oppgaveopprettelse
Det finnes en rekke klienter for å håndtere e-post, og som forventet, er noen bedre enn andre når det gjelder å opprette oppgaver.
For nettklienter er Gmail svært effektiv. Oppgavefunksjonen er integrert, og det er enkelt å konvertere en e-post til en oppgave. Det finnes til og med en hurtigtast for å opprette en oppgave direkte fra e-posten – uten behov for mus. Hvis du ikke ønsker en stasjonær klient, er Gmail trolig det beste alternativet.
For Windows-baserte skrivebordsklienter er Outlook den klare vinneren. Thunderbird har noen innebygde funksjoner for oppgavehåndtering, som ikke er dårlige, men Outlook er mer strømlinjeformet og gir deg mulighet til å koble til mange tredjepartsapplikasjoner. Hvis du av en eller annen grunn ikke kan bruke Outlook, er Thunderbird et godt alternativ. Men hvis du allerede bruker en tredjeparts gjøremålsliste-app, vil ikke Thunderbird være tilstrekkelig.
På Mac er bildet litt mindre rosenrødt. Apple Mail håndterer oppgaver dårlig sammenlignet med Gmail og Outlook. Hvis du ønsker å administrere oppgaver i en skrivebordsklient, er sannsynligvis Thunderbird for Mac det beste alternativet. Alternativt kan du videresende e-post til en tredjeparts gjøremålsliste-app og administrere dem der.
Når det gjelder mobilapper, fungerer både Gmail og Outlook ganske likt. De har ikke de samme oppgaveopprettingsverktøyene som nett- eller klientversjonene, men begge overfører automatisk tillegg til tredjepartsapper. Så hvis du administrerer oppgavene dine i Trello og installerer tillegget til Gmail- eller Outlook-klienten, er det automatisk tilgjengelig når du åpner den tilhørende mobilappen. I tillegg vil installasjon av et tillegg i Outlook automatisk installere det i skrivebordsklienten og i mobil- og nettappene.
I likhet med situasjonen på Mac, vil brukere med iPhone som foretrekker Apple Mail, ikke få mye ut av mobilappen. Du kan bruke Gmail- eller Outlook-klienter, men de er ikke særlig praktiske hvis du ønsker å synkronisere oppgavene fra telefonen til Mac-en.
Siden Gmail og Outlook er de beste i denne sammenhengen, vil vi fokusere på dem. Hvis du har en favorittklient som håndterer oppgaveoppretting på en god måte, kan du gjerne dele den i kommentarfeltet, så tar vi en titt.
Opprette Oppgaver Fra Gmail
Google tilbyr en applikasjon kalt Tasks, som er integrert i Gmail. Det er en enkel oppgavelistebehandler med ganske få alternativer, selv om det finnes en mobilapp som gir deg litt mer tilpasning. Hvis du trenger noe enkelt som fungerer bra med Gmail-innboksen din, er Tasks et godt valg. Å konvertere en e-post til en oppgave er veldig enkelt: Når e-posten er åpen, klikker du på «Mer»-knappen i oppgavelinjen og velger «Legg til i oppgaver».
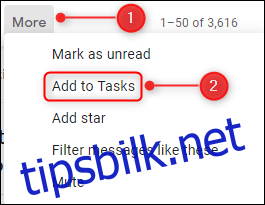
Hvis du foretrekker snarveier, gjør Shift+T det samme. Oppgaver-appen åpnes i sidepanelet og viser den nye oppgaven.
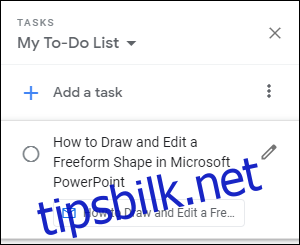
Hvis du må redigere oppgaven for å legge til forfallsdato, ytterligere detaljer eller underoppgaver, klikker du på Rediger-ikonet.
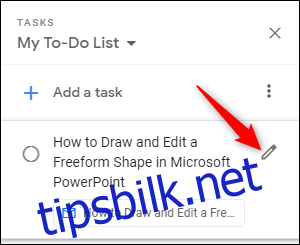
Det er ikke nødvendig å lagre endringene, siden de lagres automatisk. Når du er ferdig, klikker du på Arkiv-knappen i innboksen din (eller bruker hurtigtasten «e») for å flytte e-posten til arkivet.
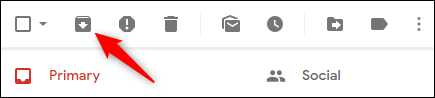
Det er tre enkle trinn:
Klikk på «Legg til i oppgaver»-alternativet (eller bruk Shift+T-snarveien).
Angi forfallsdato, tilleggsdetaljer eller deloppgaver.
Arkiver (eller slett) e-posten.
Som en bonus kan du sette opp Chrome til å vise oppgavene dine når du åpner en ny fane. Det finnes også en iOS- og Android-app for Tasks. Det er like enkelt å opprette en oppgave i mobilappen som i nettappen. Klikk på de tre prikkene øverst i e-posten og velg «Legg til i oppgaver».
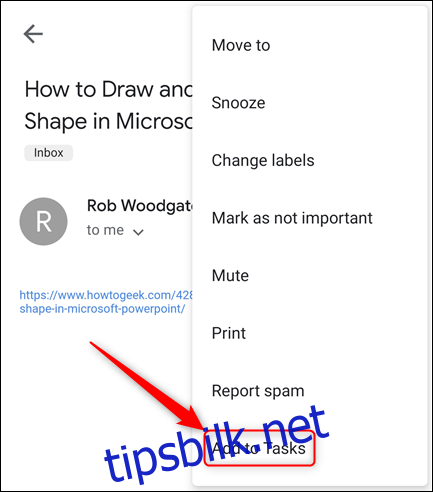
Dette oppretter umiddelbart en ny oppgave.
Dersom Google Tasks ikke har alt du trenger, eller hvis du allerede foretrekker en annen oppgavebehandler, finnes det sannsynligvis et Gmail-tillegg for det. Det finnes tillegg for populære gjøremålsapper som Any.do, Asana, Jira, Evernote, Todoist og Trello, blant andre (men ikke Microsoft To-Do eller Apple Reminders).
Vi har tidligere dekket installasjon av Gmail-tillegg generelt, og Trello-tillegget spesielt. Ulike tillegg gir deg forskjellige muligheter, men alle tillegg for gjøremålslister gir deg som regel muligheten til å legge til en oppgave direkte fra en valgt e-post. Tillegg for gjøremålslister er også tilgjengelige som nett- og mobilapper som automatisk synkroniseres. Og akkurat som Tasks, har du tilgang til tilleggene dine i Gmail-mobilappen.
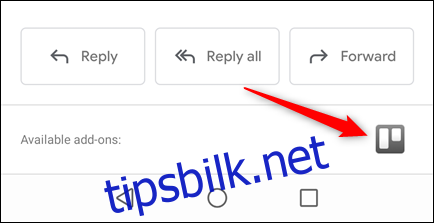
Opprette Oppgaver Fra Outlook
Outlook har en innebygd app kalt Tasks, som også er tilgjengelig som en web-app i Office 365. Det blir litt mer komplisert her, ettersom Microsoft i 2015 kjøpte Wunderlist, den populære gjøremål-appen. De har brukt de siste årene på å konvertere den til en ny Office 365-app som kun er nettbasert, kalt Microsoft To-Do (kanskje litt lite oppfinnsomt). Denne appen skal erstatte den innebygde oppgavefunksjonaliteten i Outlook.
Men per i dag er Tasks fortsatt Outlooks oppgavebehandler, og det finnes ingen spesifikk dato eller Outlook-versjon for når dette vil endre seg. Vi nevner dette kun fordi hvis du bruker O365, vil du oppdage at alle oppgaver du legger til i Outlook Tasks også vises i Microsoft To-Do. To-Do viser foreløpig ikke all data du kan legge til i en oppgave, men det er meningen at det skal komme på et tidspunkt.
Inntil videre er Microsoft Tasks den innebygde oppgavebehandleren i Outlook, og det er den vi vil fokusere på.
Bruke Outlook Desktop Client
Her pleier Microsoft å utmerke seg, og de skuffer ikke her heller. Det finnes flere metoder for å opprette en oppgave fra en e-post, for enhver smak. Du kan:
Dra og slipp en e-post inn i Gjøremål-ruten.
Flytte eller kopiere e-posten til Oppgaver-mappen fra høyreklikk-menyen.
Bruke et hurtigtrinn for å opprette en oppgave.
Vi vil fokusere på å bruke et hurtigtrinn, da dette gir mest for pengene, og du kan tildele en hurtigtast til et hurtigtrinn for enkel tilgang.
Hvis du aldri har brukt Outlook Tasks før, kan du se vår veiledning om To-Do-ruten, slik at du kan vise oppgavene dine ved siden av e-posten.
Når du har åpnet To-Do-ruten, skal vi lage et hurtigtrinn som merker e-posten som lest, oppretter en oppgave og flytter e-posten til arkivet. Vi legger også til en hurtigtast, slik at du slipper å bruke musen for å opprette en oppgave fra en e-post.
Hurtigtrinn lar deg definere flere handlinger for ett enkelt klikk (eller en hurtigtast). De er enkle å lage og enda enklere å bruke, men hvis du ikke har sett nærmere på dem tidligere, har vi en omfattende guide om dem. Når du har lest denne guiden, oppretter du et nytt hurtigtrinn og legger til følgende handlinger:
Opprett en oppgave med teksten fra meldingen.
Merk som lest.
Flytt til mappe (og velg Arkiv-mappen som den du vil flytte til).
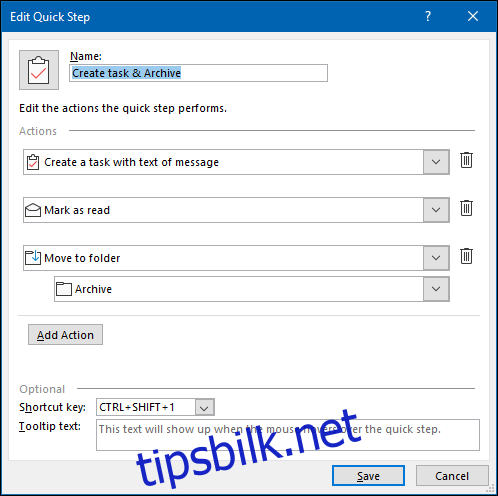
Velg en hurtigtast for den, gi den et navn (f.eks. «Opprett oppgave og arkiver») og klikk på «Lagre». Den vises nå i Hjem > Hurtigtrinn-delen.
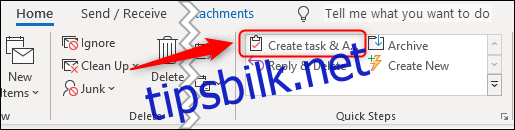
Nå, når du ønsker å konvertere en e-post til en oppgave, klikker du bare på hurtigtrinnet (eller bruker hurtigtasten), og det vil opprette en ny oppgave. Den henter tittelen fra emnelinjen i e-posten, og