Viktige punkter
- Det er mulig å installere Firefox på en Chromebook, enten via Google Play eller ved å benytte seg av Linux-utviklingsmiljøet.
- Firefox for Android er et godt valg hvis du ønsker funksjoner som synkronisert innlogging og bokmerker via en brukervennlig app.
- Linux-versjonen av Firefox gir tilgang til et bredere utvalg av nettleserutvidelser og en mer tradisjonell skrivebordsopplevelse, men installasjonen er mer komplisert.
Det er fullt mulig å bruke Firefox på en Chromebook, selv om det krever litt innsats for å få tilgang til den vanlige skrivebordsversjonen. Her er en oversikt over de to tilgjengelige Firefox-variantene for Chromebook, samt veiledning for installasjon.
Er det mulig å bruke Firefox på en Chromebook?
Du kan installere Firefox på Chromebook ved hjelp av to metoder: enten laste ned Android-versjonen fra Google Play, eller installere den fullverdige Linux-utgaven.
For de fleste oppgaver vil Firefox for Android være tilstrekkelig, men Linux-versjonen gir uten tvil en mer optimal nettopplevelse. Med Linux-versjonen får du tilgang til et langt større utvalg av nettleserutvidelser enn det begrensede utvalget i Firefox for Android, og du får også gleden av et skrivebordsoppsett med bokmerke- og fanelinje.
Last ned Firefox for Android fra Google Play Store
Den enkleste måten å få Firefox på din Chromebook er å laste ned Firefox for Android. Klikk på Google Play-ikonet i oppgavelinjen og søk etter Firefox. Velg «Firefox Fast & Private Browser»-appen og trykk på «Installer».
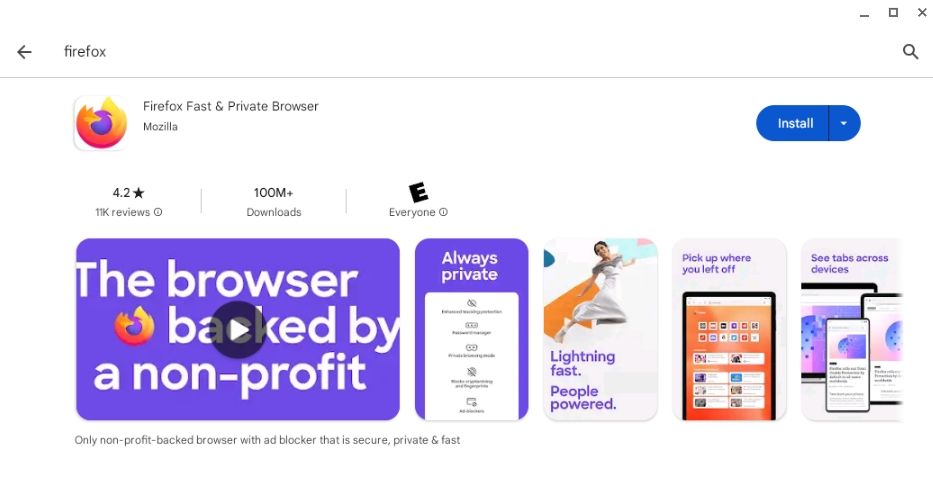
Når installasjonen er fullført, kan du synkronisere passord og nettleserhistorikk ved å åpne appen og klikke på menyikonet (tre prikker) > «Synkroniser og lagre data». I denne menyen får du også tilgang til bokmerker, historikk, mulighet til å installere utvidelser, samt bytte til skrivebordsmodus.
Installer Firefox på Chromebook ved hjelp av Linux
Hvis du er komfortabel med en mer teknisk installasjonsprosess, vil den fullverdige Linux-versjonen av Firefox gi en bedre brukeropplevelse. Før du begynner, må du aktivere Linux på din Chromebook. Dette gjøres under «Innstillinger», og deretter «Avansert» > «Utviklere».
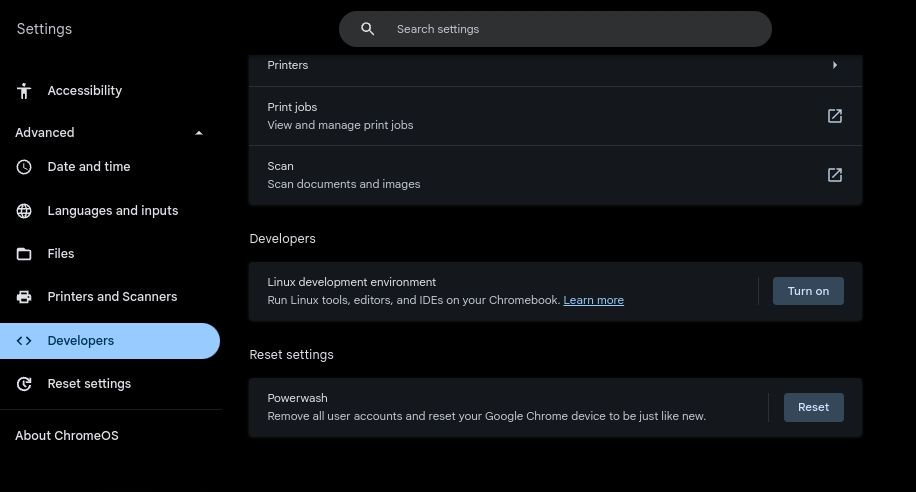
Under «Utviklere» finner du «Linux-utviklingsmiljø». Klikk på «Slå på». I konfigurasjonsmenyen velger du et brukernavn og justerer diskstørrelsen. 10 GB diskplass er vanligvis tilstrekkelig.
Klikk deretter på «Installer» og vent til Chromebooken har konfigurert Linux-miljøet. Hvis du allerede har installert Linux, bør du sjekke at det er oppdatert. Du kan sjekke dette ved å åpne terminalen, velge «Penguin», og skrive inn følgende kommando:
cat /etc/os-release
Firefox vil ikke fungere optimalt hvis Linux-versjonen er eldre enn 10.
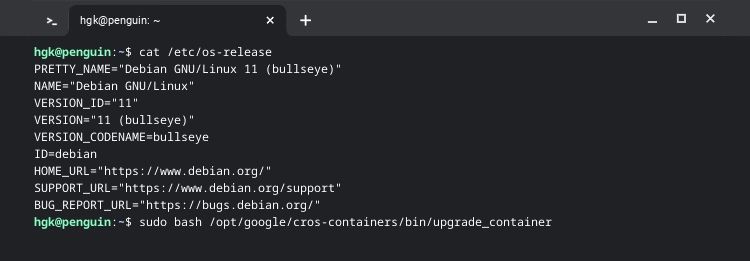
Du kan oppdatere Linux ved å skrive inn denne kommandoen:
sudo bash /opt/google/cros-containers/bin/upgrade_container
Nå er det viktig å sjekke om Chromebooken har en ARM- eller x86-prosessor. Dette kan du gjøre ved hjelp av Cog. Etter å ha installert og kjørt Cog, vil du finne prosessortypen under «Arkitektur».
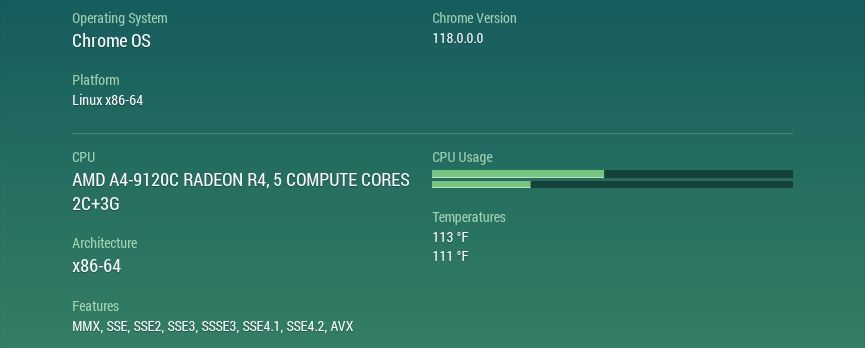
Slik installerer du Firefox med Flatpak på en x86 Chromebook
Hvis du har en x86-prosessor, kan du installere Firefox ved hjelp av Flatpak. Åpne terminalen, velg «Penguin», og oppdater pakkelageret og installer Flatpak med følgende kommandoer:
sudo apt update
sudo apt install flatpak
Etter installasjonen av Flatpak, må du legge til Flathub-pakkelageret. Dette gjøres med følgende kommando:
sudo flatpak remote-add --if-not-exists flathub https://flathub.org/repo/flathub.flatpakrepo
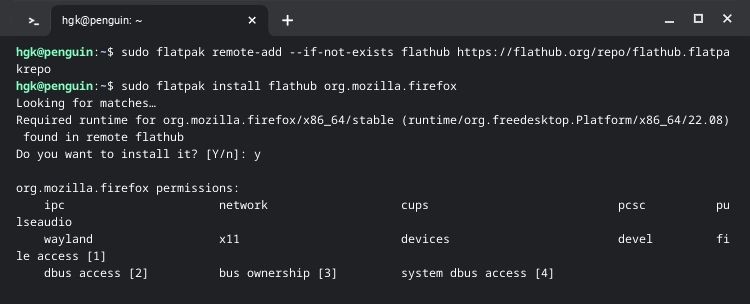
Til slutt, installerer du Firefox ved hjelp av Flatpak. Du kan laste ned Firefox direkte fra Flathub, eller du kan bruke følgende kommando i terminalen:
sudo flatpak install flathub org.mozilla.firefox
Når Firefox er installert, kan du starte den fra startmenyen, under mappen «Linux-apper» der du finner Firefox-ikonet.
Slik installerer du Firefox på en ARM Chromebook
Firefox støttes ikke offisielt på ARM, men det er likevel mulig å installere den. Åpne terminalen og velg «Penguin». Skriv deretter inn følgende kommandoer:
sudo apt update
sudo apt install firefox-esr
Dette oppdaterer pakkene og laster ned ESR-versjonen (Extended Support Release) av Firefox.
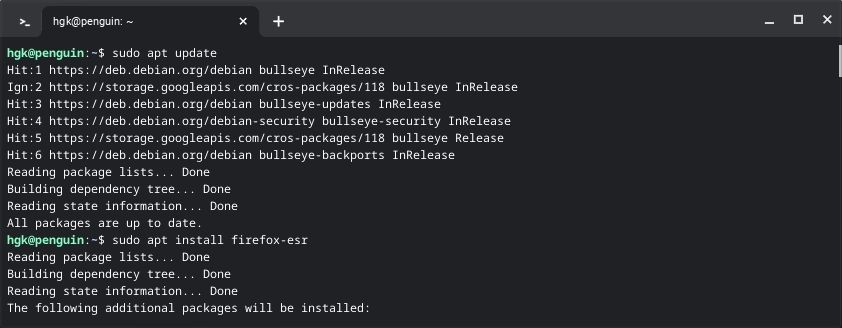
Med ESR-versjonen får du ikke tilgang til de nyeste oppgraderingene og funksjonene. Likevel er stabiliteten i Firefox ESR god nok for de fleste brukere. Fordi det er en utvidet støtteversjon, må den oppdateres etter omtrent ett års bruk.
Konfigurer og bruk Firefox effektivt
Firefox er en fantastisk nettleser, men det kan være en utfordring å utnytte alle dens unike funksjoner hvis du er vant til andre nettlesere. Ta deg tid til å utforske Firefox’s mange fordeler, og vurder å installere noen utvidelser for å forbedre brukeropplevelsen din.