Vanligvis krever installasjon av Gnome Shell-utvidelser at du konfigurerer en nettleser, installerer det offisielle Gnome Shell-nettlesertillegget og setter opp «gnome-chrome-shell»-pakken, som knytter nettleseren til skrivebordet. Dette kan virke tungvint, særlig for de som ikke er så vant med prosessen.
Dersom du ønsker en mer tilgjengelig måte å installere Gnome Shell-utvidelser på, kan Extension Manager være verdt å vurdere. Extension Manager er et program som kan installeres på Linux, og som gjør det mulig å installere hvilken som helst Gnome Shell-utvidelse raskt, uten bruk av nettleser. Her får du en veiledning i hvordan du bruker Extension Manager på ditt system.
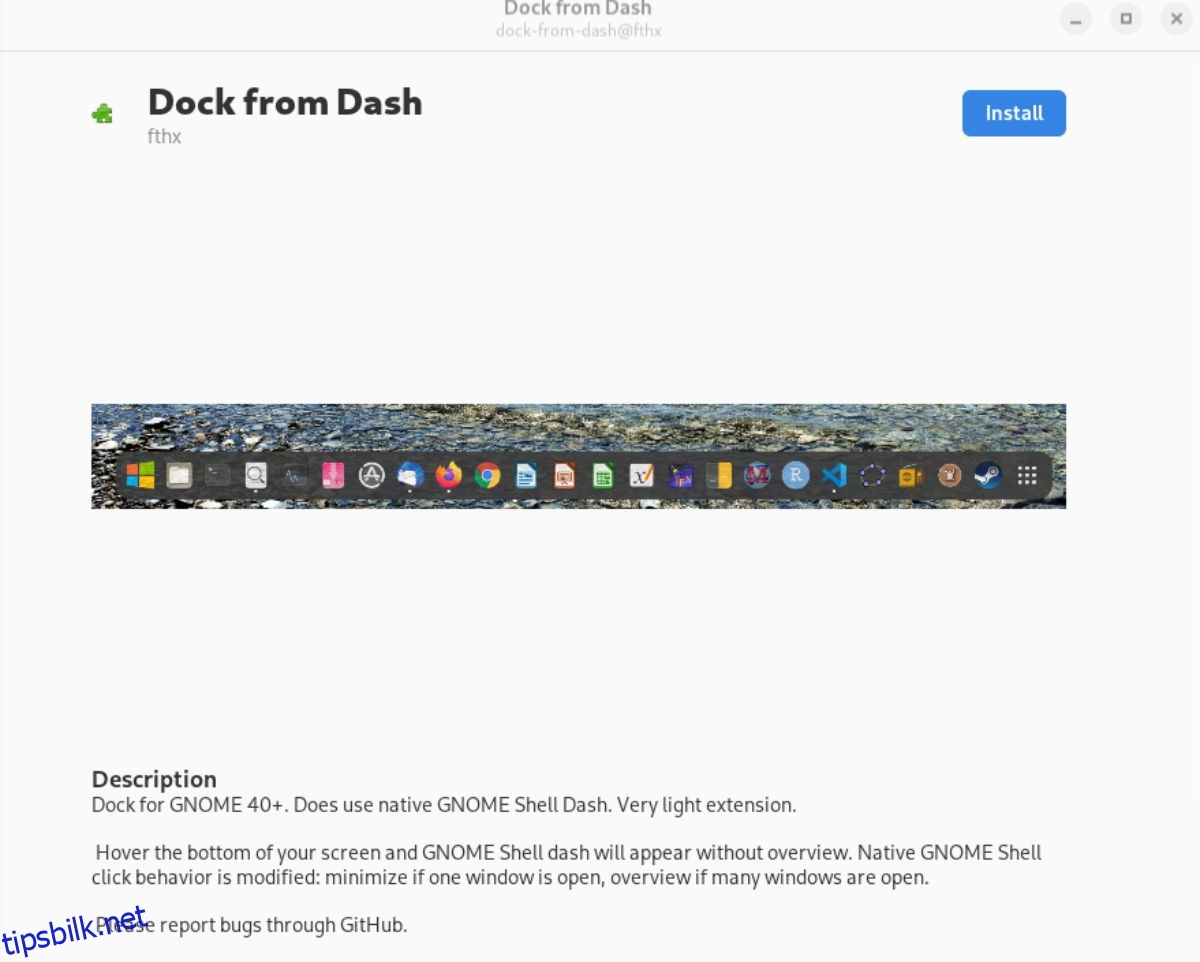
Installere Extension Manager på Linux
Extension Manager støttes på Linux gjennom Flatpak. Brukere kan også installere applikasjonen via Arch Linux AUR. For å starte installasjonen, åpne et terminalvindu på Linux-skrivebordet.
Hvordan åpner du et terminalvindu? Trykk Ctrl + Alt + T på tastaturet. Alternativt kan du søke etter «Terminal» i applikasjonsmenyen og starte den derfra. Følg installasjonsinstruksjonene nedenfor med terminalvinduet åpent og klart til bruk.
Flatpak via Flathub
Den mest anbefalte måten å installere Extension Manager på, er ved å bruke Flatpak fra Flathub. For å starte, må du installere Flatpak runtime på systemet ditt.
For å konfigurere Flatpak runtime, installer «flatpak»-pakken ved hjelp av terminalen. Hvis du opplever problemer med å sette opp Flatpak runtime på systemet ditt, kan du se vår veiledning for å få den til å kjøre.
Når Flatpak-kjøringen er i gang, kan du installere Flathub app store ved å bruke kommandoen flatpak remote-add som du finner nedenfor.
flatpak remote-add --if-not-exists flathub https://flathub.org/repo/flathub.flatpakrepo
Etter å ha lagt til Flathub-appbutikken, kan du installere Extension Manager ved å bruke flatpak install-kommandoen som du ser nedenfor.
flatpak install flathub com.mattjakeman.ExtensionManager
Flatpak via GitHub
Selv om vi anbefaler å installere Extension Manager via Flathub app store, er det ikke den eneste måten å gjøre det på. Det er også mulig å laste ned Extension Manager som en frittstående Flatpak direkte fra GitHub.
Merk: Det anbefales kun å installere Extension Manager som Flatpak fra GitHub dersom du ikke har muligheten til å installere Flathub-versjonen.
For å starte installasjonen, bruk wget-kommandoen og last ned den nyeste versjonen av Extension Manager til din datamaskin.
wget https://github.com/mjakeman/extension-manager/releases/download/v0.2.1/extension-manager.flatpak
Etter å ha lastet ned Extension Manager Flatpak-pakken, kan du installere den på datamaskinen din ved hjelp av flatpak install-kommandoen nedenfor.
flatpak install extension-manager.flatpak
Installasjonen bør fungere som den skal. Dersom Flatpak nekter å installere, kan det være et problem med at Flatpak ikke klarte å installere de nødvendige kjøretidene.
Arch Linux
Extension Manager er tilgjengelig for installasjon gjennom Arch Linux User Repository. For å starte installasjonsprosessen, bruk pacman-kommandoen for å installere «git» og «base-devel»-pakkene.
sudo pacman -S git base-devel
Etter installasjonen av de to pakkene, installer Trizen AUR helper verktøyet. Dette programmet vil gjøre installasjon av Extension Manager mye lettere.
git clone https://aur.archlinux.org/trizen.git
cd trizen/
makepkg -sri
Til slutt, installer Extension Manager ved å bruke trizen -S kommandoen.
trizen -S extension-manager
Hvordan installere Gnome Shell-utvidelser enkelt med Extension Manager
For å installere Gnome Shell-utvidelser med Extensions Manager, start applikasjonen. Følg deretter instruksjonene nedenfor.
Trinn 1: Finn «Browse»-knappen i Extension Manager og klikk på den for å åpne utvidelsessøkefeltet. Klikk deretter på søkefeltet og skriv inn et nøkkelord.
For eksempel, hvis du ønsker å søke etter «Dash to Dock», skriver du dette inn i søkefeltet.
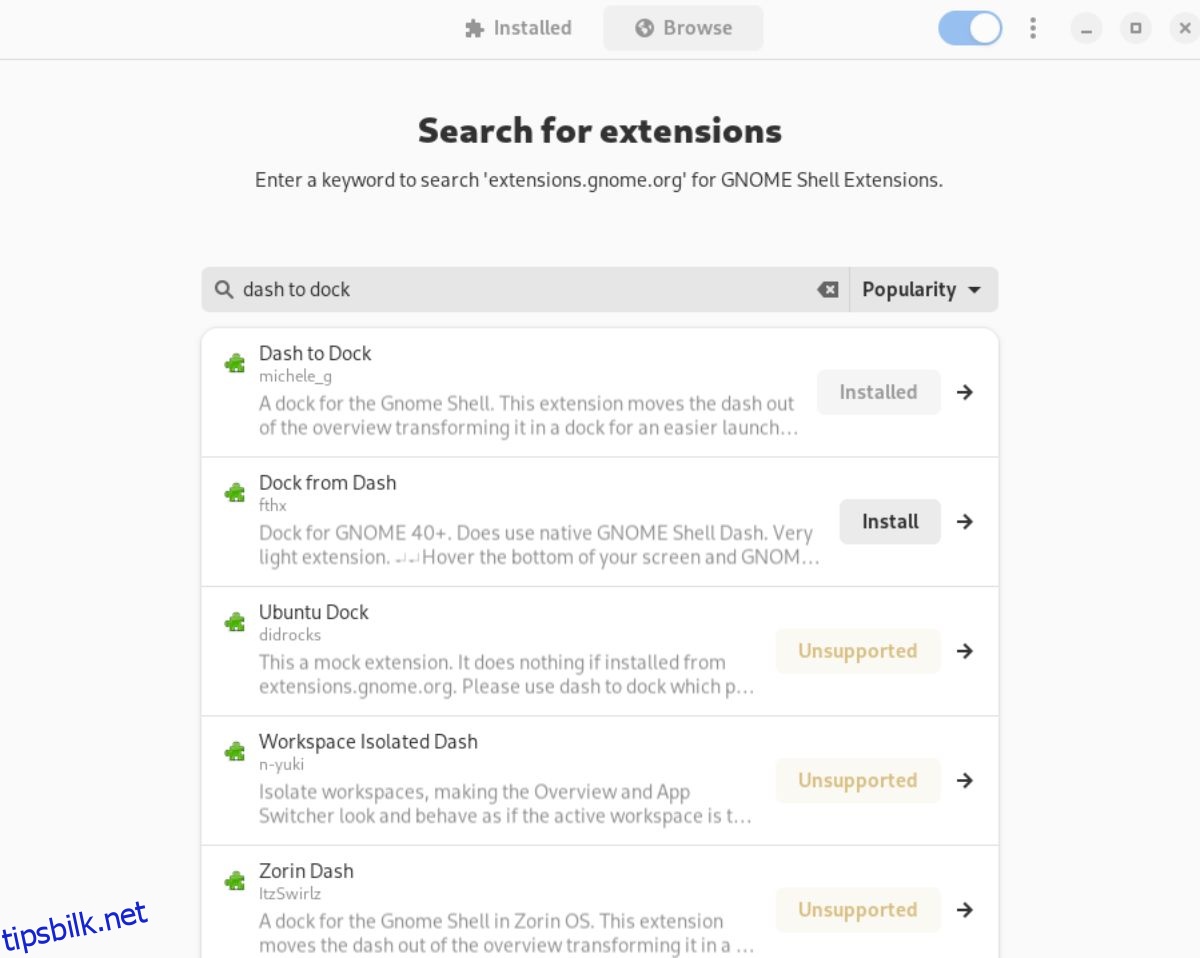
Trinn 2: Når du har skrevet inn et nøkkelord i søkefeltet, vil søkeresultatene vises umiddelbart. Klikk på utvidelsen i søkeresultatet for å få tilgang til installasjonssiden for utvidelsen.
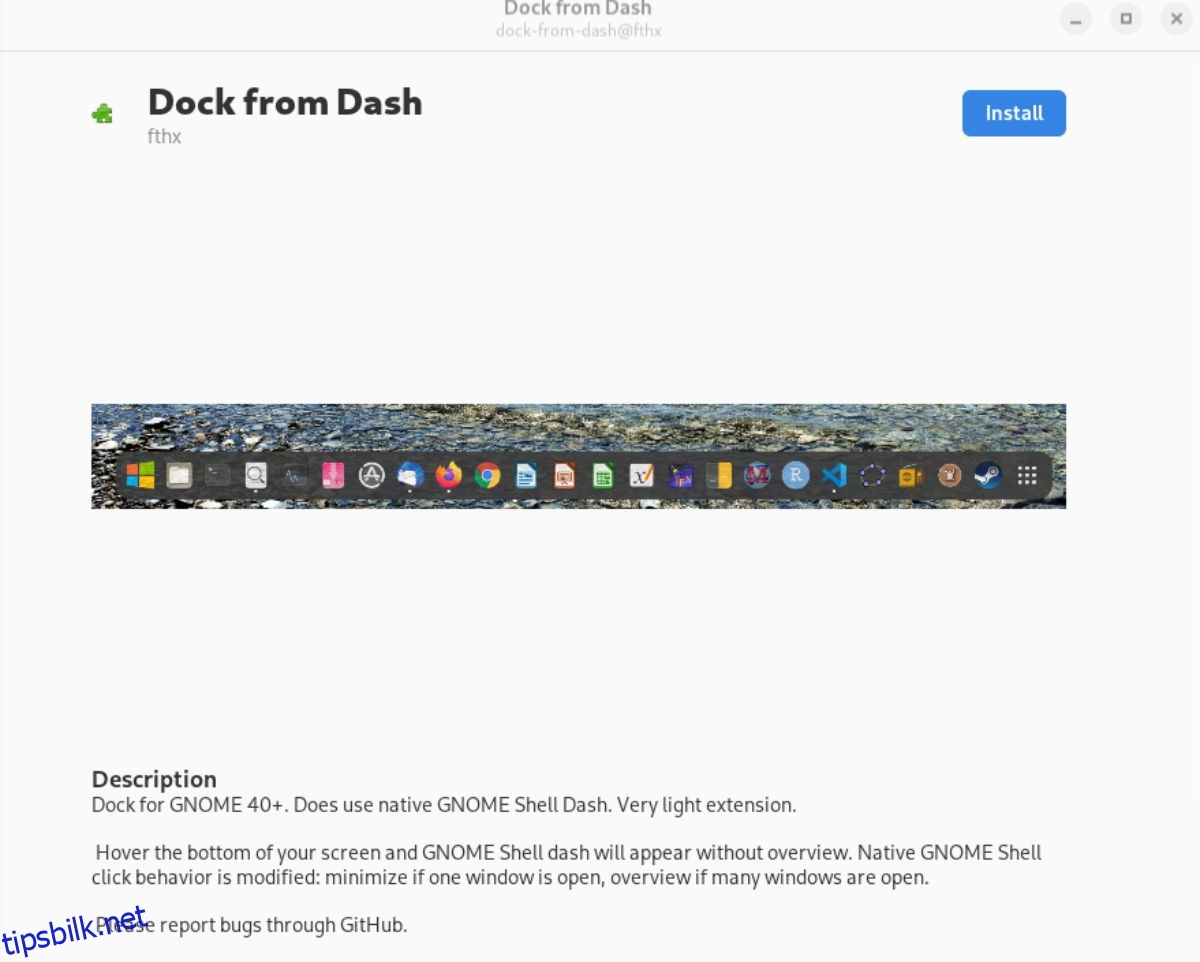
Trinn 3: Når du har åpnet utvidelsens installasjonsside, finner du «Installer»-knappen og klikker på den. Når du velger «Installer»-knappen, vil Gnome Shell-utvidelsen lastes ned og installeres på datamaskinen din.
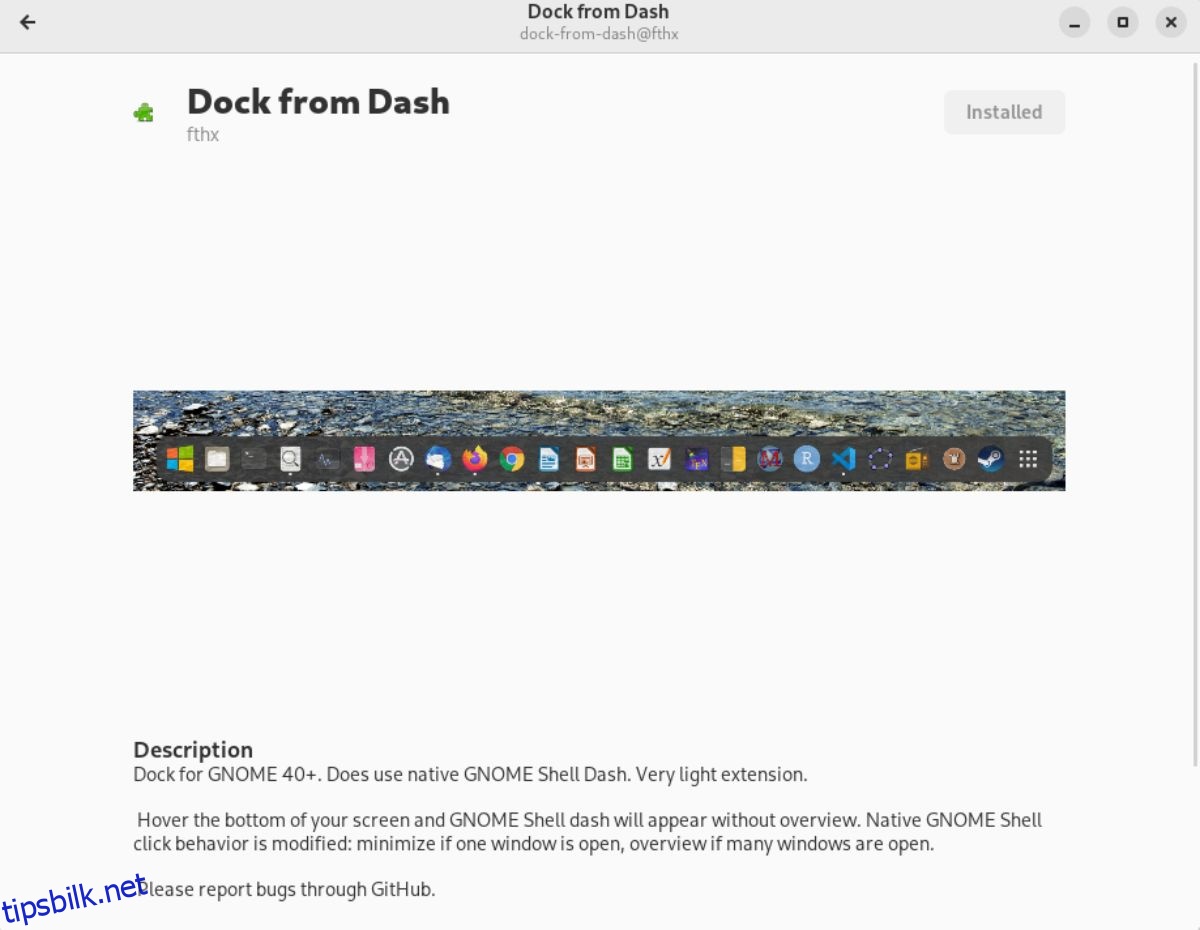
Avinstallere utvidelser
Det er enkelt å fjerne installerte utvidelser gjennom Extension Manager-applikasjonen. Start med å åpne Extension Manager-appen. Når appen er lastet, finn «Installed»-delen av appen og klikk på den.
Når du er inne i «Installed»-delen av Extension Manager, se etter utvidelsen du ønsker å fjerne fra Gnome Shell-installasjonen. Når du har funnet utvidelsen, velger du den og deretter den røde «Remove»-knappen.
Ved å velge den røde «Remove»-knappen under utvidelsen, vil filene slettes fra systemet ditt og avinstalleres fullstendig. Gjenta denne prosessen for alle Gnome Shell-utvidelser du ønsker å fjerne.