Eldre Mac-maskiner leveres med en foreldet versjon av Python, som ikke lenger er kompatibel med de nyeste applikasjonene. For å kjøre Python-skript på macOS Monterey eller nyere, er det nødvendig å laste ned og installere den nyeste Python-versjonen for macOS.
Følg vår detaljerte veiledning for å lære hvordan du laster ned og installerer Python på din Mac, og hvordan du setter i gang med ditt aller første skript.
Er Python forhåndsinstallert på Mac?
Tidligere ble Mac-datamaskiner levert med Python 2.7 ferdig installert. Dette er imidlertid ikke lenger tilfellet. Selv om du fortsatt kan laste ned og installere Python på en Mac, i likhet med annen programvare, inkluderer ikke Apple det lenger som standard, da Python 2.7 ikke lenger oppdateres eller vedlikeholdes.
Apple varslet tidlig om at de ville fjerne det fra operativsystemet i versjonsnotatene for macOS Catalina i 2019, før de til slutt avviklet det helt i macOS Monterey 12.3.
Når det er sagt, hvis macOS-versjonen din er mellom 10.8 og 12.3, er det en mulighet for at du fortsatt har Python 2.7 forhåndsinstallert. Den enkleste måten å sjekke dette på, er å prøve å kjøre Python fra Terminal-appen i macOS.
Hvordan sjekke den forhåndsinstallerte Python-versjonen på din Mac
Hvis du benytter deg av en eldre macOS-versjon, kan du enkelt sjekke hvilken versjon av Python som er tilgjengelig på din maskin ved å følge disse stegene:
- Start Terminal-appen på din Mac. Dette gjøres ved å gå til Launchpad og søke etter «Terminal». Alternativt kan du bruke Spotlight-søk.
- Skriv inn følgende kommando for å sjekke Python 2.7-versjonen og trykk Enter:
python
Hvis Python er forhåndsinstallert, vil du motta et svar med detaljer om versjonen.
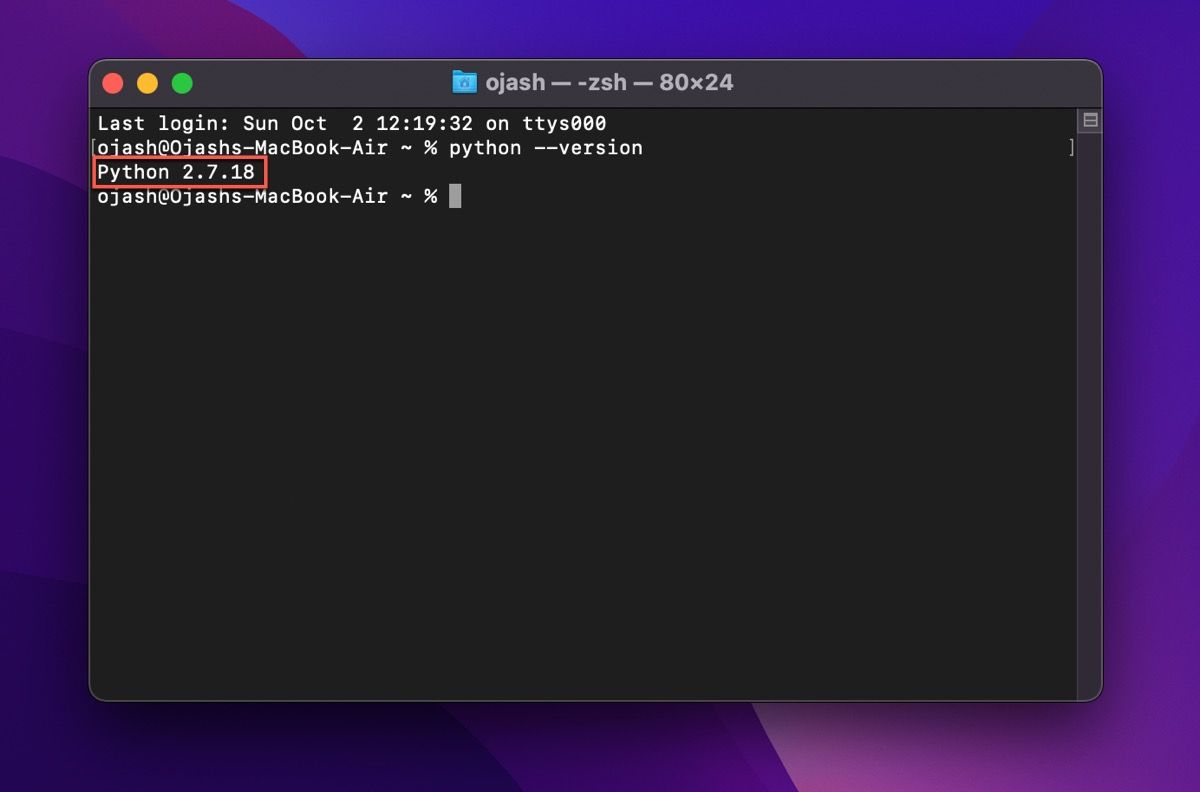
- Hvis din Mac har flere Python-versjoner installert, kan du benytte en kommando som spesifiserer versjonen. For å sjekke Python 2.7-versjonen, kan du bruke kommandoen
python --version. For Python 3, kan du bruke denne kommandoen:python3
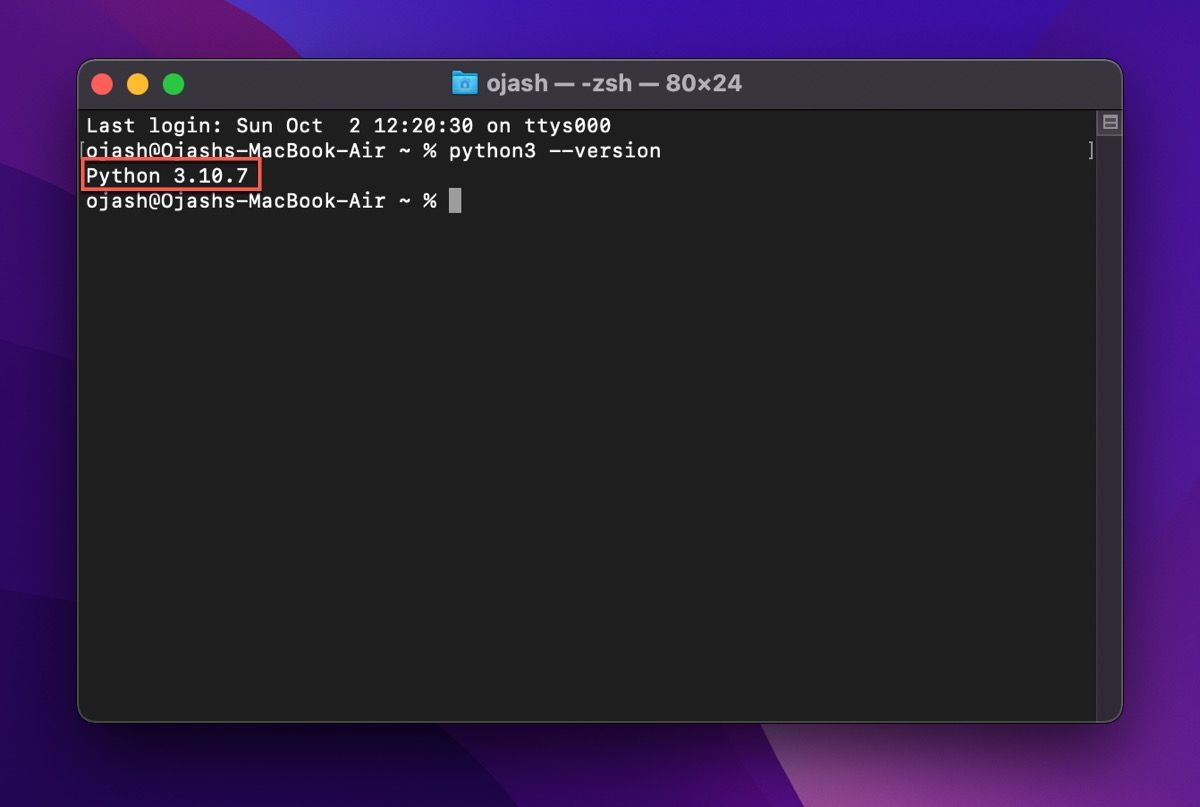
Hvordan installere Python med den offisielle installasjonsfilen
Den enkleste metoden for å laste ned den nyeste versjonen av Python, er via den offisielle nettsiden. Her er trinnene du må følge:
- Last ned installasjonspakken fra Pythons offisielle side.
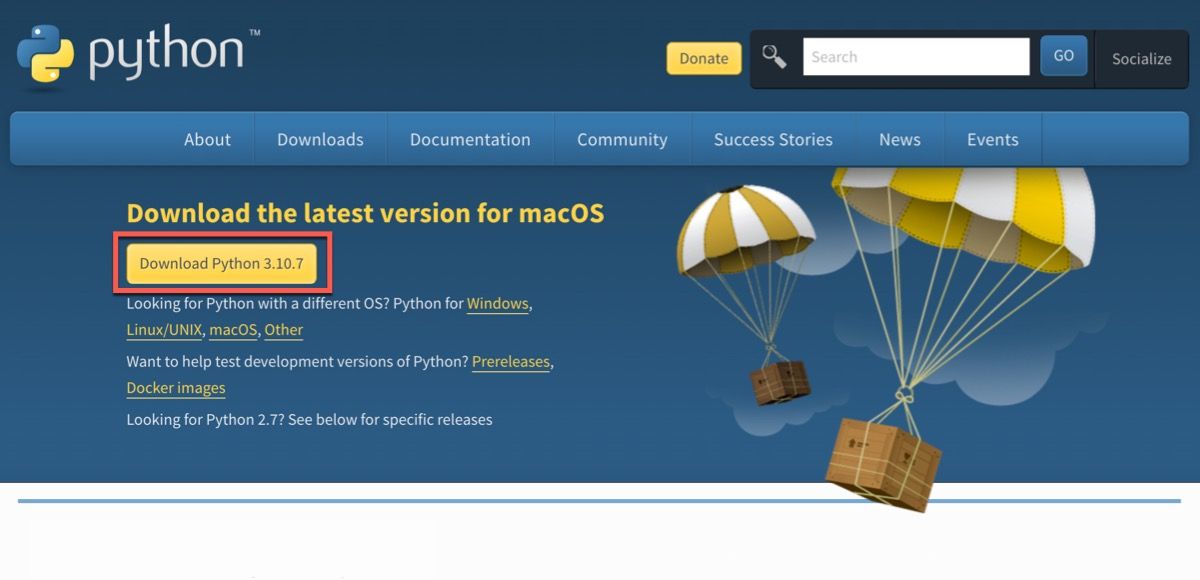
- Vent til nedlastingen er ferdig. Dobbeltklikk deretter på pakken for å starte installasjonen. Følg instruksjonene på skjermen i Python-installasjonsprogrammet.
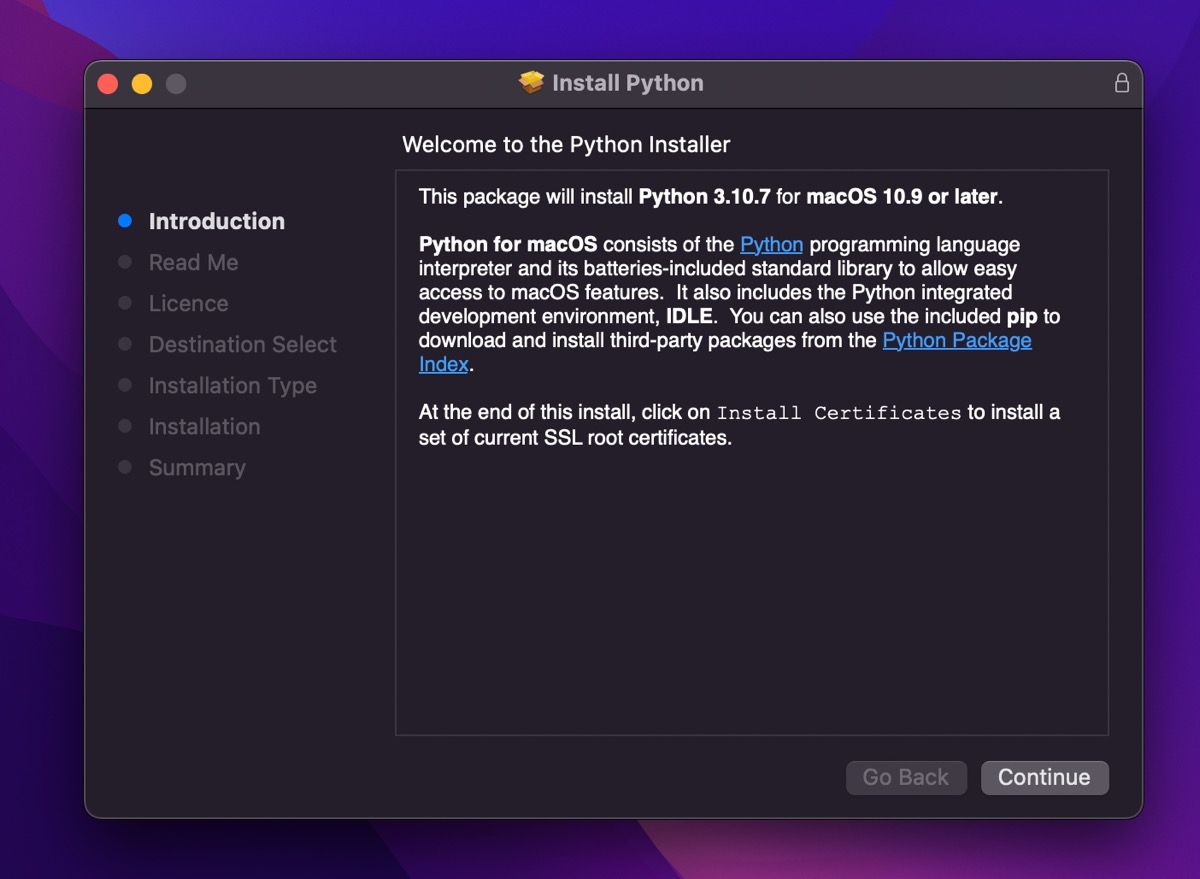
- Når installasjonen er fullført, vil installasjonsprogrammet automatisk åpne Pythons installasjonskatalog i et nytt Finder-vindu.
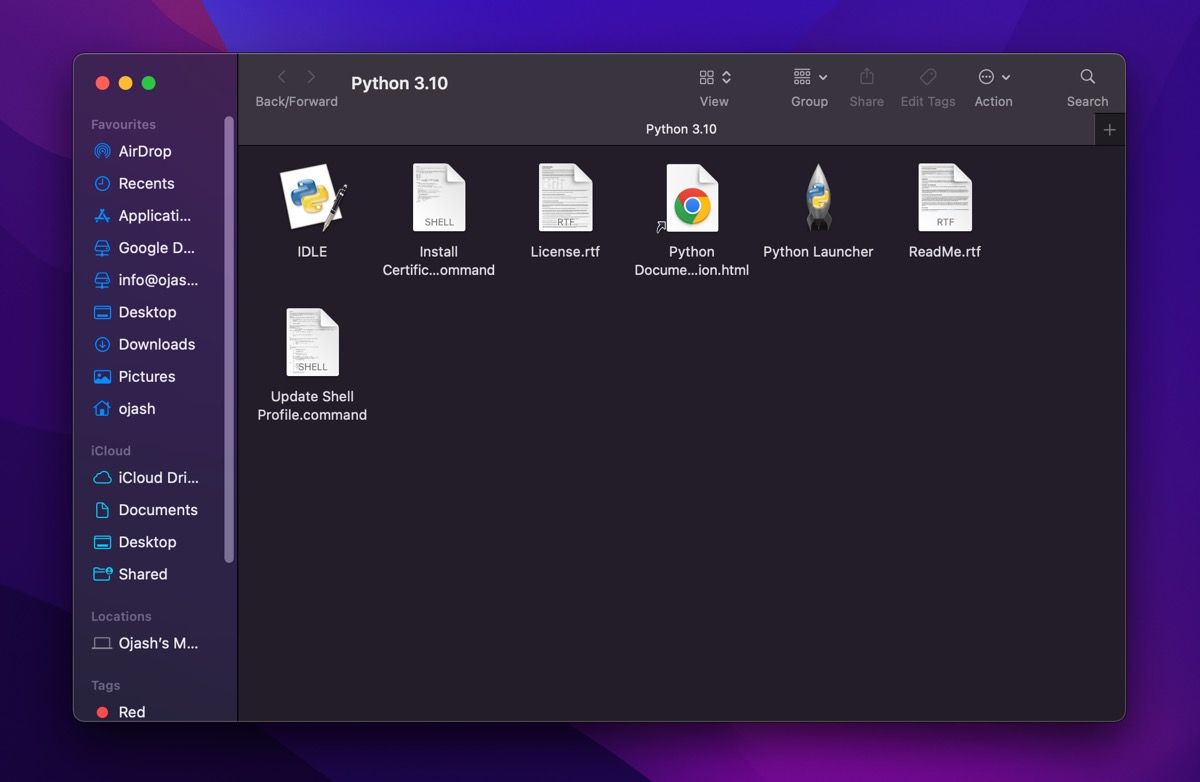
Bekreft din Python-installasjon
Du bør bekrefte at Python og IDLE (det integrerte utviklingsmiljøet som følger med Python) er installert korrekt. IDLE er et av mange viktige verktøy for Python-utviklere.
- Dobbeltklikk på filen som heter IDLE i Pythons installasjonskatalog for å starte den. Hvis installasjonen er vellykket, vil IDLE åpne et Python-skall.
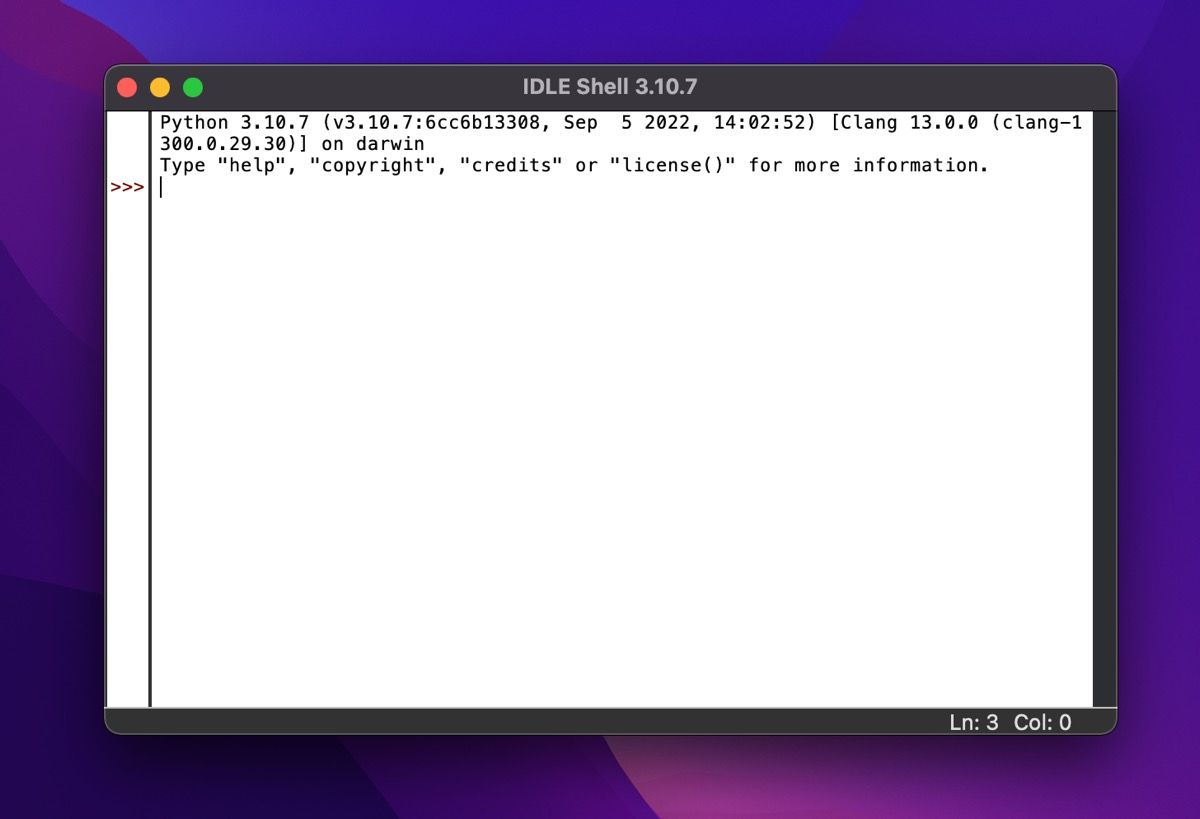
- For å sjekke at alt fungerer som det skal, skriv en enkel Python-utskriftskommando og kjør den i IDLE:
print('Hello, world!') - Trykk på Enter, og du skal se meldingen din skrevet ut på skjermen hvis alt fungerer korrekt.
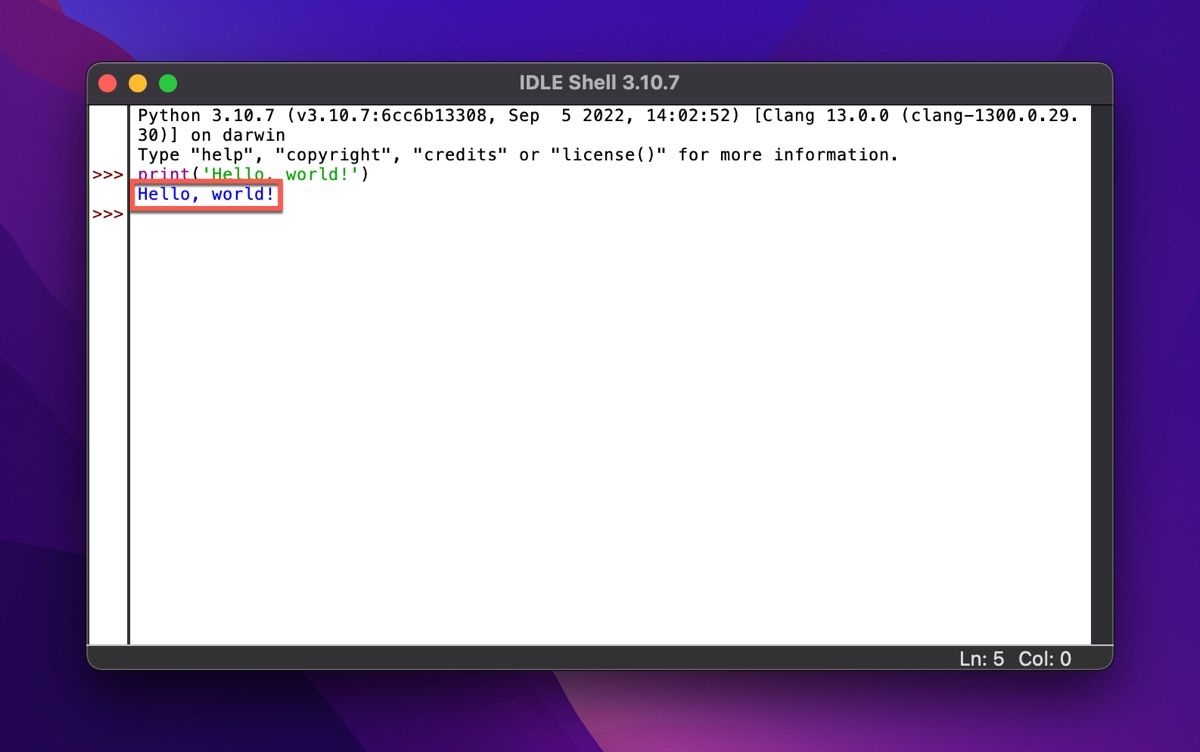
Installer en kildekode-editor på din Mac
Nå som du har installert Python på din Mac, er det anbefalt å installere en kodeeditor for å gjøre koding raskere og enklere. Selv om IDLE som følger med Python-pakken også fungerer som en kildekodeeditor, kan mer avanserte editorer tilby et mye mer effektivt kodemiljø.
For eksempel er Visual Studio Code en av de beste gratis kodeeditorene, med funksjoner som syntaksutheving. Den er lett, kraftig, og viktigst av alt, helt gratis. Følg disse trinnene for å installere Visual Studio Code på din Mac:
- Last ned Visual Studio Code gratis fra den offisielle nettsiden.
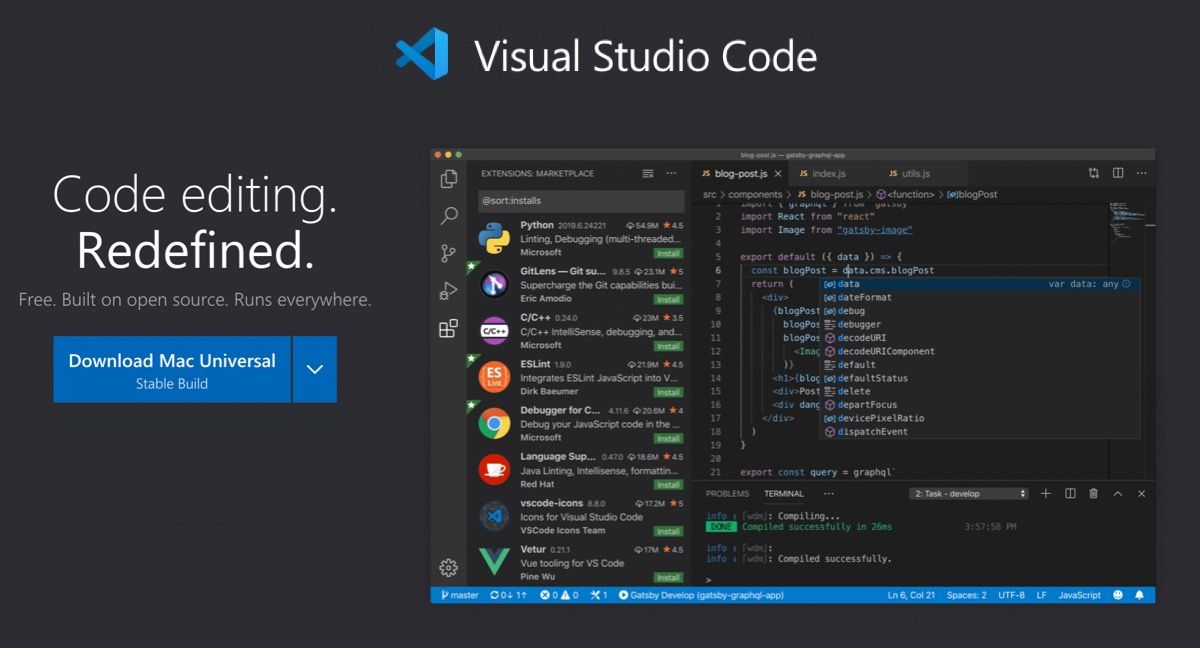
- Når nedlastingen er ferdig, klikker du på den nedlastede filen og pakker ut innholdet.
- Flytt Visual Studio Code til Applications-mappen. Dette gjør den tilgjengelig fra macOS Launchpad for enkel tilgang.
- Start Visual Studio Code og opprett en ny fil ved å klikke «Ny fil…».
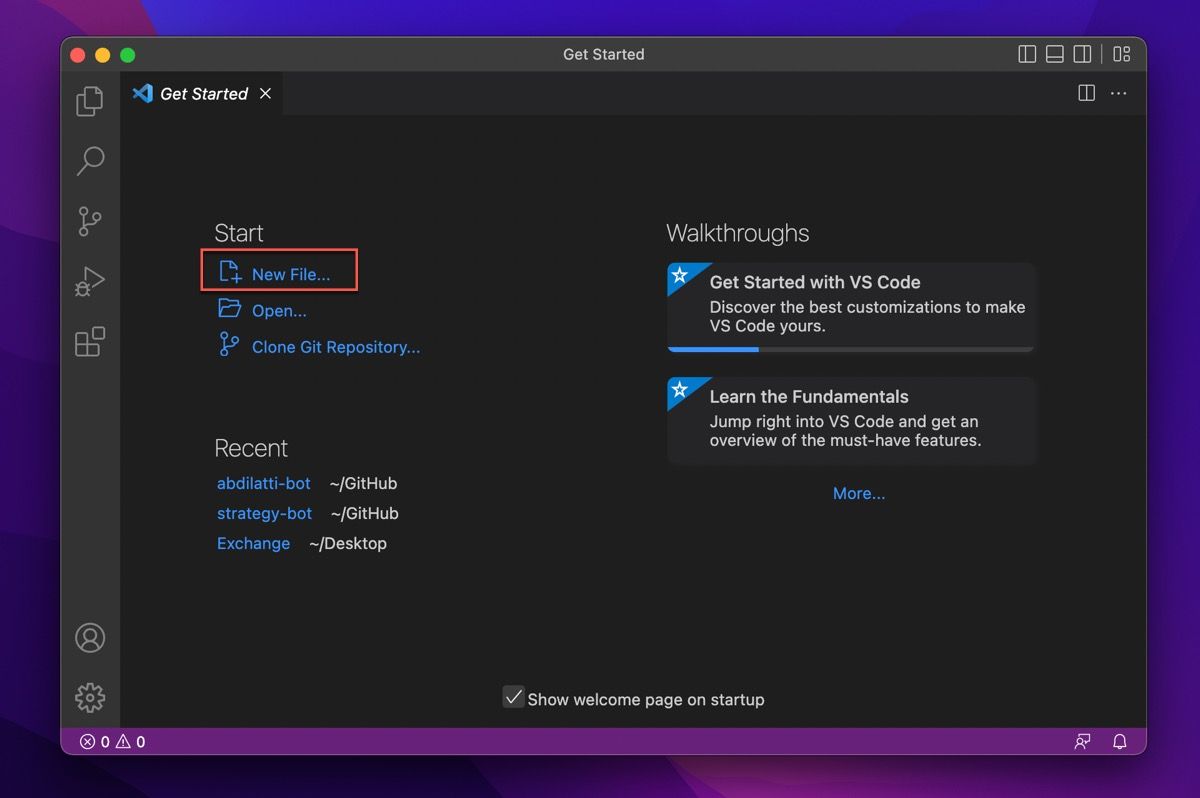
- For at Visual Studio Code skal gjenkjenne filen din som et Python-skript, må du opprette den med filtypen .py.
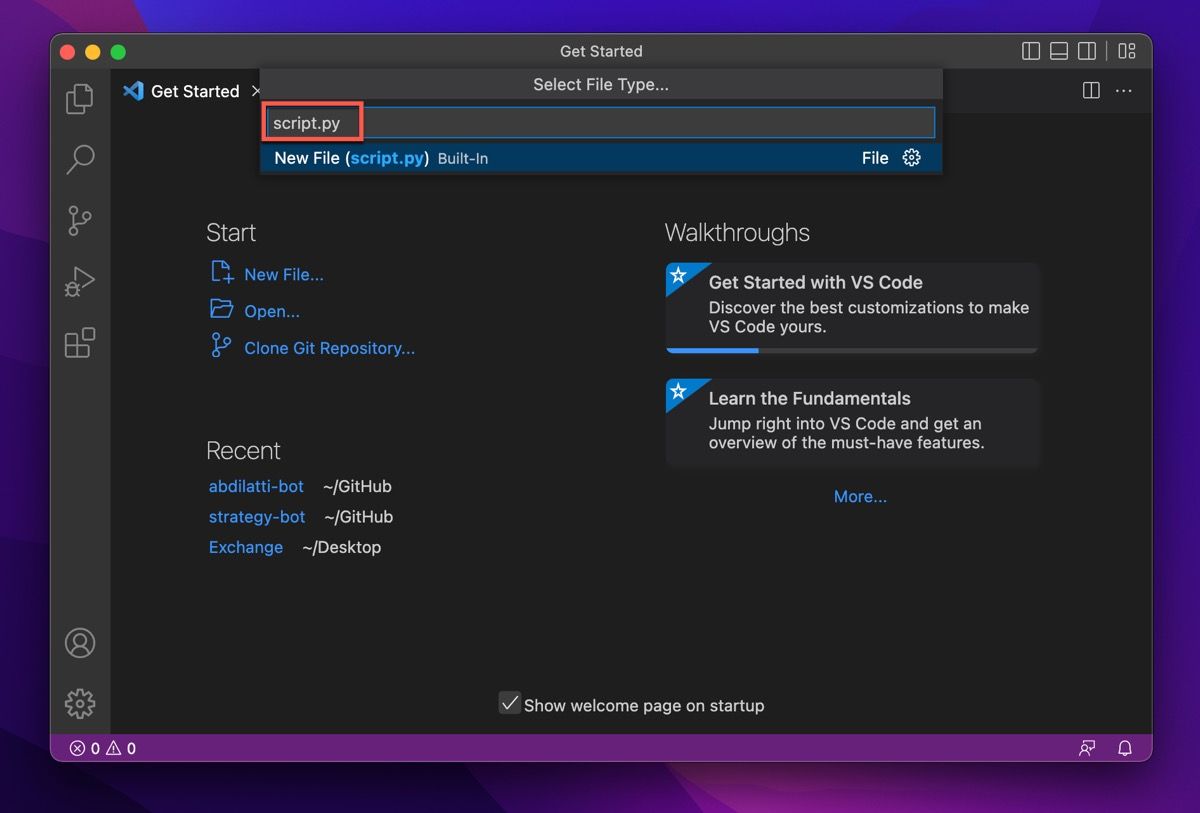
- Velg et sted for å lagre ditt nye Python-skript og klikk «Opprett fil».
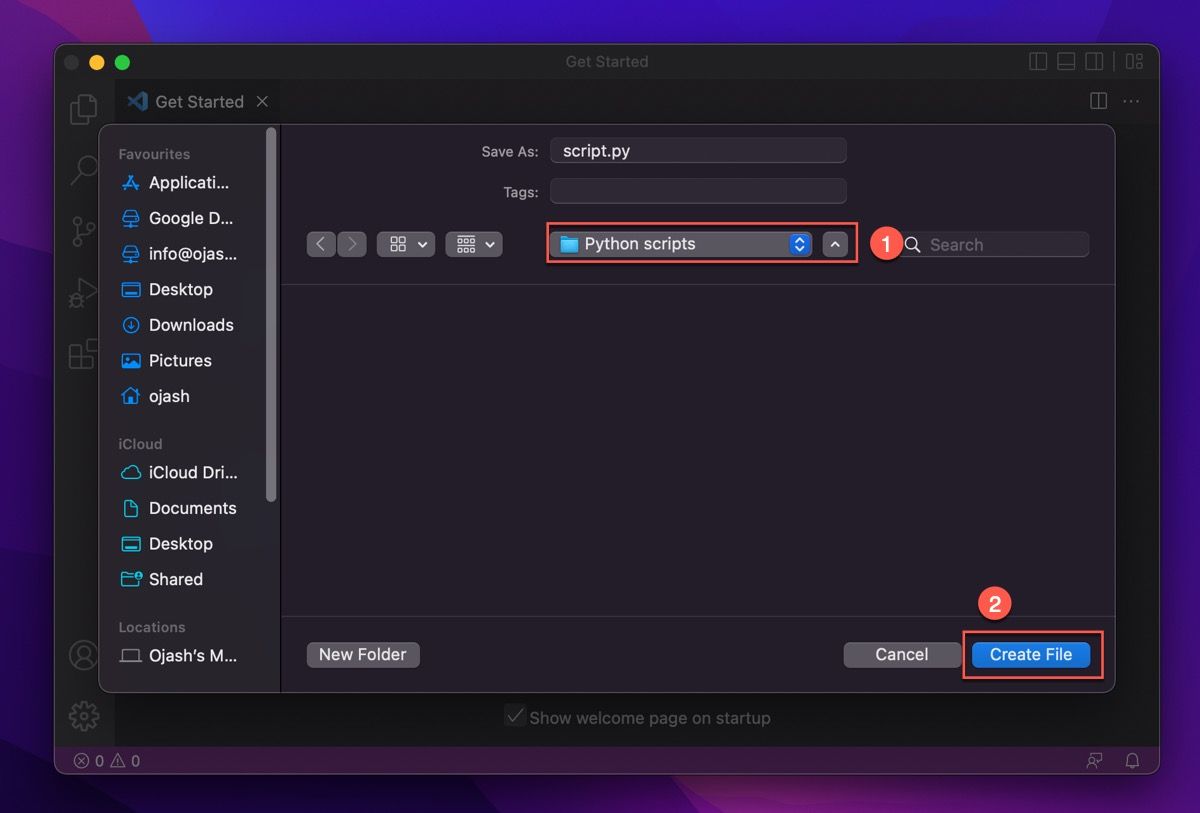
- Visual Studio Code vil nå be deg om å installere en Python-utvidelse. Du kan gjøre dette ved å klikke på «Installer»-knappen.
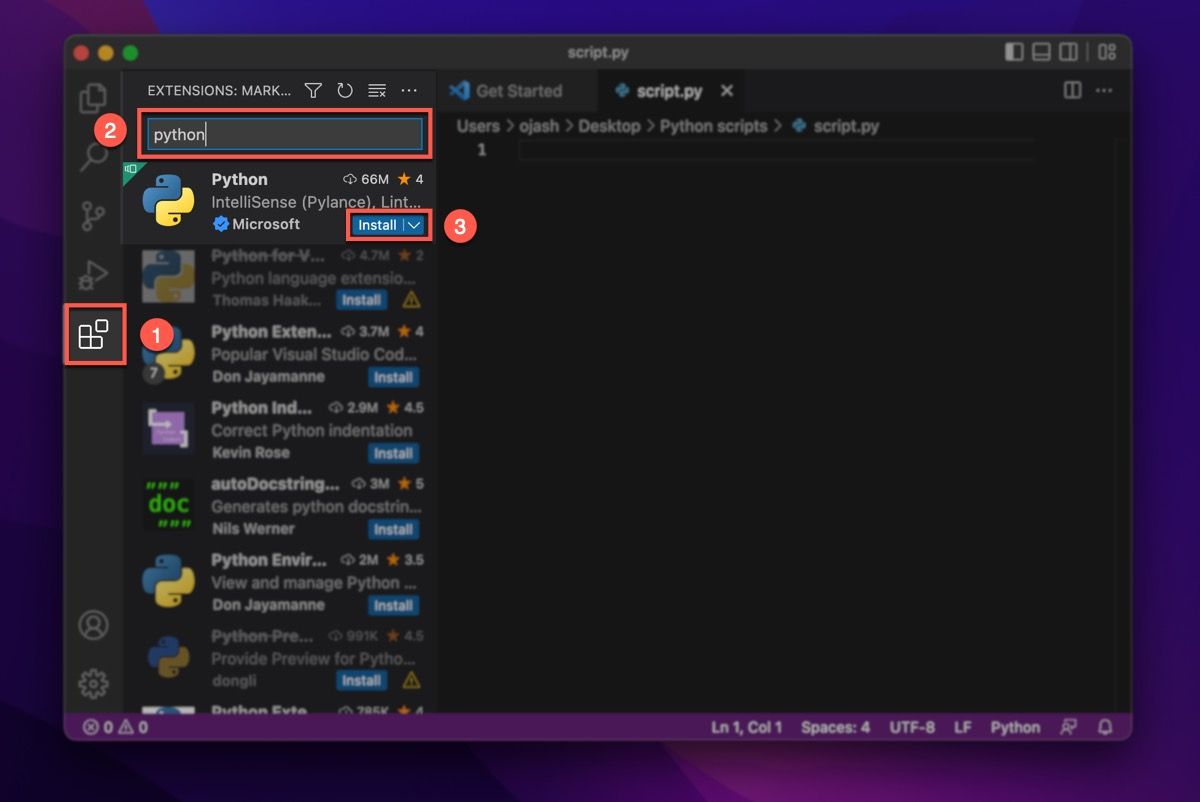
- Til slutt, velg din foretrukne Python-tolk. Klikk «Vis» > «Kommandopalett», skriv deretter «Python: Velg tolk» i feltet øverst og trykk Enter. Bruk piltastene for å markere tolken ved siden av «Anbefalt» i søkeresultatene, og trykk Enter for å velge den.
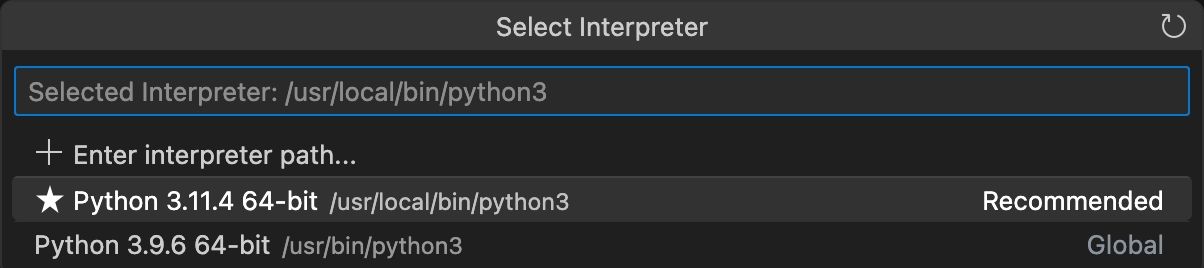
Kjør ditt første Python-skript på en Mac
Ettersom du har kommet så langt i prosessen, betyr det at du har installert Python på din Mac og satt opp en kodeeditor. Nå er det på tide å kjøre ditt første Python-skript på macOS. Følg disse instruksjonene:
- Gå tilbake til Python-filen du opprettet, og skriv en enkel Python-kommando, for eksempel:
print('Hello, world!') - Du kan kompilere og kjøre koden din ved å klikke på «Spill av»-knappen øverst til høyre i Visual Studio Code-vinduet.
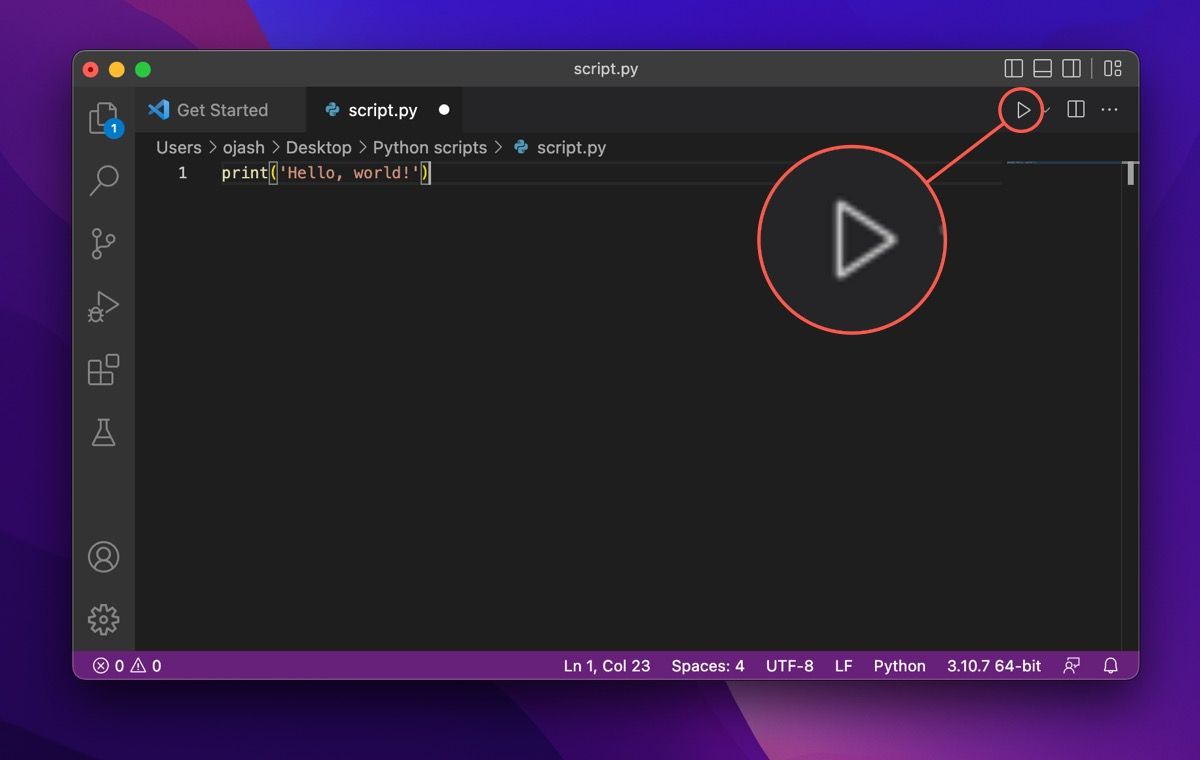
- Hvis koden din er skrevet riktig, vil du se resultatet i den integrerte terminalen, som indikerer at du har kjørt ditt første Python-skript.
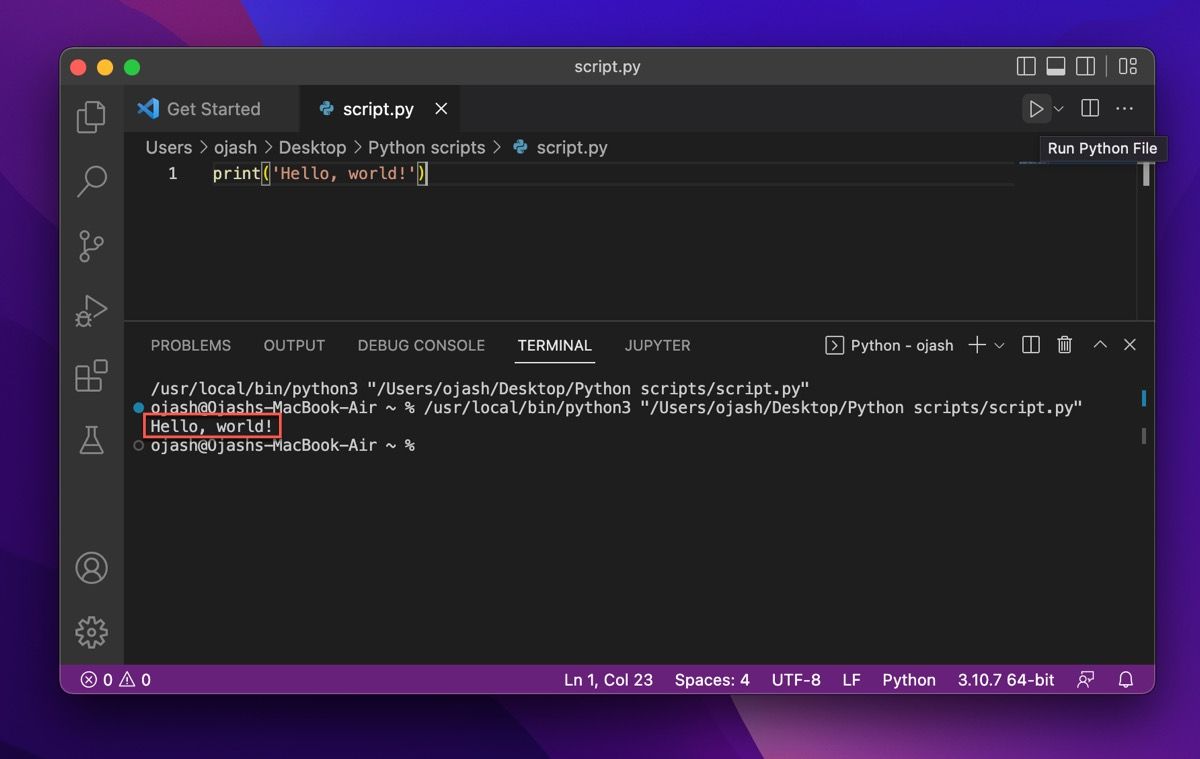
Slik avinstallerer du Python fra din Mac
Dersom du ombestemmer deg og ikke lenger ønsker å bruke Python på din Mac, kan du følge stegene nedenfor for å fjerne Python fra macOS.
Avinstallerer Python fra Applications-mappen
Åpne Finder og klikk på «Programmer». Flytt deretter alle installerte Python-mapper til papirkurven. For å fjerne kun en spesifikk versjon, sørg for å kun flytte filene til den spesifikke versjonen.
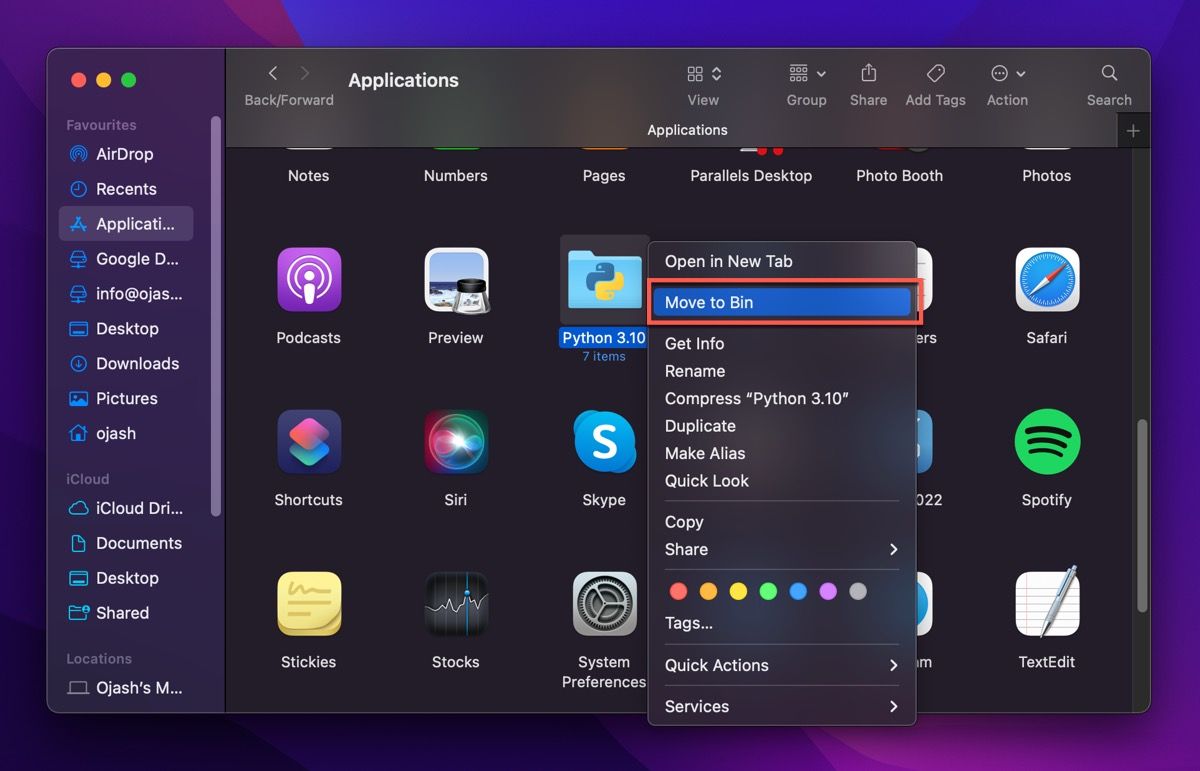
En dialogboks kan dukke opp og be om tillatelse til å utføre slettingen. Skriv inn ditt Mac-passord for å gi Terminal tillatelse til å fjerne disse filene.
Avinstallerer Python Framework fra /Library-mappen
For å avinstallere Python fullstendig fra systemet ditt, må du også fjerne Python-rammeverket fra /Library-katalogen. Python-rammeverket inneholder Python-tolken, standardbiblioteket og site-packages-mappen.
Fjerning av Python-rammeverket vil slette alle disse filene fra systemet. Hvis du ikke fjerner disse filene, vil Python fortsatt være installert på Mac-en din, men vil ikke være brukbar.
- Trykk Command + Mellomrom for å åpne Spotlight-søk. Søk etter «Terminal» og start den.
- Skriv inn følgende kommando i Terminal og trykk Enter:
sudo rm -rf /Library/Frameworks/Python.framework
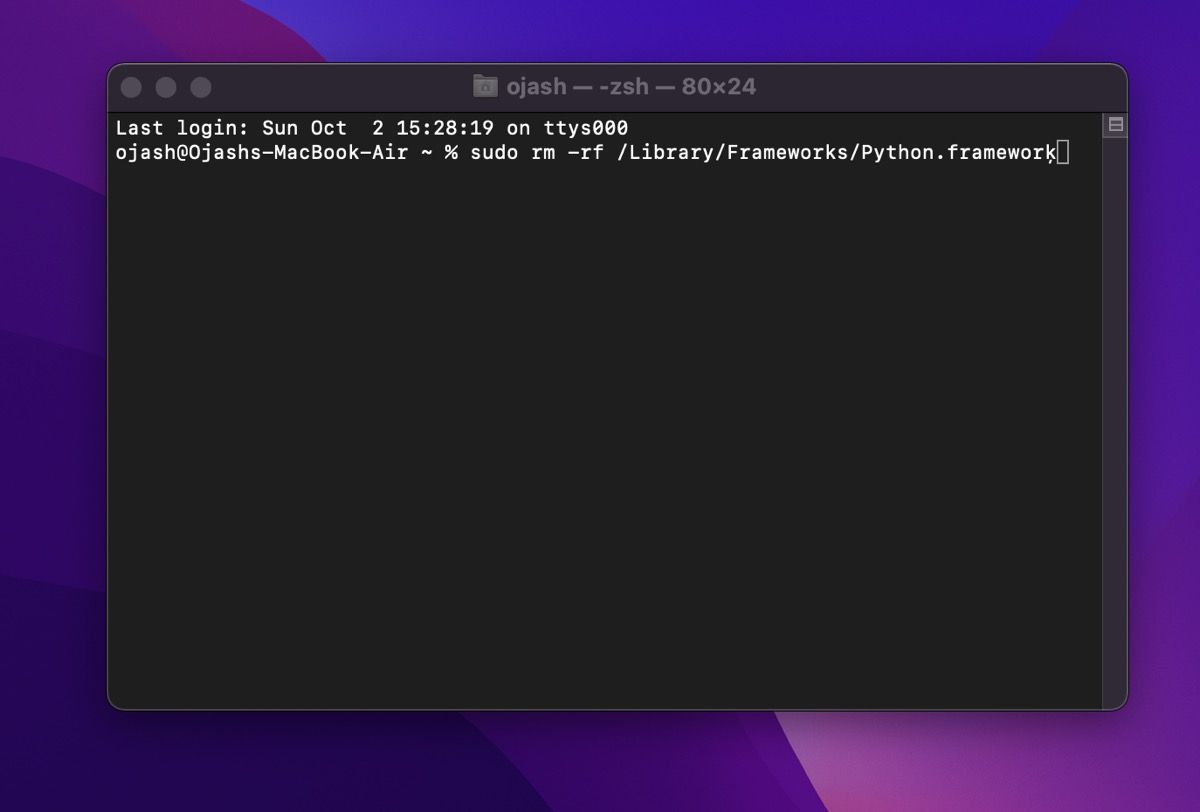
- Skriv inn Mac-passordet for å gi tillatelse til å slette filene.
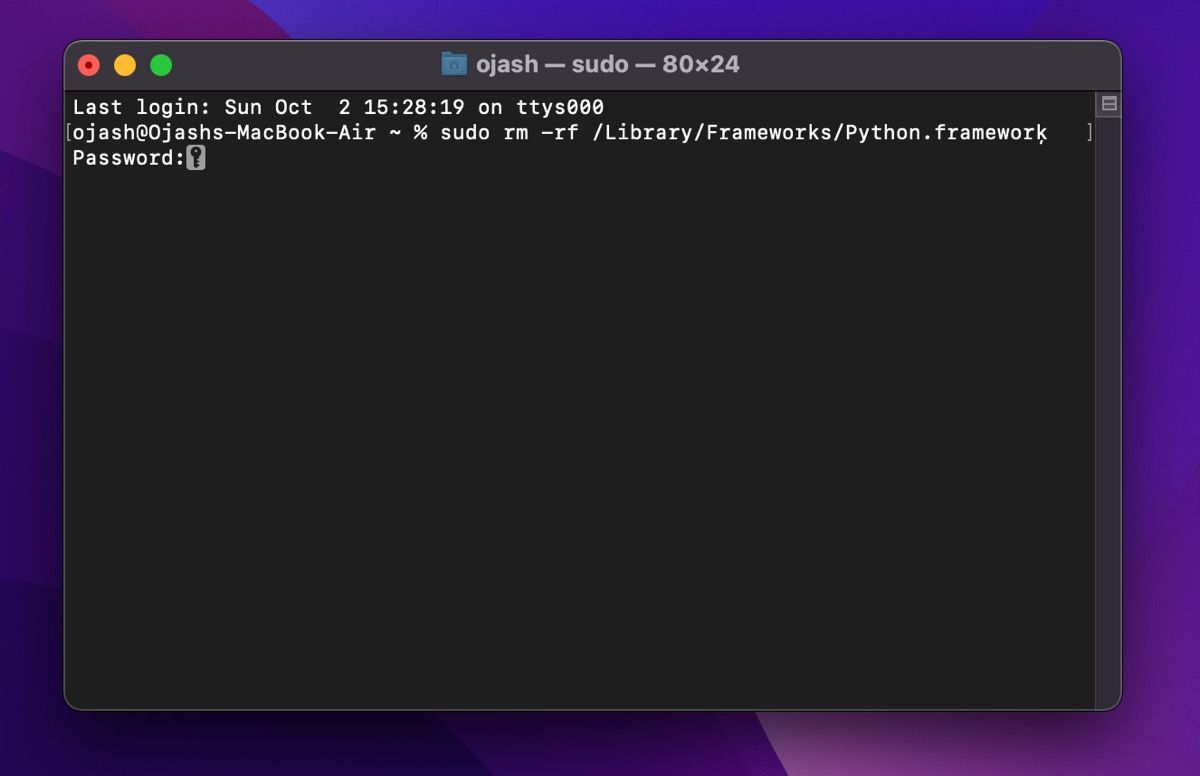
Dette vil slette rammeverket til alle versjoner av Python som er installert på din Mac. Hvis du kun ønsker å slette rammeverket for en spesifikk versjon (for eksempel versjon 3.8), kan du bruke denne kommandoen:
sudo rm -rf /Library/Frameworks/Python.framework/Versions/3.8
Dette vil slette rammeverket for den angitte Python-versjonen fra din Mac.
Det er enkelt å komme i gang med Python på macOS
Som et generelt programmeringsspråk, prioriterer Python lesbarhet. Dette gjør Python enkelt å lære og forstå, og lar deg utvikle allsidige applikasjoner som spenner fra webutvikling til dataanalyse og mer.
Selv om det finnes flere måter å installere Python på macOS, er den tryggeste metoden å bruke det offisielle installasjonsprogrammet. Du kan også benytte en pakkebehandler for macOS, som for eksempel Homebrew. Homebrew gjør det enkelt å installere og administrere programvare, avhengigheter og andre skript på datamaskinen din.
Med Homebrew kan du ikke bare installere en hvilken som helst versjon av Python, men også mange andre applikasjoner.