Skjermens lysstyrke er en grunnleggende innstilling som er viktig for alle typer enheter. Det er spesielt viktig å ha optimal lysstyrke når du sitter mange timer foran en datamaskin.

For de som bruker Windows 10 på bærbare datamaskiner, er det som regel egne hurtigtaster for å justere lysstyrken. Men de som bruker stasjonære datamaskiner må finne andre løsninger.
Riktig justering av skjermens lysstyrke kan ha stor betydning for øynenes velvære og din komfort. Det er derfor essensielt å vite hvordan man håndterer dette riktig.
Hvordan justere lysstyrken på en stasjonær skjerm

Du kan få tilgang til skjermens lysstyrkeinnstillinger i Windows 10 ved å bruke tastatursnarveien «Win + I». Dette tar deg også til andre skjermrelaterte innstillinger, som for eksempel å omorganisere skjermer hvis du har flere.
Brukere av bærbare datamaskiner og alt-i-ett PCer vil finne en glidebryter for lysstyrke under skjerminnstillingene. Men hvis du har en ekstern skjerm, vil ikke disse alternativene være tilgjengelige. I stedet må du bruke skjermens egne innstillinger for å endre lysstyrken.
De fleste skjermer har en fysisk knapp nederst til høyre. Du må finne alternativet for lysstyrke og velge det nivået som passer for deg.
Hvis du ikke finner lysstyrkeinnstillingene på skjermen din, bør du konsultere brukermanualen. Hvis du ikke har den, kan du søke etter produsentens veiledning på nettet.
Justere lysstyrken gjennom skjermdriverens kontrollpanel
Datamaskinen din har en skjermdriver levert av produsenten. Du kan få tilgang til denne via et eget kontrollpanel.
Eksempler på dette kan være Intel UHD Graphics Control Panel eller NVIDIA Control Panel. Du kan laste ned disse panelene fra de offisielle nettsidene eller Microsoft Store. Her kan du justere lysstyrken.
Først må du imidlertid finne ut hvilket grafikkort du har. Du kan finne denne informasjonen i Enhetsbehandling:
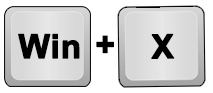
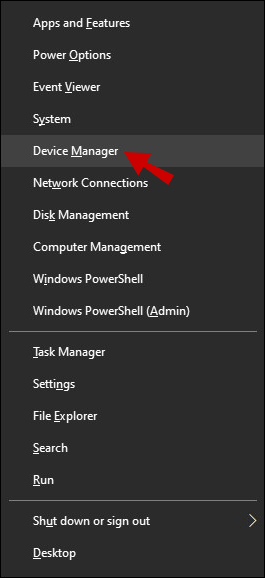
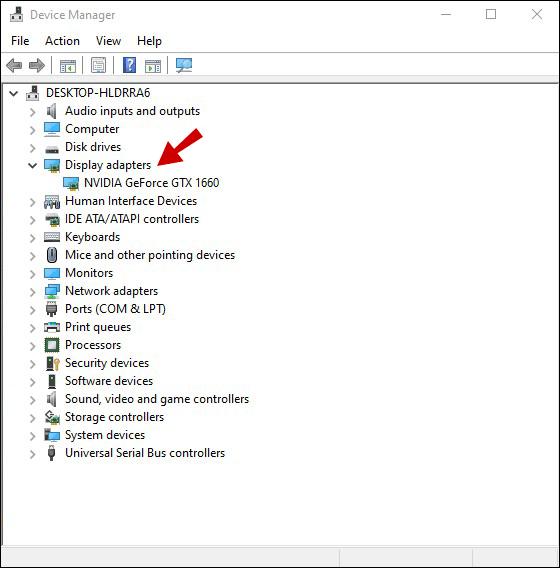
Her vil du finne navnet på grafikkortet ditt. Hvis du for eksempel har et NVIDIA grafikkort, kan du søke etter «NVIDIA Control Panel» i Microsoft Store. Slik justerer du lysstyrken etter nedlastning og installasjon:
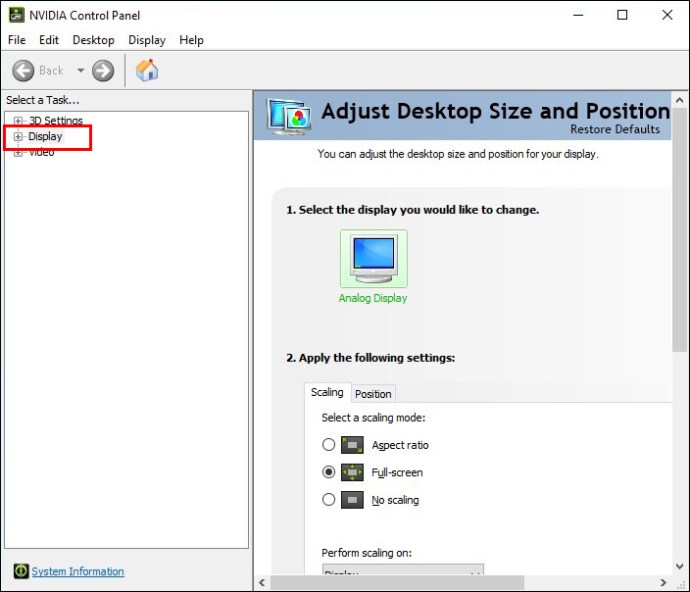
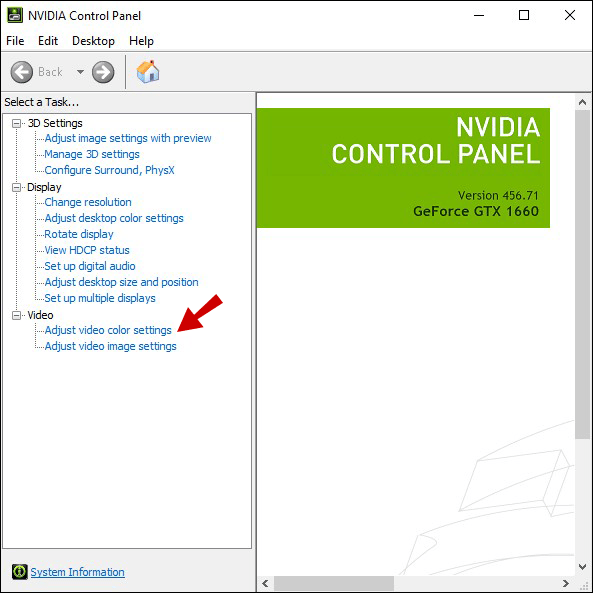
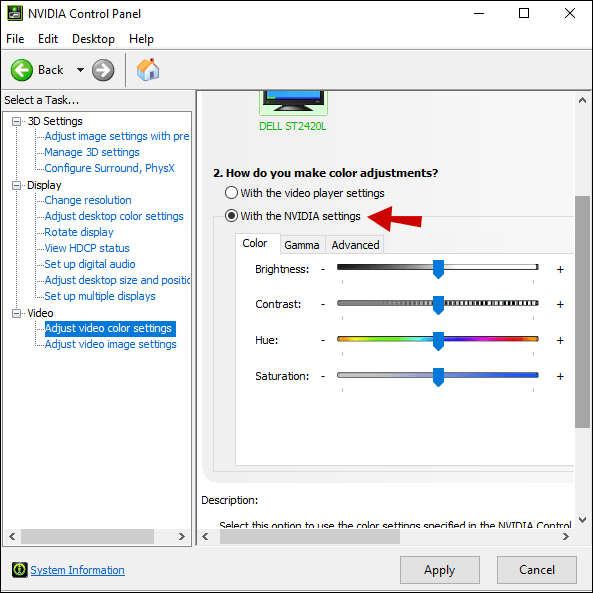
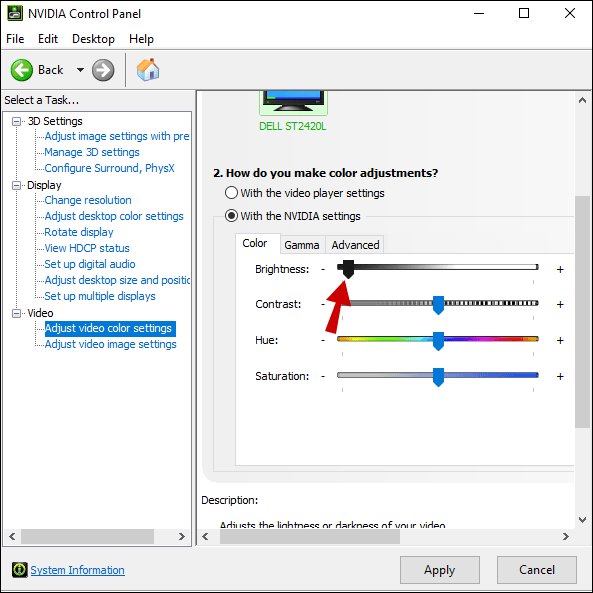
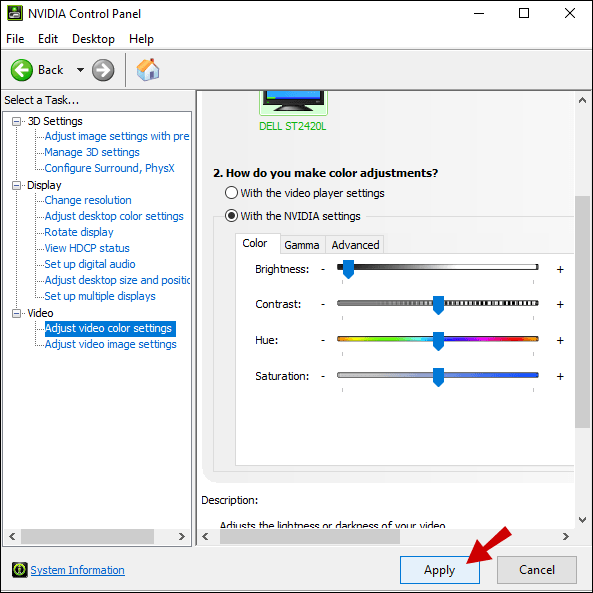
Juster lysstyrken via tastaturet
Denne metoden er ikke alltid garantert, men kan fungere i visse tilfeller. Hvis du har en nyere skjerm og et tastatur med innebygde knapper for lysstyrkejustering, kan du være heldig.
Se etter ikoner som ligner en blomst eller sol på tastaturet og test dem. Hvis det fungerer, vil du se at lysstyrken endres med en gang.
Bruke nattlysfunksjonen i Windows 10
Å jobbe med en veldig lys skjerm, spesielt i mørket, kan være slitsomt og kan gi overanstrengte øyne. Derfor har Windows 10 en innebygd nattlysfunksjon for både bærbare og stasjonære datamaskiner. Slik slår du på nattlyset manuelt:
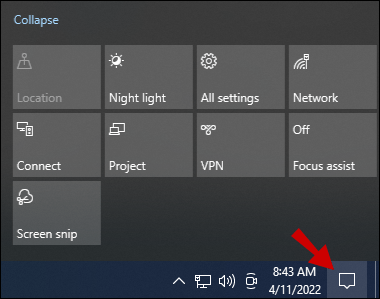
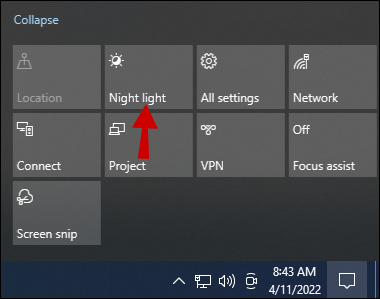
Skjermens lysstyrke vil nå justeres automatisk og gjøre det mer behagelig å se på skjermen om natten.
Hvis du vil justere denne innstillingen ytterligere eller lage en tidsplan for nattlys, må du gå til Windows 10 Skjerminnstillinger:
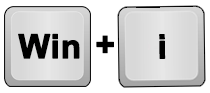
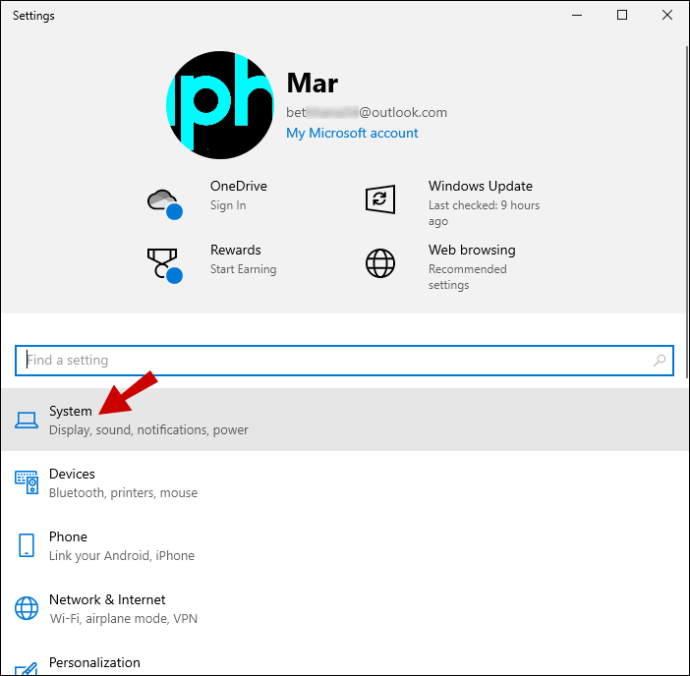
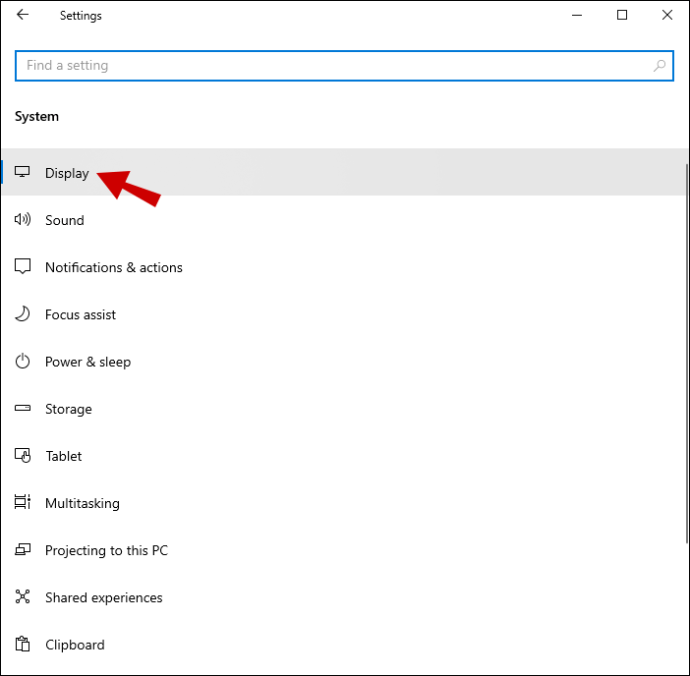
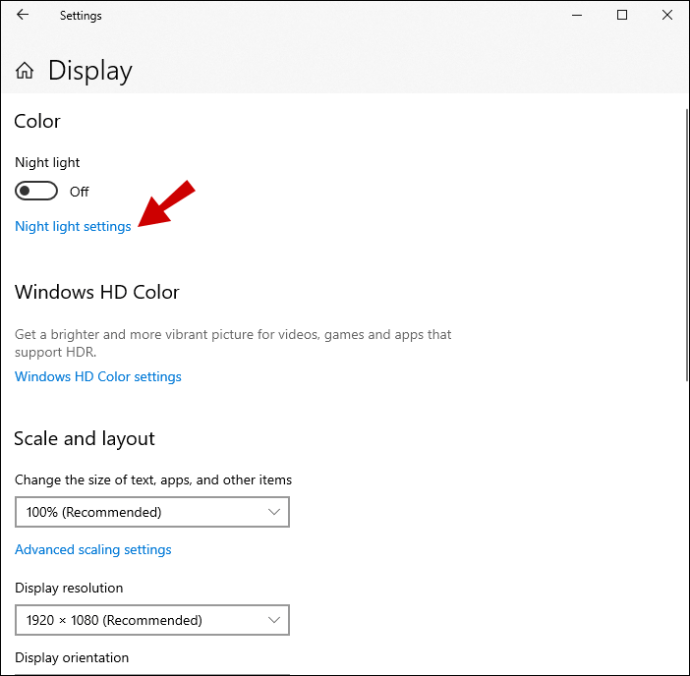
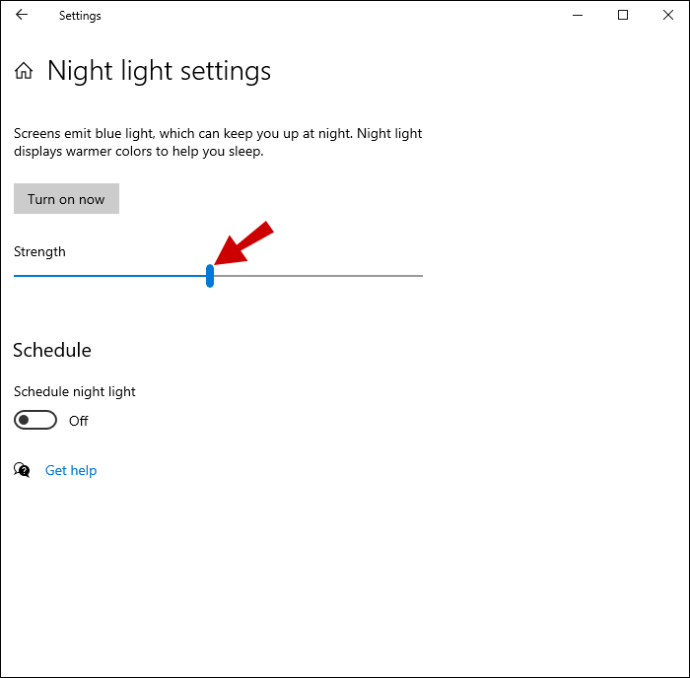
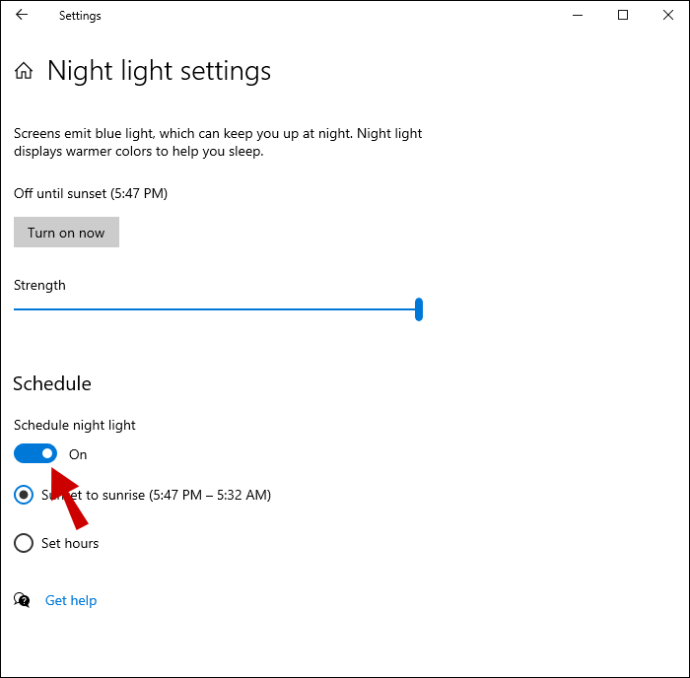
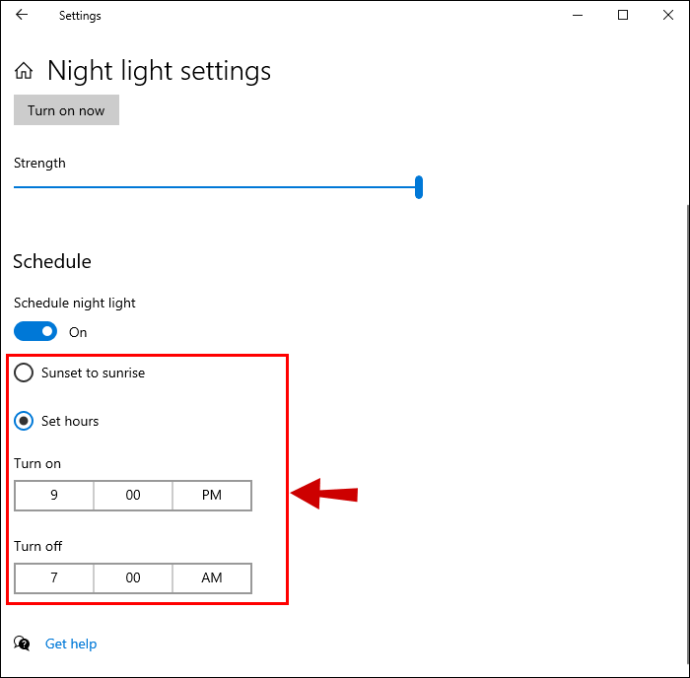
Merk: «Solnedgang til soloppgang»-alternativet bruker enhetens plassering og standard værapplikasjon i Windows 10 for å bestemme når solnedgang og soloppgang er der du befinner deg.
Tilpass lysstyrken etter dine preferanser
Akkurat som en veldig lys skjerm ikke er bra for deg når du jobber om natten, trenger du all lysstyrken du kan få når det er midt på dagen. Skjerminnstillingene i Windows 10 er relativt enkle, spesielt hvis du har en bærbar datamaskin.
De som bruker stasjonære PCer må i større grad stole på de individuelle skjerminnstillingene for å justere lysstyrken. Det eneste unntaket er nattlysfunksjonen, som er tilgjengelig for alle enheter som kjører Windows 10.
Noen brukere kan være heldige å ha lysstyrketaster på tastaturet og en kompatibel skjerm. Andre vil kanskje oppleve at grafikkortets kontrollpanel gir all den tilgangen til skjerminnstillinger de trenger.
Hvilken løsning synes du er mest effektiv? Del gjerne dine tanker i kommentarfeltet nedenfor.