Administratorrettigheter er nødvendige for brukere som ønsker å foreta endringer i Windows 11, enten det er for å fjerne uønsket programvare eller for å justere viktige personverninnstillinger. Disse tillatelsene er i hovedsak et krav når du skal utføre endringer på systemnivå ved hjelp av kommandolinjeverktøy, diverse applikasjoner og annen programvare. For å effektivisere prosessen og unngå unødvendige hindringer, gir vi deg en detaljert gjennomgang av hvordan du kan sørge for at applikasjoner alltid kjører med administratorrettigheter i Windows 11. Dette gjør det enkelt å åpne programmer med de nødvendige tillatelsene som standard. La oss se nærmere på hvordan dette gjøres.
Start apper som administrator som standard i Windows 11 (2022)
Vi presenterer fire forskjellige måter du kan sette opp apper til å kjøre med administratorrettigheter som standard i Windows 11. Du kan bruke oversikten nedenfor for å navigere direkte til den metoden som passer best for deg.
Juster avanserte egenskaper for å gi apper administratorrettigheter
For at apper alltid skal kjøre som administrator i Windows 11, må du endre de avanserte egenskapene til den enkelte applikasjon. Dette må gjøres for hver app du ønsker skal ha administratortilgang som standard. Her følger en steg-for-steg beskrivelse av hvordan du gjør dette.
1. Trykk på Windows-tasten og begynn å skrive navnet på applikasjonen du ønsker å kjøre som administrator. I dette eksemplet bruker vi «kommandoprompt». Klikk deretter på «Åpne filplassering» i menyen til høyre.
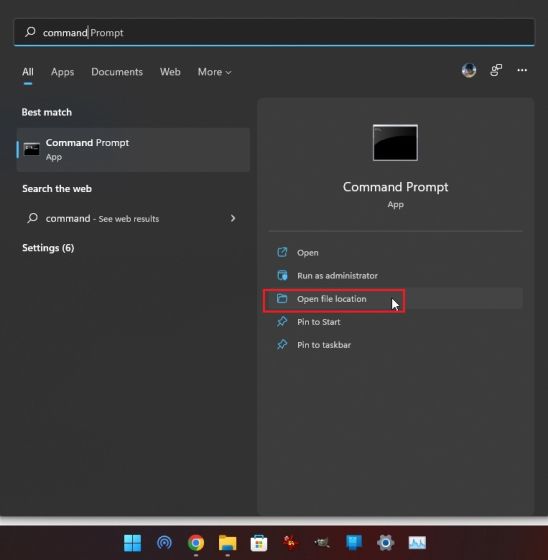
2. Høyreklikk deretter på snarveien og velg «Egenskaper» fra menyen som dukker opp.
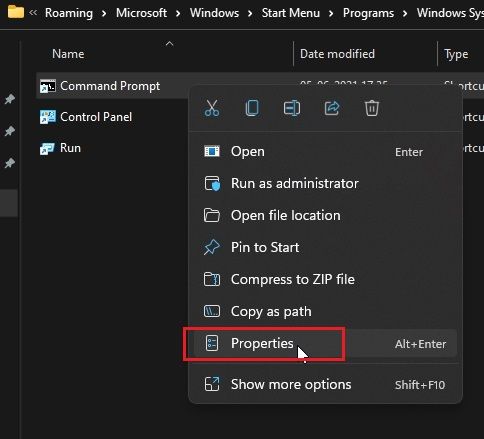
3. Gå til fanen «Snarvei» og klikk deretter på knappen «Avansert…».
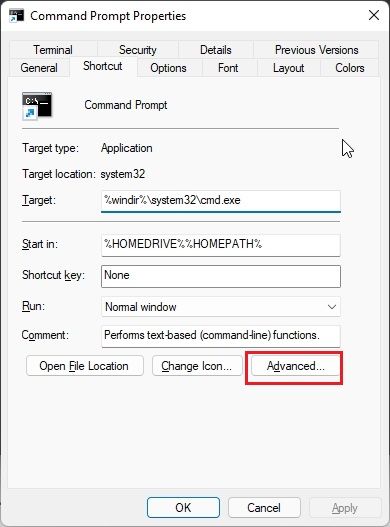
4. Her markerer du boksen ved siden av «Kjør som administrator» og klikker «OK». Dette sikrer at kommandoprompt (eller den valgte applikasjonen) alltid vil åpnes med administratorrettigheter.
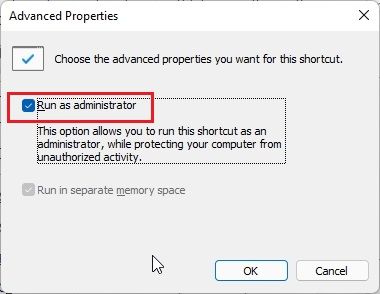
5. Gjenta denne prosessen for alle applikasjoner du ønsker å starte som administrator som standard i Windows 11.
Start en app som administrator med en hurtigtast
Hvis du ikke ønsker å endre de avanserte egenskapene til hver applikasjon, finnes det en praktisk Windows 11-hurtigtast som lar deg raskt åpne applikasjoner med administratorrettigheter.
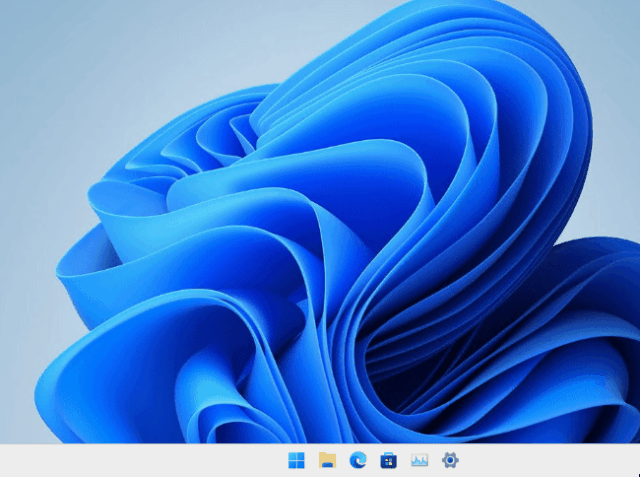
Hold nede «Ctrl + Shift» på tastaturet samtidig som du klikker på applikasjonen du ønsker å starte, enten det er fra oppgavelinjen eller Start-menyen. Denne hurtigtasten vil tvinge applikasjonen til å starte med administratorrettigheter. Du kan også åpne applikasjoner fra Kjør-vinduet ved å trykke «Ctrl + Shift + Enter». Ganske praktisk, ikke sant? Prøv denne hurtigtasten for å raskt starte apper som administrator i Windows 11.
Kjør apper med administratorrettigheter i kompatibilitetsmodus
Kompatibilitetsmodus er ikke bare nyttig for å kjøre eldre applikasjoner på Windows 11 og 10. Den kan også brukes til å åpne applikasjoner med administratorrettigheter. Dette er spesielt nyttig for frittstående applikasjoner som ikke krever installasjon og som ikke har en snarvei. Hvis den første metoden ikke fungerte for deg, kan denne være et godt alternativ.
1. Høyreklikk på applikasjonen og velg «Egenskaper».
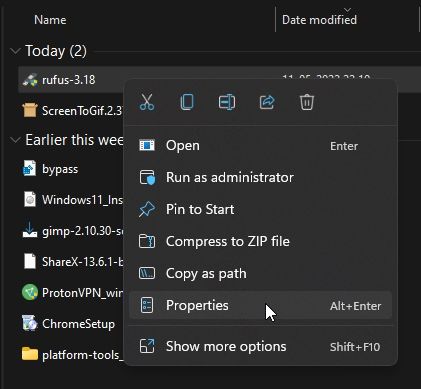
2. Klikk på fanen «Kompatibilitet». Her markerer du boksen ved siden av «Kjør dette programmet som administrator». Klikk deretter «OK», og du er ferdig. Fra nå av vil applikasjonen alltid kjøre med administratorrettigheter i Windows 11.
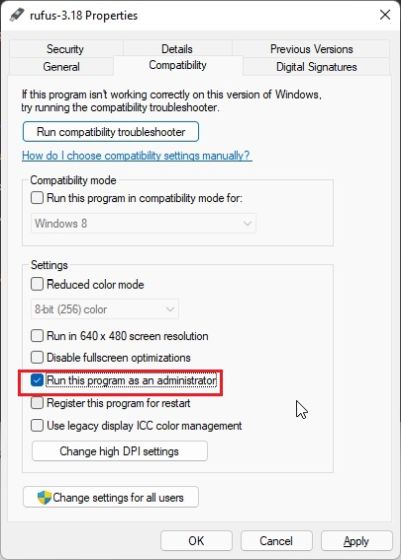
Alltid åpne PowerShell som administrator i Windows 11
PowerShell er en applikasjon som ofte krever administratorrettigheter i Windows 11. For å gjøre det enklere, har PowerShell en innebygd innstilling som lar deg alltid åpne kommandolinjeverktøyet med de nødvendige tillatelsene. Denne innstillingen finnes i Windows Terminal Preview (versjon 1.13 eller nyere), som er i ferd med å bli standard kommandolinjeverktøy i Windows 11. Vi anbefaler at du bruker PowerShell gjennom Windows Terminal Preview, da den også tilbyr diverse tilpasningsmuligheter. Her er hvordan du endrer innstillingen for å åpne PowerShell med administratorrettigheter.
1. Trykk på Windows-tasten og skriv «terminal». Klikk på for å åpne applikasjonen.
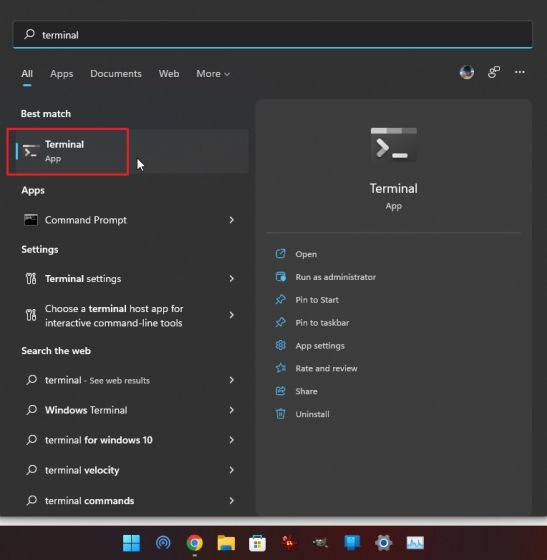
2. Klikk deretter på nedoverpil-ikonet og velg «Innstillinger».
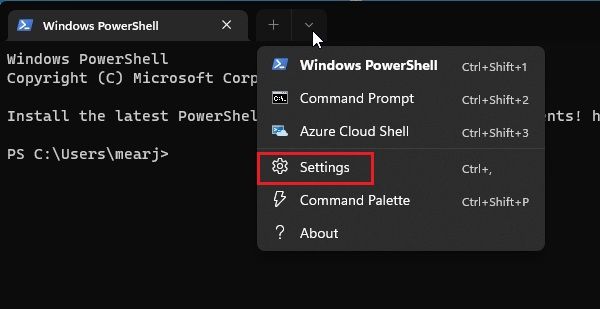
3. Gå til fanen «Windows PowerShell» i menyen til venstre, og marker boksen ved siden av «Kjør denne profilen som administrator» i menyen til høyre.
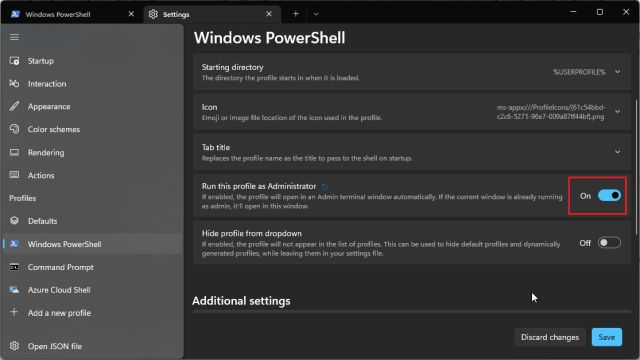
4. Til slutt klikker du på «Lagre», og du er ferdig. Nå vil PowerShell alltid åpnes med administratorrettigheter i Windows 11 når du åpner den gjennom Windows Terminal.
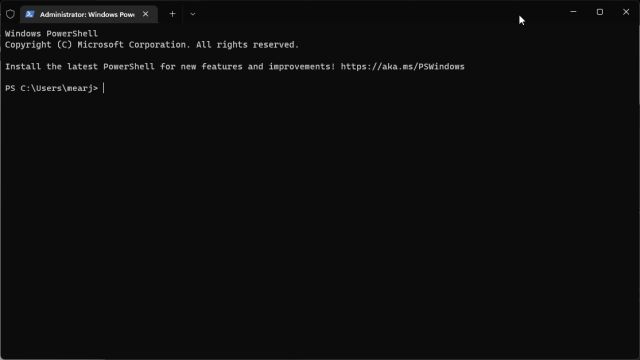
Gi administratorrettigheter som standard i Windows 11
Dette var fire metoder for å sørge for at applikasjoner alltid kjører med administratorrettigheter i Windows 11. Den hurtigtasten er ofte den mest praktiske løsningen, men hvis du bruker en bestemt applikasjon regelmessig med administratortilgang, er det lurt å endre de avanserte egenskapene til denne applikasjonen. Det vil spare deg for mye tid og bryderi. Det var alt fra oss. Hvis du ønsker å reparere diskfeil i Windows 11, kan du følge vår guide for å finne en passende løsning. Og hvis du opplever minneproblemer, som høyt RAM-forbruk eller minnelekkasjer, vil våre veiledninger hjelpe deg med å løse disse problemene. Hvis du har spørsmål, er du velkommen til å legge igjen en kommentar i kommentarfeltet nedenfor.