MacBook-skjermer benytter vanligvis en skalert oppløsning. Dette innebærer at ekstra piksler brukes på skjermer med høyere oppløsning for å forbedre tekstens klarhet, samtidig som elementenes størrelse opprettholdes. Dette resulterer imidlertid i at skjermen i praksis blir «zoomet inn,» hvor alt fremstår større enn det egentlig burde være.
Dersom skjermen kjører med sin opprinnelige, ikke-skalerte oppløsning, vil du oppnå betydelig mer arbeidsplass. Dette kan være fordelaktig for de som ønsker å maksimere arbeidsområdet på en mindre MacBook.
Utforsk de innebygde innstillingene først
Apple har integrert noen kontroller for å justere zoomnivået på skjermen. Disse finnes i «Skjerm»-innstillingene under Systemvalg:

Dersom du for øyeblikket bruker standardinnstillingene, anbefales det å prøve disse før du vurderer en tredjepartsløsning.
Bruk Native oppløsning med Retina Display Menu
Retina Display Meny er en brukervennlig app som ligger i menylinjen. Den lar deg velge en tilpasset oppløsning fra en nedtrekksmeny. Selv om appen er av eldre dato, fungerer den feilfritt på macOS Mojave. Skulle den slutte å fungere i fremtiden, kan du prøve SwitchResX, som har blitt oppdatert jevnlig, men er en betalingsapp.
Last ned DMG-filen for appen fra nedlastingslenken nederst på appens side og åpne den. Fra ikonet i menylinjen kan du velge ønsket oppløsning.
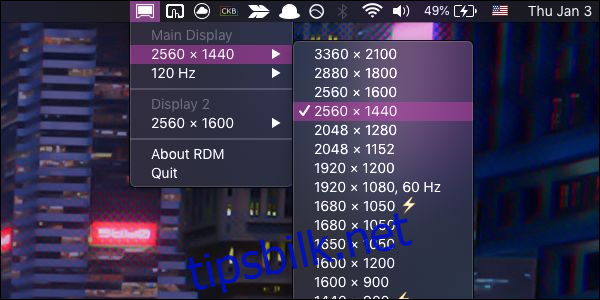
RDM gir deg muligheten til å kjøre høyere oppløsninger enn skjermens opprinnelige, men disse vil fremstå uskarpe grunnet interpolasjon. For eksempel har min 13-tommers MacBook en oppløsning på 2560×1600, men den kan teknisk sett kjøre nærmere 4K med skalering. Dette vil imidlertid ikke se særlig bra ut, og tekst kan bli for liten til å lese. Det anbefales derfor å holde seg til skjermens opprinnelige oppløsning. Du finner denne informasjonen under «Skjerm»-fanen i «Om denne Macen».
RDM støtter bruk av flere skjermer samtidig, og du kan også endre oppdateringsfrekvensen for skjermer med høy oppdateringsfrekvens. Vær imidlertid oppmerksom på at dette kan være begrenset hvis du bruker en eldre DisplayPort-kabel.
Appen er ikke uten sine ulemper. Selv om du har konfigurert den til å starte ved oppstart, vil den ikke automatisk laste din foretrukne oppløsning. Du må derfor velge den manuelt. I tillegg, hvis du bruker flere skjermer, vil MacBook-skjermen tilbakestilles til standardinnstillingene hver gang du kobler fra en sekundær skjerm. Du må da velge ønsket oppløsning på nytt. Noen ganger kan appen også feile, og du må velge oppløsningen to ganger. Alt i alt gjør appen en god jobb.
Bildekreditt: guteksk7/Shutterstock