Til tross for det mange tror, er det fullt mulig å koble AirPods til Windows 11 og bruke dem uten begrensninger, akkurat som med andre Bluetooth-ørepropper. Microsoft legger faktisk vekt på å tilby god støtte for bredbåndstale for AirPods på Windows 11. Det er sant at noen av AirPods» funksjoner og kontroller ikke er direkte tilgjengelige i Windows 11, men de fungerer utmerket til videosamtaler, filmvisning, musikklytting og spilling uten merkbar forsinkelse. Så la oss uten videre gå i gang og se hvordan du kobler AirPods til Windows 11.
Slik kobler du AirPods til Windows 11 (2022)
1. Start med å trykke på hurtigtasten «Windows + A» på Windows 11 for å åpne handlingssenteret, eller hurtiginnstillinger som det nå kalles. Her aktiverer du Bluetooth ved å klikke på ikonet. Deretter høyreklikker du på Bluetooth-ikonet og velger «Gå til Innstillinger».
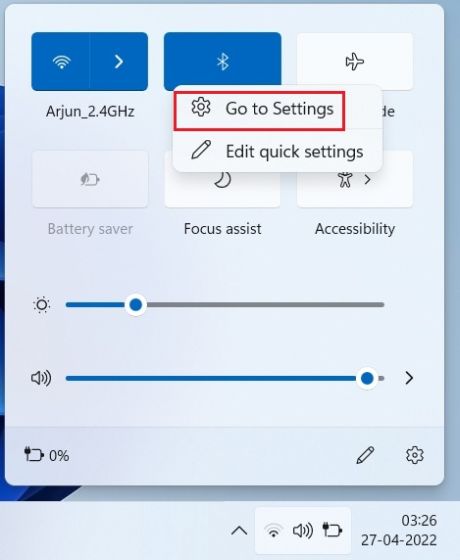
2. I innstillingene, klikk på «Legg til enhet» for å starte tilkoblingsprosessen for AirPods til Windows 11.
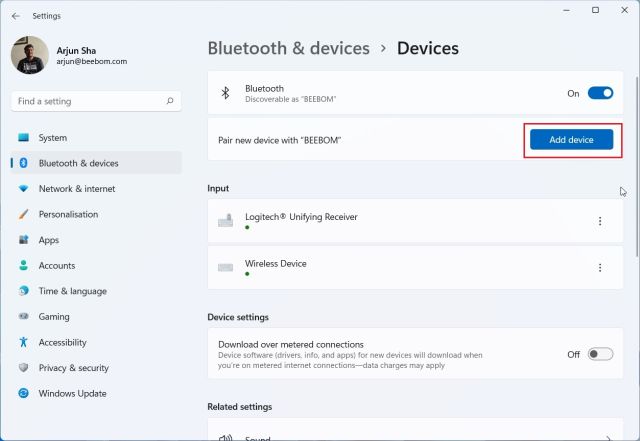
3. Velg deretter «Bluetooth» som type enhet du ønsker å koble til.
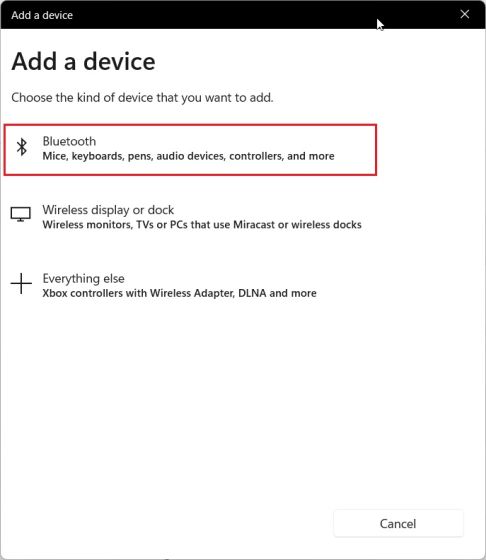
4. Åpne nå etuiet til dine Apple AirPods, og trykk og hold knappen på baksiden av etuiet inne. En hvit lampe vil begynne å blinke. Du kan nå slippe knappen. Dette indikerer at AirPods er i paringsmodus og er synlig for Windows 11. Pass på at begge AirPods er i etuiet under paringsprosessen.
5. Gå tilbake til Windows 11-datamaskinen, og AirPods skal dukke opp i listen over tilgjengelige enheter. Klikk på den for å koble til. I tilfelle den ikke vises øverst i listen, kan du bla nedover.
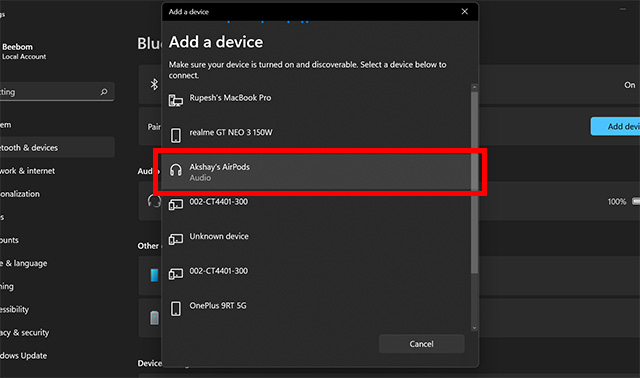
6. Du kan nå begynne å lytte til musikk, delta i videosamtaler eller spille spill. Lyden vil automatisk rutes til dine AirPods. Med den forbedrede støtten for Apples bredbåndstale i Windows 11 (versjon 22526 eller nyere, Dev-kanal), vil du oppleve overlegen lydkvalitet når du bruker AirPods.
7. Om lyden ikke automatisk går gjennom AirPods, åpner du handlingssenteret igjen og klikker på pilikonet ved siden av volumkontrollen.
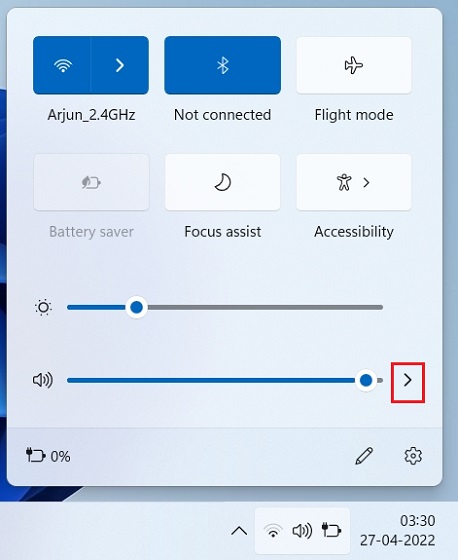
8. Velg AirPods fra listen over tilgjengelige lydenheter. Lyden blir overført til dine AirPods umiddelbart.
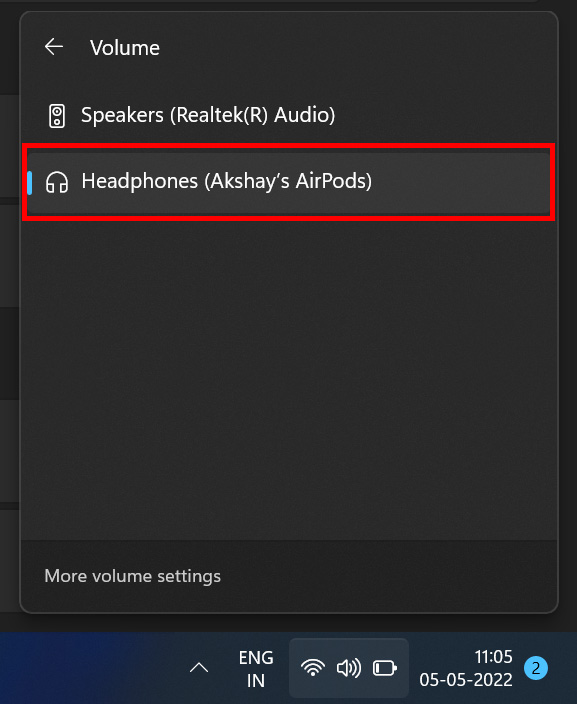
9. Hvis du har den nye Bluetooth-menyen i Windows 11 sine hurtiginnstillinger, kan du administrere AirPods direkte fra handlingssenteret. Du slipper da å åpne innstillingssiden i Windows 11.
Par AirPods med Windows 11 og kos deg med musikk og spill
Det er altså slik du kobler dine Apple AirPods til Windows 11 og nyter musikk og spill uten merkbar forsinkelse. Selv om noen av AirPods sine kontroller ikke er direkte tilgjengelige i Windows 11, kan du likevel aktivere ANC ved å trykke og holde på stammen av øreproppen. Dette vil slå ANC av og på. Det var alt for denne gangen. Hvis du ønsker å se Apple ProRAW- eller ProRes-filer på din Windows 11-PC, kan du sjekke ut vår relaterte guide. Vi har også en praktisk veiledning for hvordan du kan åpne HEIF-, HEIC- eller HEVC-filer på Windows 11. Til slutt, om du skulle ha noen spørsmål, kan du legge dem igjen i kommentarfeltet nedenfor.