Android-enheter er utrolig praktiske, men den begrensede skjermstørrelsen kan av og til være et problem. Ved å koble din Android-enhet til en projektor, kan du enkelt dele skjerminnhold med andre, enten det er for jobb eller underholdning. Her er noen metoder for å få dette til.
Selv om det er mulig å koble Android-enheten til en TV, er en projektor ofte et bedre valg. Projektorer kan vise et mye større bilde enn en TV, noe som er ideelt for filmvisning eller presentasjoner.
Trådløs tilkobling med Chromecast
Den enkleste måten å koble en Android-enhet til en projektor trådløst er ved hjelp av Google Chromecast. For å bruke denne metoden må projektoren ha støtte for HDMI.
Etter at du har koblet Chromecast til en HDMI-port, kan du trådløst overføre skjermen fra Android-enheten. Chromecast vil deretter vise innholdet på projektoren.
Det er viktig å deaktivere alle strømsparemoduser på Android-enheten, da disse kan påvirke kvaliteten på overføringen.
Hvis du ikke allerede har Google Home-appen, kan du laste den ned fra Google Play Store.
Åpne «Hjem»-appen og trykk på «Kontoer»-fanen nederst til høyre.
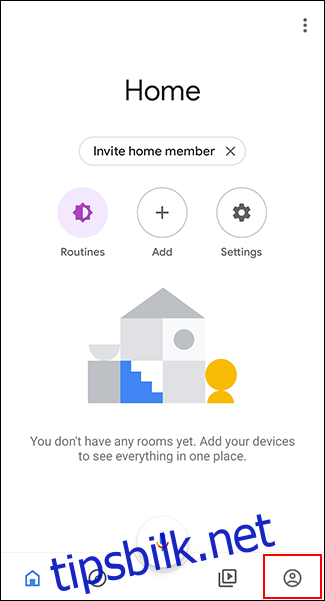
Rull ned og velg «Speilenhet».
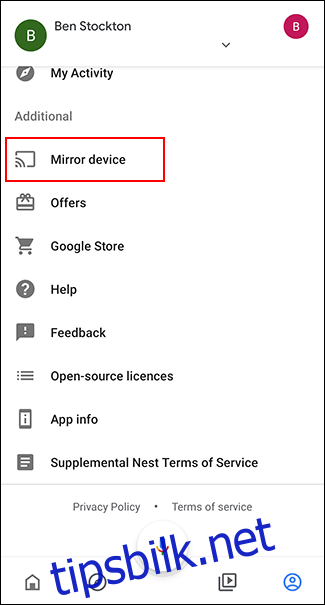
Hvis du får en melding om at enheten ikke er optimalisert for overføring, trykker du «OK». Dette vil ikke hindre overføring av skjermen til en Chromecast.
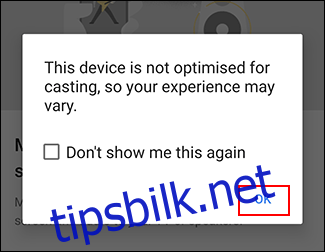
Trykk på «Cast skjerm/lyd», og velg din Chromecast for å koble til.
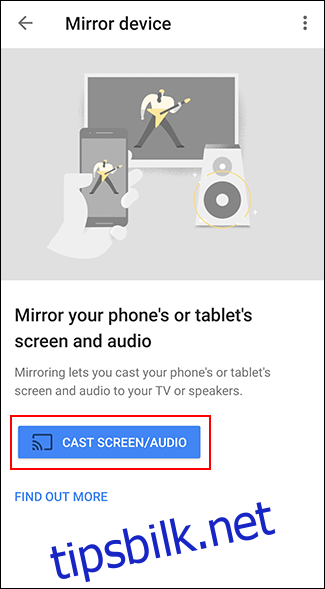
Når tilkoblingen er opprettet, skal skjermen vises på projektoren via Chromecast.
Kablede Tilkoblinger
Hvis trådløse alternativer ikke fungerer, kan du bruke en kablet tilkobling. Alle Android-enheter har enten microUSB- eller USB-C-tilkobling.
Ved hjelp av riktig kabel kan du koble Android-enheten direkte til en projektor via en HDMI-kabel. En annen standard som støttes er MHL, som også kobles til via HDMI-porter.
USB-C til HDMI-kabel
Nyere Android-modeller, inkludert de nyeste Samsung-telefonene, bruker USB-C for lading. Hvis du har en USB-C-enhet, kan du bruke en USB-C til HDMI-kabel for å koble enheten til en HDMI-kompatibel projektor.
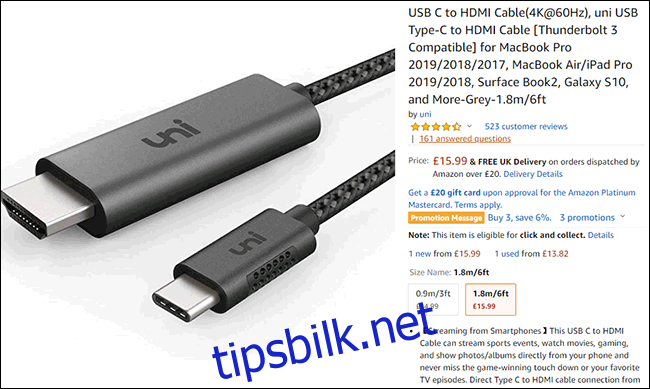
Du trenger som regel ikke å konfigurere noe annet enn å koble USB-C-enheten til projektoren. Sjekk at projektoren er satt til riktig HDMI-inngang.
Det er imidlertid verdt å merke seg at USB-C til HDMI ikke leverer strøm. Hvis du bruker andre kablede metoder, som MHL, kan du lade enheten samtidig som den er tilkoblet.
Mobile High-Definition Link (MHL)
Mobile High-Definition Link (MHL) bruker spesialdesignede HDMI-kabler. I motsetning til USB-C, bruker MHL-kabler microUSB. Som tidligere nevnt, kan denne metoden også drive enheten din samtidig som den overfører lyd og video.
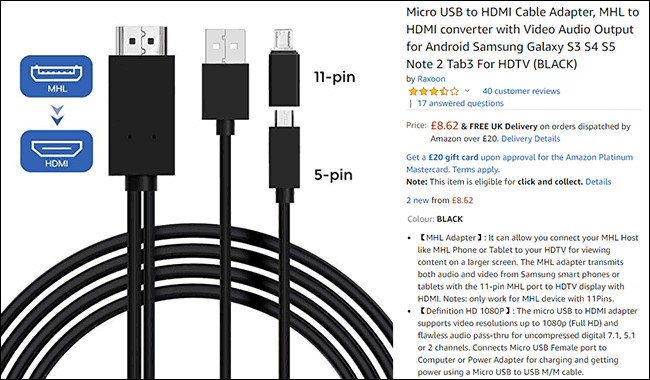
Enkelte projektorer støtter HDMI, men du må se etter en HDMI-port merket med «MHL». Hvis du ikke ser denne, vil den ikke lade enheten. Det er også viktig at Android-enheten din støtter MHL.
For å koble til med MHL, trenger du som regel ikke å gjøre noe på Android-enheten. Koble enheten til projektoren med en passende kabel, og bytt inngang på projektoren til den tilsvarende MHL HDMI-porten for å vise Android-skjermen.
Trådløse Forbindelser
Miracast og Wi-Fi Direct er trådløse standarder for tilkobling av enheter til skjermer. Android støttet Miracast offisielt tidligere, men denne støtten ble fjernet med Android 6 Marshmallow. Likevel fungerer Miracast på enkelte Android-enheter fordi det er basert på Wi-Fi Direct, som fortsatt støttes av Android.
Med mindre begge enhetene spesifikt angir at de støtter Wi-Fi Direct eller Miracast, er den beste måten å finne ut om det fungerer å prøve en av disse standardene.
Se etter «Skjermspeiling», «Enhetsspeiling» eller lignende navn på projektoren, og bytt til den modusen for å starte.
Den beste måten å koble til med Miracast er å bruke en tredjepartsapp, som Castto. Ettersom det ikke lenger er offisielt støttet, er det ingen garanti for at Miracast vil fungere med moderne Android-enheter.
Hvis det ikke fungerer, prøv en Chromecast, en kablet tilkobling eller Wi-Fi Direct.
Wi-Fi Direct
Du kan bruke Wi-Fi Direct direkte fra Android. Disse trinnene kan variere litt avhengig av Android-versjon og enhet.
Du må ha en projektor som støtter Wi-Fi Direct og lar deg streame skjermen via denne metoden.
For å starte, sveip nedover for å få tilgang til varslingsskjermen, og trykk på tannhjulikonet for å åpne Android-innstillingene. Du kan også åpne Innstillinger-menyen fra appskuffen.
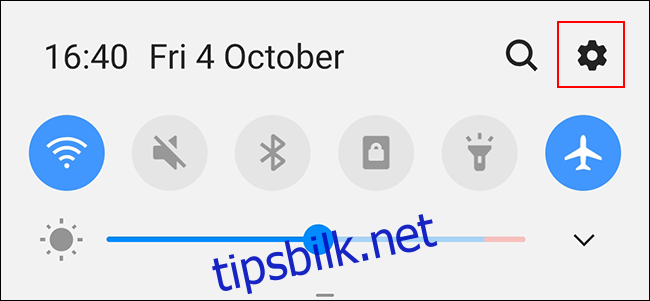
Hvis du har en Samsung-enhet, trykker du på «Tilkoblinger». På andre Android-enheter må du kanskje trykke på «Nettverk og Internett».
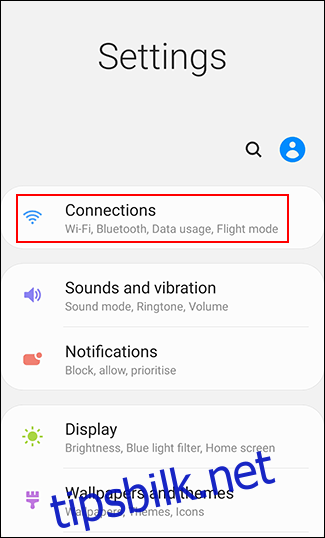
Trykk på «Wi-Fi» for å åpne Wi-Fi-menyen.
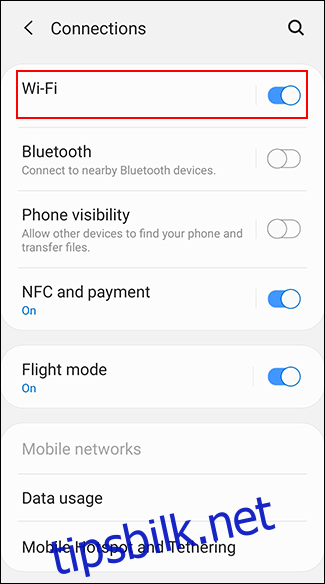
I Wi-Fi-menyen, sørg for at Wi-Fi er aktivert, og trykk deretter på «Wi-Fi Direct». På andre Android-enheter må du kanskje trykke på «Avansert» eller «Wi-Fi-innstillinger» først, før du trykker på «Wi-Fi Direct» for å åpne denne menyen.
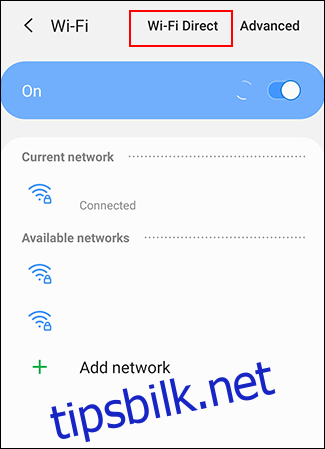
Enheten vil automatisk søke etter tilgjengelige Wi-Fi Direct-enheter. Hvis den finner projektoren, trykker du på den for å koble til og følger instruksjonene.
Smart View på Samsung-enheter
Hvis du eier en Samsung-enhet, kan du bruke Smart View for å koble til trådløst. Sveip ned varslingsskjermen og trykk på «Smart View» i hurtigmeny-listen.
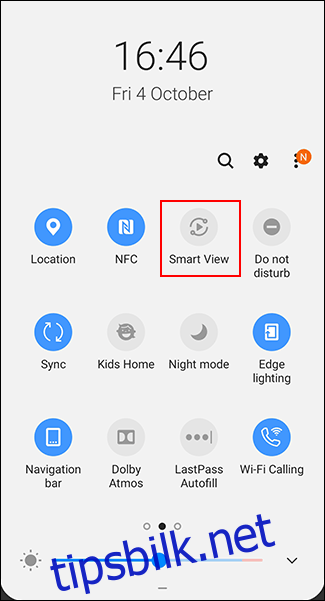
Enheten vil søke etter Chromecast- eller Miracast-enheter i nærheten. Finn din enhet og trykk for å koble til. Samsung-enheten skal deretter koble seg til projektoren og begynne å streame.
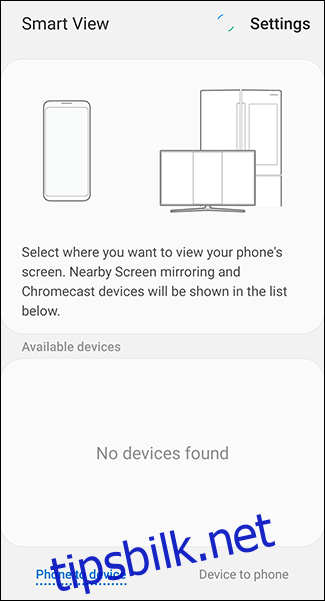
Produsentapper
Noen projektorprodusenter tilbyr egne Android-apper som lar deg koble direkte til projektoren via Wi-Fi.
Apper som Panasonic trådløs projektor, Epson iProjection og Hurtigkobling av projektor er eksempler på slike apper, avhengig av produsenten av din projektor.
Disse appene lar deg kanskje ikke vise hele skjermen, men de kan tillate projisering av statiske bilder eller dokumentfiler. Selv om dette ikke er en ideell løsning for film, kan det være nyttig for presentasjoner.