Apples økosystem er en sentral faktor for den positive oppfatningen av Apple-produkter. Det gir mulighet for sømløs kommunikasjon mellom iPhone og Mac, noe som forenkler deling av media, bruk av Continuity-funksjoner og mer.
Selv om dette kan være attraktivt for mange, er det situasjoner der du kanskje ønsker å koble iPhone fra Mac. Denne veiledningen viser deg ulike metoder for å deaktivere forbindelsen mellom din iPhone og Mac.
1. Slik kobler du fra iPhone fra Mac i Finder
Dersom du ønsker å forhindre at din iPhone vises i Finder på en Mac, er det som oftest tilstrekkelig å koble den fra USB-kabelen. Hvis ikke dette fungerer, er det sannsynlig at Finder er konfigurert til å oppdage iOS-enheten via Wi-Fi.
For å fullstendig frakoble din iPhone fra Mac, start med å velge iPhone i sidefeltet i Finder. Deretter blar du ned til «Alternativer»-seksjonen og fjerner haken ved siden av «Vis denne iPhone når du er på Wi-Fi».
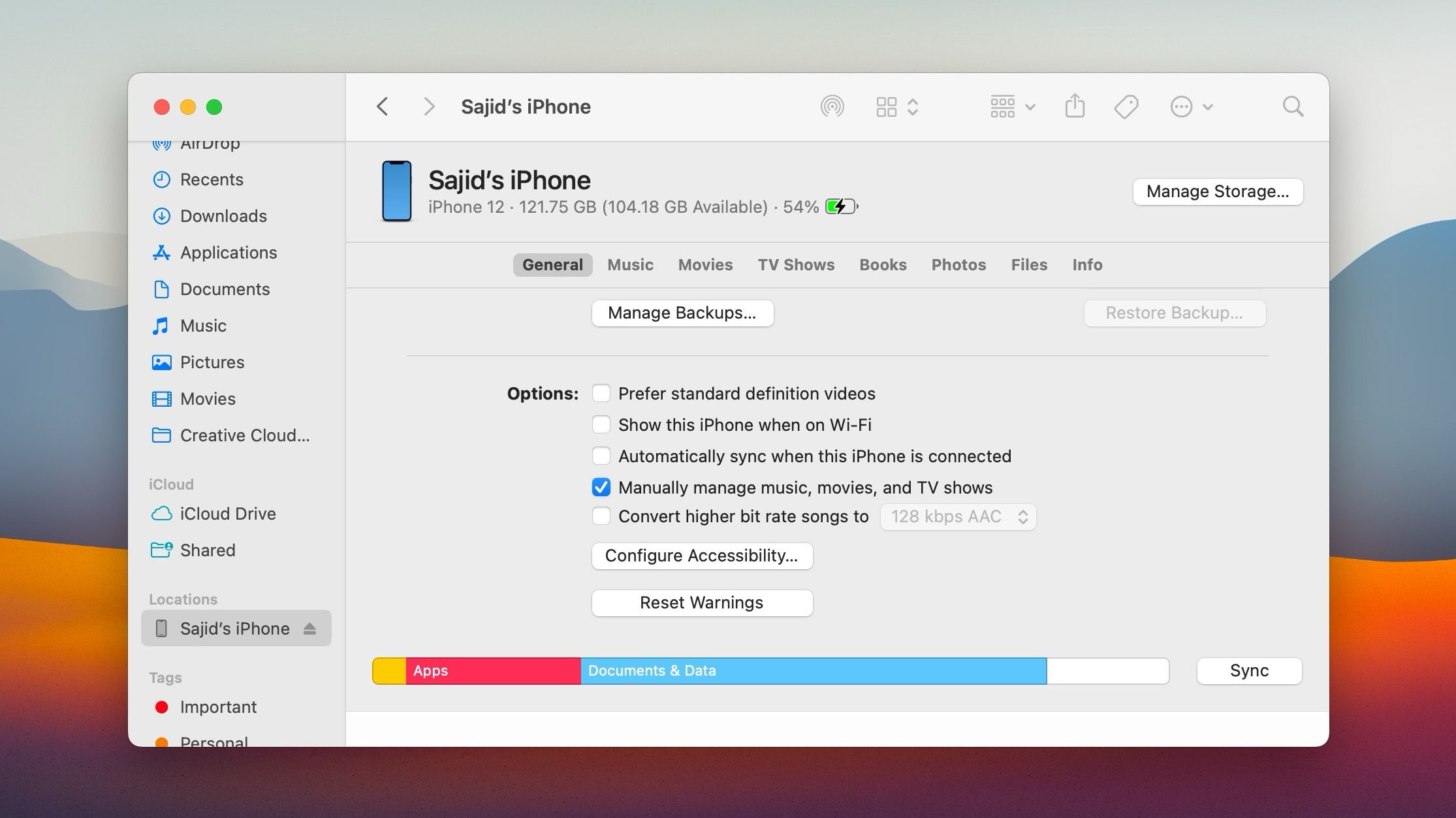
Hvis du ikke eier Mac-en, kan du tilbakekalle tillatelsene du ga da du først koblet iPhone til den. Dette gjøres ved å åpne Innstillinger-appen på din iPhone og gå til Generelt > Overfør eller Tilbakestill iPhone > Tilbakestill. Bekreft ved å trykke på «Tilbakestill sted og personvern».
2. Slik kobler du fra iPhones hotspot fra en Mac
iPhones funksjon for Personlig Hotspot gir din Mac rask tilgang til internett uten behov for et annet Wi-Fi-nettverk. For å koble fra dette, kan du klikke på din iPhone i Mac-ens Wi-Fi-meny eller velge et annet hotspot.
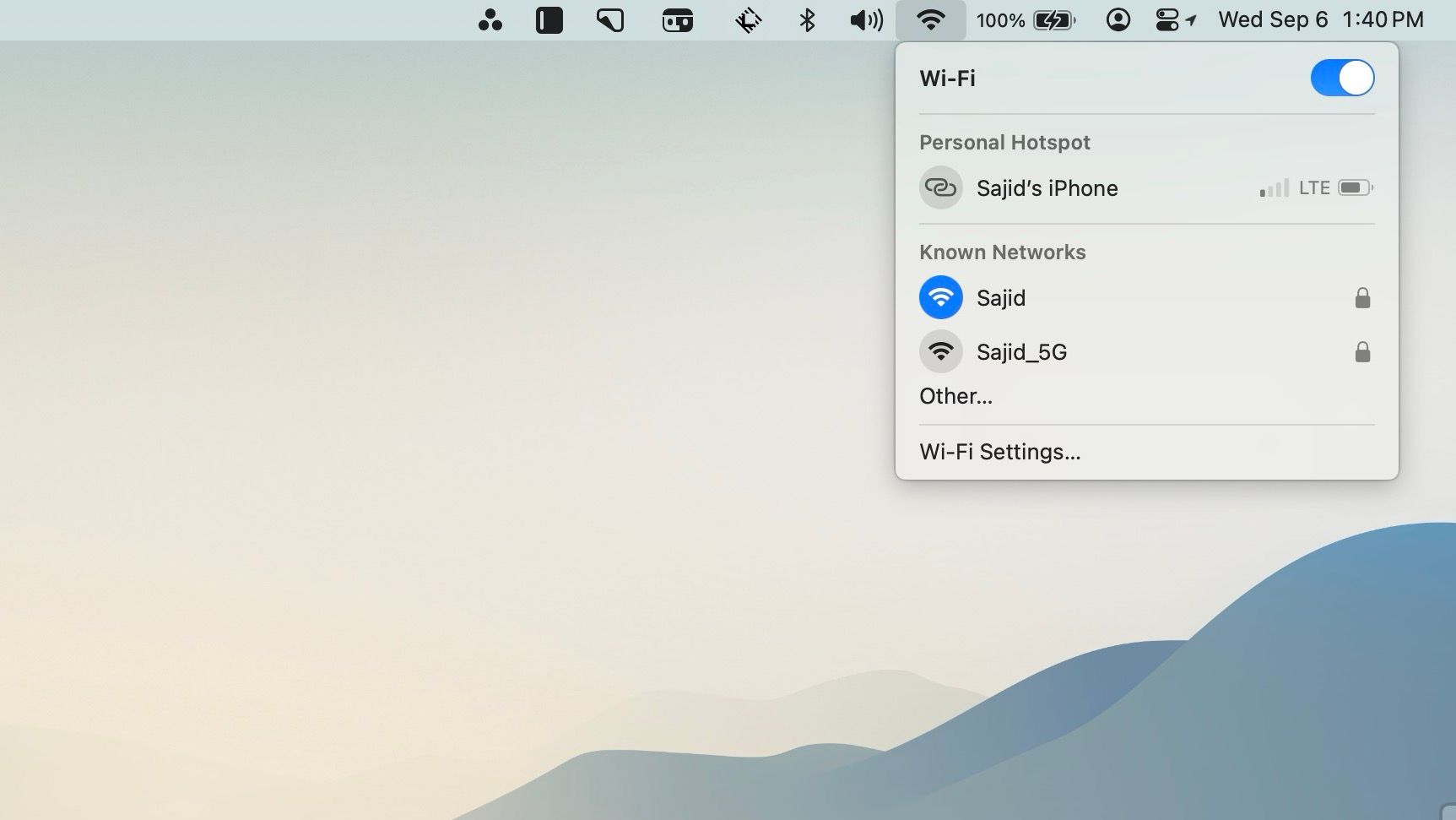
Du kan også forhindre at Mac-en kontinuerlig spør om å koble til din iPhone. Dette gjøres ved å åpne Apple-menyen og gå til Systeminnstillinger > Wi-Fi. Fjern deretter haken ved siden av «Spør om å bli med i hotspots». Du kan fortsatt koble til via Wi-Fi-menyen.
Videre kan du nekte enheter (som en Mac du ikke eier) å koble seg til din iPhones personlige hotspot. På din iPhone går du til Innstillinger > Personlig hotspot og deaktiverer bryteren ved siden av «Tillat andre å koble seg til».
3. Hvordan koble fra AirDrop mellom en iPhone og Mac
Hvis du vil unngå at din iPhone vises som en AirDrop-destinasjon på din Mac, må du deaktivere AirDrop på din iOS-enhet. Dette gjøres ved å åpne Innstillinger-appen, gå til Generelt > AirDrop og velge «Mottak av: Ingen». Dette vil også forhindre at din iPhone mottar filer via AirDrop fra andre enheter.
Tilsvarende kan du stoppe din Mac fra å vises i AirDrop på din iPhone. Åpne Finder, velg AirDrop i sidefeltet og sett «Tillat at jeg blir oppdaget av:» til «Ingen».
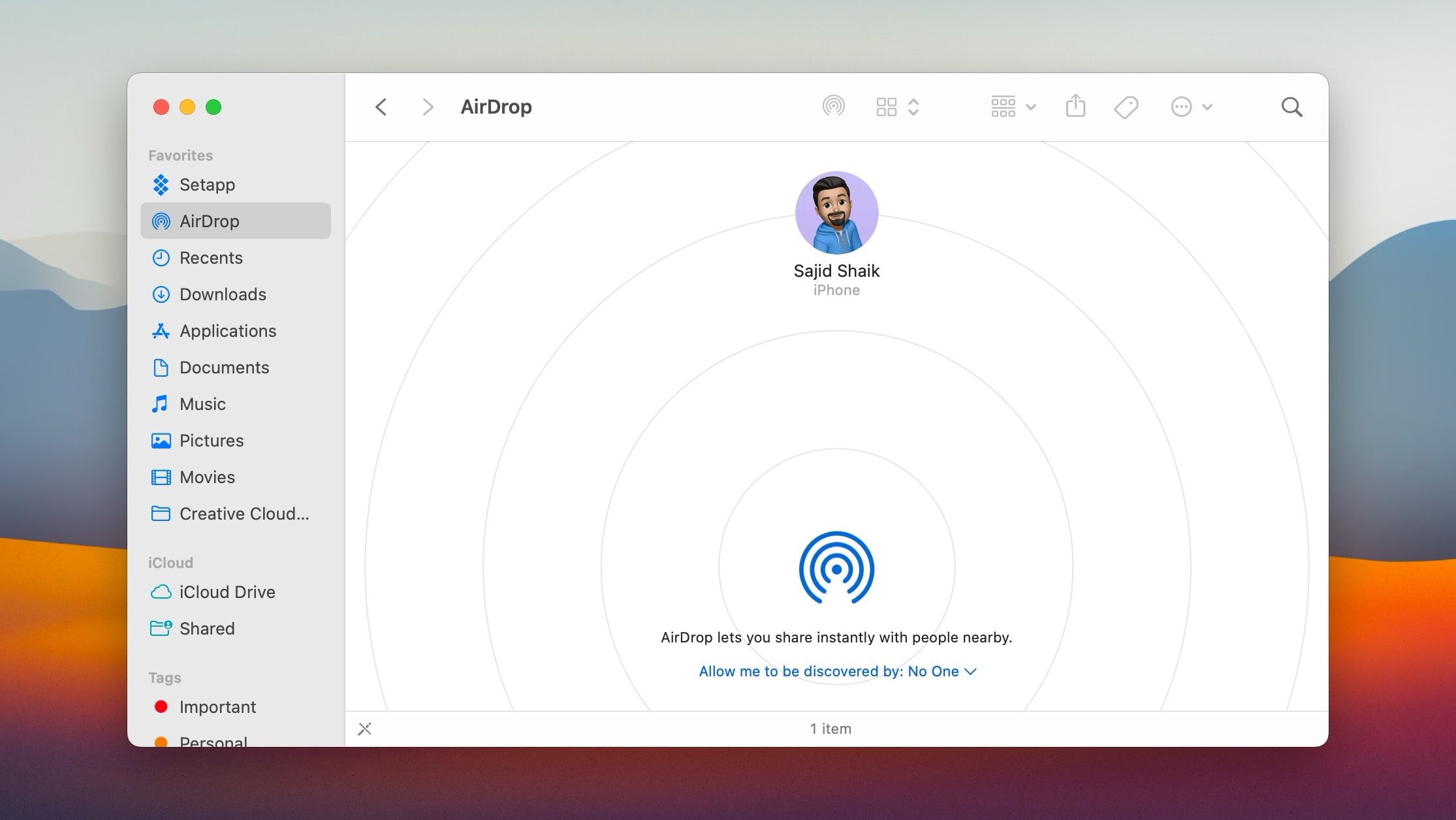
Dersom en av enhetene ikke er din, bør du sette AirDrop til «Bare kontakter» på enten iPhone eller Mac og fjerne kontaktinformasjonen knyttet til den andre enheten fra Kontakter-appen, for å hindre at den dukker opp i AirDrop.
4. Slik fjerner du synkronisering av iPhone fra Mac via iCloud
For å forhindre at din Mac synkroniserer funksjoner og data som bilder, kontakter og kalenderhendelser med din iPhone og andre Apple-enheter, åpne Apple-menyen og gå til Systeminnstillinger > Apple ID > iCloud. Deretter velger du de tjenestene du ikke ønsker å synkronisere, for eksempel Bilder, Kontakter eller Kalender, og deaktiverer «Synkroniser denne Mac»-alternativet.
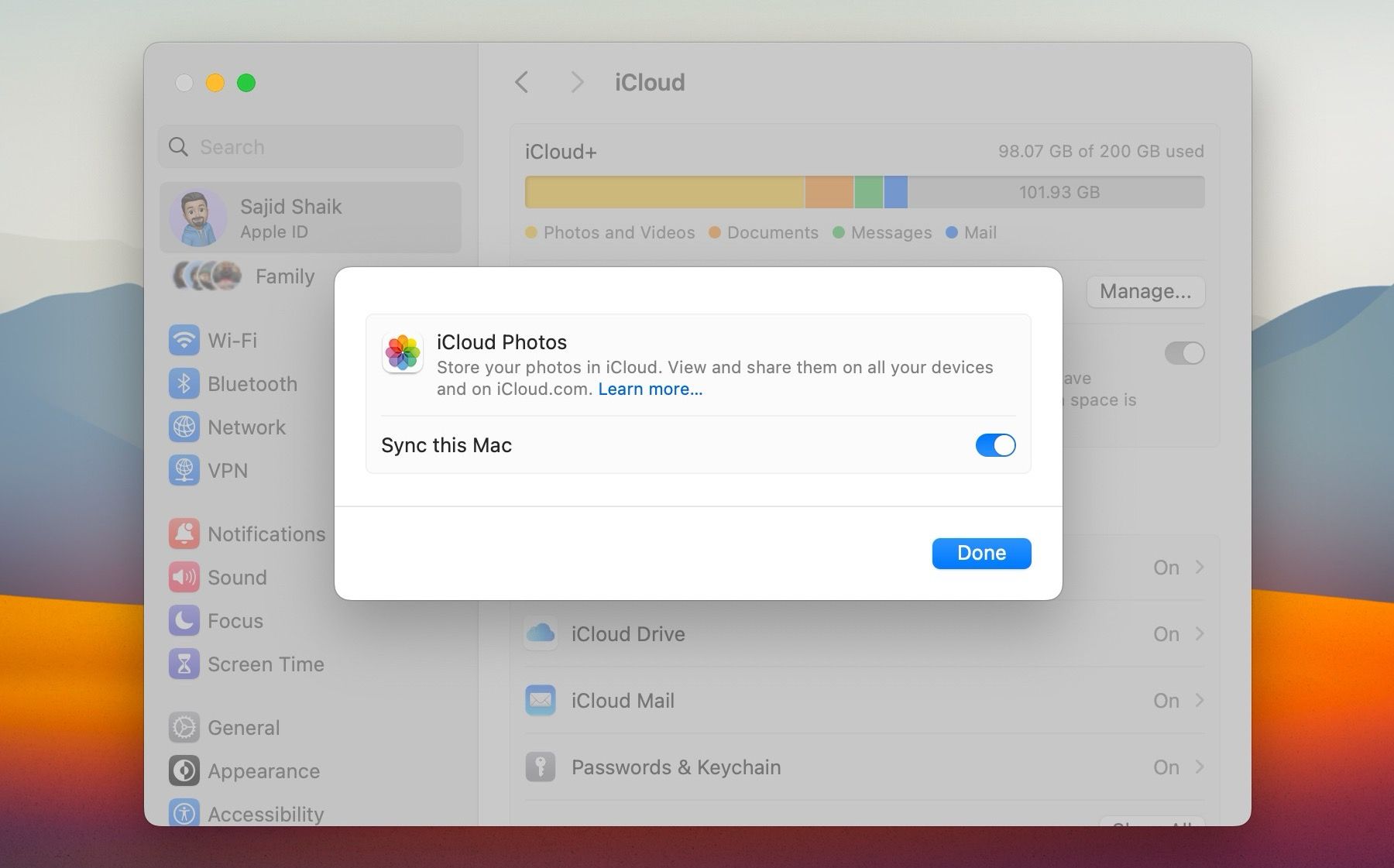
Alternativt kan du stoppe din iPhone fra å synkronisere data til din Mac (og andre enheter tilknyttet din Apple-ID). Dette gjøres ved å åpne Innstillinger-appen, gå til Apple ID > iCloud, velge tjenesten du ønsker å slå av og deaktivere bryteren ved siden av «Synkroniser denne iPhone».
5. Hvordan koble fra overlevering mellom en iPhone og Mac
Handoff-funksjonen kan være svært nyttig når du ønsker å fortsette en aktivitet fra din iPhone på din Mac eller omvendt. De konstante visuelle meldingene i Dock kan imidlertid være distraherende.
For å deaktivere Handoff på din Mac, går du til Systeminnstillinger > Generelt > AirDrop & Handoff og slår av bryteren ved siden av «Tillat Handoff mellom denne Mac-en og dine iCloud-enheter». Vær oppmerksom på at hvis du deaktiverer Handoff, vil også Universal Clipboard mellom din iPhone og Mac bli deaktivert.
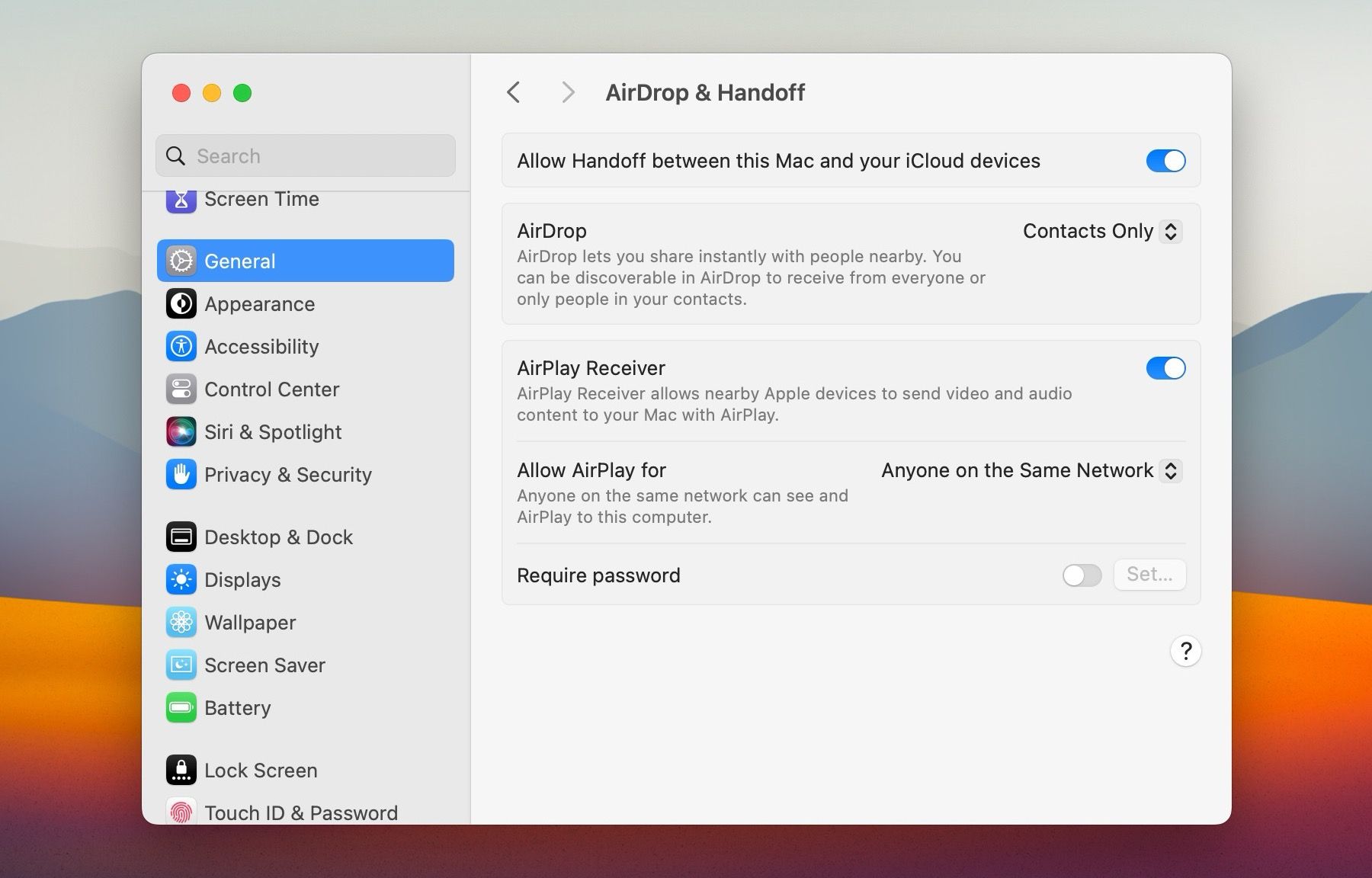
Dersom du fremdeles ønsker å benytte Handoff på din Mac, men bare ønsker å stoppe meldinger fra din iPhone, kan du åpne Innstillinger-appen på din iOS-enhet og gå til Generelt > AirPlay & Handoff. Deaktiver deretter bryteren ved siden av «Handoff».
6. Hvordan slutte å få iPhone-tekstmeldinger på en Mac
Som standard mottar din Mac både tekst- og iMessage-meldinger som er sendt til din tilknyttede iPhone. For å stoppe dette, åpne Meldinger-appen på din Mac, gå til Innstillinger > Meldinger fra menylinjen, bytt til iMessage-fanen, og fjern haken ved siden av de aktuelle telefonnumrene.
Du kan også deaktivere alle e-postadresser (for eksempel den som er knyttet til din Apple-ID).
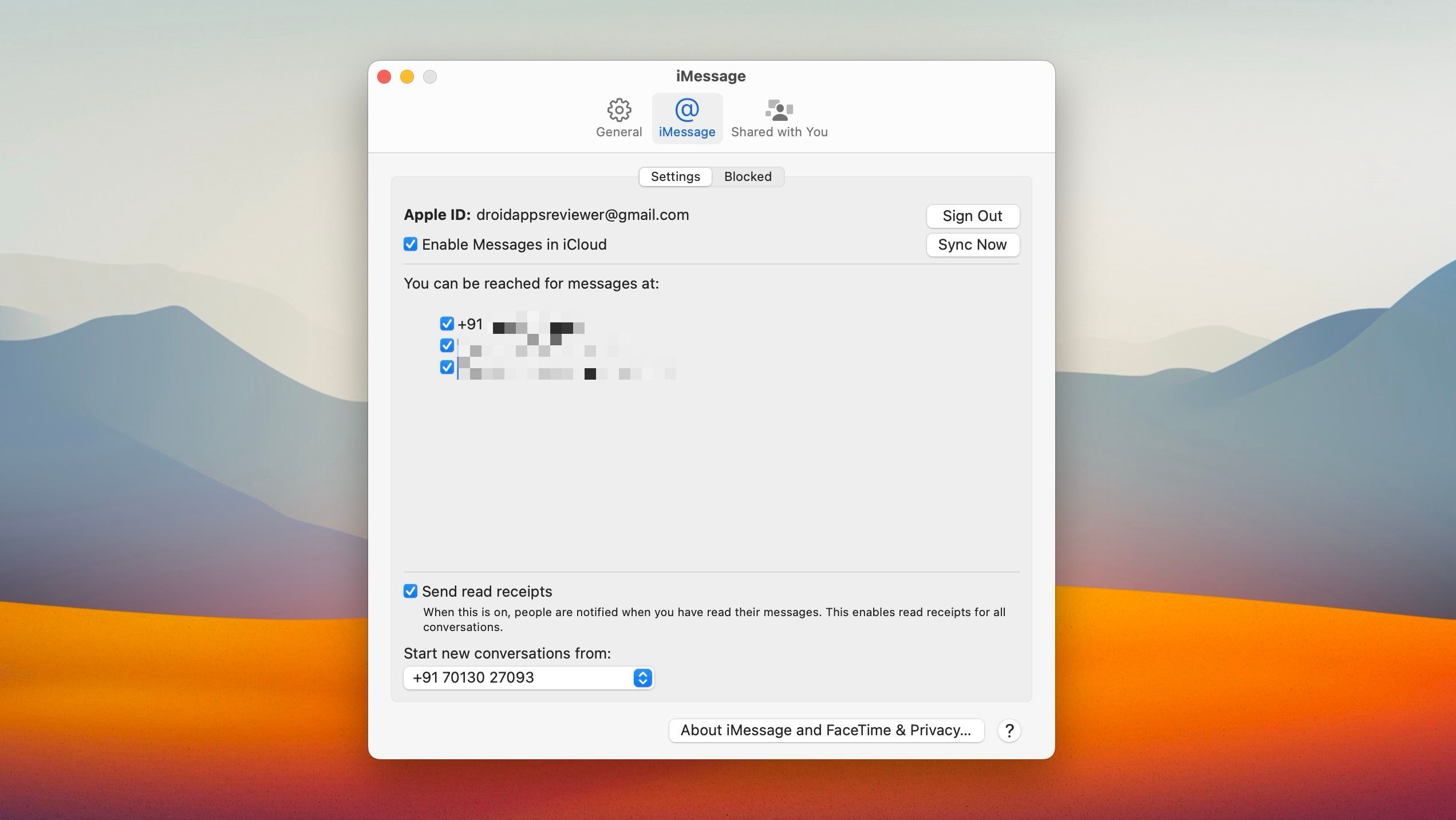
Alternativt kan du forhindre at Mac-en din sender og mottar tekstmeldinger via din iPhone. Gå til Innstillinger > Meldinger > Videresending av SMS og slå av bryteren ved siden av din Mac.
7. Hvordan koble fra innkommende iPhone-anrop på en Mac
Dersom din Mac fortsetter å varsle om innkommende telefon- og FaceTime-anrop fra din iPhone, kan du stoppe dette ved å åpne FaceTime-appen, og gå til FaceTime > Innstillinger fra menylinjen. Bytt deretter til Generelt-fanen og fjern haken for «Anrop fra iPhone»-alternativet.
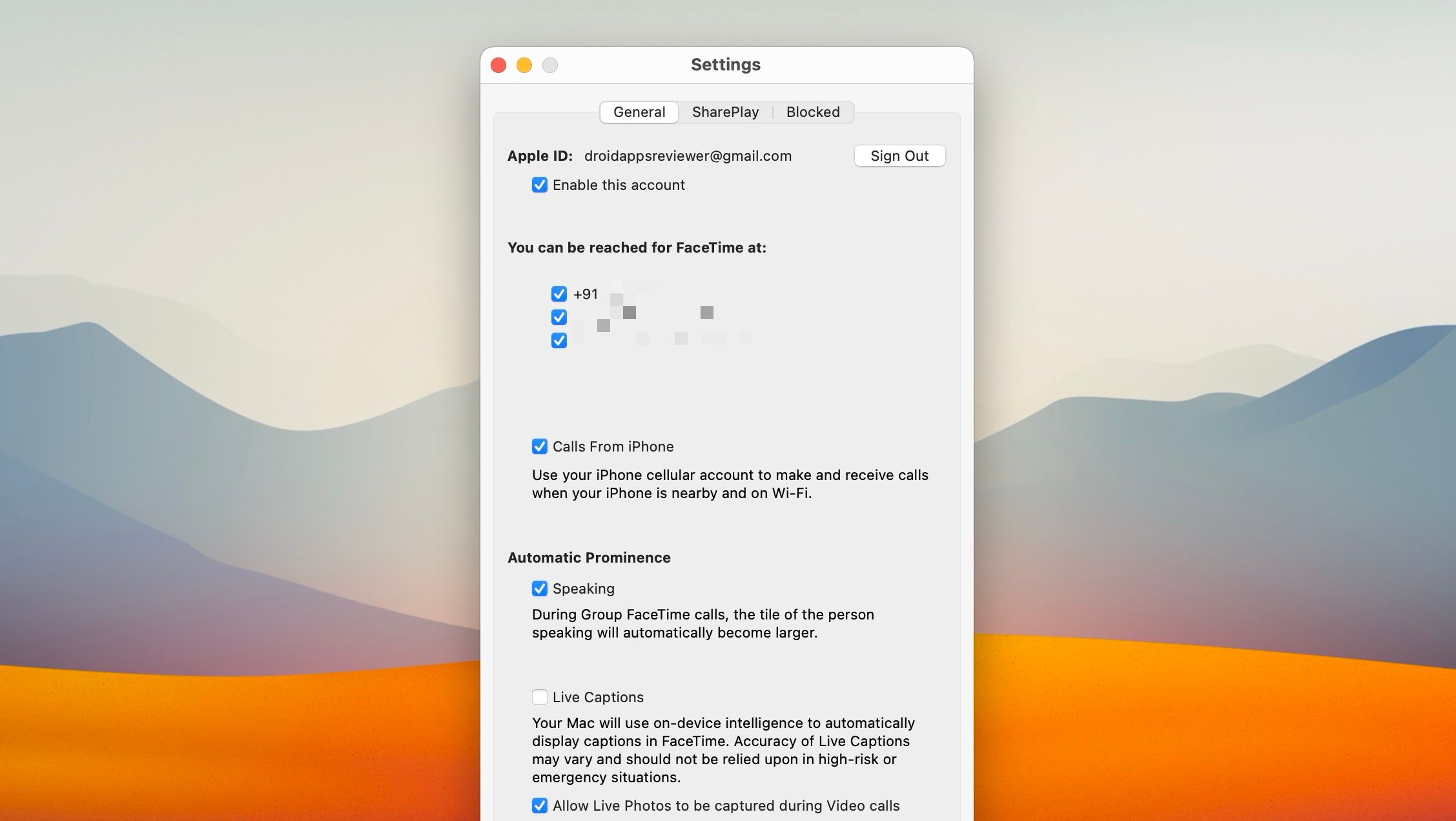
Du kan også konfigurere din iPhone til å slutte å overføre innkommende anrop til din Mac. Åpne Innstillinger-appen og trykk på Telefon > Anrop på andre enheter. Deaktiver bryteren ved siden av din Mac.
8. Slik fjerner du en iPhone fra Apple-ID-en på en Mac
Din iPhone og Mac vil være knyttet sammen så lenge de bruker samme Apple-ID. For å fullstendig koble din iPhone fra en Mac, må du logge ut av Apple-ID-en på minst én enhet.
Du finner alternativet for å gjøre dette under Systeminnstillinger > [Ditt navn] på en Mac, eller under Innstillinger > [Ditt navn] på en iPhone.
Hvis du ikke har din iPhone tilgjengelig, kan du koble den fra din Apple-ID ved å bruke din Mac. Under Systeminnstillinger > [Ditt navn], rull ned, velg iPhone og klikk på «Fjern fra konto».
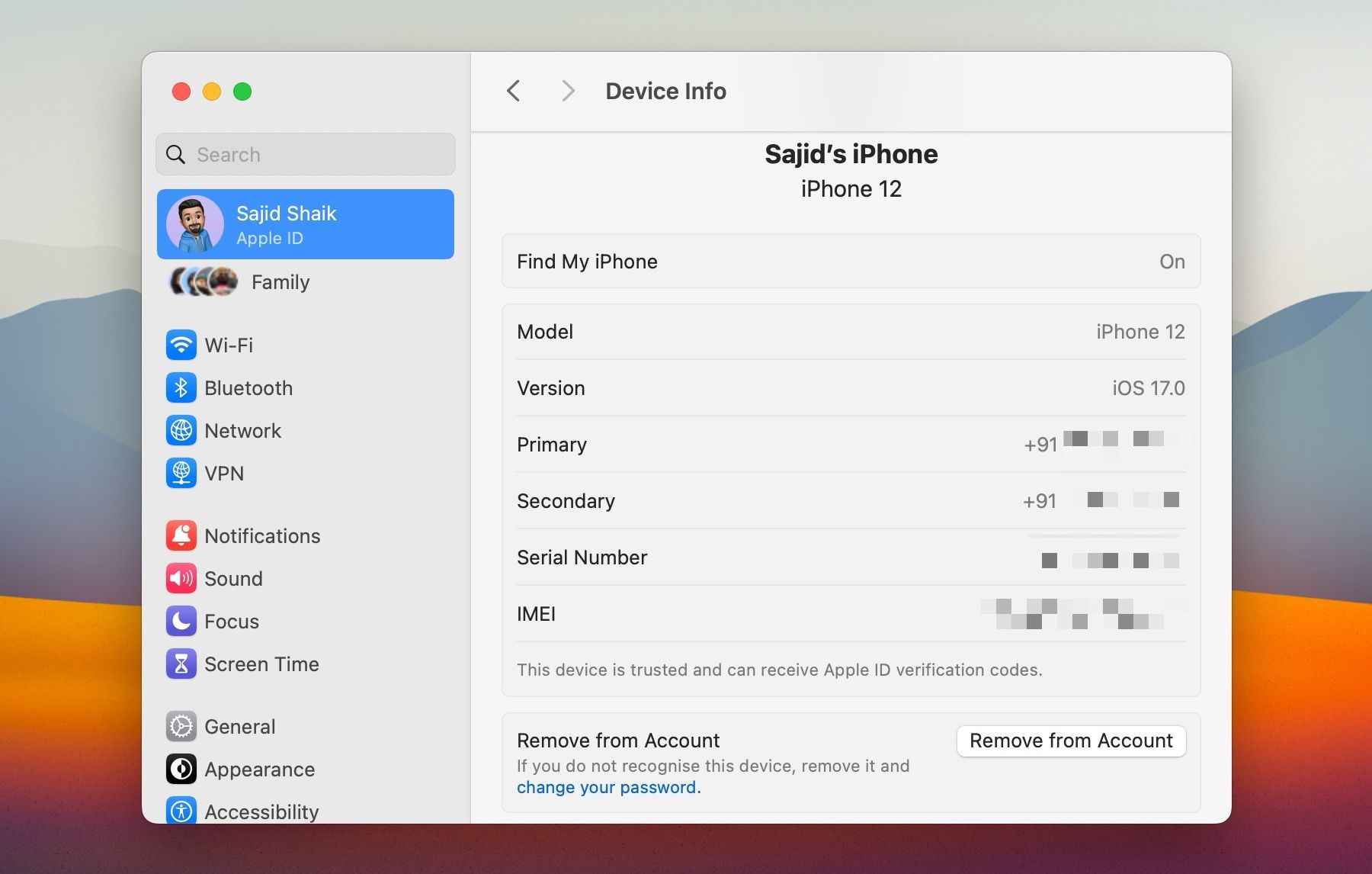
På samme måte kan du fjerne en Mac ved å bruke din iPhone ved å gå til Innstillinger > [Ditt navn]. Velg deretter macOS-enheten og trykk «Fjern fra konto».
Du har koblet fra iPhone fra omtrent alt
Metodene beskrevet ovenfor vil hjelpe deg med å koble din iPhone fra din Mac. Hvis du ender opp med å fjerne en av enhetene fra din Apple-ID, kan det være lurt å opprette en helt ny iCloud-konto. På denne måten forhindrer du at din iPhone synkroniseres med din Mac.
Vi anbefaler imidlertid at du beholder din iPhone tilkoblet din Mac og kun slår av de tjenestene som plager deg, slik at du fortsatt kan dra nytte av fordelene ved Apple-økosystemet.