iCloud-økosystemet fremstår ofte som et komplekst nettverk, og det kan være utfordrende å forstå nøyaktig hvor beskyttet dine data er i «skyen» og hvordan de synkroniseres mellom dine ulike enheter. Vi vil nå veilede deg gjennom konfigurasjonsprosessen og forklare funksjonaliteten til hver enkelt tjeneste.
Slik kobler du til iCloud
Ved første gangs oppsett av din Mac, vil du normalt bli bedt om å logge deg inn med en iCloud-konto. Hvis du allerede har gjennomført dette trinnet, er du klar til bruk. Hvis ikke, må du logge inn via iCloud-innstillingene.
Start appen «Systemvalg». Dette kan gjøres ved å klikke på Apple-menyen øverst på skjermen og velge «Systemvalg», eller ved å finne appen i Docken eller i Programmer-mappen.
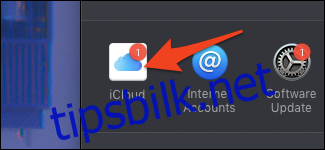
Dette er vinduet for iCloud-innstillinger. Hvis du ikke er logget inn, vil du se påloggingsskjermen.
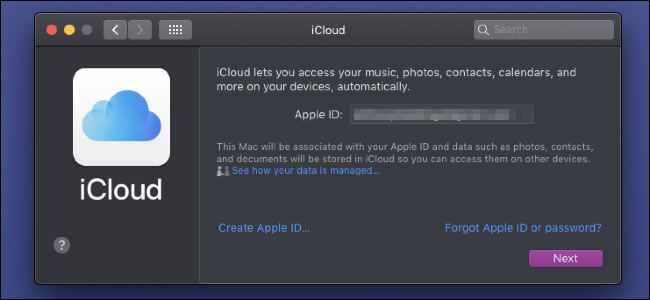
Dersom du allerede har en Apple-ID fra en iPhone eller iPad, er det viktig å bruke den samme for din Mac. Dette sikrer at alle enhetene dine synkroniseres korrekt. Hvis du derimot trenger å opprette en ny konto, klikker du på «Opprett Apple ID» nederst for å registrere deg.
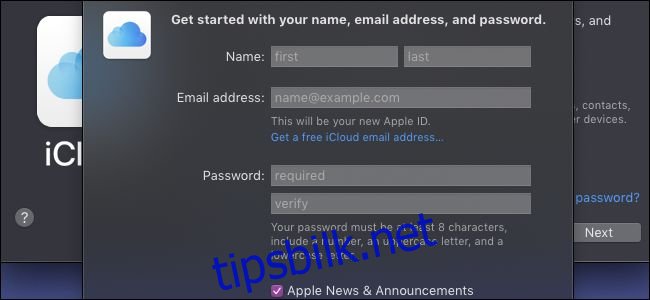
Du kan registrere deg med en eksisterende e-postadresse, som for eksempel en Gmail-konto, eller du kan opprette en ny @icloud.com-adresse. Begge alternativene vil etablere en ny iCloud-konto, som du kan bruke på valgfri enhet.
Hva synkroniseres automatisk?
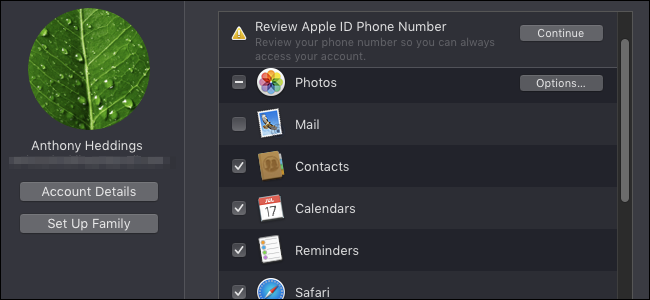
Hovedformålet med iCloud er å holde dine personlige data synkronisert mellom alle enhetene dine, samtidig som de sikkerhetskopieres i skyen. Som standard synkroniserer de fleste iCloud-funksjoner følgende data:
- Kontakter
- Kalenderavtaler og påminnelser
- Safari-data, inkludert passord, åpne faner og nettleserhistorikk
- HomeKit-innstillinger
- Notater opprettet i Notater-appen
- E-post sendt og mottatt, inkludert utkast
Så lenge du er pålogget og de relevante alternativene er markert i iCloud-innstillingene på din Mac, trenger du normalt ikke å bekymre deg for disse. Det er også viktig at de samme alternativene er aktivert i iCloud-innstillingene på dine iOS-enheter og andre enheter du bruker med den samme iCloud-kontoen, for å unngå potensielle problemer.
Bilder
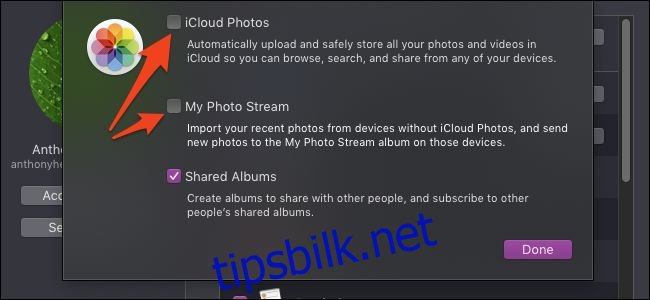
Når det gjelder bilder, er det viktig å forstå de to ulike metodene for sikkerhetskopiering. «iCloud Photos» lagrer automatisk alle bilder du tar i iCloud og synkroniserer dem på tvers av enhetene dine. Hvis en enhet skulle bli skadet eller mistet, kan du bare aktivere «iCloud Photos» på en ny enhet og laste ned alle dine bilder igjen.
«Min bildestrøm», derimot, lagrer kun de nyeste bildene i en periode på én måned, for å gi enhetene dine tid til å synkronisere. Dette innebærer at dersom du tar et bilde med din iPhone, og ikke bruker din iPad på en stund, vil ikke bildene dine automatisk synkroniseres med iPaden. I tillegg sikkerhetskopieres ingen bilder lenger enn den siste måneden, så hvis du mister enheten din uten «iCloud Photos» aktivert, vil bildene gå tapt.
Til tross for begrensningene har «Min bildestrøm» sin nytte. Det å lagre alle dine bilder i iCloud vil fort fylle opp de 5 GB gratis lagringsplassen som følger med iCloud. Hvis du har to enheter du bruker hyppig, for eksempel en MacBook og en iPhone, kan det å kun ha aktivert «Min bildestrøm» spare lagringsplass, samtidig som bildene dine blir sikkerhetskopiert på din MacBook. Bare husk at det ikke er gunstig å miste begge enhetene samtidig.
iMessage
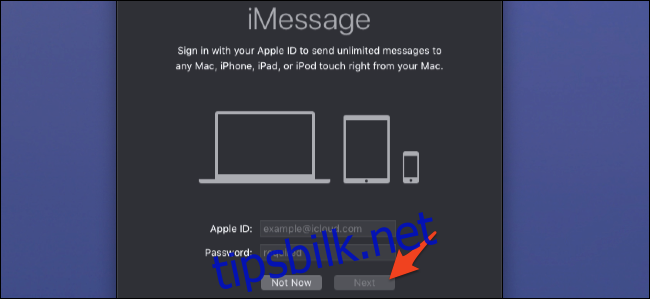
iMessage er som regel ikke aktivert som standard, men det er enkelt å logge seg inn når du starter appen for første gang. Forsikre deg om at du bruker samme konto som på din iPhone eller iPad, og at iMessage er aktivert på alle dine enheter.
Dette vil derimot ikke synkronisere gamle meldinger til din Mac. For å gjøre det, må du aktivere «Meldinger i iCloud». Etter at du har logget inn, klikker du på «Meldinger» i den øverste menylinjen og åpner innstillingene.
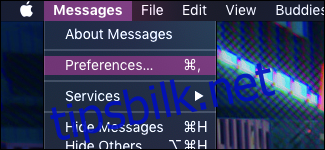
I «iMessage»-fanen øverst, marker av for «Aktiver meldinger i iCloud».
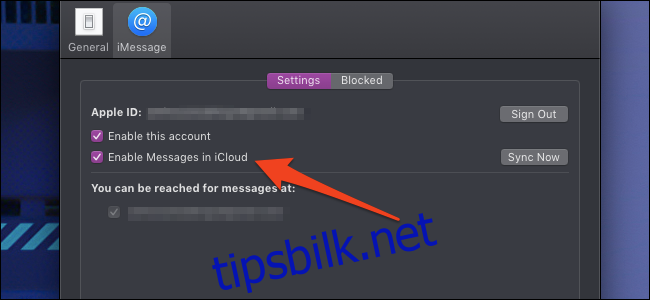
Så lenge dette alternativet er aktivert, bør meldingene dine synkroniseres uavhengig av når de ble sendt. Det er igjen viktig å huske at dette må aktiveres på alle dine enheter for at det skal fungere optimalt.
iCloud Drive
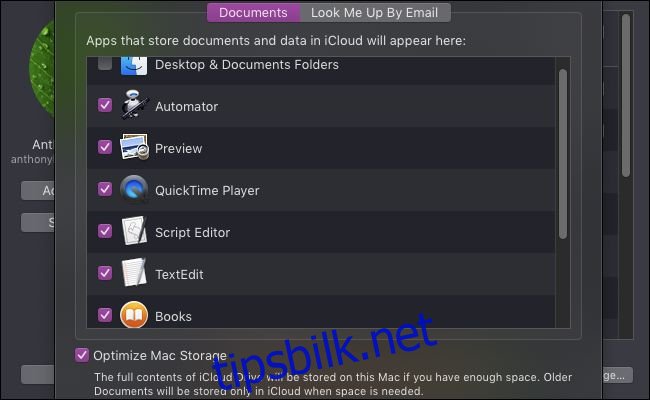
iCloud Drive er plattformen for alt annet. Tekstdokumenter, e-bøker, systeminnstillinger, Automator-skript, og mye mer. Hvis det er et dokument du har opprettet i en av Apples innebygde apper, er det med stor sannsynlighet synkronisert her.
Som standard lagrer iCloud Drive også Skrivebord- og Dokumenter-mappene, som potensielt kan være svært store. Dette kan raskt fylle opp din iCloud-konto. Hvis du ikke betaler Apple $0,99 i måneden for 50 GB iCloud-abonnementet, vil du regelmessig bli varslet om å kjøpe mer plass.
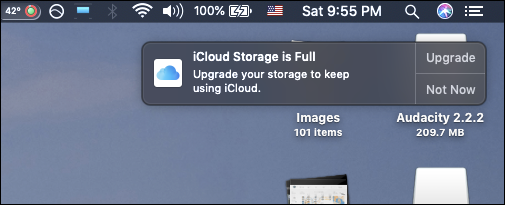
Det er imidlertid ikke like enkelt som å fjerne markeringen for «Skrivebord- og Dokumenter-mappene» for å deaktivere iCloud Drive. Prosessen for å gjøre dette er dessverre mer komplisert. Det finnes veiledninger som viser hvordan du deaktiverer iCloud Drive uten å risikere å miste dine data ved et uhell.
Selv om iCloud Drive opptar mye plass i iCloud, er det en svært nyttig funksjon hvis du velger å betale for ekstra lagringsplass. Funksjonen kan lagre hele Skrivebord- og Dokumenter-mappene i iCloud, og deretter fjerne eldre filer du ikke bruker ofte fra din MacBook for å spare plass. Når du igjen trenger disse filene, kan du enkelt laste dem ned fra iCloud. Dette er spesielt nyttig for enheter med begrenset lagringsplass, ved å gi litt ekstra pusterom mot en liten månedlig kostnad.