Dersom du abonnerer på Office 365, kan det hende du av og til trenger assistanse fra Microsoft. Her er en oversikt over hvordan du kan opprette en henvendelse, enten det er via en app installert på datamaskinen, en nettapp eller direkte fra din Office 365-konto.
Uavhengig av hvilken metode du velger, vil alle disse henvendelsene ledes til Microsofts kundestøtte. Det er viktig å være oppmerksom på at alle disse prosessene krever en aktiv internettforbindelse.
Det er verdt å merke seg at selv om Office 365-mobilappene gir deg tilgang til hjelpe- og støttesider, mangler de en direkte funksjon for å sende inn en støtteforespørsel. Du kan navigere gjennom hjelpesidene for å finne en lenke til kundestøtte, men dette er ikke like effektivt som å ha et eget alternativ for å kontakte dem direkte. Hvis du opplever problemer med en mobilapp, er det anbefalt å bruke en av metodene som er beskrevet nedenfor for å logge en henvendelse.
Opprett en henvendelse fra en klientapp på datamaskinen din
Det er ganske enkelt å sende inn en støttehenvendelse direkte fra en klientapp. I applikasjoner som Outlook, Word, Excel, PowerPoint eller OneNote, kan du finne alternativet ved å gå til Hjelp > Kontakt kundestøtte.

Beskriv problemet ditt i detalj og klikk deretter på «Få hjelp».
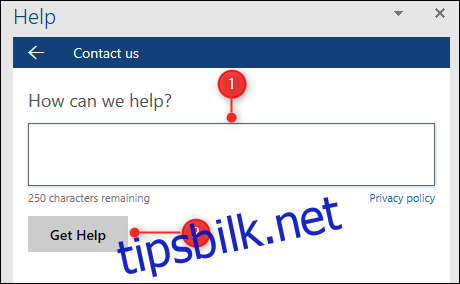
Microsoft vil deretter forsøke å matche problembeskrivelsen din med relevante hjelpeartikler. Hvis disse ikke løser problemet (og du kan bli bedt om å prøve dem først), velg «Snakk med en agent.»
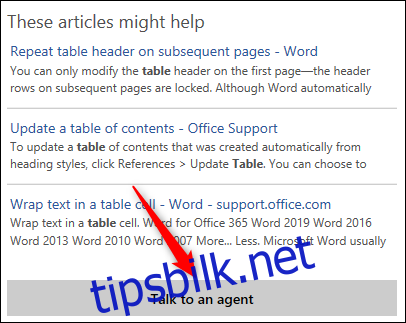
Et nytt panel vil åpnes, der du kan velge «Live Chat» for å starte en samtale med en Microsoft-støtteagent.
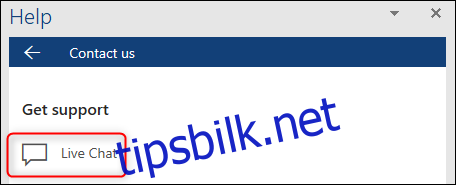
De vil veilede deg gjennom feilsøkingen, eller henvise deg til relevante ressurser hvis du har problemer med å utføre en bestemt handling.
Opprett en henvendelse fra en nettapp i nettleseren
Måten du får tilgang til støtte i nettappene varierer avhengig av hvilken app du bruker. Microsoft jobber forhåpentligvis med å gjøre dette mer enhetlig, men inntil videre er det variasjoner. Her er en veiledning for hvordan du kontakter støtte for hver enkelt app:
Word, Excel og PowerPoint
I en fil i Word, Excel eller PowerPoint, klikk på Fil > Hjelp > Hjelp.
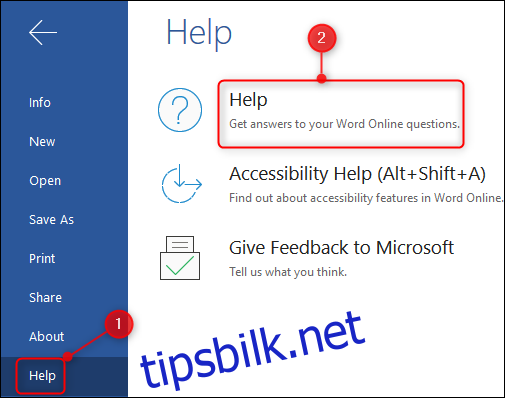
Et nytt vindu vil åpnes. Scroll helt ned til bunnen og klikk på «Kontakt støtte.»
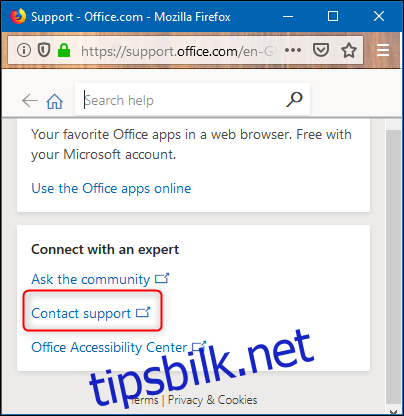
Dette tar deg til kontosiden din, hvor du må klikke på lenken «Microsoft Support.»
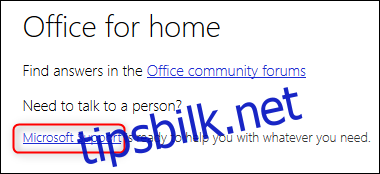
Klikk på «Kontakt support» for å åpne et vindu med Microsofts virtuelle støtteagent. Den vil forsøke å hjelpe deg, og hvis ikke, vil du bli satt i kontakt med en ekte person.
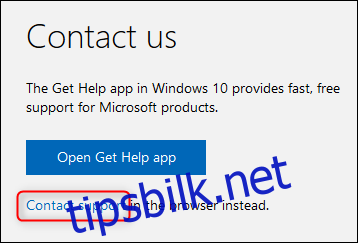
Outlook, Kalender og Personer
Outlook-klientappen inkluderer e-post, kalender, kontakthåndtering og oppgaveadministrasjon. Disse funksjonene er separate elementer i nettappene, og for tre av dem (ikke inkludert Oppgaver, som dekkes nedenfor) er prosessen for å kontakte support den samme.
Klikk på «?» øverst til høyre i menylinjen, beskriv problemet ditt og klikk deretter «Få hjelp.»
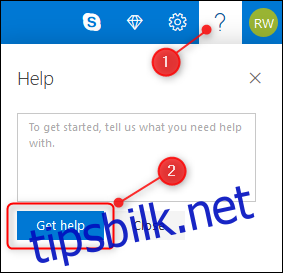
Microsoft vil prøve å matche problembeskrivelsen din med relevante hjelpeartikler. Hvis disse ikke løser problemet (og du kan bli bedt om å prøve dem først), bekreft e-postadressen din og klikk deretter «Send.»
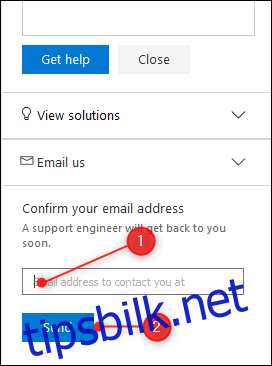
En Microsoft-støttemedarbeider vil gå gjennom henvendelsen din og kontakte deg via e-post.
Oppgaver/Gjøremål
I 2015 kjøpte Microsoft Wunderlist og utviklet deretter en ny app kalt To-Do, basert på Wunderlist. Microsoft To-Do vil etter hvert erstatte Oppgaver-alternativet i Outlook, men dette er ikke fullt implementert ennå. Dette fører til at måten å kontakte support for Oppgaver er litt annerledes enn for Outlook, Kalender og Personer.
Klikk på «?» øverst til høyre i menylinjen og klikk deretter «Få støtte.»
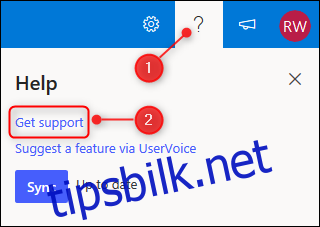
Dette tar deg til støttesiden for Microsoft To-Do. Scroll helt ned og klikk på «Kontakt oss» på høyre side.
En ny side vil åpnes. Der kan du klikke på lenken «klikk her» for å komme til den offisielle Microsoft To-Do-produktstøttesiden, hvor du (endelig) kan legge inn henvendelsen din.
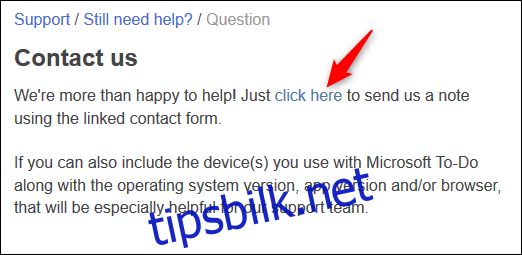
OneDrive
Klikk på «?» øverst til høyre i menylinjen og velg «E-post OneDrive-støtte.»
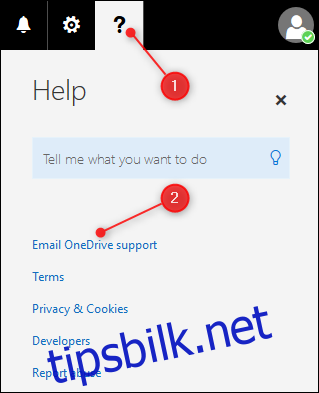
Dette vil åpne et nytt vindu der du kan beskrive problemet ditt. Klikk «Send» for å sende en e-post til OneDrive-støtteteamet.
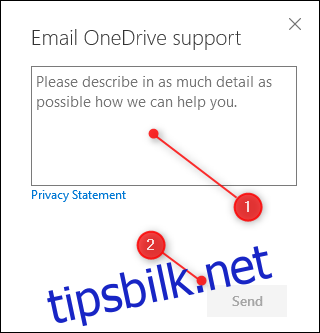
Strømme
Klikk på «?» øverst til høyre i menylinjen, og deretter på «Støtte.»
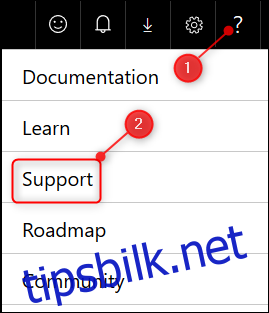
Dette vil åpne en ny side med ulike hjelpealternativer (som du bør sjekke først). Scroll til bunnen av siden og klikk på «Kontakt støtte» på høyre side.
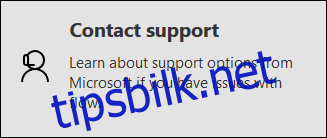
Dette åpner skjemaet «Ny støtteforespørsel», hvor du kan legge inn henvendelsen din.
OneNote, Sway og Forms
I både Sway og Forms finnes et hjelpealternativ tilgjengelig i menyen med tre prikker øverst til høyre, men det finnes ingen åpenbar måte å kontakte støtte på, annet enn med «tilbakemelding.» OneNote har samme alternativ som Word, Excel og PowerPoint: Fil > Hjelp > Hjelp. Men selv der er det ingen åpenbar måte å kontakte support på.
For alle disse tre appene kan du klikke deg rundt i Microsoft-hjelpen for å finne en vei til support, men dette er ikke like lettvint som å ha en tydelig måte å kontakte dem direkte fra appen.
Opprett en henvendelse fra Office 365-kontoen din
For å logge en henvendelse fra Office-siden i din nettkonto, logger du på Office 365-kontoen din, klikker på appstarteren (de ni prikkene øverst til venstre) og deretter på «Office».
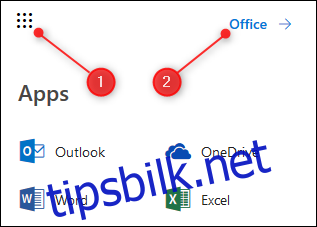
Klikk på «?» øverst til høyre i menylinjen og klikk deretter på «Kontakt støtte.»
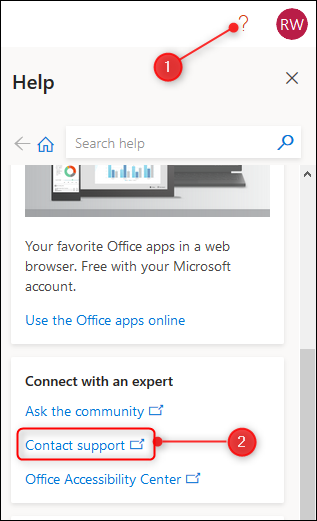
Dette fører deg til kontosiden din, hvor du må klikke på lenken «Microsoft Support.»
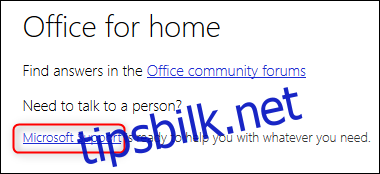
Klikk på «Kontakt support» for å åpne et vindu med Microsofts virtuelle støtteagent. Den vil prøve å hjelpe deg, og hvis ikke, vil du bli satt i kontakt med en ekte person.
Som du ser, på grunn av en kombinasjon av oppkjøp og mangel på enhetlig design av brukeropplevelsen i de forskjellige teamene, tilbyr Microsoft en rekke måter å kontakte support på, selv innenfor denne ene produktpakken. De har forsøkt å implementere en viss grad av ensartethet i de tradisjonelle klientappene (Outlook, Word, Excel, PowerPoint, OneNote), men nettappene er langt fra enhetlige, og mobilappene har ennå ikke muligheten.
Likevel, det er ikke lenge siden tanken på at en vanlig bruker skulle kunne snakke med en ekte Microsoft-støtteperson, var ganske fjern. Så det er i det minste en forbedring.