Hvordan duplisere Google Disk-mapper
Dersom du ønsker å kopiere en mappe fra Google Disk i nettleseren, har Google gjort prosessen litt komplisert. Det finnes imidlertid alternative metoder, eller du kan benytte skrivebordsapplikasjonen for en enklere løsning.
Kopiering av mapper via Google Disk (en omstendelig metode)
Den nettbaserte versjonen av Google Disk mangler en direkte funksjon for å kopiere en hel mappe med alt dens innhold. Derfor må du først kopiere innholdet, deretter opprette en ny mappe, og så lime inn det kopierte innholdet i den nye mappen.
For å gjøre dette, åpne nettleseren og gå til Google Disk. Naviger til mappen du ønsker å kopiere. Trykk Ctrl+A (Windows) eller Kommando+A (Mac) for å markere alle filene, høyreklikk, og velg «Lag en kopi.»
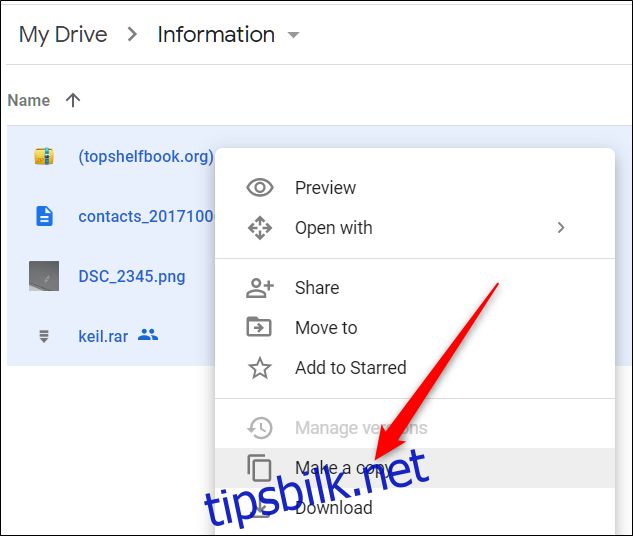
Google Disk vil da lage en kopi av hver fil, plassere dem i samme mappe, og legge til «Kopi av» i begynnelsen av hvert filnavn.
Nå markerer du alle de kopierte filene, høyreklikker, og velger «Flytt til.»
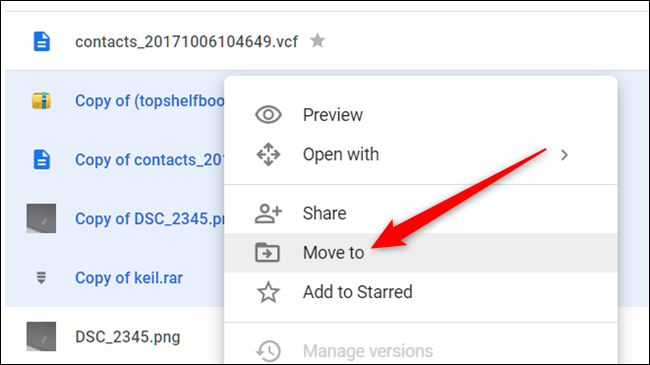
Velg den katalogen du ønsker å lagre kopiene i, og trykk på ikonet «Ny mappe» nederst til venstre.
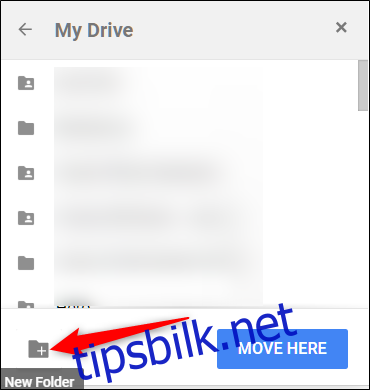
Gi den nye mappen et passende navn, og trykk på hakemerket for å bekrefte.
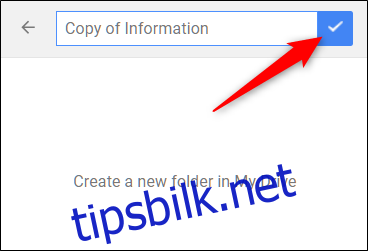
Til slutt trykker du på «Flytt hit» for å overføre de valgte filene til den nyopprettede mappen.
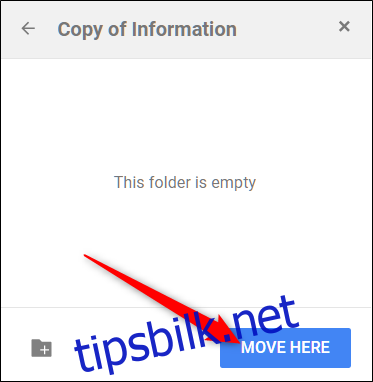
Alle filene skal nå være flyttet inn i den nye mappen.
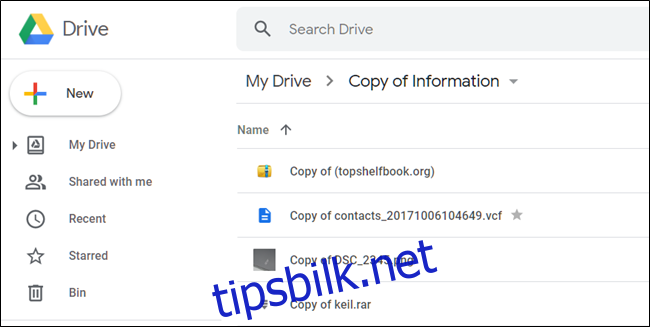
Denne metoden er noe tungvint og kunne vært mer brukervennlig.
Kopier mapper ved hjelp av Backup and Sync
Alternativt, dersom du har Backup and Sync installert på datamaskinen din, kan du kopiere Google Disk-mapper direkte fra skrivebordsapplikasjonen. Denne metoden er mye enklere enn den forrige, og innebærer å kopiere en mappe og dens innhold til ønsket sted uten noen kompliserte omveier.
Denne veiledningen bruker Backup and Sync for Windows, men fremgangsmåten er identisk for macOS.
Start Backup and Sync-applikasjonen og la alle filer og mapper synkroniseres med skyen. Ikonet skal se slik ut når synkroniseringen er fullført.

Etter at synkroniseringen er fullført, åpner du Filutforsker (Windows) eller Finder (Mac), navigerer til Google Disk-mappen din, høyreklikker på mappen du vil duplisere, og velger «Kopier.»
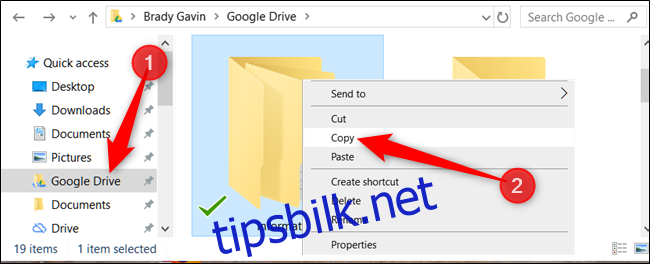
Alternativt kan du markere mappen og trykke Ctrl+C (Windows) eller Kommando+C (Mac) for å kopiere den.
Deretter navigerer du til ønsket plassering, høyreklikker og velger «Lim inn», eller trykker Ctrl+V (Windows) eller Kommando+V (Mac).
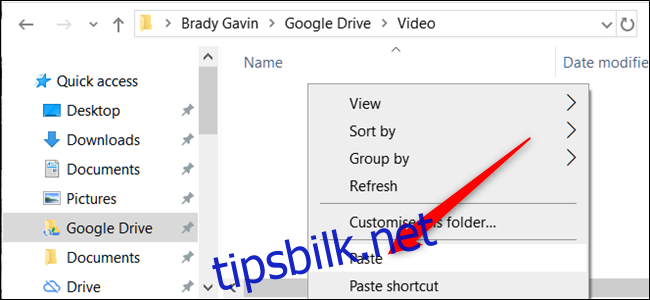
Mappen er nå kopiert til den valgte katalogen.
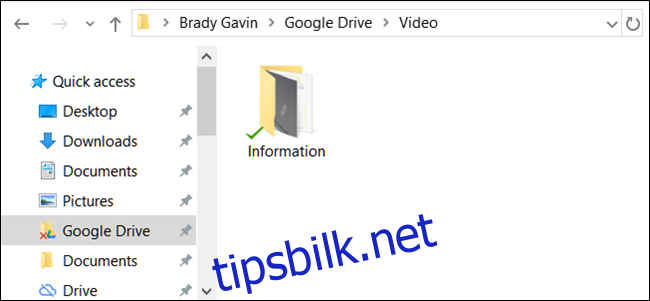
Backup and Sync vil umiddelbart synkronisere den kopierte mappen til Google Disk, slik at du kan få tilgang til den hvor som helst.
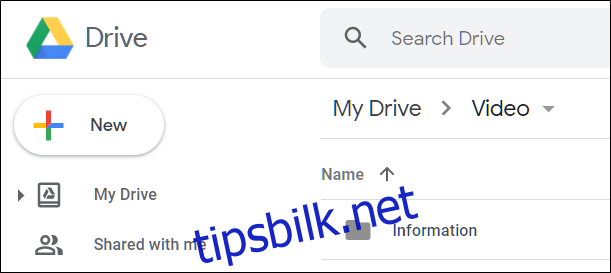
Inntil Google implementerer en direkte kopier-og-lim-funksjon i Disk, er disse to metodene de mest aktuelle. Backup and Sync er det enkleste og mest brukervennlige alternativet, men det krever at du først installerer og konfigurerer applikasjonen på datamaskinen din.