En adgangskode eller et biometrisk autentiseringssystem fungerer kun som et enkelt beskyttelseslag. Når denne barrieren er brutt, kan uvedkommende enkelt få tilgang til nesten alle applikasjoner og alt innhold på din iPhone. Av denne grunn kan det være lurt å vurdere å låse apper for å øke sikkerheten. La oss se nærmere på de ulike metodene for å låse apper på iPhone.
Slik sikrer du applikasjoner på din iPhone med en adgangskode
Det finnes for øyeblikket ingen innebygd funksjon i iOS som lar deg sette en appspesifikk adgangskode. Det finnes imidlertid en alternativ løsning. La oss se på hvordan du kan bruke «Skjermtid» til å låse apper på iPhone ved hjelp av en adgangskode:
- Start med å gå til Innstillinger > Skjermtid > App- og nettstedsaktivitet, og aktiver «App- og nettstedsaktivitet».
- Deretter trykker du på «Bruk skjermtid-kode» og angir en firesifret adgangskode. Denne koden vil være forskjellig fra den du bruker til å låse opp selve iPhonen.
- Gå til «Appgrenser» og trykk på «Legg til grense». Du må skrive inn adgangskoden for «Skjermtid» for å få tilgang til dette området.
- For å låse alle apper på iPhone med adgangskoden for «Skjermtid», velg «Alle apper og kategorier». Hvis du ønsker å låse kun bestemte apper, kan du bruke søkefeltet eller rulle ned og velge individuelle apper fra kategoriene.
- Etter at du har valgt appene du vil låse, trykker du på «Neste».
- Angi en tidsbegrensning på 1 minutt for appene og sørg for at «Blokker ved slutten av grense» er aktivert.
- Trykk på «Legg til» for å lagre innstillingene.
Nå vil alle iPhone-appene dine bli låst med adgangskoden etter ett minutts bruk hver dag. Hvis noen forsøker å åpne en låst app, vil de se en melding om tidsbegrensning. Alternativet «Be om mer tid» kan kun omgås ved å skrive inn adgangskoden for «Skjermtid».
Det finnes noen begrensninger ved bruk av «Skjermtid»-metoden. For det første inkluderes ikke systemapper som Safari automatisk i utvalget «Alle apper og kategorier». Disse må finnes og legges til manuelt ved hjelp av søkefeltet. En annen begrensning er at du ikke kan låse enkelte sentrale apper som Innstillinger og Telefon.
«Skjermtid» gir også muligheten for å bruke en app i «ett minutt til» uten å måtte skrive inn adgangskoden. Når det minuttet er gått, kan du velge å låse opp appen for ytterligere 15 minutter, en time, eller for hele dagen. «Skjermtid» lar deg ikke låse en app umiddelbart igjen etter at du har lukket den.
Slik sikrer du applikasjoner på din iPhone med Face ID eller Touch ID
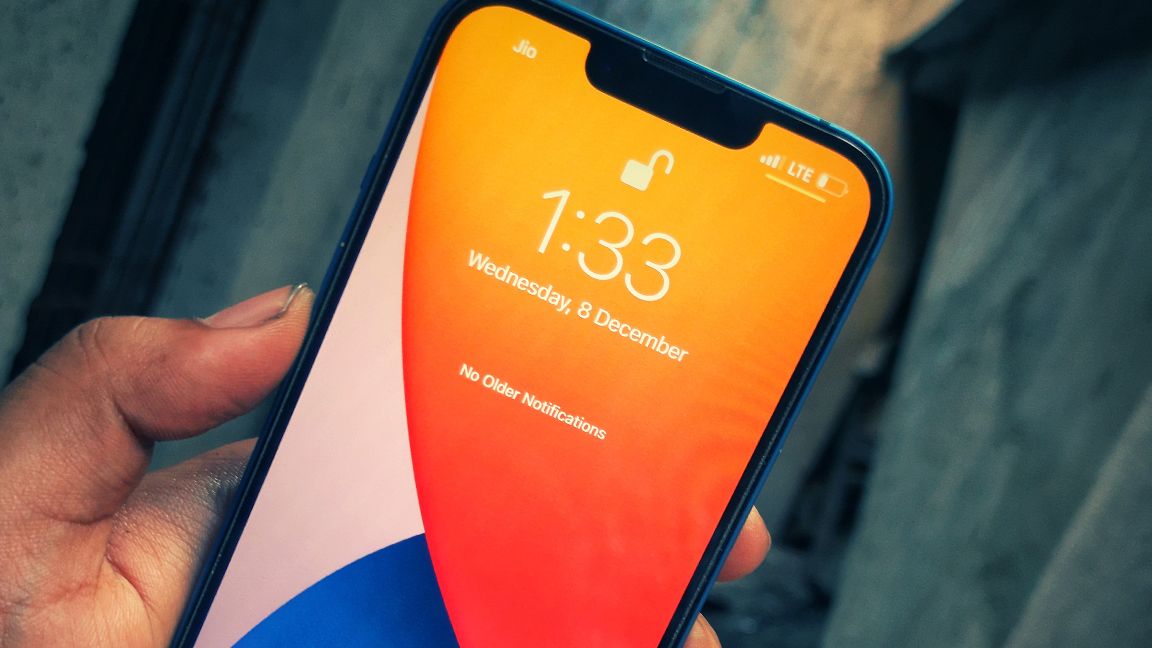
Hvis «Skjermtid» ikke helt tilfredsstiller dine behov, finnes det heldigvis andre muligheter for å låse apper uten å bruke «Skjermtid». I tillegg til en «Skjermtid»-adgangskode, kan du også låse apper på iPhone ved hjelp av Face ID eller Touch ID.
Først må du konfigurere Face ID på iPhonen din. Hvis du har en iPhone med Touch ID, er oppsettet i stor grad det samme. Når dette er aktivert, kan du bruke Face ID (eller Touch ID) for å låse apper på din iPhone.
Det er imidlertid viktig å merke seg at ikke alle apper kan låses med Face ID eller Touch ID. Heldigvis støtter mange populære apper, som WhatsApp og Messenger, denne funksjonaliteten.
Slik sikrer du applikasjoner på din iPhone med en snarvei
Hvis en app ikke gir deg direkte mulighet til å låse den med Face ID eller Touch ID, finnes det fortsatt en løsning. Du kan lage en snarvei på din iPhone for å låse alle apper du ønsker.
Prosedyren er den samme som når du oppretter en snarvei for å låse Bilde-appen. Den eneste forskjellen er at når du tilpasser «Velg», velger du alle appene du ønsker å låse før du trykker «Ferdig».
Denne snarveismetoden låser hele iPhonen når du prøver å åpne en låst app. For å fortsette må du låse opp enheten med din vanlige adgangskode, Face ID eller Touch ID, avhengig av hva du har aktivert.
Slik sikrer du applikasjoner på din iPhone med Assistert tilgang
Funksjonen «Assistert tilgang» fungerer på en litt annerledes måte enn andre app-låsmetoder for iPhone. Når denne funksjonen er aktivert, begrenses tilgangen til alle apper på iPhonen din, bortsett fra den som for øyeblikket er åpen på skjermen.
Du kan derfor bruke denne metoden når noen låner telefonen din for å bruke en bestemt app. Du starter ganske enkelt den aktuelle appen og aktiverer «Assistert tilgang», og alle de andre appene vil være trygge bak en adgangskode, Face ID eller Touch ID.
Følg disse trinnene for å låse apper på iPhone ved å bruke «Assistert tilgang»:
- Gå til Innstillinger > Tilgjengelighet > Assistert tilgang og aktiver denne funksjonen.
- Trykk på «Passkodeinnstillinger» > «Angi passord for assistert tilgang». Skriv inn en seksifret kode. Denne koden er forskjellig fra den du bruker til å låse opp iPhonen, og også en annen kode enn den for «Skjermtid».
- Alternativt kan du aktivere Face ID eller Touch ID for å bruke en biometrisk metode.
Når du skal begrense bruken til bare én app, trippelklikker du på sideknappen dersom du har en iPhone X eller nyere modell. På en iPhone 8 eller eldre, trippelklikker du på hjemknappen.
Du vil vite at app-låsen er aktivert når du ser et popup-vindu som bekrefter at «Assistert tilgang» er startet. For å avslutte funksjonen, trippelklikker du på side- eller hjemknappen igjen, skriver inn passordet, og trykker «Avslutt». Alternativt kan du avslutte ved å dobbeltklikke på den samme knappen og bekrefte med Face ID eller Touch ID.
Kan du låse iPhone-apper med tredjeparts applikasjoner?
Du har kanskje hørt om app-lås-applikasjoner for Android. Finnes det en lignende mulighet for iPhone? Teknisk sett er svaret ja, slike applikasjoner eksisterer, men de fungerer kun på enheter som er jailbreaket.
Selv om det kan være fristende å låse opp nye tilpasningsmuligheter og få tilgang til nye applikasjoner på iPhone, bør du vurdere dette nøye, da jailbreaking medfører risiko, for eksempel at enheten blir utsatt for sikkerhetssårbarheter.
Andre tips for å sikre appinnhold på iPhone

I tillegg til å låse en hel app, finnes det andre måter å beskytte innholdet i appene dine på iPhone fra nysgjerrige blikk.
Det finnes allerede noen innebygde alternativer i Apple sine egne apper. Du kan for eksempel låse bestemte notater med en adgangskode. Det finnes også mange tips og triks for å skjule personlig innhold på iPhone.
En annen metode er å huske å logge ut av apper der du har en passordbeskyttet konto, som sosiale medier og digitale lommebok-applikasjoner. Vanligvis vil du finne en «Logg ut» eller «Logg av»-knapp i profilinnstillingene til appen.
Sikre dine iPhone-applikasjoner for bedre personvern
Vi har sett på hvordan du kan låse apper på iPhone med adgangskode, Face ID, Touch ID og «Assistert tilgang». Riktignok er ingen av disse metodene perfekte, da hver enkelt har visse begrensninger.
Du kan likevel stole på at disse metodene er effektive for å låse dine iPhone-applikasjoner. Du kan være trygg på at ingen som ikke har passordet, vil få tilgang til dine låste applikasjoner.