Et smart speil, som ofte viser kalendere, værmeldinger og nyhetsoppdateringer, kan utvides med enda flere funksjoner. Programvaren Magic Mirror gir deg muligheten til å implementere ulike moduler, inkludert Alexa for stemmestyring.
Disse modulene er utviklet av andre entusiaster, og utvalget er stort. Du finner alt fra nyttige funksjoner som Alexa-integrasjon og tilstedeværelsesdeteksjon ved hjelp av kamera eller infrarød sensor, til underholdende tillegg som snøfnugg og informasjon om musikkavspilling fra Spotify.
Vi anbefaler modulen mmm-awesome-alexa, som ser ut til å være aktivt vedlikeholdt. Det finnes riktignok flere alternativer for Alexa-integrasjon til Magic Mirror.
Dersom du heller foretrekker Google Assistant, tilbyr Google en detaljert guide for installasjon på Raspberry Pi, inkludert trinnvise instruksjoner, bilder og nedlastingslenker. Selv om det finnes noen Magic Mirror-moduler for Google Assistant, har våre undersøkelser avdekket at disse ofte har problemer, som krasj eller at de dekker speilinformasjonen. Et enklere alternativ er å benytte seg av Google AIY-sett og følge den spesifikke veiledningen som følger med.
Generelt består installasjon av moduler av tre hovedtrinn:
| 1. | Last ned modulens kode fra GitHub |
| 2. | Konfigurer modultilpassede innstillinger |
| 3. | Inkluder modulen i speilets konfigurasjon |
Kompleksiteten i trinn to og tre kan variere. Oppsettet av Alexa krever mer konfigurering enn for eksempel å legge til snøfnugg. I tillegg krever Alexa-modulen installasjon av ekstra programvare (avhengigheter) før nedlasting.
Nødvendig utstyr

Denne guiden forutsetter at du allerede har et ferdig Smart Mirror. Hvis ikke, er det startpunktet. Husk å inkludere de ekstra komponentene som er listet her i dine kostnads- og planleggingsvurderinger.
- Komplett smart speil
- Mikrofon
- Høyttaler
Vi anbefaler Google AIY Voice Kit for mikrofon og høyttaler. Dette settet gir et kostnadseffektivt alternativ for begge komponenter. Du trenger ikke nødvendigvis bruke den medfølgende pappesken; komponentenene kan monteres utenfor selve speilet.
Det finnes en nyere versjon av Google AIY Voice Kit, men denne er dyrere og inkluderer en Raspberry Pi Zero, som ikke er kraftig nok for stemmeaktivering eller Magic Mirror-programvaren. Derfor er det ikke nødvendig å velge denne.
Koble til høyttaler og mikrofon, og du er klar for å installere Alexa-modulen. Følg monteringsanvisningen for Google AIY-settet for korrekt tilkobling av mikrofon- og høyttalerelementer.
Installere modulavhengigheter
Før du laster ned og konfigurerer mmm-awesome-alexa, må du installere noen avhengigheter. Det er lurt å oppdatere Raspberry Pi før installasjon. Kjør denne kommandoen på Raspberry Pi:
sudo apt update && sudo apt upgrade
Når oppdateringen er ferdig, kjør følgende kommandoer én etter én:
sudo apt-get install sox libsox-fmt-all sudo apt-get install swig3.0 python-pyaudio python3-pyaudio sox pip install pyaudio sudo apt-get install libasound-dev portaudio19-dev libportaudio2 libportaudiocpp0 ffmpeg libav-tools sudo apt-get install libatlas-base-dev
Hver kommando installerer en nødvendig avhengighet. Vent til hver kommando er ferdig før du fortsetter til neste.
Nedlasting av modulkoden
Første steg for å legge til en modul er å laste ned koden fra Github. Logg inn på Raspberry Pi, åpne terminalen og naviger til mappen for modulene. Bruk deretter en nedlastingskommando for å hente koden fra Github. Du kan også gjøre dette eksternt ved hjelp av shell-tilgang.
I terminalen skriver du:
cd ~/MagicMirror/modules
Dette flytter deg til arbeidsmappen for modulene. Når du laster ned en ny modul, er det her du skal være. Last deretter ned programvaren fra Github med denne kommandoen:
git clone https://github.com/dolanmiu/MMM-awesome-alexa.git
Når nedlastingen er fullført, navigerer du til modulen med:
cd MMM-awesome-alexa
Alexa-modulen krever ytterligere avhengigheter. Installer dem med:
npm install --only=prod
Gå nå til den nyopprettede node_modules-mappen:
cd node_modules
Slett snowboy-mappen, da vi trenger en nyere versjon:
rm -rf snowboy
Last ned nyeste versjon av snowboy med:
git clone https://github.com/Kitt-AI/snowboy.git
Gå så til den nye snowboy-mappen:
cd snowboy
Fjern node_modules-mappen og installer ytterligere avhengigheter. Det er viktig at du befinner deg i snowboy-mappen. Kjør følgende kommandoer én etter én:
rm -rf node_modules npm install nan --save npm install [email protected] --save npm install npm run prepublish npm install --save-dev electron-rebuild npm install nan ./node_modules/.bin/electron-rebuild
Modulen er nå nedlastet og installert.
Konfigurering av Alexa-modulen
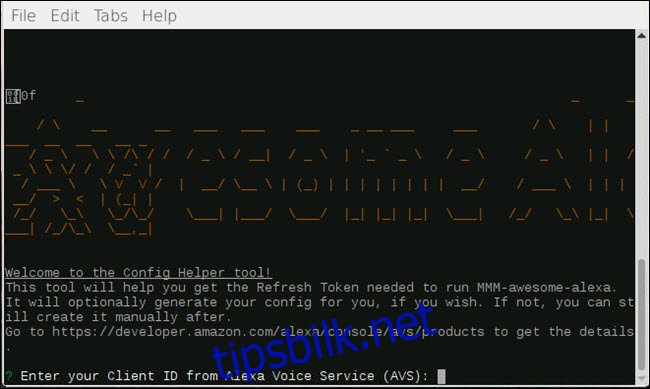
Nå som mmm-awesome-alexa er installert, må den konfigureres. Start med å navigere til modulens rotmappe. Skriv følgende i terminalen og trykk Enter:
cd ~/MagicMirror/modules/MMM-awesome-alexa
Denne Alexa-modulen har en konfigurasjonsassistent. Kjør den med:
npm run config-helper
Du vil bli bedt om en klient-ID. Siden du setter opp et tilpasset Echo-produkt, må du åpne en nettleser og gå til Alexa utviklerside. Logg inn med din Amazon-konto.
Klikk på «Kom i gang»-knappen. For å opprette en enhet, klikk på «Produkter» og «Opprett produkt».
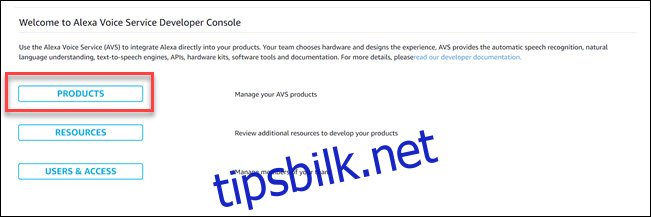
Gi produktet ditt et navn og en produkt-ID. Vi anbefaler å bruke «Magic_Mirror_Alexa» for navnet og «DittFornavn_MM_Alexa» for produkt-ID-en. Velg «Smart Home» for kategori og aktiver både «handsfree» og «fjernfelt» alternativene. Velg «Nei» for de resterende spørsmålene og klikk på «Neste».
Klikk på «Opprett ny profil» på sikkerhetsprofilskjermen. Bruk samme navn som for produkt-ID-en. Skriv deretter en valgfri beskrivelse, og klikk «Neste».
Kryss av for avtalen og klikk «Fullfør».
Klikk på det nyopprettede produktet, deretter sikkerhetsprofilen. Her finner du en klient-ID og klienthemmelighet.
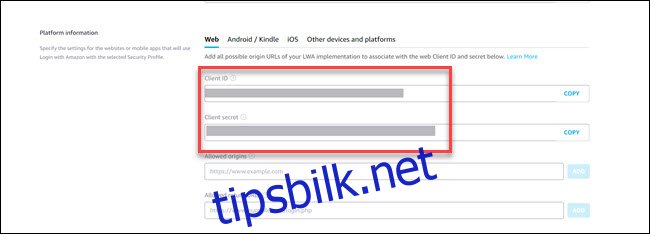
I feltet for tillatte retur-URL-er skriver du inn:
https://magic-mirror-avs.github.io/Alexa-Web-Helper/authresponse
Klikk på «Legg til» og deretter oppdateringsboksen for å legge til URL-en.
I terminalen vil du bli spurt om klient-ID. Kopier klient-ID-en fra nettleseren, lim den inn i terminalen og trykk Enter. Deretter spørres det om klienthemmelighet. Bytt tilbake til nettleseren, kopier klienthemmeligheten, lim den inn i terminalen og trykk Enter.
Skriv inn produkt-ID-en du opprettet (for eksempel Magic_Mirror_Alexa) når du blir spurt om enhets-ID.
Når du blir bedt om å oppgi en retur-URL, skriver du inn følgende og trykker Enter:
https://magic-mirror-avs.github.io/Alexa-Web-Helper/authresponse
Terminalen vil vise en tilpasset lenke. Kopier denne og lim den inn i nettleseren din. Logg inn med din Amazon-konto hvis nødvendig, og klikk «Tillat» på neste side.
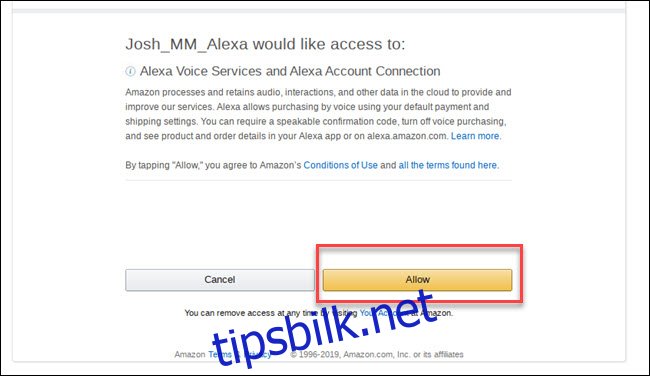
Du vil se en feilmelding i nettleseren. Dette er forventet. Bla gjennom URL-en til feilsiden og finn delen «kode=xxxxxx».
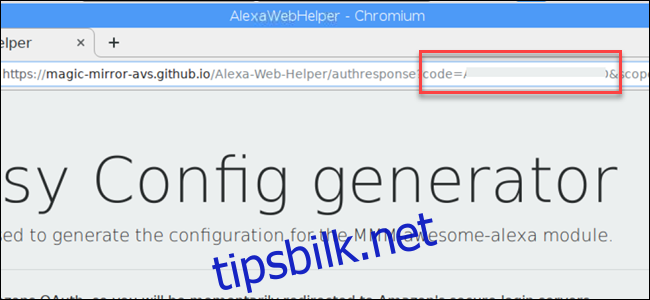
Kopier tallene og bokstavene mellom «code=» og «&scope», og lim dem inn i terminalen. Trykk Enter.
Når du blir spurt om du vil generere MagicMirror-konfigurasjonen, skriver du «Y» og trykker Enter.
Du vil bli bedt om å velge et våkenord. «Alexa» er standardvalget, trykk Enter.
Svar «nei» på spørsmål om lett modus og visualisering.
Konfigurasjonsassistenten vil generere modulinformasjonen. Den vil se omtrent slik ut:
{
module: "MMM-awesome-alexa",
position: "bottom_bar",
config: {
wakeWord: "Alexa",
clientId: "DIN_KLIENT_ID",
clientSecret: "DIN_KLIENT_HEMMELIGHET",
deviceId: "DIN_ENHETS_ID",
refreshToken: "DIN_REFRESH_TOKEN",
lite: false,
isSpeechVisualizationEnabled: false
}
}
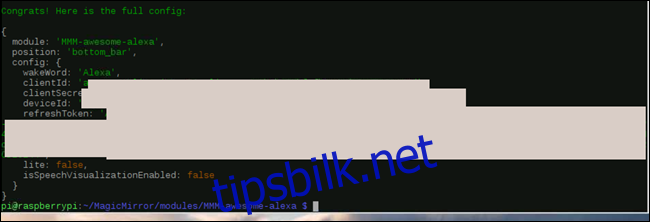
Kopier disse linjene, da vi skal legge dem til i Magic Mirror-konfigurasjonen.
Legge til Alexa-modulen i Magic Mirror-konfigurasjonen
Gå til konfigurasjonsmappen med følgende kommando:
cd ~/MagicMirror/config
Åpne config.js ved hjelp av nano-kommandoen:
nano config.js
Etter den første forekomsten av }, trykk Enter for å legge til en ny linje før neste { (starten av en ny modul).
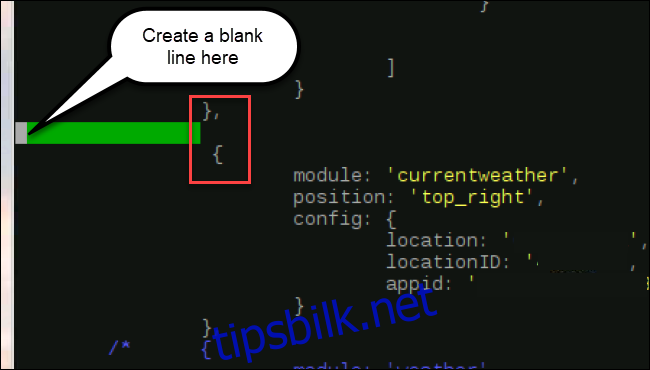
Lim inn modulkoden fra konfigurasjonstrinnene i den nye tomme linjen. Den genererte koden har en liten feil; du må legge til et komma etter siste parentes slik at modulen ender med },
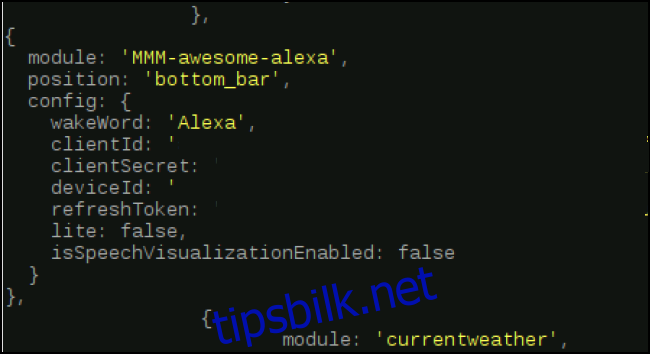
Bruk Ctrl+x for å lukke filen. Bekreft lagring ved å trykke «y» og Enter for å beholde filnavnet.
Modulen er nå ferdig installert. For å starte Magic Mirror-programvaren på nytt, skriv inn pm2 restart mm. Alexa skal nå fungere på ditt smarte speil.
Dette er en av de mer kompliserte modulene å sette opp. For andre moduler er de grunnleggende trinnene de samme: Last ned koden, konfigurer modulspesifikke alternativer og legg til modulen i konfigurasjonen. Du kan legge til snøflak, en bevegelsessensor, eller vise Google Foto.