Et profilbanner er en utmerket måte å sette et personlig preg på din Discord-konto og skille deg ut fra mengden. Det gir deg muligheten til å fylle profilikonet ditt med bilder av favorittspillene dine, filmer, memes eller animekarakterer. Du kan til og med bruke et bilde av deg selv.
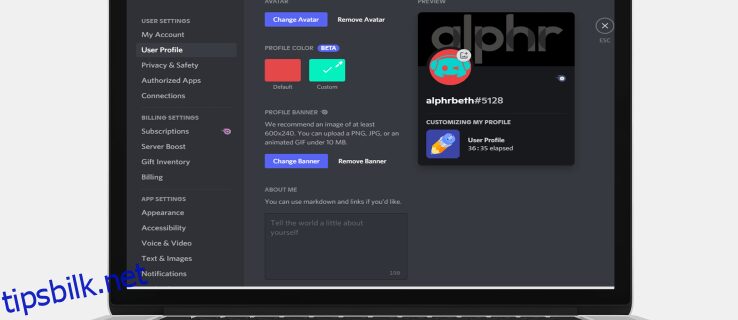
Før vi går inn på selve prosessen med å endre profilbanneret ditt i Discord, er det viktig å vite at denne funksjonen kun er tilgjengelig for Discord Nitro-abonnenter. Hvis du ikke har Nitro, er du begrenset til et utvalg av 10-15 forhåndsdefinerte bannere. Disse bannerne er enkle i design med ensfargede bakgrunner. Det er også verdt å merke seg at du ikke kan endre banneret ditt i Discord-mobilappen. Endringer kan kun gjøres via skrivebordsversjonen.
Denne artikkelen vil veilede deg gjennom trinnene for å endre ditt Discord-profilbanner, slik at du kan sørge for at din profil skiller seg ut fra mengden.
Slik legger du til eller endrer et profilbanner i Discord på PC
Et profilbanner kan betraktes som et kunstverk du legger til din Discord-konto. Det vil være synlig for alle som besøker profilen din, og gir deg en unik måte å tilpasse din opplevelse på appen. Discord-applikasjonen for PC er designet med et brukervennlig grensesnitt som lar deg tilpasse kontoen din etter eget ønske.
Discord har som langsiktig mål å gjøre bannere fullt ut tilpassbare for alle brukere på plattformen.
Her er trinnene du kan følge for å legge til et stilig banner på din konto:
- Start Discord-applikasjonen på din datamaskin.
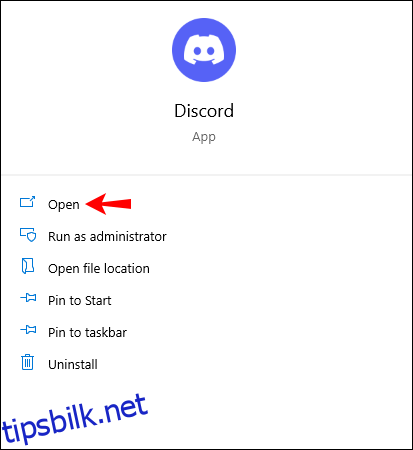
- Klikk på «Brukerinnstillinger» nederst til venstre i vinduet. «Brukerinnstillinger»-ikonet ser ut som et tannhjul, og du finner det ved siden av mikrofonikonet og din egen profilavatar.
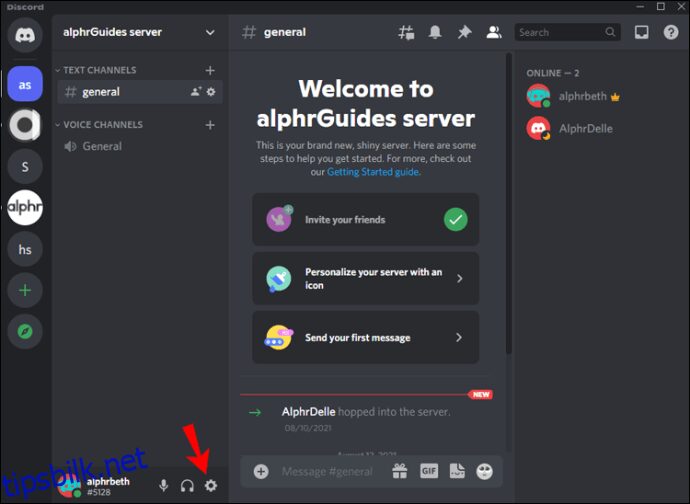
- Når innstillingspanelet åpnes, klikker du på «Rediger profil».
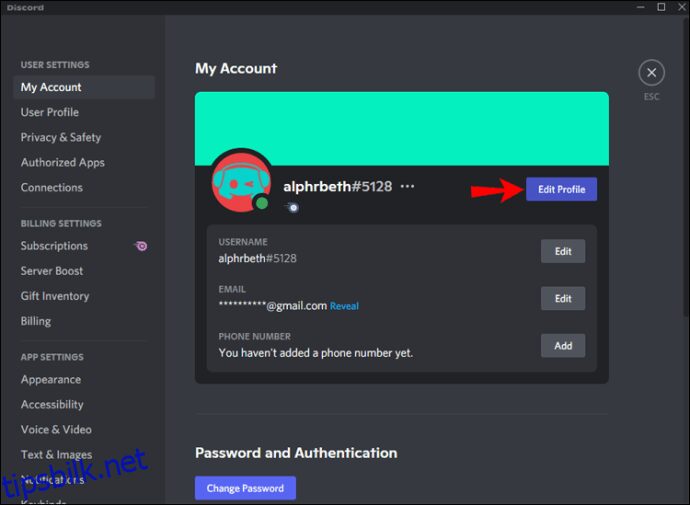
- Klikk deretter på «Endre banner». Dette vil åpne Filutforsker slik at du kan navigere til mappen der ditt nye banner er lagret. Hvis du ikke har et Nitro-abonnement, vil du ikke se ikonet «Endre banner». I stedet vil du se en link som lar deg oppgradere til Nitro for å få tilgang til denne funksjonen. Følg instruksjonene på skjermen og gjennomfør betalingen.
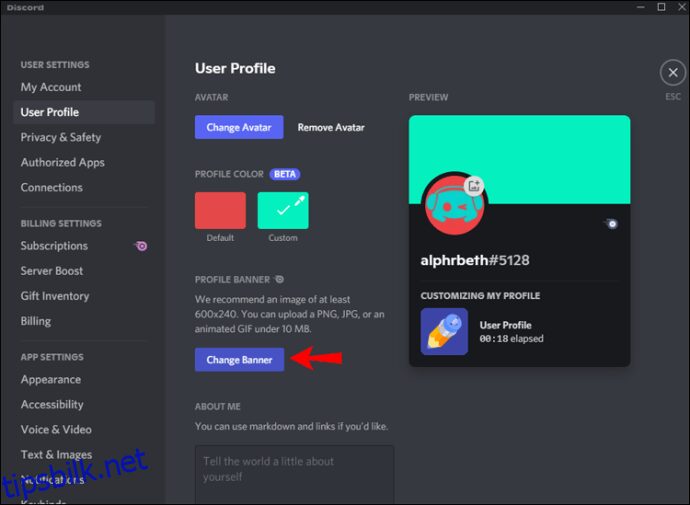
- Når du har funnet ønsket bilde, dobbelklikker du på det eller klikker på «Åpne» nederst i Filutforsker-vinduet.
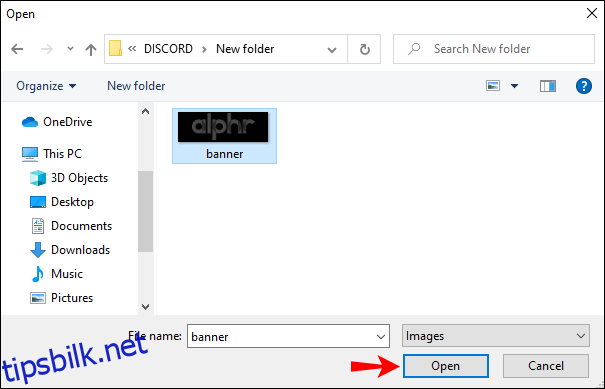
- Et nytt vindu vil dukke opp, som lar deg justere størrelsen på eller flytte bildet for å passe med Discords retningslinjer for banner. Banneret vil vises som en sirkel, og du kan justere størrelsen etter eget ønske. Når du er ferdig, klikker du på «Bruk».
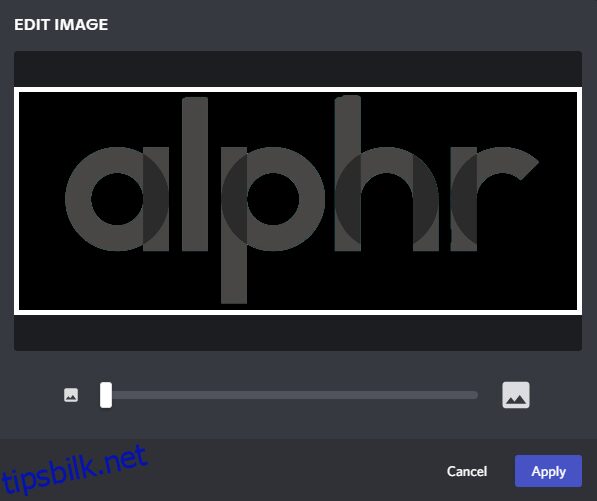
- Klikk på «Lagre endringer» nederst til venstre. Hvis du ikke er fornøyd med hvordan banneret ser ut, klikker du på «Tilbakestill» og justerer bildet på nytt.
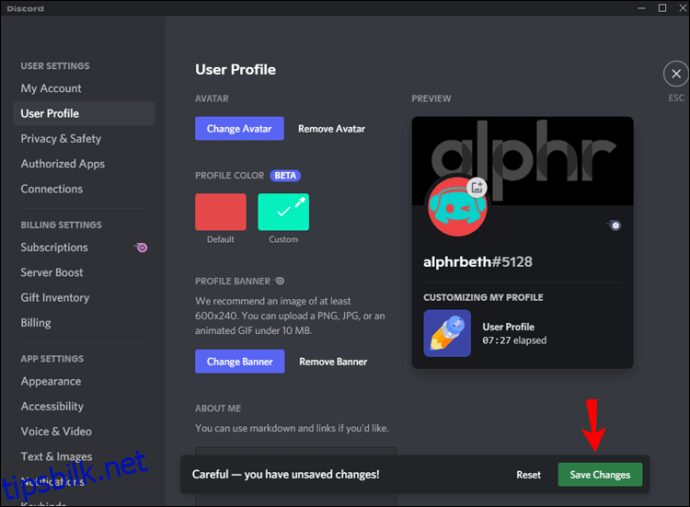
Og der har du det! Du har nå et nytt banner som lar deg skille deg ut, vise frem din kreativitet, og som vil fange oppmerksomheten til de som besøker profilen din.
Slik legger du til eller endrer et profilbanner i Discord på en Mac
Discord er i utgangspunktet en tale- og tekstchat-app for spillere. Men den har også en unik egenskap som skiller den fra andre chat-apper: den er laget for spillere, av spillere. Mac-datamaskiner er et utmerket valg for Discord på grunn av sine kraftige grafikkort og utmerket maskinvareakselerasjon, noe som gjør dem ideelle for å håndtere krevende spill.
Hvis du ønsker å gjøre din Discord-konto unik, er et profilbanner et godt sted å begynne. Her er trinnene for å legge til eller endre et profilbanner i Discord på en Mac:
- Åpne Discord-applikasjonen på din Mac og logg inn på din konto med dine brukernavn og passord.
- Klikk på tannhjulikonet nederst i venstre hjørne. Dette vil åpne Brukerinnstillinger, der du kan gjøre endringer i profilen din.
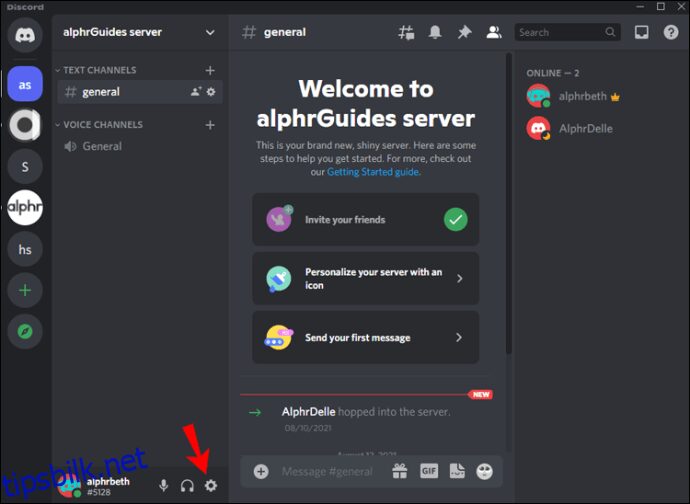
- Klikk på «Rediger profil».
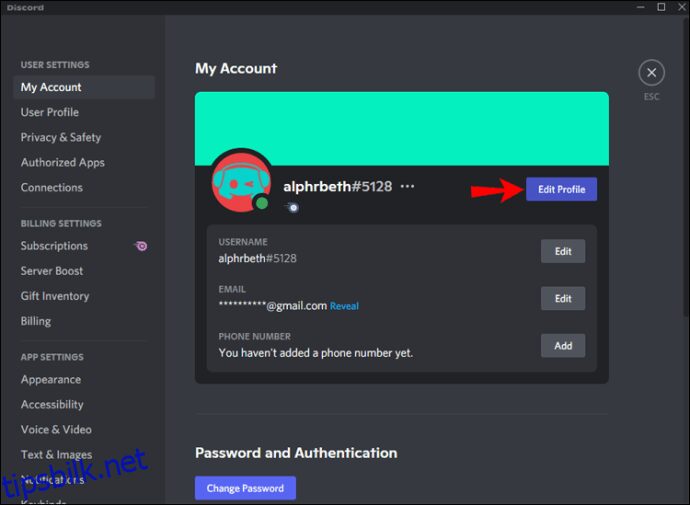
- Klikk deretter på «Endre banner» og velg filen du vil bruke som banner.
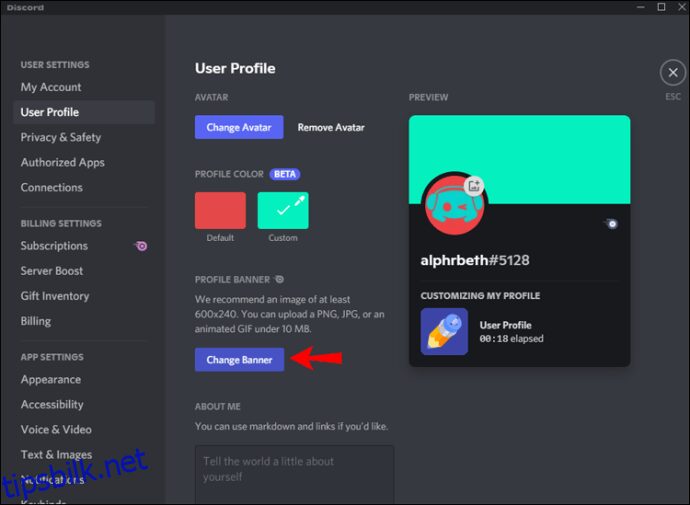
- Når du har valgt bildet, kan du bruke verktøyene på skjermen for å gjøre ytterligere justeringer. Du kan for eksempel velge å bruke kun en del av bildet og fjerne resten.
- Klikk på «Bruk» og deretter på «Lagre endringer» nederst til høyre.
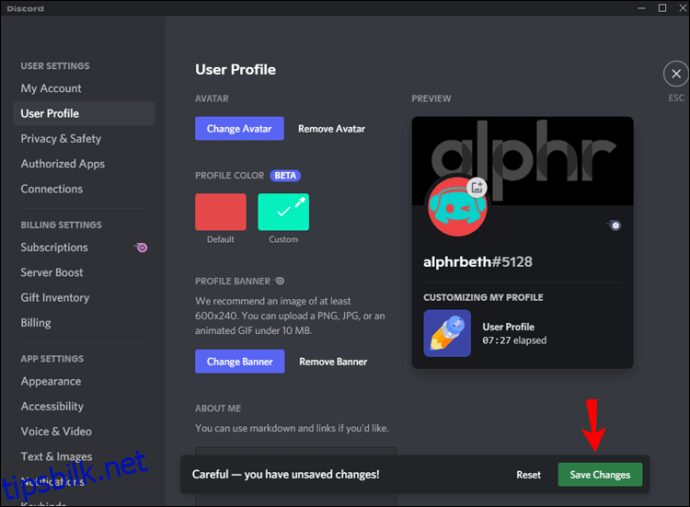
Typer Discord-profilbannere du kan laste opp
Det finnes mange ulike typer bannere du kan bruke. Her er noen alternativer du kan vurdere:
a) Vanlige bilder
Ditt banner kan være et hvilket som helst statisk bilde, inkludert PNG-, JPEG- og JPG-filer. Det er imidlertid viktig å følge Discords retningslinjer for profilbannere. Anbefalte dimensjoner er 600 x 240 piksler, og filstørrelsen bør ikke overstige 10 MB. Hvis du laster opp et kvadratisk bilde, vil Discord automatisk beskjære det til en sirkel. Derfor er det viktig å redigere bildet på forhånd for å fremheve den delen som er mest relevant for deg.
b) Animerte GIF-er
Animerte GIF-er kan være en flott måte å fange oppmerksomheten til andre brukere. Du kan bruke dem for å lage et dynamisk ikon som stadig forandrer seg og tar konseptet avatar til et nytt nivå. Du kan lage dine egne animerte GIF-er eller laste dem ned fra plattformer som Giphy eller Imgur.
Ofte stilte spørsmål
Erstatter Discord-banneret profilavataren din?
Nei, det gjør det ikke.
Din Discord-profilavatar er bildet som vises sammen med brukernavnet ditt. Den vises som et lite bilde i chattene og DM-ene. Profilbanneret fungerer på samme måte som forsidebilder på Facebook og er en grafikk som kun er synlig når brukere besøker profilen din. Profilbanneret ditt kan være hva som helst – et bilde av en favorittkarakter, et meme eller bare ren tekst.
Gi din Discord-konto nytt liv
Et Discord-profilbanner er en fin måte å vise vennene dine hva som skjer i livet ditt. Det gir andre Discord-brukere mulighet til å følge med på hva du spiller, leser eller ser på. Du kan velge hvilken som helst bakgrunn, design eller hva som helst som representerer deg. Du kan til og med vise frem dine nyeste kunstverk. Og det beste av alt? Banneret trenger ikke å være statisk. Du kan oppdatere det så ofte du vil, avhengig av hvor kreativ du føler deg.
Sørg for at profilbanneret ditt er noe du er stolt av å vise frem for de som besøker profilen din, da de vil se det hver gang de kommuniserer med deg.
Har du prøvd å legge til eller endre et profilbanner på Discord? Hva var din erfaring? Fortell oss gjerne om det i kommentarfeltet nedenfor.