Google Dokumenter er et fleksibelt tekstbehandlingsverktøy som muliggjør opprettelsen av mange forskjellige typer dokumenter. Skal du for eksempel lage en sjekkliste, tilbyr Google Dokumenter, og andre relaterte Google-applikasjoner, nyttige sjekklistefunksjoner du kan benytte deg av.
I denne artikkelen skal vi vise deg hvordan du tilføyer en avkryssingsboks i et Google-dokument eller regneark, for å lage en interaktiv sjekkliste.
Hvordan legge til avkryssingsbokser i Google Dokumenter ved hjelp av formateringsalternativet
Dersom du ønsker å generere en interaktiv sjekkliste i Google Dokumenter med avkryssingsbokser, kan du følge disse trinnene:
- Åpne Google Dokumenter og trykk på «Tomt» (+)-ikonet for å starte et nytt dokument.
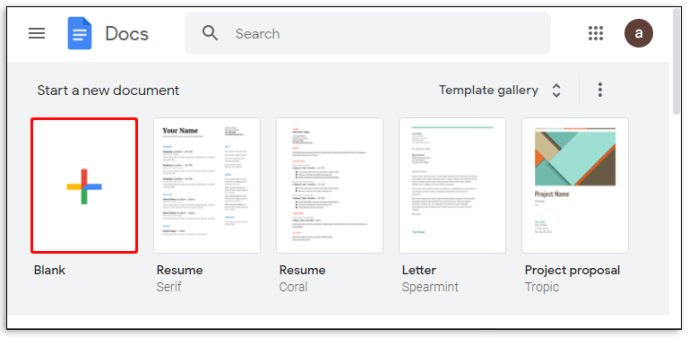
- Når du er klar til å skrive ved siden av avkryssingsboksen, trykker du på «Format» i toppmenyen.
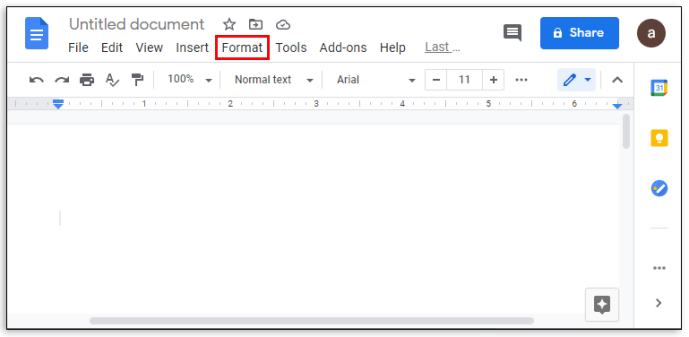
- Hold musepekeren over «Punktmerking og nummerering».
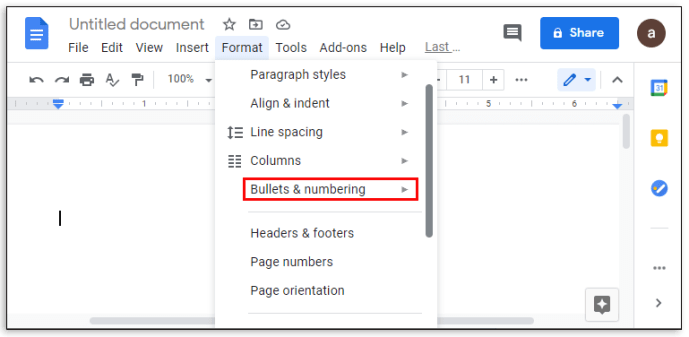
- Deretter holder du musepekeren over «Punktliste».
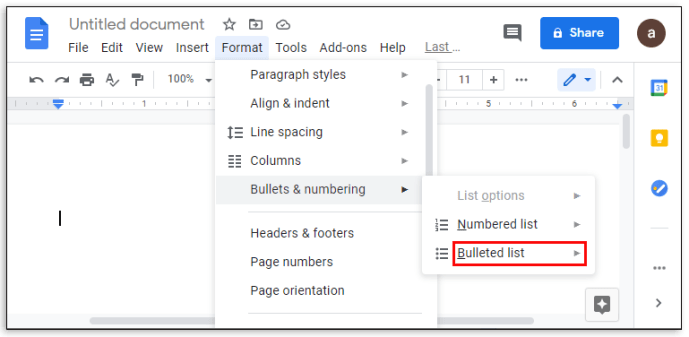
- Klikk deretter på avkryssingsboksen øverst til høyre. Dette er den med en tom boks.
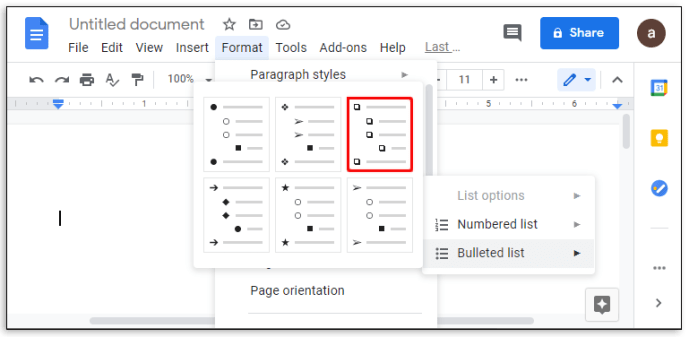
- Skriv inn elementene på listen én etter én. Ved å trykke på Enter/Retur-tasten vil det automatisk genereres en ny avkryssingsboks.
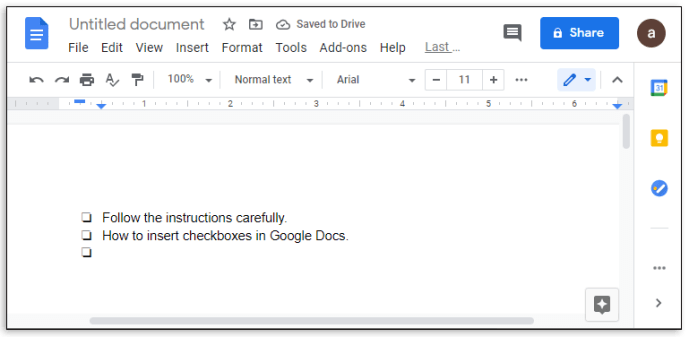
- Etter at listen er ferdig, lagrer du dokumentet.
Du har nå laget en interaktiv avkryssingsboks. Hvis du ønsker å endre en avkryssingsboks til å være krysset av, må du gjøre følgende:
- Merk en avkryssingsboks ved å klikke på den. Hvis du markerer flere, vil alle de merkede bli redigert.
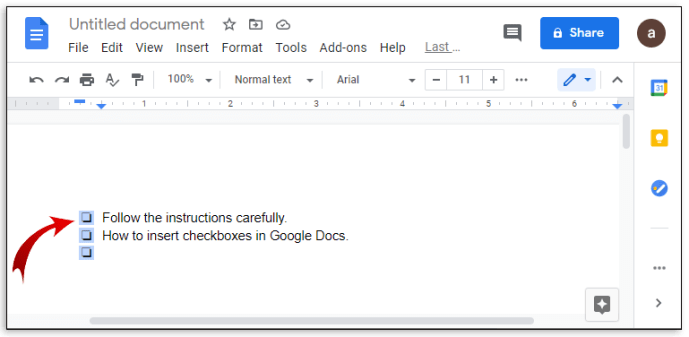
- Høyreklikk med musen, eller bruk Ctrl + klikk på Mac.
- Klikk på haken i popup-menyen.
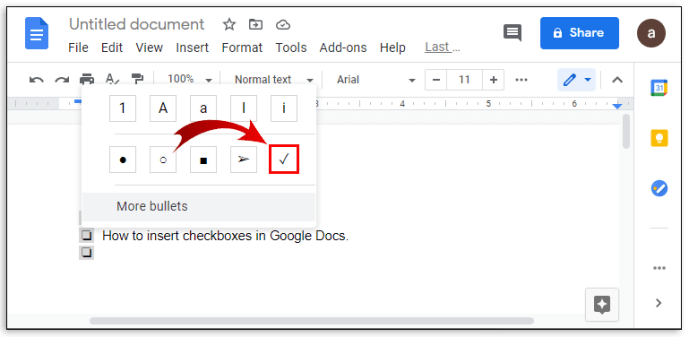
- Det valgte listeelementet vil nå være krysset av.
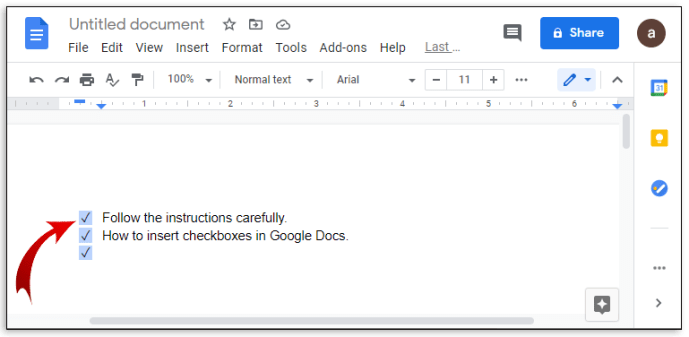
- Skulle du ønske å fjerne en hake, kan du trykke Ctrl + Z for umiddelbart å angre. Hvis avkryssingen ble gjort tidligere, kan du fjerne den ved å:
- Markere haken.
- Trykke på «Format» i toppmenyen.
- Holde musepekeren over «Punktliste».
- Trykk på avkryssingsboksen.
- Som ved å sette en hake, vil utheving av mer enn ett element redigere alle de merkede.
Hvordan legge til avkryssingsbokser i Google Regneark ved å bruke «Sett inn»-alternativet
Hvis du foretrekker å bruke Google Regneark istedenfor Dokumenter til å lage en sjekkliste, kan du følge disse stegene:
- Åpne Google Regneark og trykk på «+»-ikonet for å lage et nytt dokument.
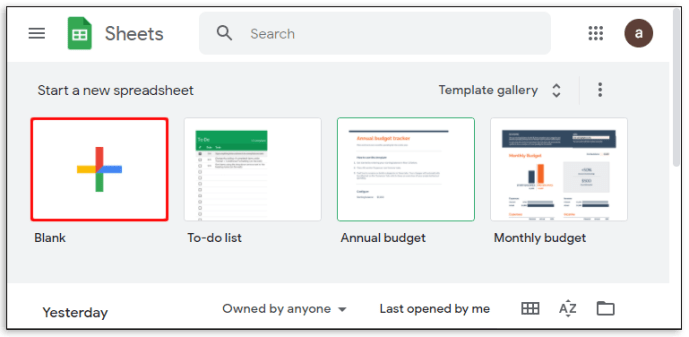
- Marker cellene du vil tilføye avkryssingsbokser til. Du kan velge flere celler ved å enten klikke og dra med musen, eller holde nede Ctrl-tasten og klikke på individuelle celler.
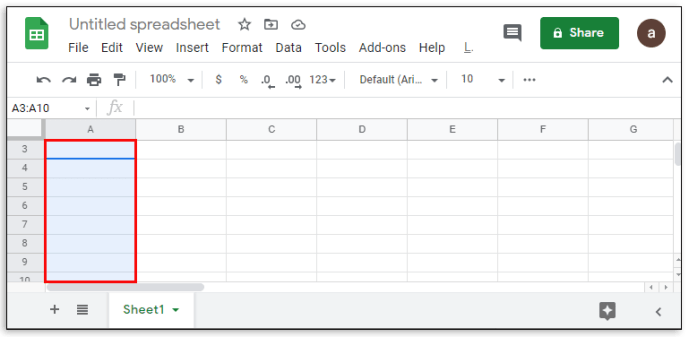
- Trykk deretter på «Sett inn» i toppmenyen.
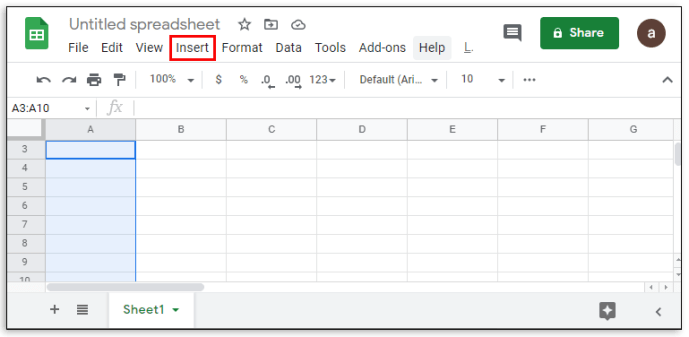
- Velg «Avkryssingsboks» i nedtrekksmenyen.
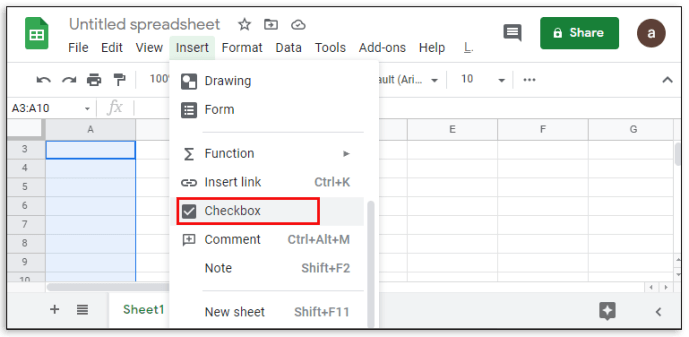
- De merkede cellene vil nå ha avkryssingsbokser, og du kan krysse av eller fjerne avkryssing ved å klikke på dem.
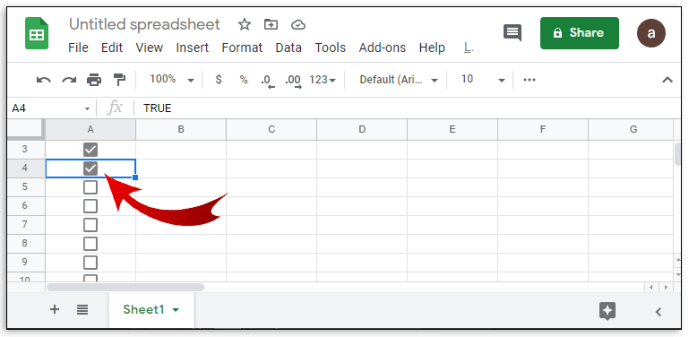
Google Regneark lar deg også tilpasse hvordan avkryssingsboksen fungerer. Slik gjør du det:
- Marker cellene som allerede inneholder avkryssingsbokser.
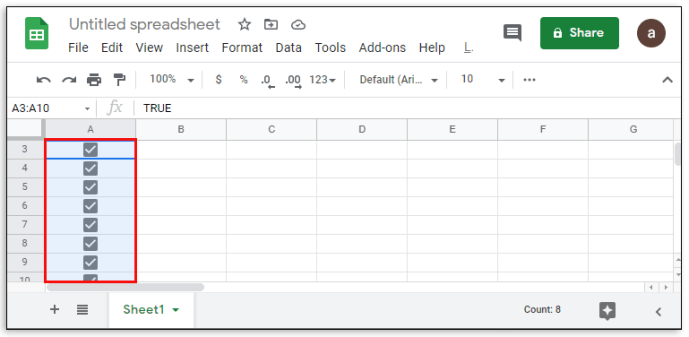
- I toppmenyen klikker du på «Data».
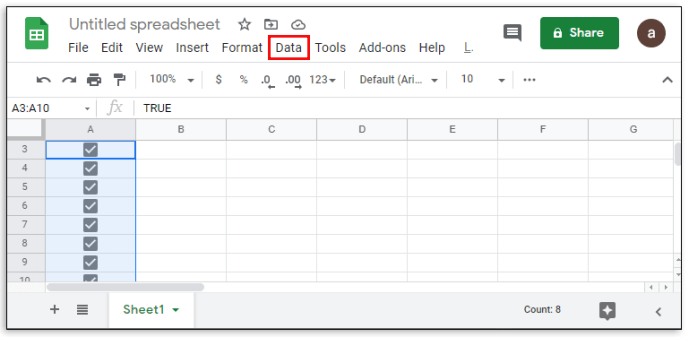
- Velg «Datavalidering» fra nedtrekksmenyen.
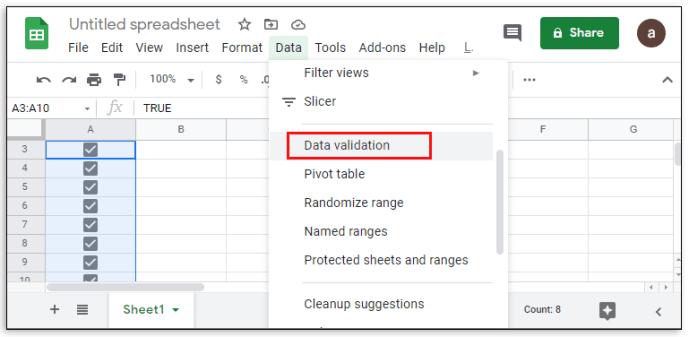
- I popup-vinduet, sørg for at «Kriterier» er satt til «Avkryssingsboks». Klikk på pilen ved siden av dersom du ikke ser den umiddelbart.
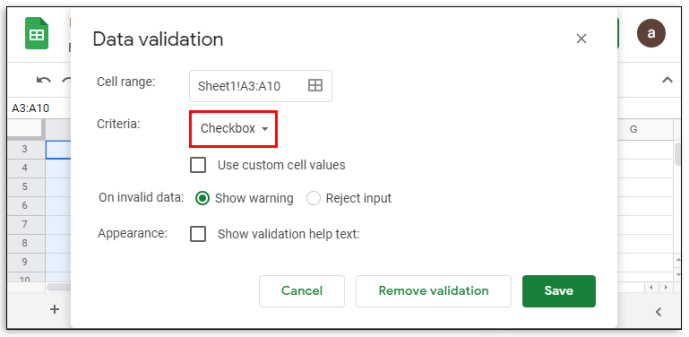
- Klikk deretter på «Bruk egendefinerte celleverdier».
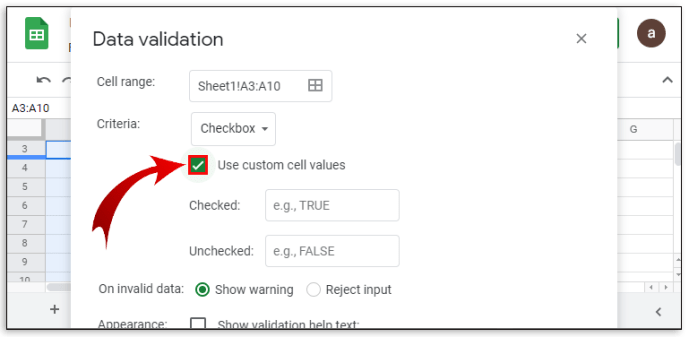
- Skriv inn verdiene du ønsker å bruke.
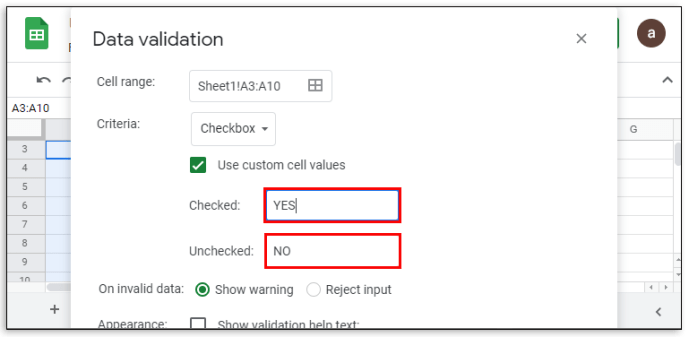
- Du kan også velge hvordan Google Regneark skal håndtere ugyldige data, enten ved å gi en advarsel eller ved å avvise dem direkte.
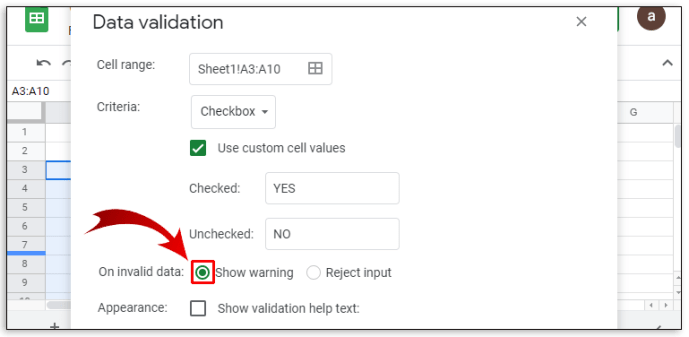
- Når du er ferdig, klikker du på «Lagre».
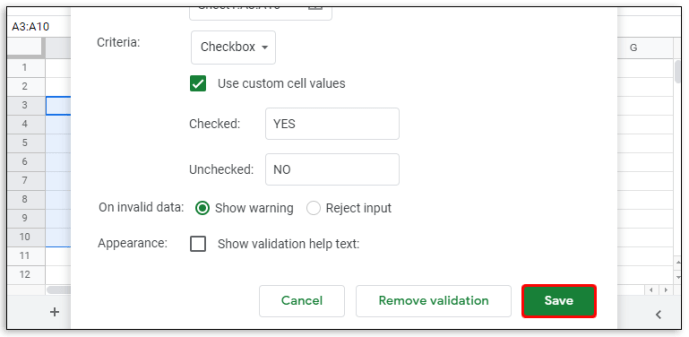
Hvordan legge til avkryssingsbokser i Google Dokumenter på Android
Det finnes to måter å få tilgang til Google Dokumenter på en mobil enhet. Den er tilgjengelig på Android via Google Play Store. Du kan enten få tilgang via en nettleser eller benytte deg av Google Dokumenter-appen. Hvis du bruker en nettleser, kan du legge til avkryssingsbokser som normalt ved å bruke instruksjonene ovenfor.
Mobilappen derimot, har ikke en direkte metode for å legge inn avkryssingsbokser, da appens funksjonalitet er begrenset. Dette kan potensielt endre seg i fremtiden, da det finnes et alternativ for å legge til funksjoner i Google Docs mobil, men dette støttes ikke ennå. Foreløpig er det enklest å benytte nettleseren eller en desktop-versjon.
Hvordan legge til avkryssingsbokser i Google Dokumenter på iPhone
Med unntak av tilgjengeligheten av Google Docs-appen i Apple App Store, er det ingen forskjeller mellom iOS-versjonen og Android-versjonen. Instruksjonene for å få tilgang til Google Dokumenter på iPhone er de samme som for Android. Som på Android, er avkryssingsbokser ikke tilgjengelige direkte i mobilversjonen av Google Dokumenter. Bruk heller en nettleser eller skrivebordsversjonen.
Hvordan legge til avkryssingsbokser i Google Dokumenter på iPad
Det er ingen vesentlige forskjeller mellom iPhone og iPad-versjonene av Google Docs, bortsett fra at det er enklere å bruke på iPad på grunn av den større skjermen. De samme begrensningene gjelder for Google Docs-mobilapper også på iPad.
Hvordan legge til avkryssingsbokser i Google Regneark ved hjelp av en Android-enhet
I motsetning til Google Dokumenter, har mobilversjonen av Google Regneark for Android avkryssingsboksfunksjonaliteten intakt. For å lage en sjekkliste her, gjør følgende:
- Åpne Google Regneark-appen.
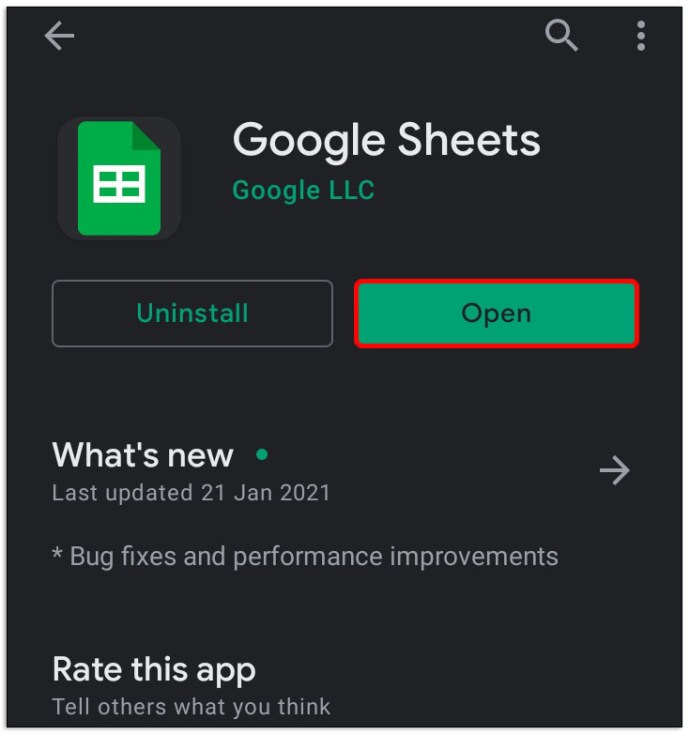
- Trykk på «+»-ikonet nederst til høyre.
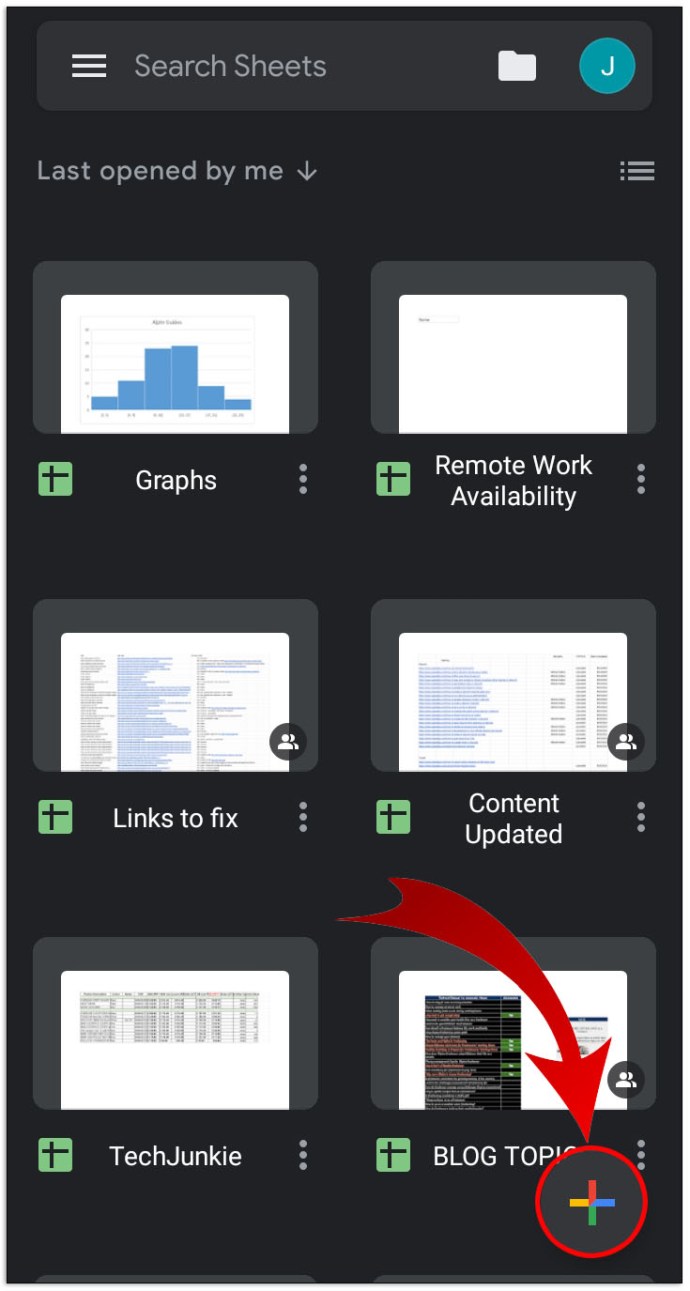
- Deretter trykker du på «Nytt regneark».
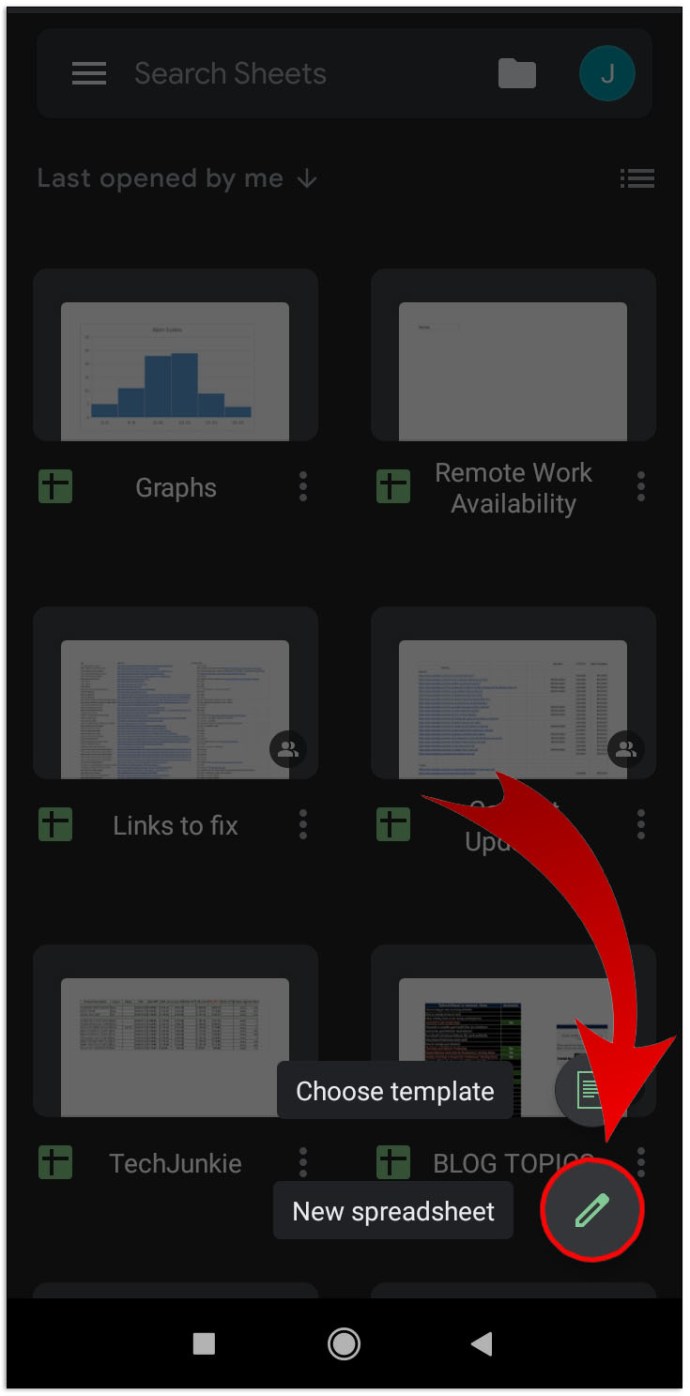
- Velg så cellene du vil legge til avkryssingsbokser i.
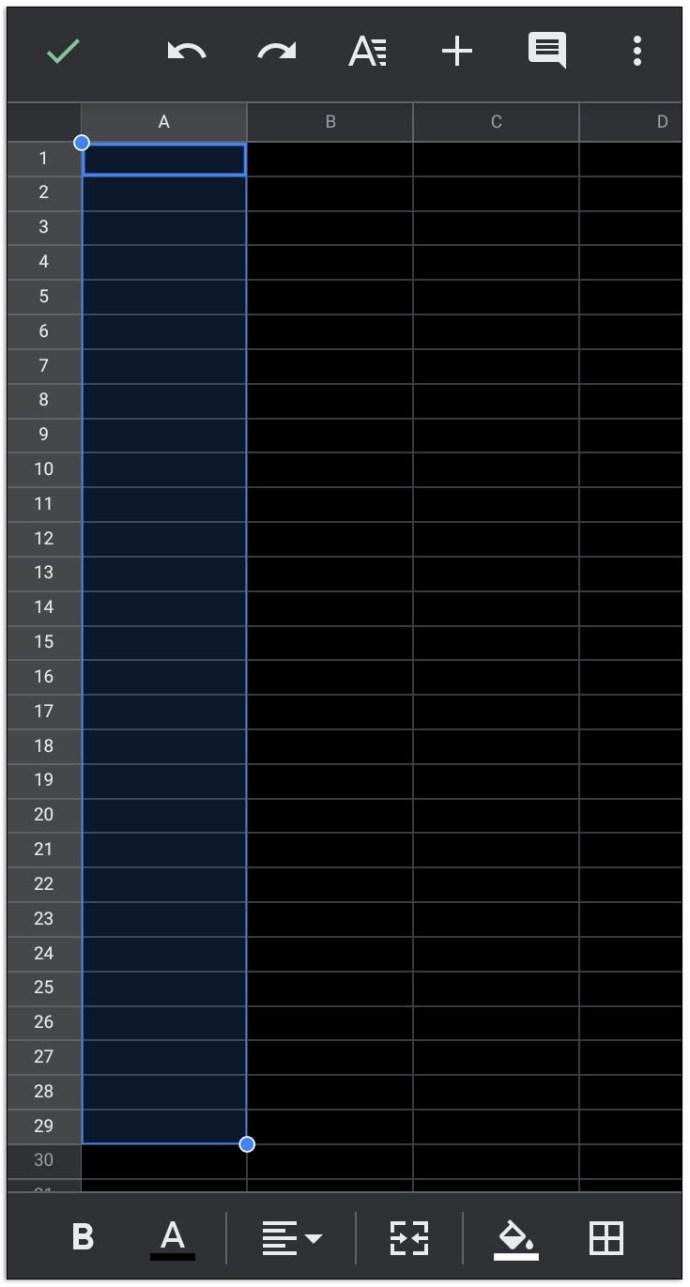
- Trykk deretter på ikonet med de tre prikkene i øvre høyre hjørne av skjermen.
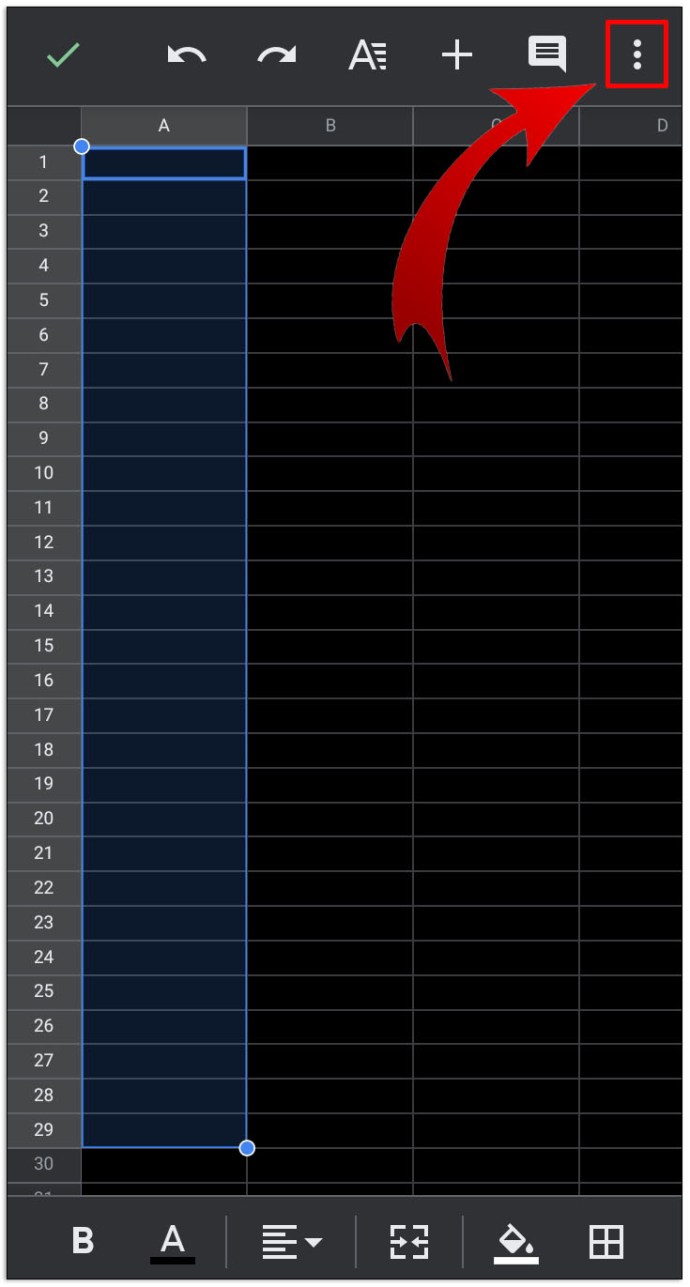
- I hurtigmenyen trykker du på «Datavalidering».
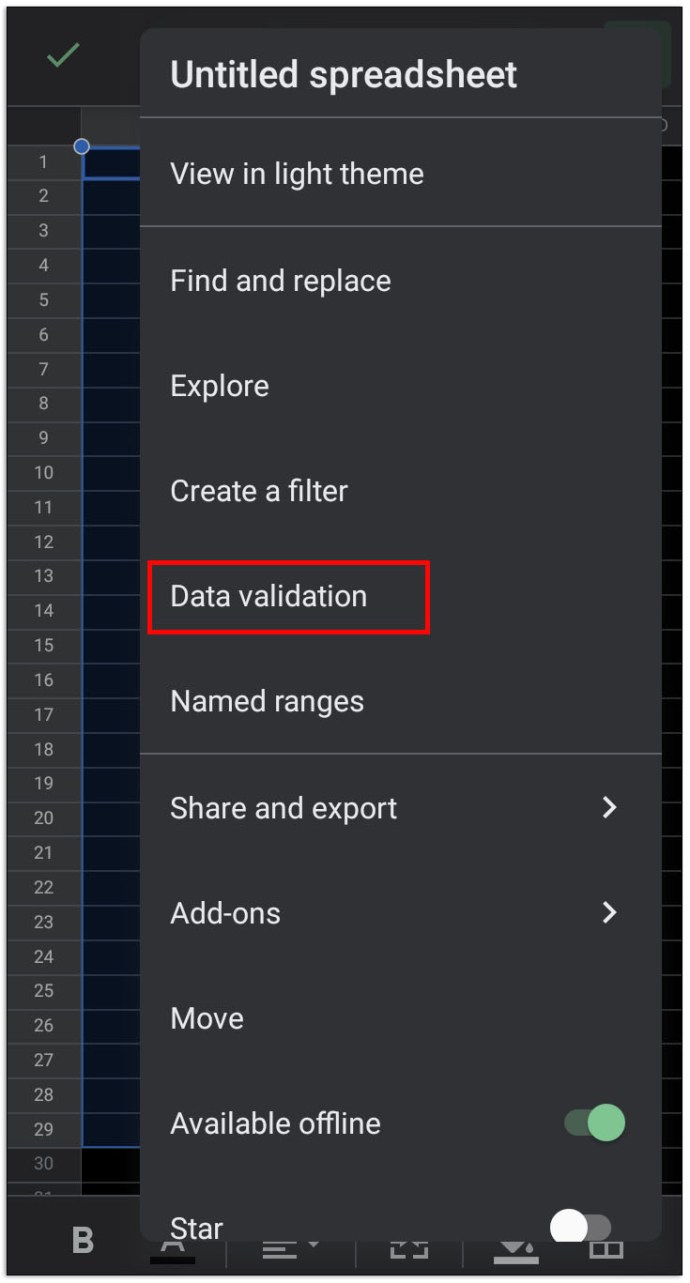
- Trykk på nedtrekksmenyen under «Kriterier».
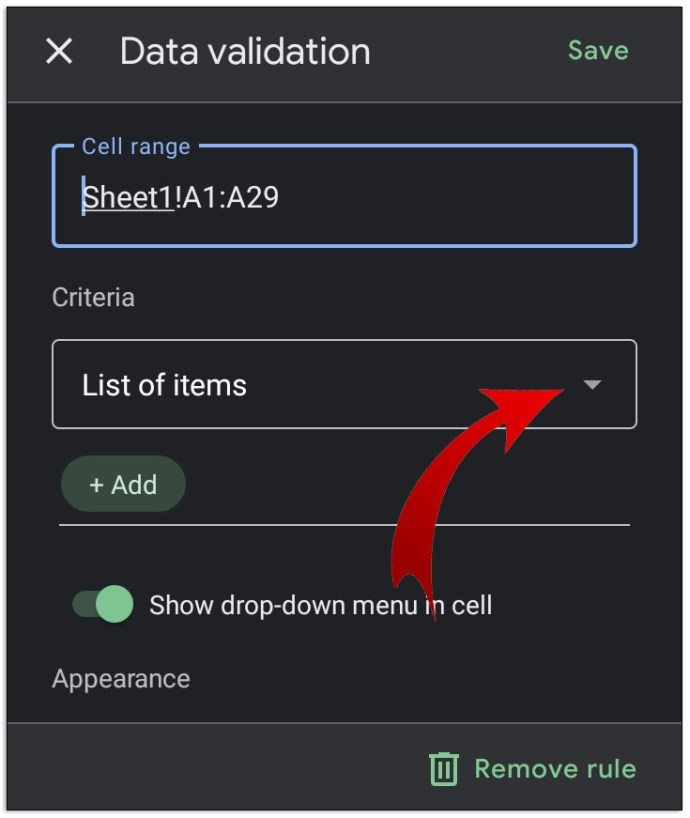
- Velg «Kryss av».
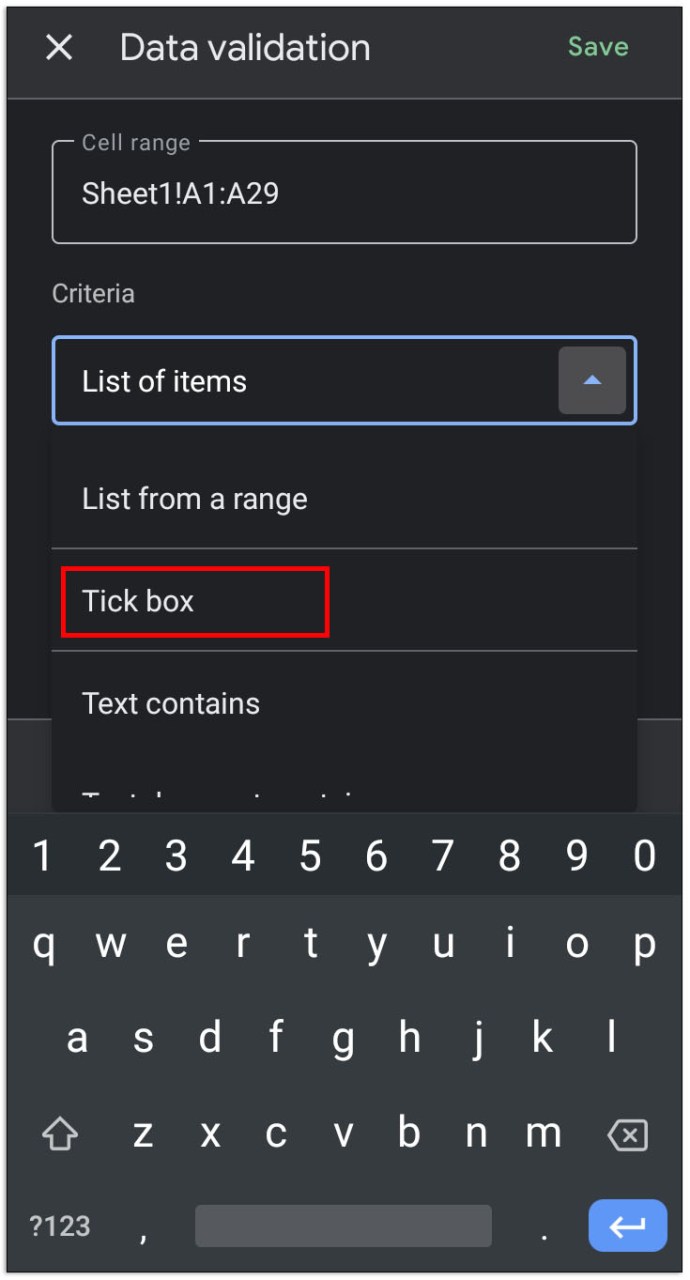
- Trykk på «Lagre» øverst til høyre.
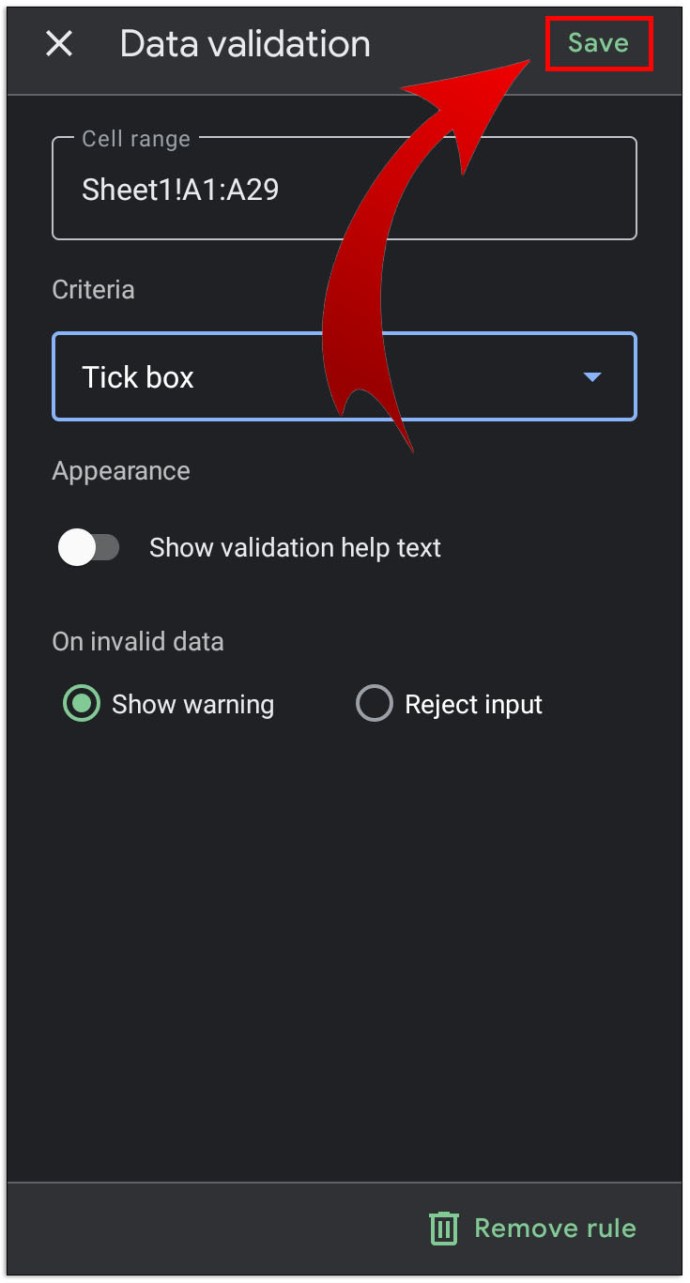
- Cellene skal nå ha avkryssingsbokser som kan slås av og på.
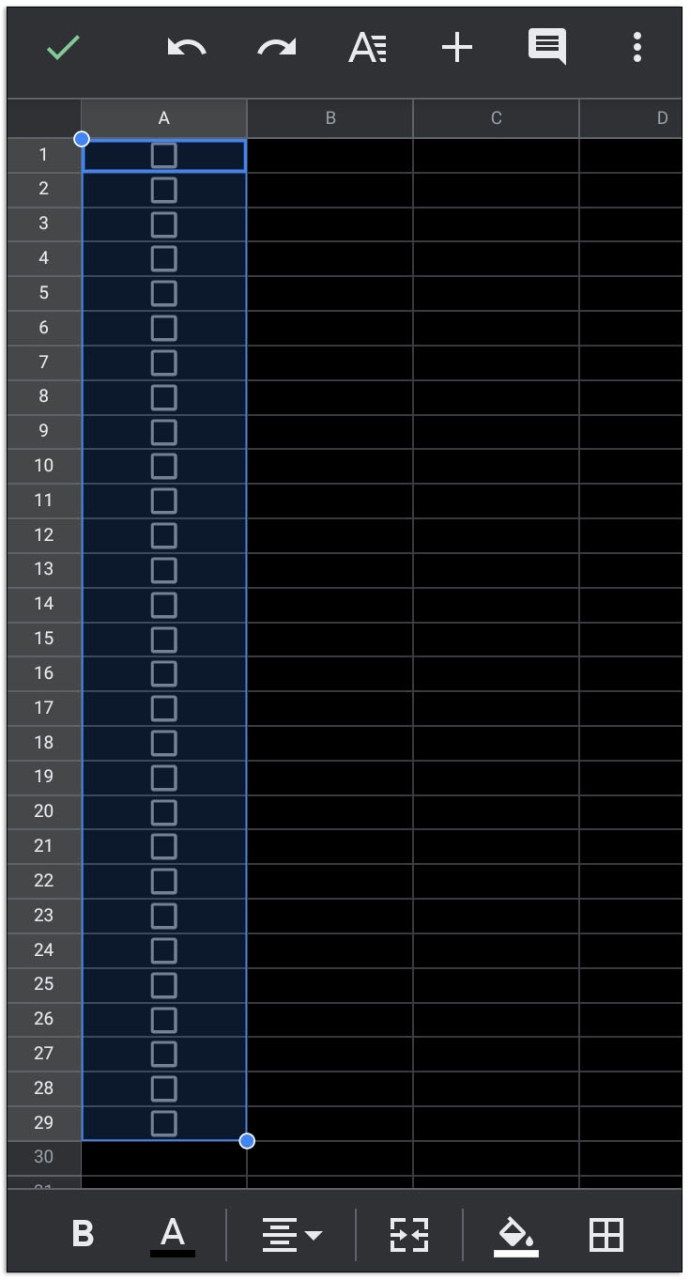
- Fortsett listen ved å fylle ut cellene ved siden av avkryssingsboksene.
Alternativt kan du også få tilgang til Google Regneark via en mobilnettleser og følge instruksjonene gitt tidligere.
I motsetning til skrivebordsversjonen, kan du ikke legge til egendefinerte inngangsverdier for avkryssede avkryssingsbokser. Hvis du ønsker dette, åpne listen du laget på skrivebordet eller nettversjonen, og følg de tidligere instruksjonene.
Hvordan legge til avkryssingsbokser i Google Regneark på en iPhone og iPad
iPhone-versjonen og iPad-versjonen av Google Regneark-mobilappen er identisk med Android-versjonen. Følg de samme instruksjonene som tidligere gitt for Android.
Ytterligere vanlige spørsmål
Her er noen ofte stilte spørsmål om avkryssingsbokser i Google Dokumenter og Google Regneark:
Hvordan lager jeg en gjøremålsliste i Google Regneark?
Gjøremåls- eller oppgavelister brukes til å registrere trinnene som allerede er utført for et gitt sett med oppgaver. Slik lager du en fungerende gjøremålsliste i Google Regneark:
• Bestem antall nødvendige trinn eller oppgaver.
• Velg riktig antall celler i den første kolonnen som tilsvarer det forrige tallet.
• Følg instruksjonene ovenfor for å lage interaktive avkryssingsbokser.
• Til høyre for hver avkryssingsboks skriver du inn trinnene eller oppgavene i rekkefølge.
• For hvert fullførte trinn, kryss av i den tilhørende boksen.
Hvordan setter jeg inn og legger til en hake i Google Dokumenter?
Du kan legge til avkryssingsbokser i en eksisterende sjekkliste, men dette er kun tilgjengelig i nettleser- eller skrivebordsversjonen av Google Dokumenter. Følg disse stegene:
• Åpne dokumentet du ønsker å legge til avkryssingsbokser i.
• Hvis du vil legge til en ny avkryssingsboks på slutten av listen, flytt markøren til slutten av den siste linjen, og trykk Enter eller Retur. Autoformat skal automatisk opprette en ny avkryssingsboks.
• Hvis du ønsker å sette inn en ny avkryssingsboks midt i listen, klikk på trinnet før oppgaven du ønsker å legge til, og trykk Enter eller Retur. Autoformat bør legge til et tomt område med en avkryssingsboks foran. Fyll den tomme plassen med ønsket oppgave eller trinn.
• Hvis autoformat ikke fungerer, kan du legge til en ny avkryssingsboks ved å klikke der du ønsker den, og deretter trykke på Format > Punktmerking og nummerering > Punktliste, og deretter velge avkryssingsboksformatet. Dette vil legge til en enkelt avkryssingsboks.
• Du kan endre avkryssingsboksene til å være krysset av ved å høyreklikke og velge avkryssingssymbolet. På en Mac kan du benytte Ctrl + Klikk.
Kan jeg lage en sjekkliste i Google Regneark og deretter kopiere og lime den inn i Google Dokumenter?
Egentlig ikke. Når du kopierer og limer inn celler fra Google Regneark, dupliseres kun dataene i cellene, ikke selve cellene. Hvis du prøver å kopiere en sjekkliste fra Google Regneark, vil Google Dokumenter vise ordet TRUE for alle avkryssingsbokser som er krysset av, og FALSE for alle som ikke er krysset av.
Du kan bruke disse dataene til å lage avkryssingsbokser via Format-menyen, men du kan ikke kopiere selve avkryssingsboksene.
Et praktisk verktøy for oppgavestyring
Sjekklister er veldig nyttige for å administrere oppgaver som må fullføres eller bekreftes. Ved å lære hvordan du legger til avkryssingsbokser i Google Dokumenter eller Google Regneark, kan du enkelt lage interaktive lister når behovet oppstår. Det er alltid nyttig å være kjent med det stadig voksende antallet funksjoner i Google Dokumenter og Google Regneark.
Kjenner du til andre måter å legge til avkryssingsbokser i Google Dokumenter eller Google Regneark som ikke ble nevnt her? Del gjerne dine tanker i kommentarfeltet nedenfor.