Som du muligens er klar over, er Outlook kompatibel med de fleste store e-posttjenester. Dette forenkler det å holde seg oppdatert med e-poster og kalenderaktiviteter. Ettersom de fleste har minst en Gmail-konto, er det nyttig å vite hvordan man integrerer en Gmail-konto med Outlook.
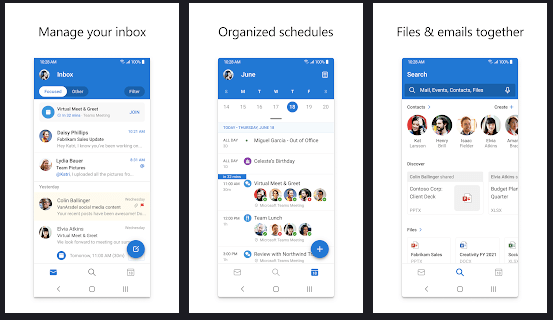
Denne artikkelen vil lede deg gjennom prosessen for å legge til din Gmail-konto i Outlook.
Hvordan legge til Gmail i Outlook på en Windows 10 PC
Etter en nylig oppgradering har Outlook og Gmail fått enda bedre samspill. Det har aldri vært enklere å integrere en Gmail-konto i Outlook, og vi skal nå vise deg hvordan dette gjøres på et Windows 10-system.
Merk: Prosedyren er den samme enten du legger til din første Gmail-konto eller en til.
- Start Outlook og klikk på Fil, som du finner øverst til venstre. På den nye siden klikker du på Legg til konto.
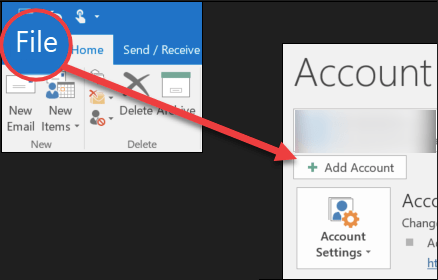
- Skriv inn din Gmail-adresse og klikk på Koble til-knappen.
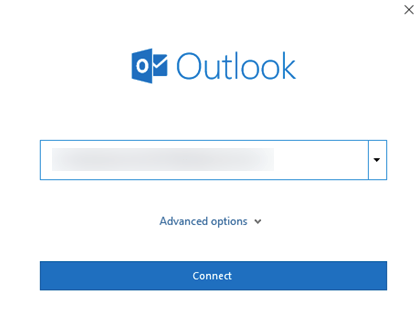
- Skriv inn passordet og trykk Logg på. Hvis du benytter 2-faktor autentisering, vil du motta en SMS med en bekreftelseskode. Tast inn koden og klikk Ferdig.
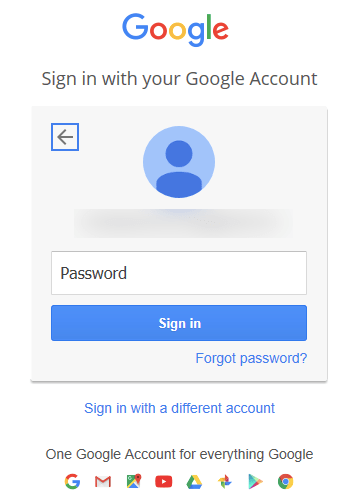
- Du vil nå bli bedt om å gi tillatelser. Etter at du har akseptert, klikker du Ferdig for å fullføre prosessen med å legge til kontoen.
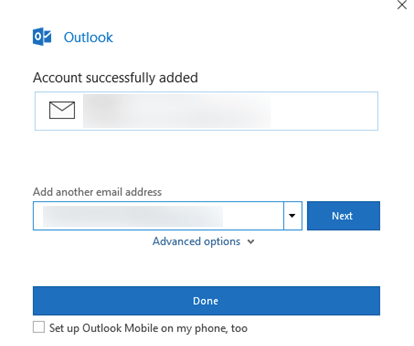
I tillatelsesvinduet blir du vanligvis bedt om å la Outlook lese, skrive og sende e-post, samt få tilgang til enkelte personlige detaljer. For å få mest mulig ut av Outlook anbefaler vi å tillate alle forespørsler.
Du kan også forvente å motta en e-post med en melding om at en ny pålogging er oppdaget. Dette er en sikkerhetsfunksjon for din Gmail-konto, så det er ikke noe å bekymre seg for. Du må muligens bekrefte på smarttelefonen din ved å trykke «Ja, det var meg» eller noe lignende, avhengig av systemet du bruker.
Det er like enkelt å legge til flere Gmail-kontoer.
- Før du trykker på den endelige Ferdig-knappen, vil du se tomme felt under. Bare skriv inn Gmail-adressen og passordet, og gjenta prosessen for hver Gmail-konto du vil legge til.
Hvordan legge til Gmail i Outlook på en Android-enhet
Den enkleste måten å legge til en Gmail-konto i Outlook på Android er ved å bruke Outlook Android-appen. Last ned appen hvis du ikke allerede har den. Den er gratis og brukervennlig.
Merk: For å følge denne veiledningen, bør du allerede ha en Gmail-konto. Outlook for Android tillater ikke opprettelse av en ny Gmail-konto, kun pålogging med en eksisterende.
- Åpne Outlook-appen og trykk på Kom i gang.
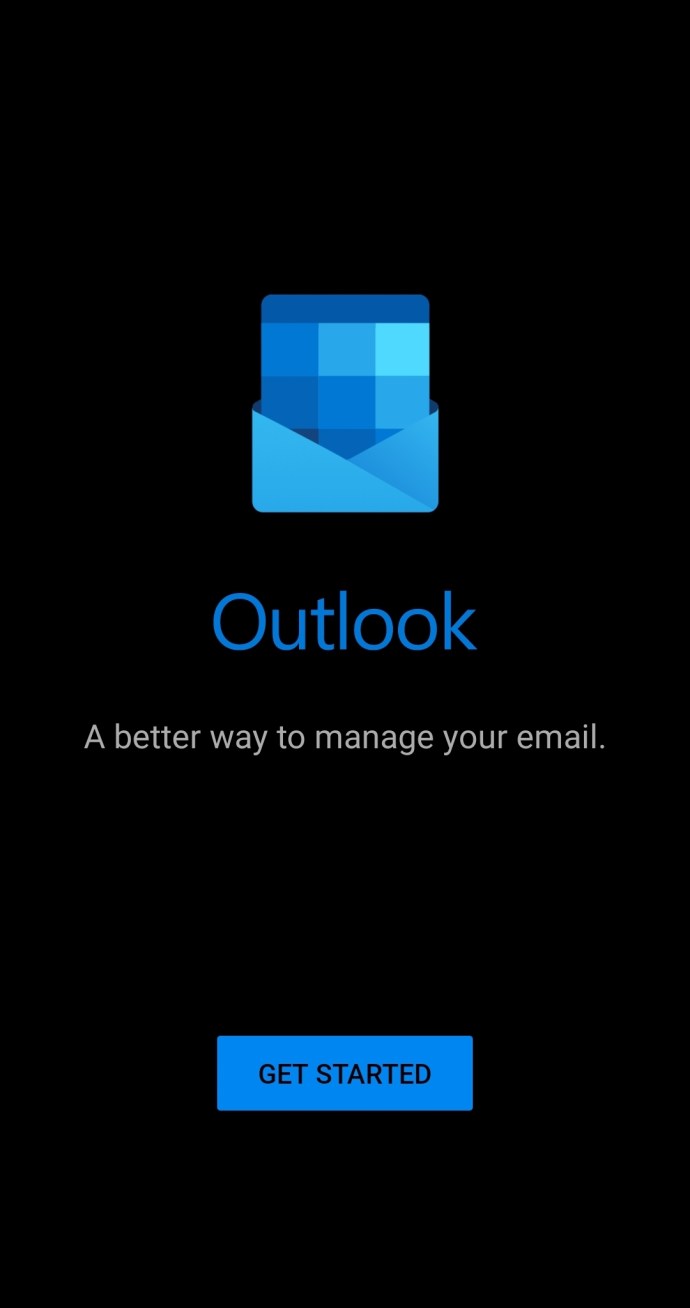
- Trykk på Google Connect-konto og bekreft ved å trykke OK.
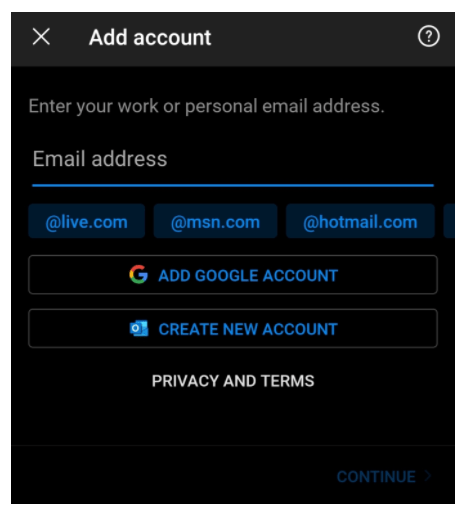
- Hvis du vil gi Outlook tilgang til kontaktene dine, trykk på Tillat og deretter Legg til konto.
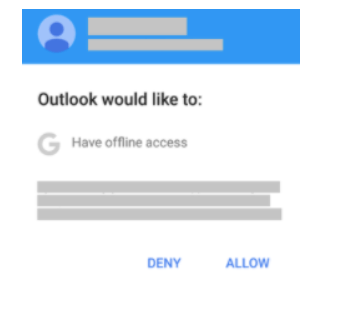
- Hvis Outlook gjenkjenner Gmail-kontoen din, trenger du kun å skrive inn passordet. Ellers skriv inn Gmail-adressen og passordet, og trykk Logg på.
- Du vil deretter bli spurt om du vil tillate Outlook tilgang til e-posten din offline. Bekreft ved å trykke Tillat, eller avvis ved å trykke Avvis.
For optimal ytelse anbefaler vi å tillate offline tilgang, samt andre forespørsler som kan dukke opp. Appen vil fungere raskere og smidigere.
Dersom du allerede bruker Outlook med en annen e-postadresse, er det ikke noe problem. Du kan alltid legge til Gmail-kontoen din, og vi skal nå vise deg hvordan:
- Åpne Outlook-appen.
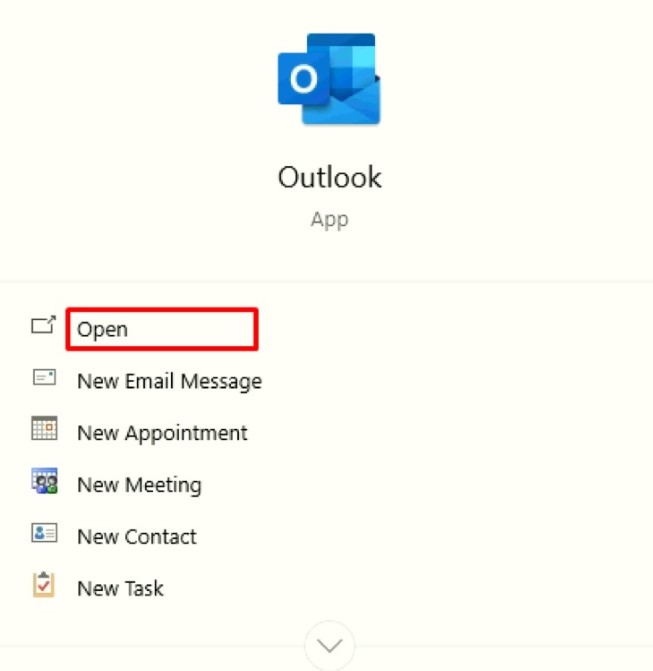
- Trykk på Fil.
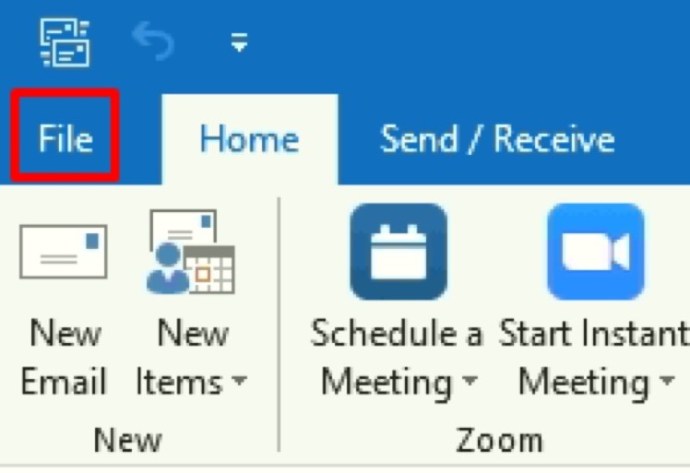
- Trykk på Kontoinnstillinger.
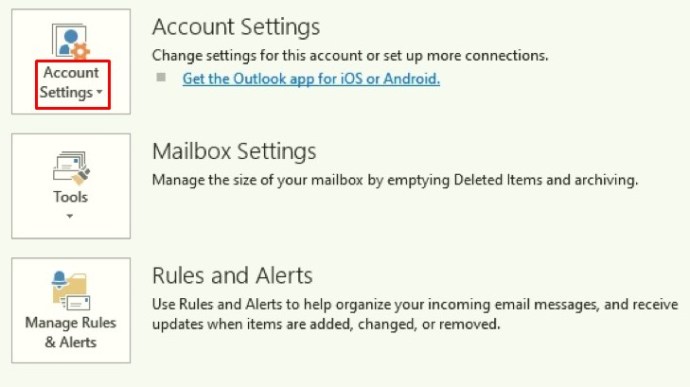
- Trykk på Legg til konto.
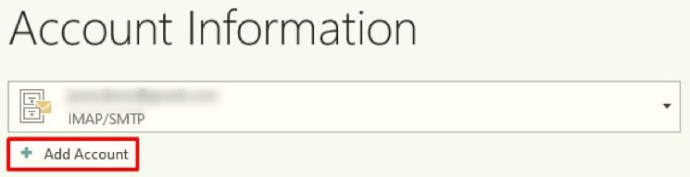
- Skriv inn Gmail-adressen din.

- Trykk på Koble til.
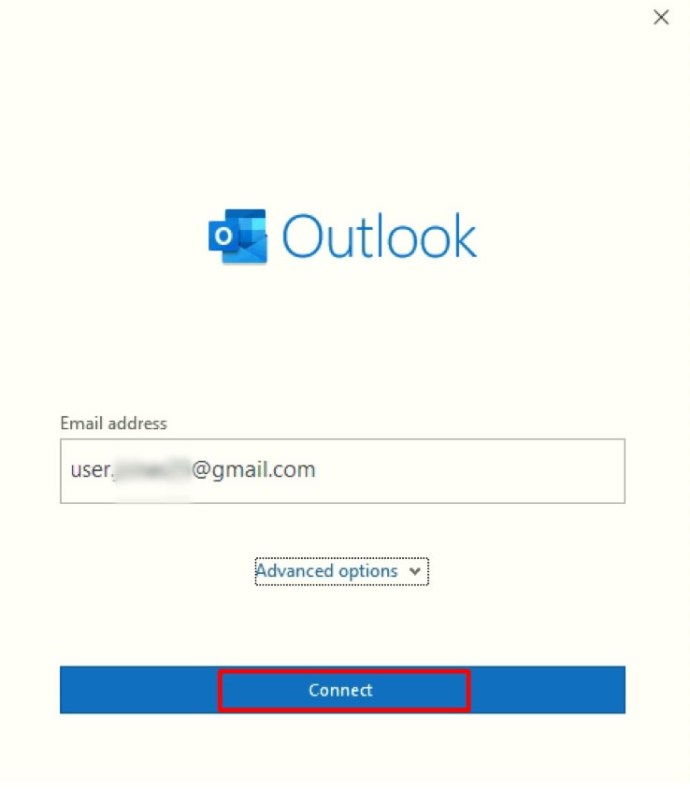
- Skriv inn passordet og trykk Logg på.
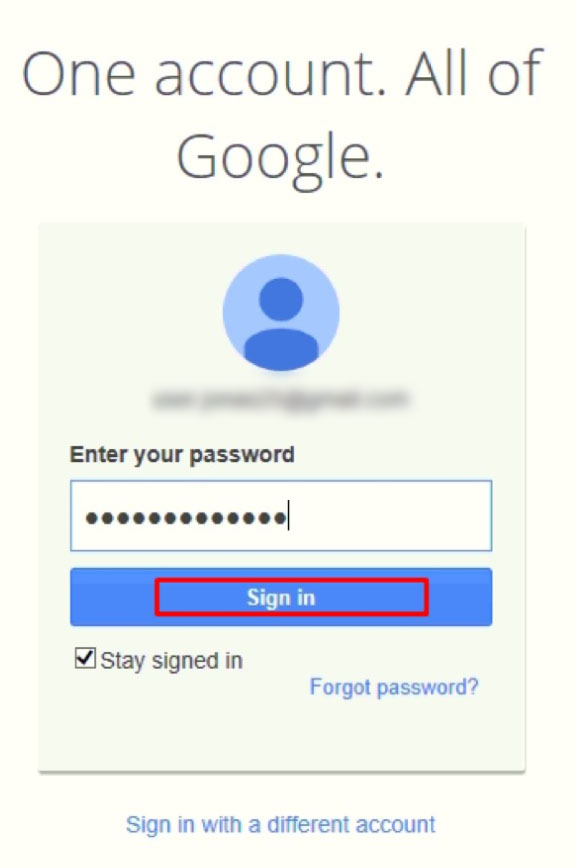
- Bekreft kontoen din og gi Outlook tillatelse til å gjøre endringer på enheten din, hvis du blir bedt om det.

Hvordan legge til Gmail i Outlook på en iPhone
Som med Android, finnes det også en Outlook-app for iOS-enheter. Den kan lastes ned gratis fra App Store. Det er to måter å integrere Gmail i Outlook på iPhone: Automatisk oppsett via din påloggede Google-konto eller manuell innsetting av Gmail-kontoen din.
Merk: For å fortsette, må du allerede ha en Gmail-konto. Du kan ikke opprette en ny via Outlook-appen.
Alternativ #1: Automatisk oppsett
Hvis denne prosessen mislykkes, prøv den manuelle metoden under «Alternativ #2.»
- Åpne Outlook-appen og trykk på Legg til e-postkonto.
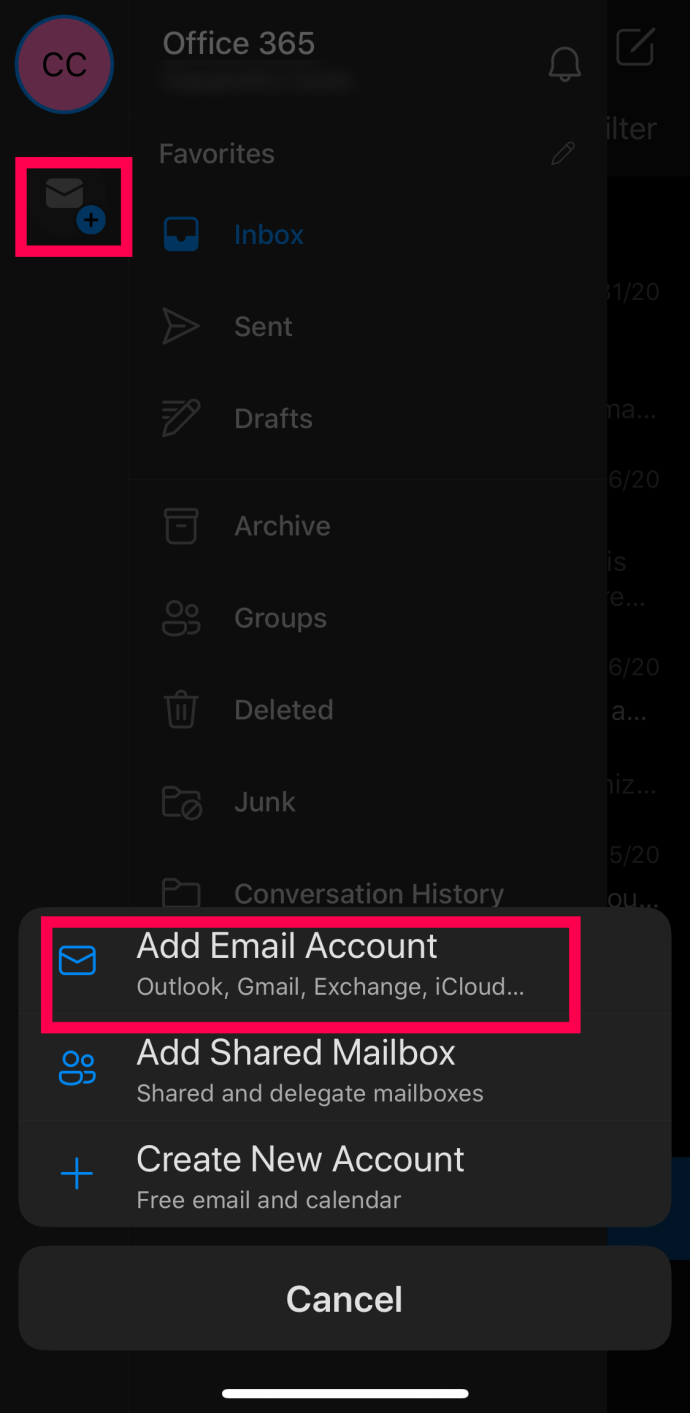
- Skriv inn din Gmail-adresse. Trykk på Logg på med Google. Skriv inn passordet. Trykk Logg på for å bekrefte. Av sikkerhetshensyn kan du bli bedt om å bekrefte kontoen din via telefonnummeret ditt.
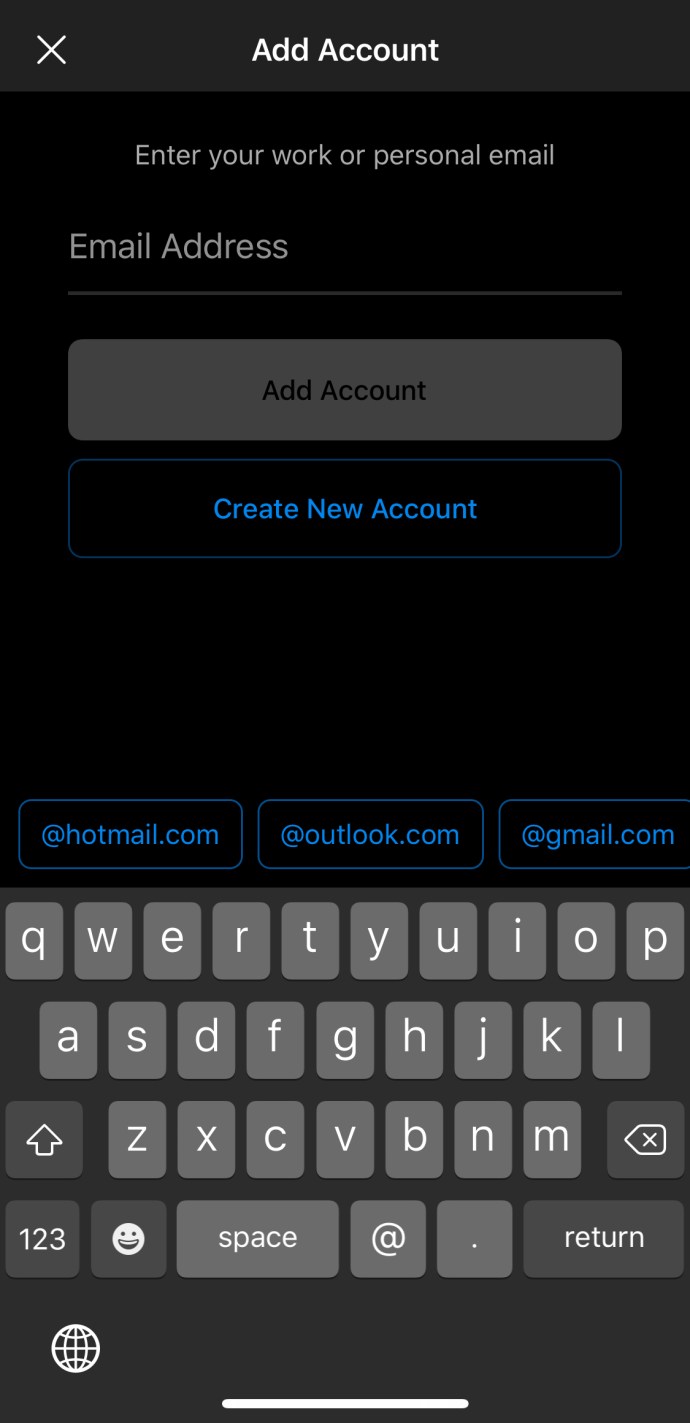
- Til slutt må du gi appen visse tillatelser ved å klikke Tillat eller Bekreft.
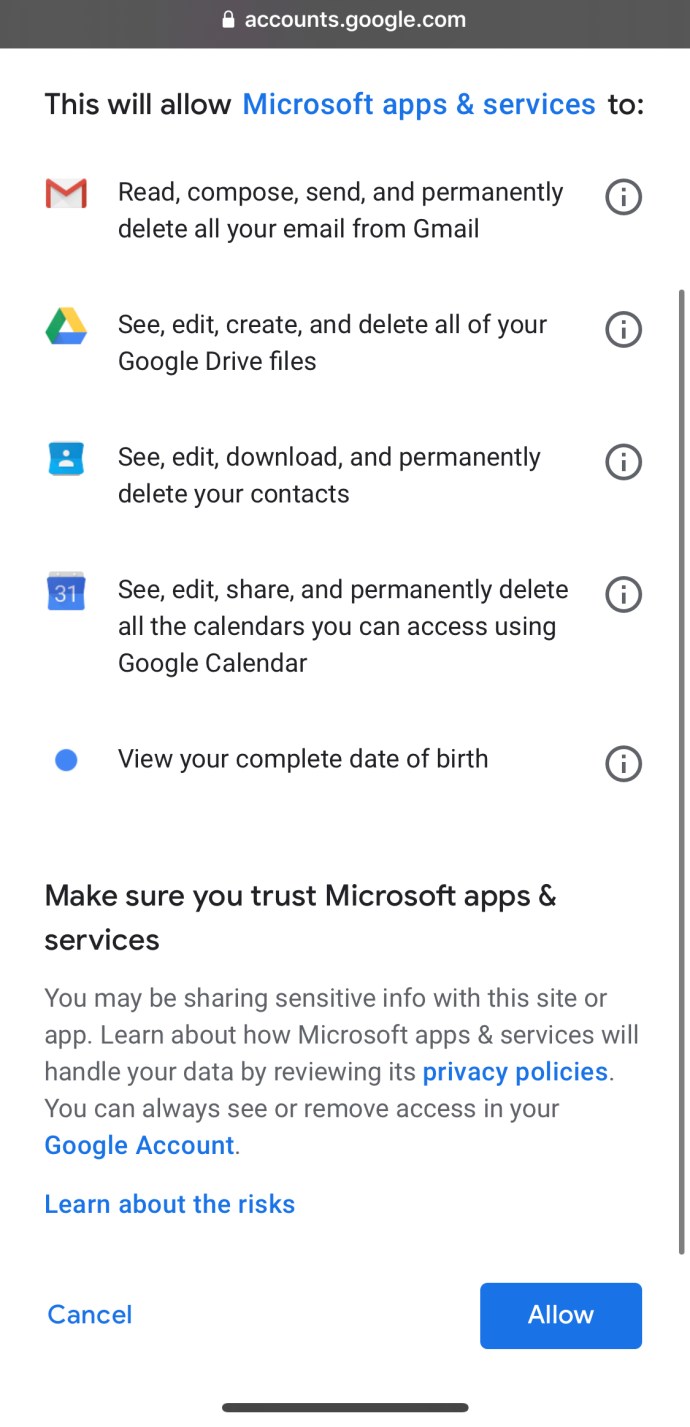
Det var det! Du har nå Gmail-tilgang i Outlook. Hvis du ikke får lagt til Gmail via din påloggede Google-konto som beskrevet ovenfor, finnes det en annen metode. Prøv å sette opp kontoen din manuelt.
Alternativ #2: Legg til Gmail manuelt i Outlook på Android
Hvis metoden i «Alternativ #1» ikke fungerte, må du legge til Gmail-kontoen din manuelt. Slik gjør du det.
- Åpne Outlook-appen.
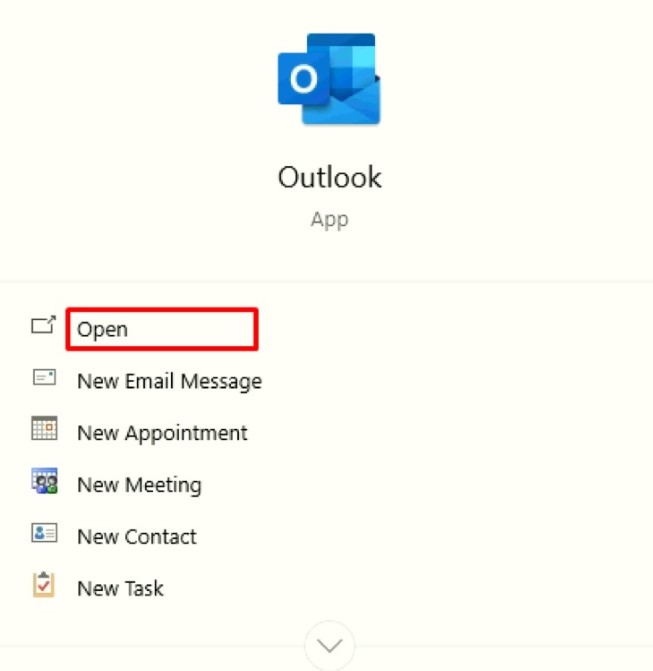
- Trykk på Legg til konto og skriv inn Gmail-adressen din.

- Trykk på La meg sette opp kontoen min manuelt.
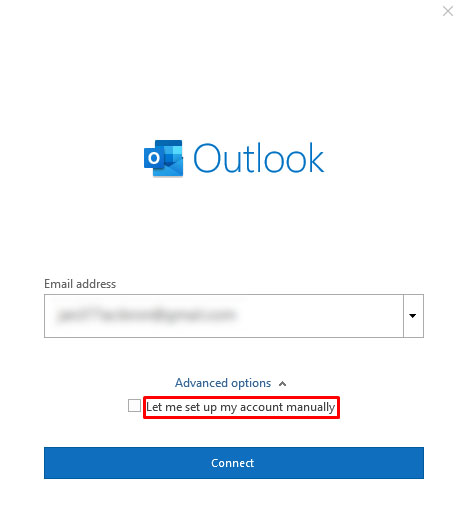
- Du vil se en ny side der du kan velge e-postleverandør. Trykk på Google-ikonet.
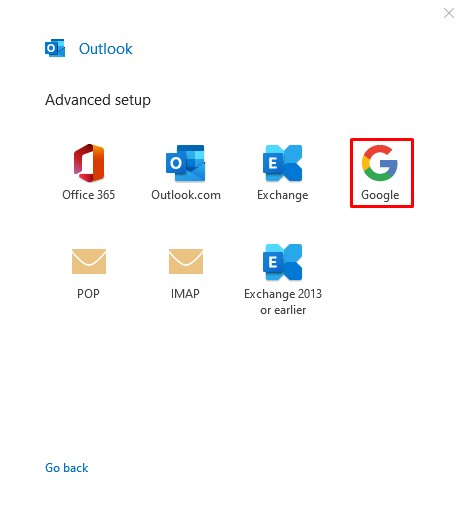
- Skriv inn Gmail-adressen din på nytt, og trykk på Koble til.
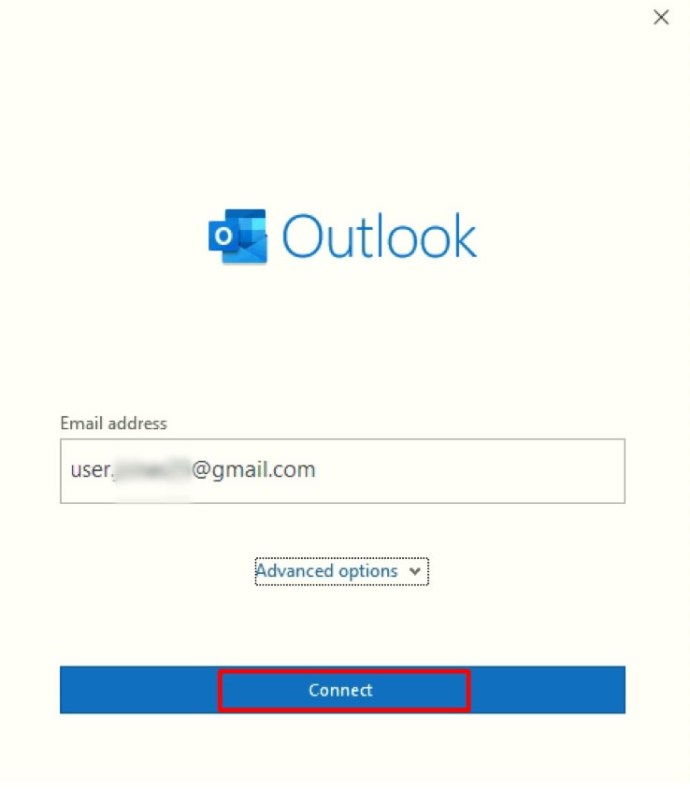
- Skriv inn passordet ditt, velg om du vil forbli pålogget eller ikke, og trykk deretter på Logg på.
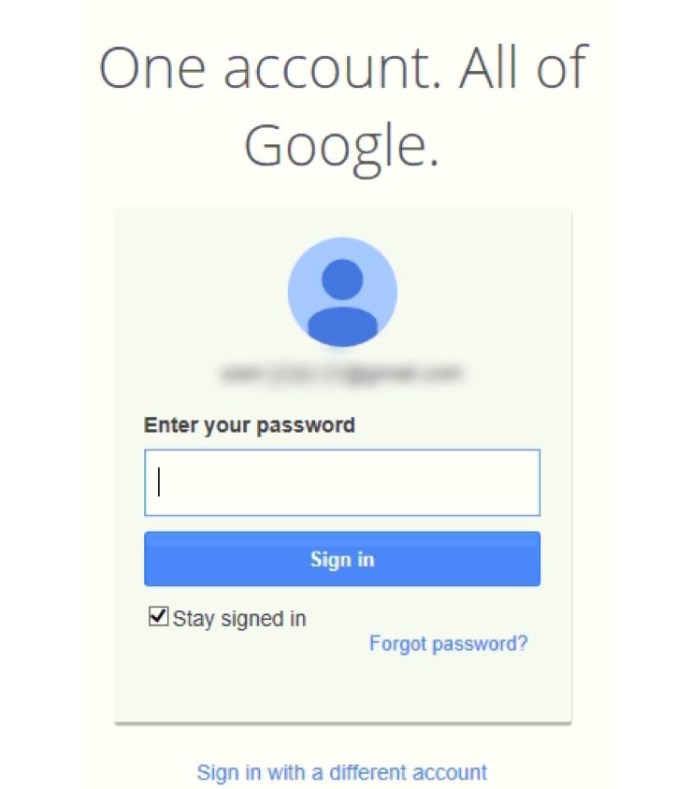
- Bekreft kontoen din og gi Outlook tillatelse til å gjøre endringer på din iPhone, hvis du blir bedt om det.

Ofte stilte spørsmål
Kan jeg fremdeles bruke 2-faktor autentisering med Gmail og Outlook?
Ja, du kan fortsatt bruke den forbedrede autentiseringen med både Gmail og Outlook. Faktisk anbefales tofaktorautentisering for alle e-postkontoer. Hvis du bruker mobilappen, burde det ikke være noe problem. Enkelte desktop-versjoner av Outlook, spesielt eldre varianter, kan imidlertid ikke tillate pålogging på den måten.
Men det er en enkel løsning. Du trenger bare å skaffe deg et app-passord, som du finner i Innstillinger under Tilleggssikkerhetsalternativer. Du kan så bruke dette genererte passordet i stedet for sikkerhetskoder hvis appen ikke godtar dem. Uansett hva du gjør, anbefaler vi at du fortsetter å bruke 2-faktor autentisering, selv om det kan være litt mer komplisert.
Er Outlook gratis for Windows, Android og iPhone?
Det finnes en gratisversjon av Outlook for alle de nevnte plattformene. Men ettersom gratisversjonen er begrenset til personlig bruk, er det mulig at den ikke har alle funksjonene du trenger. Hvis du har tenkt å bruke Outlook i jobbsammenheng, må du muligens kjøpe et Office 365-abonnement for å få tilgang til premiumfordeler.
Som Office 365-abonnent får du blant annet et grensesnitt uten reklame, avansert e-postsikkerhet, 50 GB e-postlagring og prioritert kundestøtte. Du får også tilgang til andre apper og verktøy som kun er tilgjengelig for abonnenter. Abonnementsprisene varierer avhengig av region og størrelsen på bedriften din.
Min Gmail-pålogging fungerer ikke, hva kan jeg gjøre?
Hvis du har problemer med pålogging, skyldes det mest sannsynlig en av to vanlige årsaker: IMAP (Internet Message Access Protocol) eller alternativet Mindre sikre apper er deaktivert i Gmail-kontoen din. Det er ikke noe å bekymre seg for, ettersom det betyr at Gmail-kontoen din forsøker å beskytte deg mot potensielt skadelig programvare.
Du finner begge funksjonene i Gmail-innstillingene. Hvis en eller begge er deaktivert, må du aktivere dem før du prøver å logge på Gmail igjen. Da bør det ikke være noe problem.
Hvis problemet oppstår på telefonen din, kan det hende du ikke har oppdatert Outlook-appen på en stund. Sjekk om det finnes tilgjengelige oppdateringer. En oppdatering til siste versjon skal ikke bare løse problemet, men også gjøre appen raskere og mer effektiv.
Avsluttende tanker om å legge til Gmail-kontoer i Outlook
Forhåpentligvis har du integrert Gmail-kontoen din i Outlook uten problemer. Trinnene i denne artikkelen ligner på prosedyren for å legge til andre e-postadresser fra de fleste store leverandørene. Det fine med dagens digitale verden er at alle verktøy er knyttet sammen for enkelhet og effektivitet, så lenge alt er konfigurert riktig. Videre introduserer hver Outlook-oppdatering vanligvis nye og spennende funksjoner, noe som gjør den fordelaktig på alle måter.