Legg til signaturer i tekstmeldinger på Android
Det å bruke signaturer i tekstmeldinger var en vanlig praksis i de dager da flip-telefoner og telefoner med QWERTY-tastaturer var populære. Men det er ikke alltid opplagt hvordan man legger til signaturer på dagens smarttelefoner. Mange applikasjoner har fjernet signaturfunksjonen i nyere oppdateringer, noe som gjør det vanskelig å finne ut hvordan man aktiverer og tilpasser en signatur.

Heldigvis finnes det flere løsninger for Android-brukere. Det er enkelt å finne apper som lar deg legge til signaturer, vise navn, inkludere kontaktinformasjon og mer. La oss se på hvordan du kan legge til en signatur i tekstmeldinger på Android.
Har meldingsappen min støtte for signaturer?
Smarttelefonenes popularitet har i stor grad ført til at signaturer er blitt mindre vanlig i meldinger som ikke er e-post. I e-post er signaturer fortsatt nyttige for å gi kontekst om avsenderen. Siden de fleste ikke lenger trenger signaturer i SMS, har noen produsenter valgt å fjerne denne funksjonen fra sine apper.
For eksempel sluttet Samsung å tilby muligheten til å legge til signaturer i meldinger med Galaxy S7 i 2016. Denne funksjonen er ikke lenger tilgjengelig i innstillingsmenyen for appen. Det samme gjelder Android Messages, som er Googles standard tekstmeldingsapp for Project Fi- og Pixel-enheter. Denne appen fjernet signaturfunksjonen en gang i 2017.
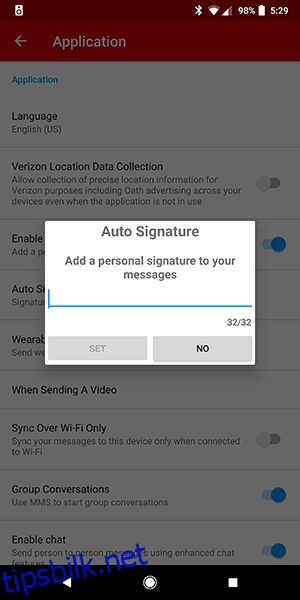
Men selv om den standardmeldingsappen på telefonen din mangler muligheten til å legge til signaturer, betyr ikke det at du må gi opp. Det finnes mange tredjepartsapper som fortsatt har denne funksjonen.
Textra er et populært alternativ utviklet av Delicious. Med Textra kan du ikke bare tilpasse nesten alle aspekter av brukergrensesnittet, men du kan også bruke signaturer i tekstmeldingene dine uten problemer.
Textra kan betraktes som en mer tilpassbar versjon av Android Messages, med lignende design, men med mange ekstra funksjoner og innstillinger. Vi har omtalt denne appen tidligere, og denne gangen er intet unntak: Hvis du ønsker å bruke signaturer i tekstmeldingene dine på Android, er Textra et utmerket valg.
Slik bruker du Textra for signaturer
Det er enkelt å sette opp en signatur i Textra. Hvis du har brukt Android Messages før, vil du sannsynligvis kjenne deg igjen når du starter appen. Når du har lastet ned appen fra Play Store og fullført oppsettsprosessen, vil du se samtalepanelet.
I øvre høyre hjørne av skjermen finner du et menyikon med tre prikker. Trykk på dette, og deretter på «Innstillinger» for å få tilgang til hele menyen.
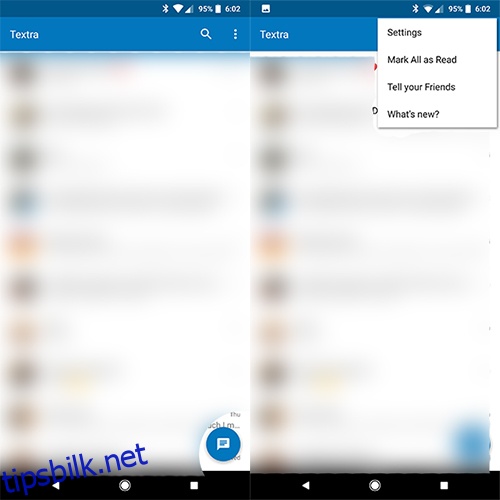
I Innstillingsmenyen, bla ned til kategorien «Sending», som er den fjerde kategorien ned. Under denne kategorien finner du alternativet «Signaturer». Trykk på dette for å åpne signaturmenyen.
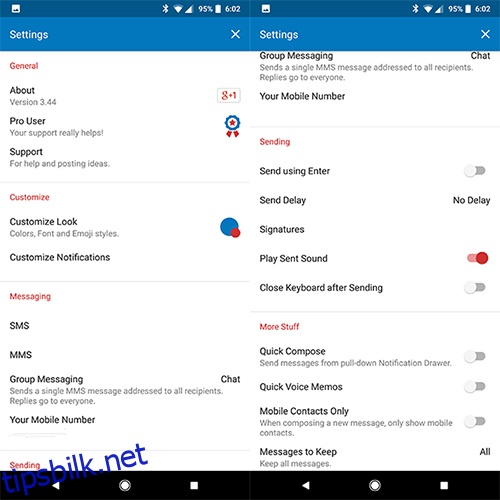
Første gang du åpner denne menyen, vil du se en tom skjerm uten noen signaturer. For å legge til en signatur, trykk på den flytende handlingsknappen i nedre høyre hjørne av skjermen. Da får du opp en tom boks hvor du kan legge inn en ny signatur.
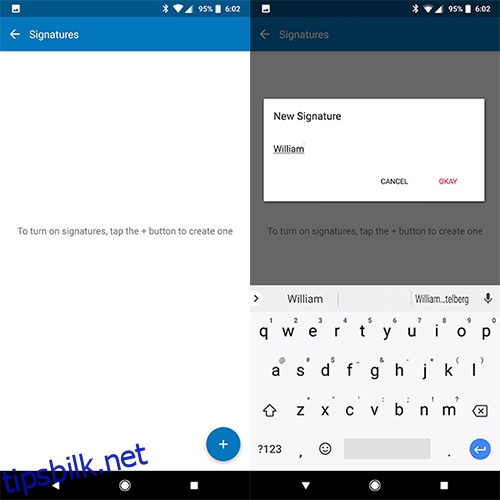
Når du har skrevet inn signaturen din og trykket «OK», vil du se to nye alternativer. Det første er en bryter for å «Legge til signatur». Denne lar deg aktivere eller deaktivere signaturen i meldingene. Du kan slå dette av og på etter behov. Det andre alternativet er et utvalg av signaturer fra en liste. Du vil se den første signaturen du la til i denne listen. Til høyre for hvert element er det et lite menyikon med tre prikker, som lar deg enten endre eller slette en bestemt signatur.
Ved å legge til en ny signatur med den flytende handlingsknappen nederst på skjermen, vil du se hvorfor dette valget eksisterer. Når du har lagt til en ny signatur, kan du velge mellom de to ved å trykke på prikken langs venstre side av skjermen.
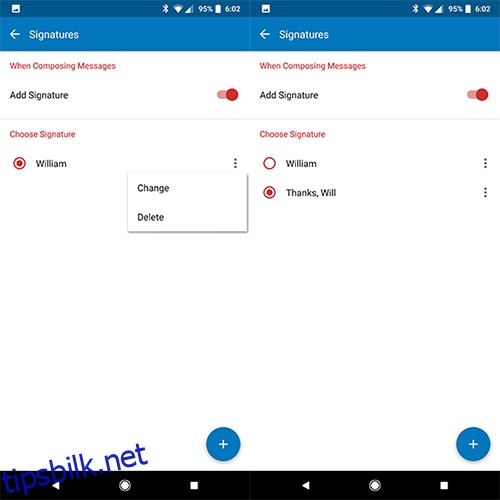
Når du er ferdig med å skrive inn signatur, går du tilbake til samtalevinduet. Å åpne en tråd eller en ny meldingsboks vil vise en litt annen inndataboks enn vanlig. Under tekstinnskrivingsfeltet ser du signaturen du valgte for tekstmeldingene dine. Etter at du har sendt meldingen, vil signaturen automatisk legges til på slutten av teksten.
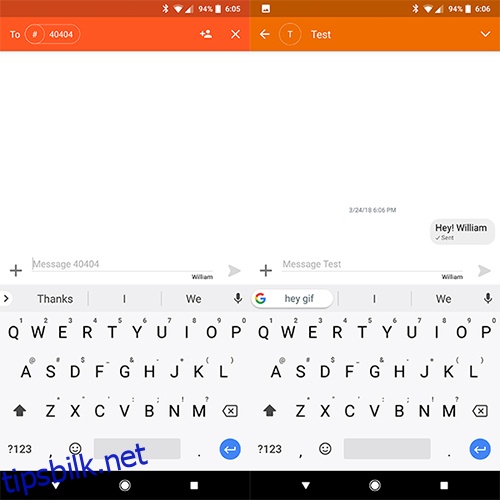
Det er ett forbehold: I motsetning til noen eldre telefoner, legger Textra til signaturen til høyre for meldingen i stedet for rett under. Du kan løse dette ved å trykke enter før du sender meldingen, eller ved å trykke enter i signaturen før du legger den inn. Vi anbefaler å gjøre det siste, da det kan være irriterende å trykke enter i hver melding.
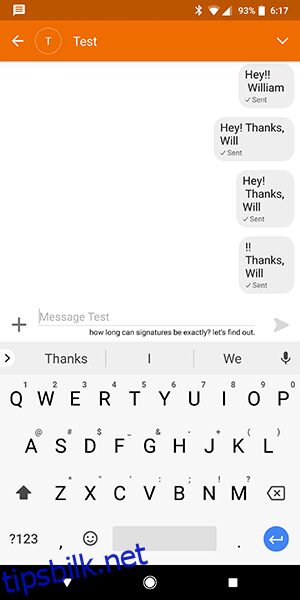
Utover denne lille ulempen er opplevelsen generelt sett god, og det er enkelt å legge til en enkel eller kompleks signatur i meldingen din. Det ser ikke ut til å være noen begrensning på antall tegn i signaturen i Textra. I alle fall var det ingen begrensninger som hindret oss i å skrive inn den teksten vi ønsket.
Andre apper
Textra er ikke den eneste appen som gir deg muligheten til å legge til signaturer i tekstmeldingene dine. Selv om andre applikasjoner, som Android Messages og Samsung Messages, har fjernet signaturfunksjonen, finnes det andre tredjeparts-SMS-apper i Play Store.
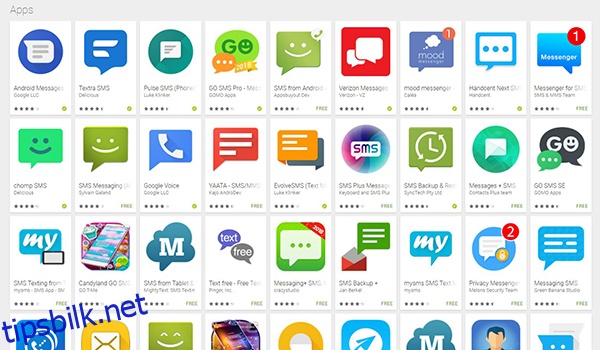
Chomp SMS er et eksempel, men siden dette er en eldre app fra samme utvikler som Textra, vil de som ikke liker Textra sannsynligvis hoppe over denne. Go SMS Pro har fortsatt støtte for signaturer i innstillingene. Temaene som er tilgjengelige for Go SMS-brukere gjør den til en av de mest tilpassbare på markedet i dag, selv om den ikke er like moderne som Textra. Verizon Messages er også et alternativ. Selv om det ikke var vår favoritt, har appen 4,6 stjerner i Play Store og er godt likt av brukerne.
Hvis du bruker en annen SMS-app, kan du undersøke innstillingene i den aktuelle appen for å se om signaturfunksjonen er tilgjengelig. Android har ikke et globalt signaturalternativ, så hvis SMS-appen din støtter signaturer, finner du dette i de respektive appinnstillingene.
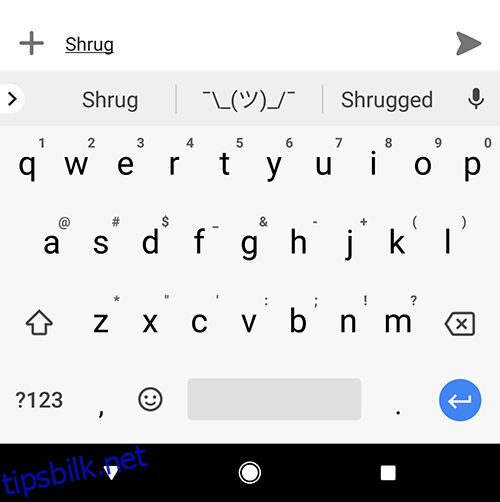
Du kan også bruke en snarvei i tastaturappen. Ved å gå inn i innstillingene i tastaturappen din, kan du legge til en snarvei som gjør det enkelt å konvertere et tekststykke til et annet ord eller uttrykk. For eksempel kan du velge ordet «signatur» for å bli hele signaturen din. Da kan du selv velge når den skal vises, og bruke den i ønsket tekstapp. Denne løsningen er bra hvis du vil fortsette å bruke den samme meldingsappen, men ikke kan legge til signaturer i selve appen.
Ofte stilte spørsmål
Hvis du savner tekstsignaturer, men fortsatt har spørsmål, trenger du ikke bekymre deg. Vi har inkludert denne delen for deg.
Jeg vil bruke min standard tekstmeldingsapp. Hva kan jeg gjøre?
En ulempe med å bruke tredjepartsapper, er at det ikke alltid er enkelt å administrere tekstmeldingene. Heldigvis kan du tilpasse hvilken app du vil bruke på Android. Alt du trenger å gjøre, er å angi tredjepartsappen som standard SMS-app på Android-enheten.
Textra vil be deg om å angi den som standardapp, eller du kan gå til Innstillinger > Apper > Standardapper for å aktivere endringen.
Bruker du fortsatt signaturer i tekstmeldinger, eller har du gått over til nyere chat-applikasjoner? Del gjerne din mening i kommentarfeltet nedenfor!