I dagens digitale tidsalder er mobiltelefonen vår en sentral bærer av både privat og personlig informasjon. E-poster, bankdetaljer, transaksjonshistorikk – listen er lang. For de som er opptatt av sikkerhet, kan det være frustrerende at det ikke er en enkel måte å passordbeskytte enkelte applikasjoner direkte. Men fortvil ikke, det finnes løsninger.
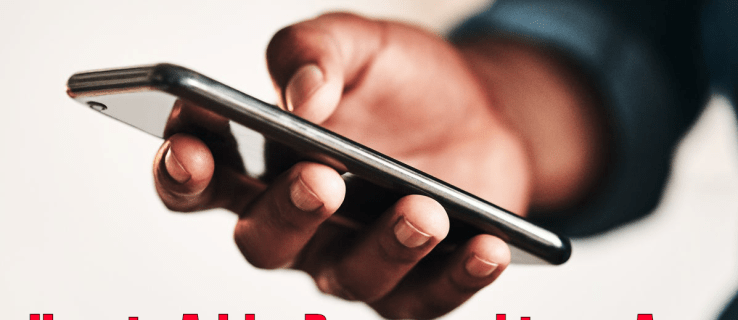
Denne artikkelen vil guide deg gjennom prosessen for å legge til passordbeskyttelse på apper, både på mobiltelefonen din og på din Apple Watch, for å sikre din personlige informasjon.
Slik passordbeskytter du apper på iPhone eller iPad
Apple har alltid hatt brukeren i fokus ved utviklingen av sine enheter. Med et bredt utvalg av forhåndsinstallerte applikasjoner som kalender, kamera og FaceTime, og tilgang til utallige apper i App Store, er mulighetene mange.
Men noen av disse applikasjonene kan inneholde sensitiv informasjon som du kanskje ikke ønsker å dele med andre som har tilgang til enheten din. Derfor har Apple inkludert funksjoner som lar deg låse bestemte apper med et passord.
Her er en detaljert veiledning:
Bruk av guidet tilgang for passordbeskyttelse
Guidet tilgang er en iOS-funksjon som gir deg muligheten til å deaktivere alle apper på enheten, med unntak av én. Når denne funksjonen er aktivert, er kun den valgte appen tilgjengelig. Dette er spesielt nyttig når du låner bort iPhone til venner eller barn.
Slik aktiverer du guidet tilgang på iPhone:
- Åpne «Innstillinger» og trykk på «Tilgjengelighet».
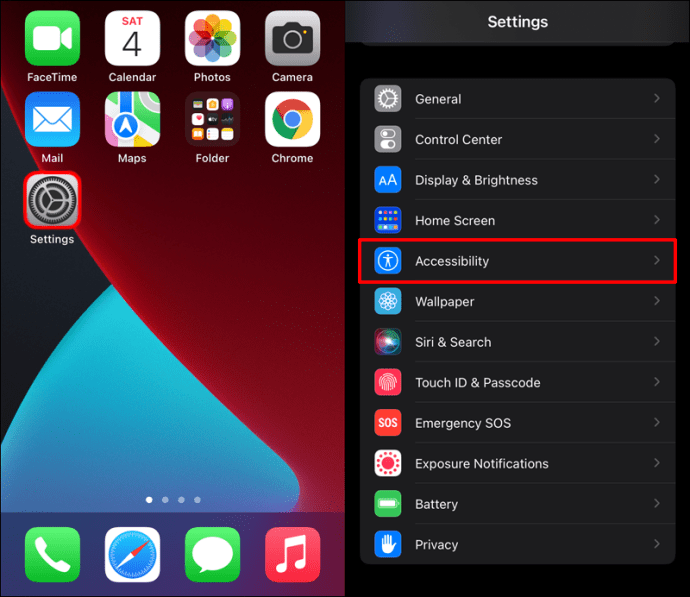
- Velg «Guidet tilgang».
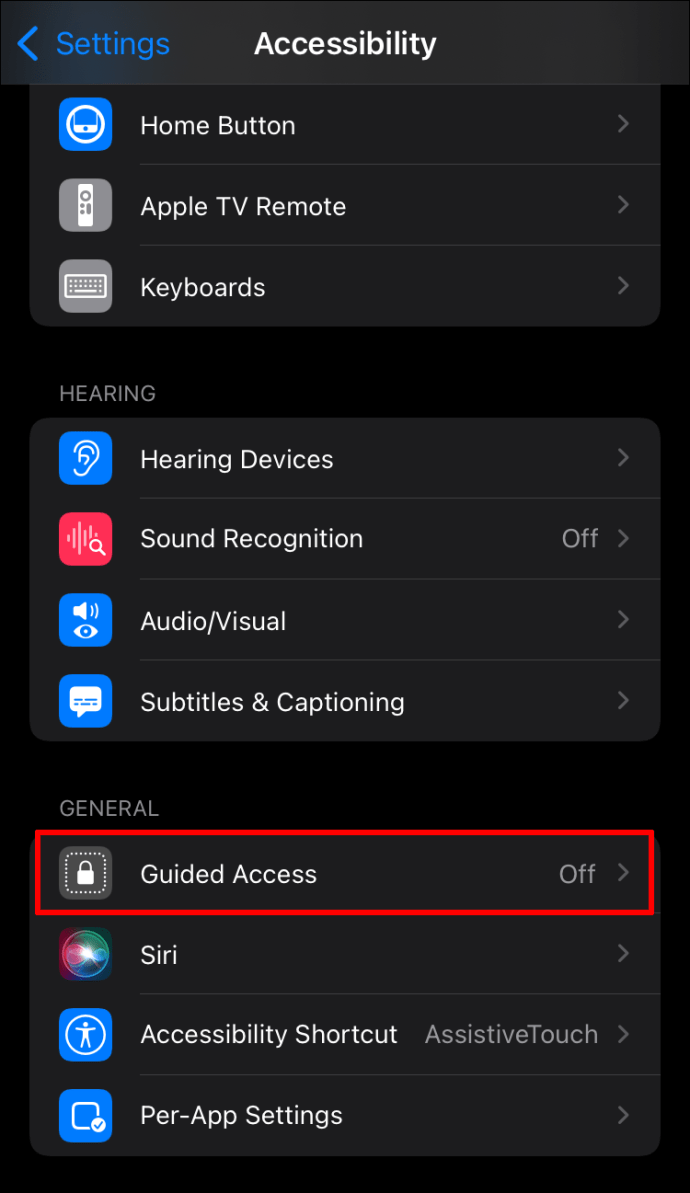
- Trykk på «Passkodeinnstillinger».
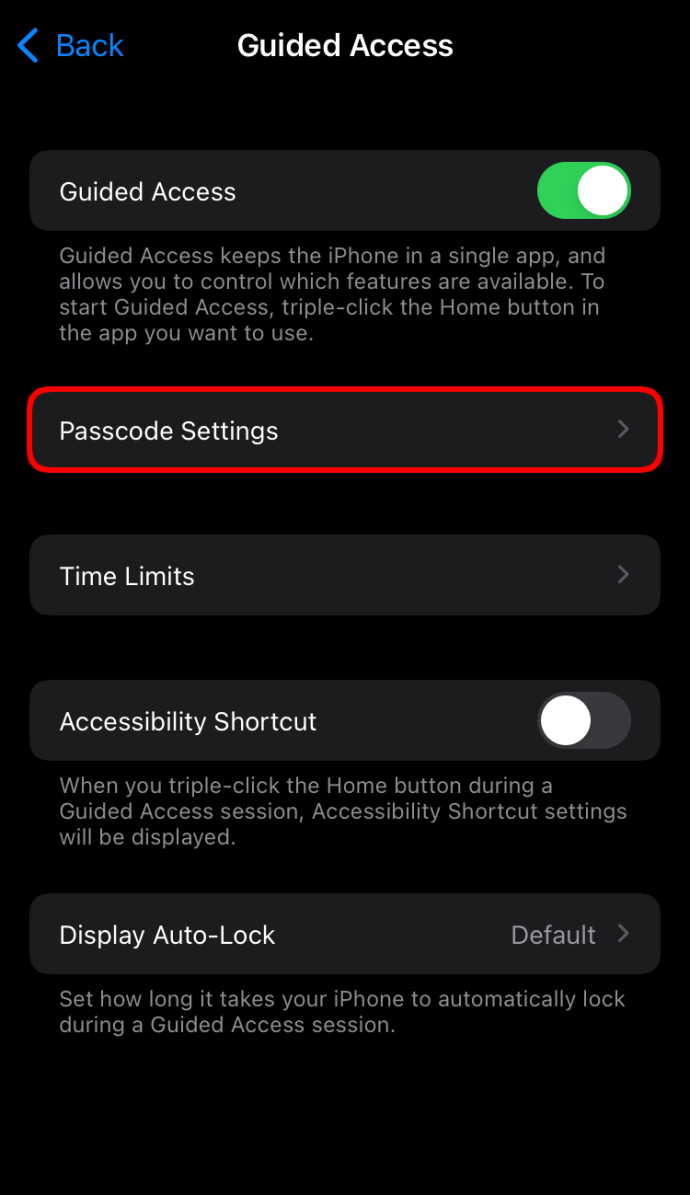
- Velg «Angi passord for guidet tilgang».
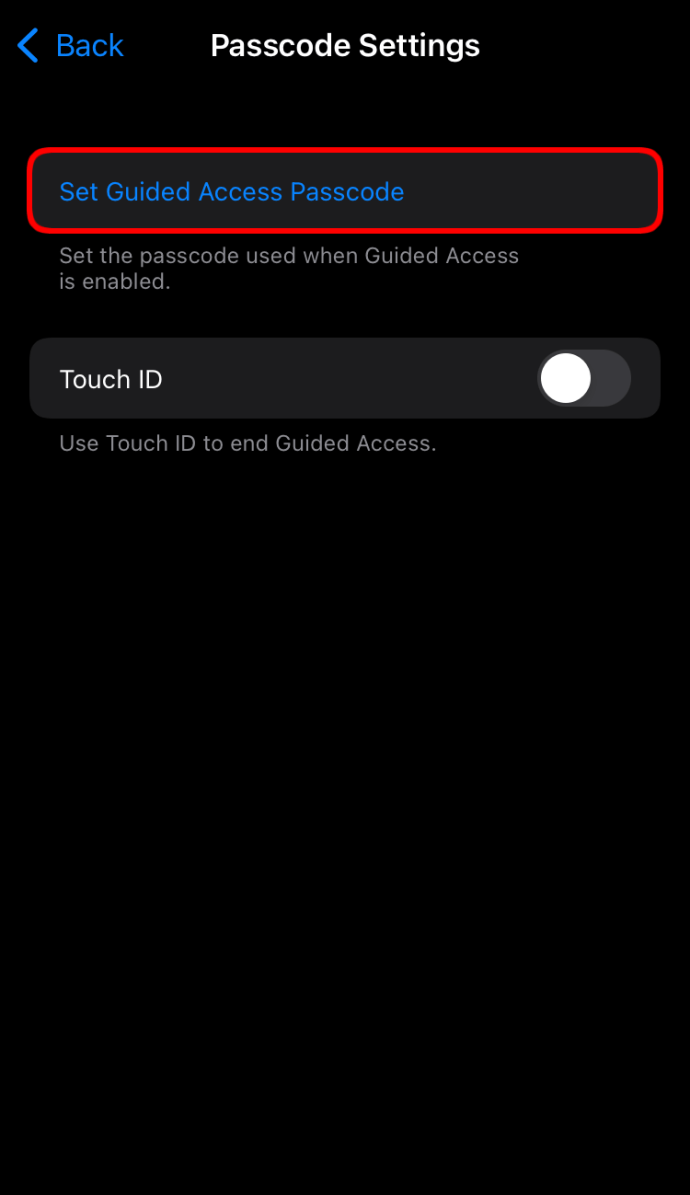
- Skriv inn ønsket passord. Det er lurt å velge et annet passord enn det du bruker for å låse opp telefonen.
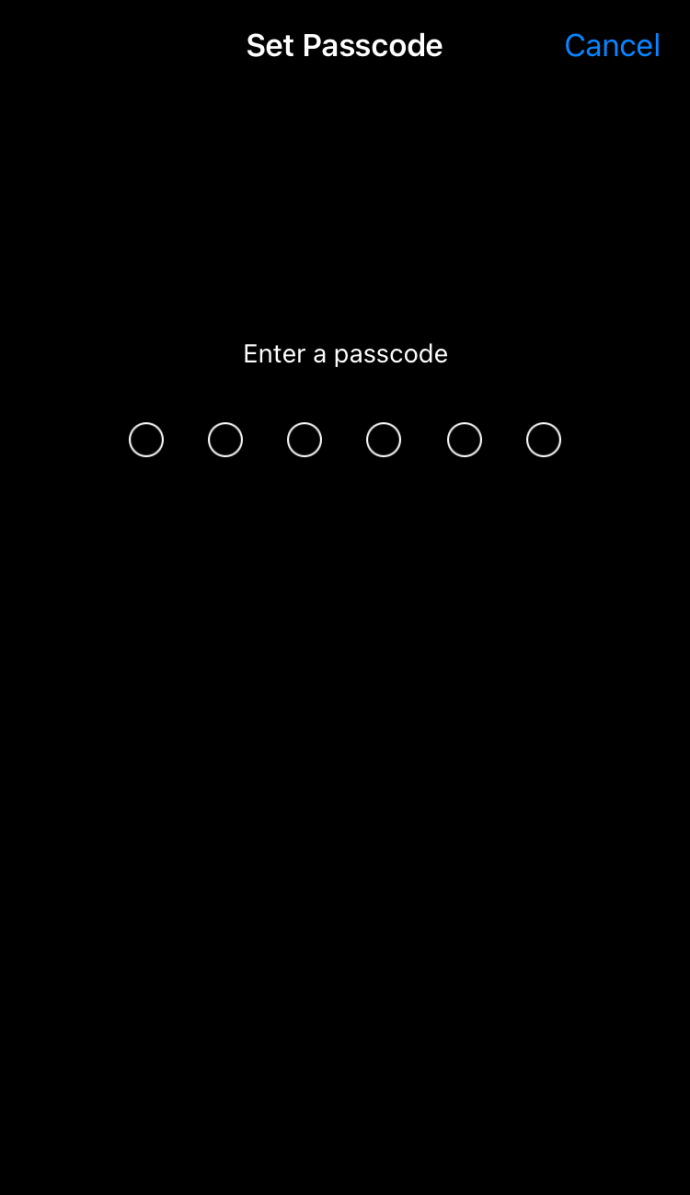
- Bekreft passordet.
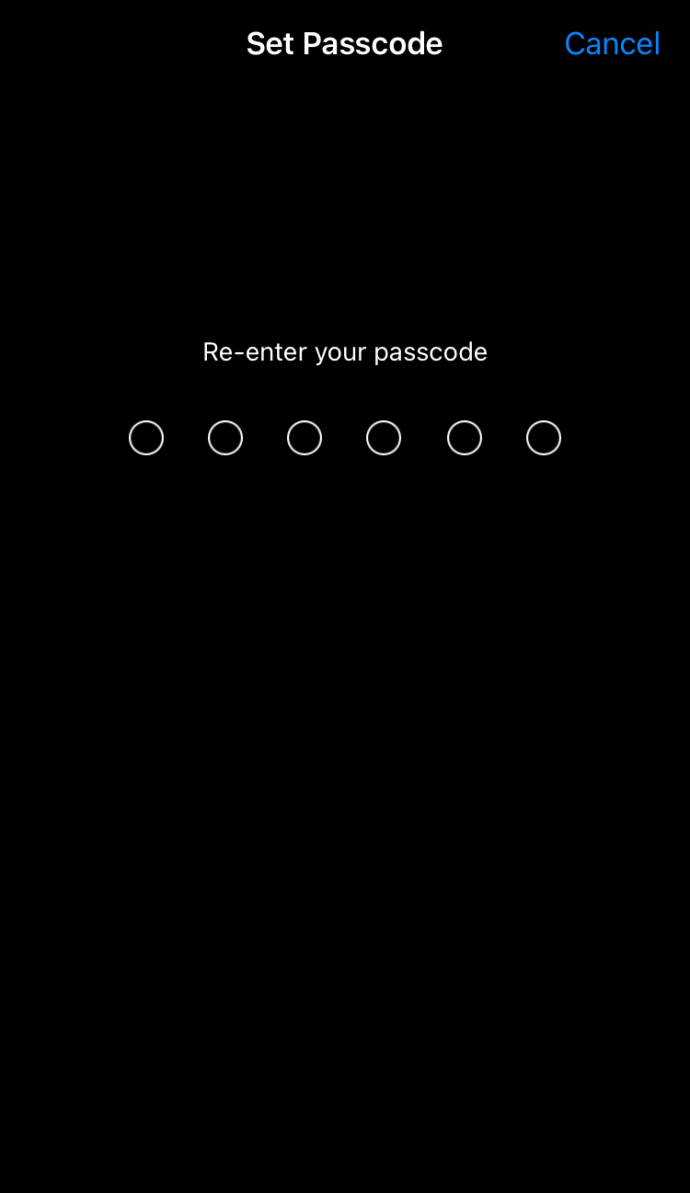
- Gå til appen du ønsker å beholde ulåst.
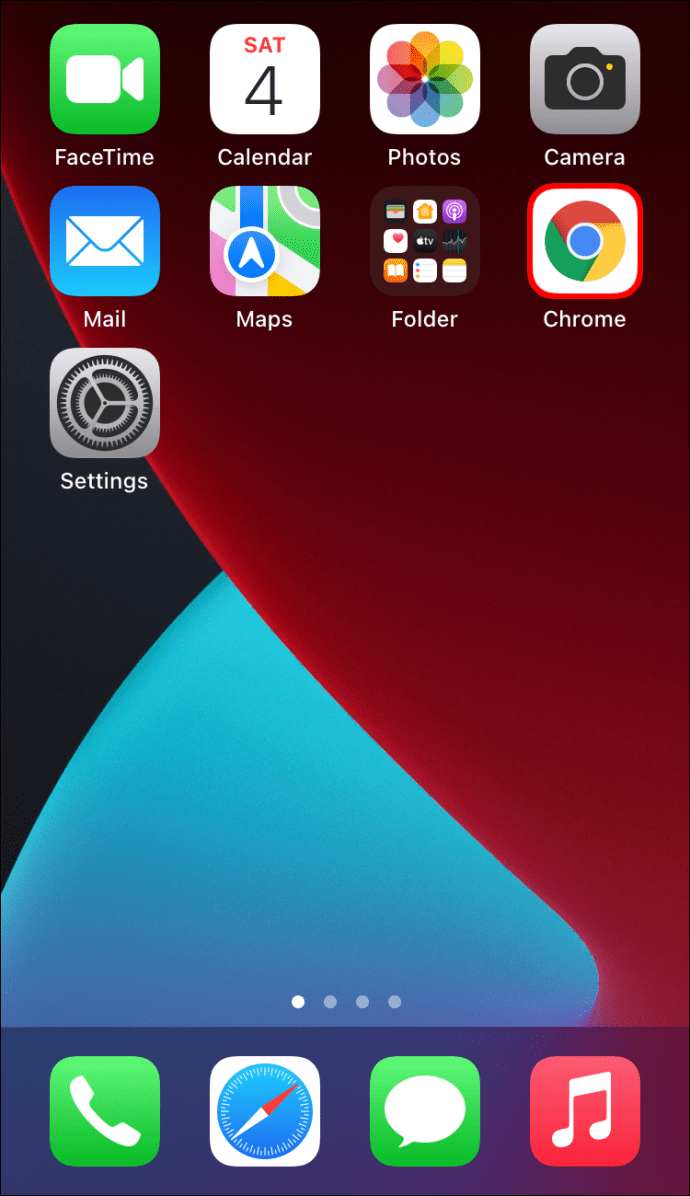
- Trippelklikk på hjem-knappen (iPhone 8 eller nyere) eller sideknappen (iPhone X eller eldre).
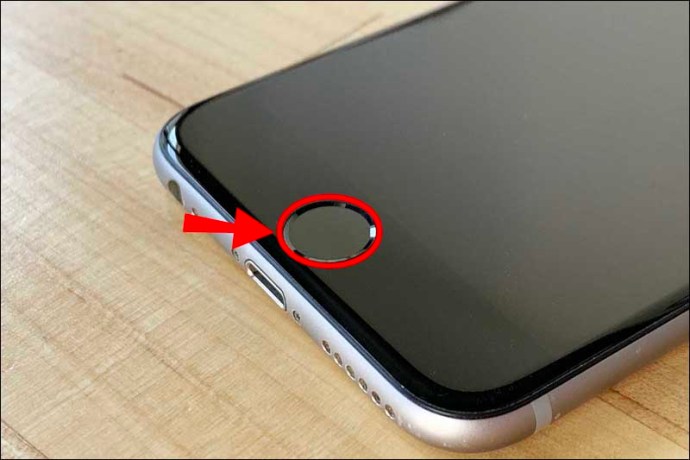
- Velg «Guidet tilgang» og trykk «Start».
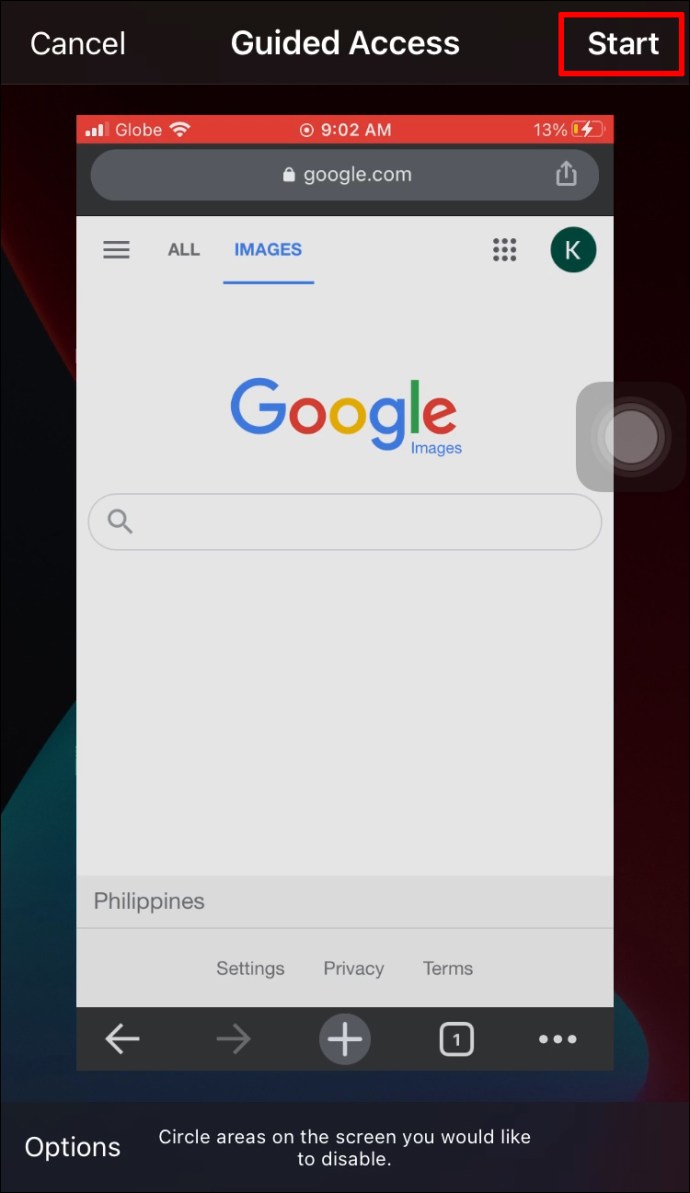
Når guidet tilgang er aktivert, vil kun den valgte appen være tilgjengelig. Alle andre apper vil være utilgjengelige.
For å avslutte guidet tilgang, trippelklikker du på hjem-knappen eller sideknappen, velger «Guidet tilgang» og deretter «Avslutt».
Bruk av skjermtid for app-lås
Noen brukere finner guidet tilgang for begrensende, da kun én app kan være aktiv. Kanskje du ønsker å forhindre at barnet ditt bruker et bestemt spill, eller kanskje du vil låne bort telefonen, men begrense tilgangen til visse apper. Da kan «Skjermtid» være løsningen.
Skjermtid (tilgjengelig fra iOS 12 og nyere) er en innebygd funksjon som lar deg overvåke tidsbruken i apper. Du kan også begrense brukstiden for hver app daglig, og til og med låse apper i perioder.
Slik låser du en app med skjermtid:
- Åpne «Innstillinger» og trykk på «Skjermtid».
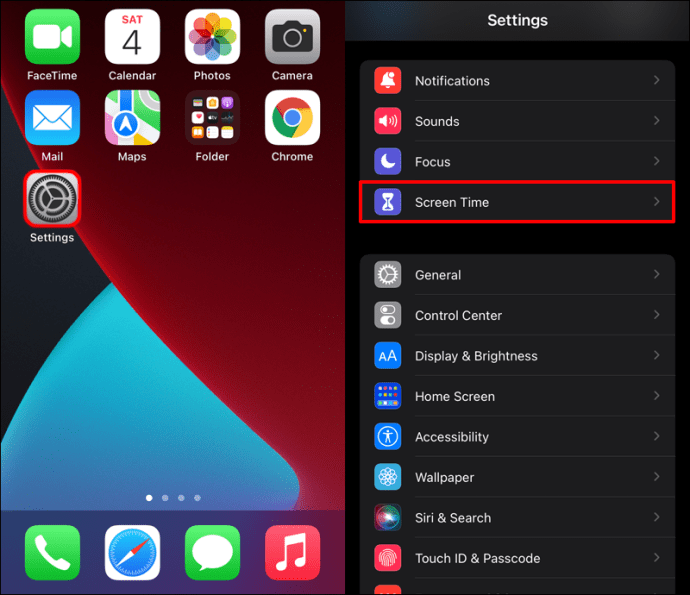
- Naviger til «Appgrenser» og velg «Legg til grense». Du vil se en oversikt over alle appene på telefonen.
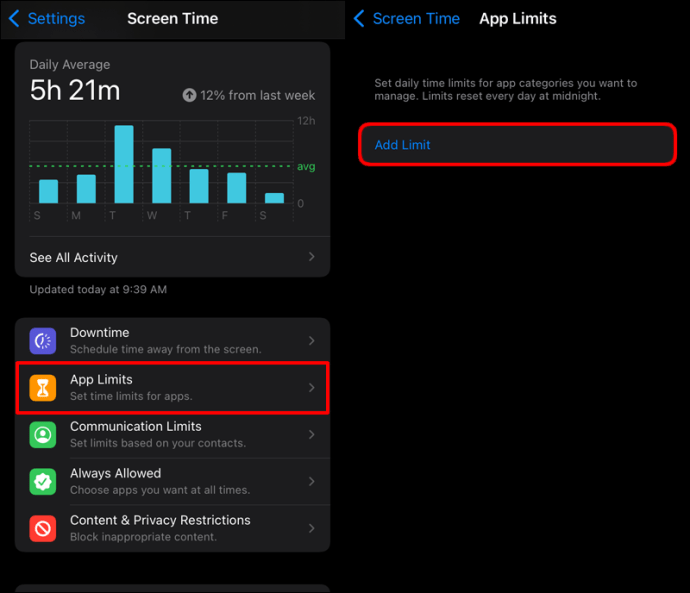
- Kryss av ved siden av de appene du ønsker å låse, og trykk deretter på «Neste».
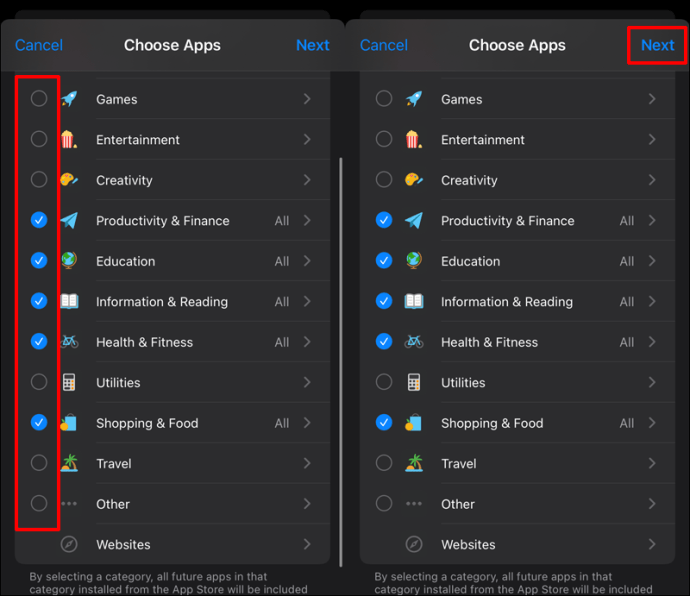
- Angi en tidsgrense for appene. Du kan begrense tilgangen i timer, dager eller bare noen minutter.
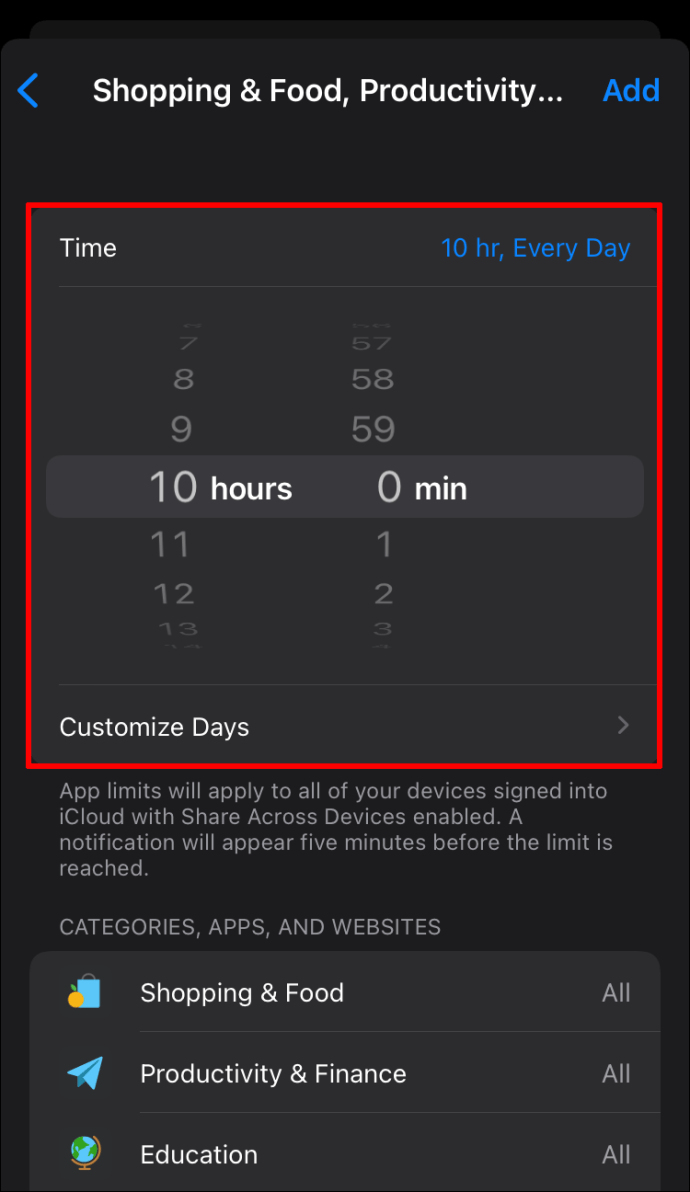
Skjermtid begrenser ikke apptilgangen permanent. Det kan derfor være hensiktsmessig å sette en høyere tidsbegrensning hvis du ønsker å holde appene låst mens andre bruker enheten.
Slik passordbeskytter du en Apple Watch
Apple Watch er et nyttig verktøy som kan forbedre hverdagen, men det finnes også sikkerhetsrisikoer knyttet til bruk. Et viktig tiltak er å opprette et alfanumerisk passord.
Dette vil forhindre at uvedkommende får tilgang til visse funksjoner, som å utføre kontaktløse betalinger med Apple Pay eller automatisk låse opp Mac-en når den er i nærheten.
Slik gjør du det:
- Åpne «Innstillinger» på klokken, bla ned og trykk på «Passkode».
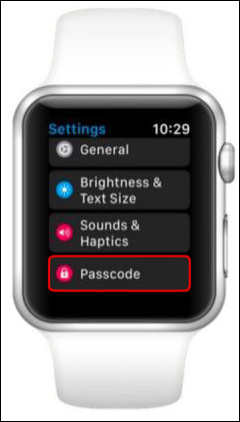
- Trykk på «Slå på passord».
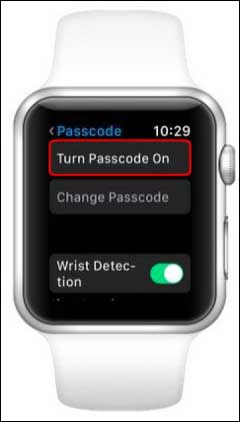
- Skriv inn ønsket passord på klokken.

Slik passordbeskytter du apper på en Android-enhet
Mange opplever at de låner bort Android-telefonen sin til andre. I slike situasjoner er det fornuftig å sørge for at enkelte apper er passordbeskyttet, for personvernets og sikkerhetens skyld.
Det finnes to hovedmetoder for å låse apper på Android:
Skjermfesting
Med skjermfesting kan du låse skjermen til en enkelt app, og begrense tilgangen til alle andre apper. Ved forsøk på å forlate den låste appen, vil enheten be om et passord.
Skjermfesting fungerer på samme måte som guidet tilgang på iOS-enheter.
Slik aktiverer du denne funksjonen på din Android-enhet:
- Åpne «Innstillinger» og trykk på «Sikkerhet».
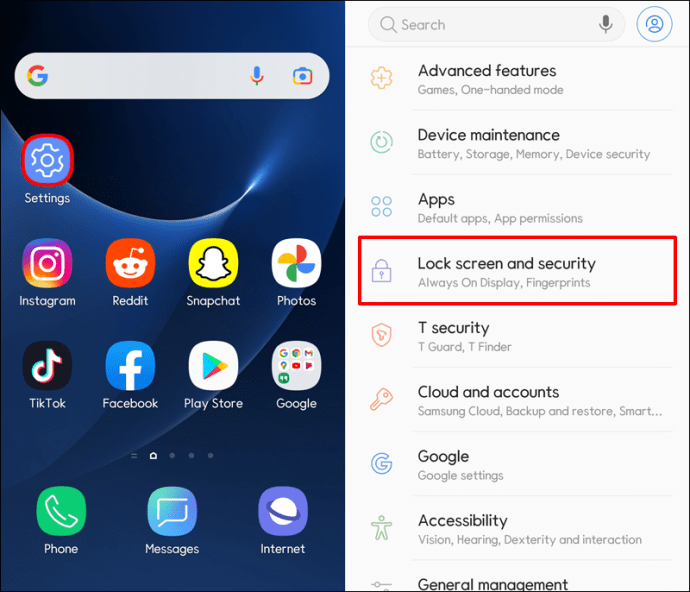
- Trykk på «Avansert» og velg deretter «Skjermfesting» eller «Fest vinduer».
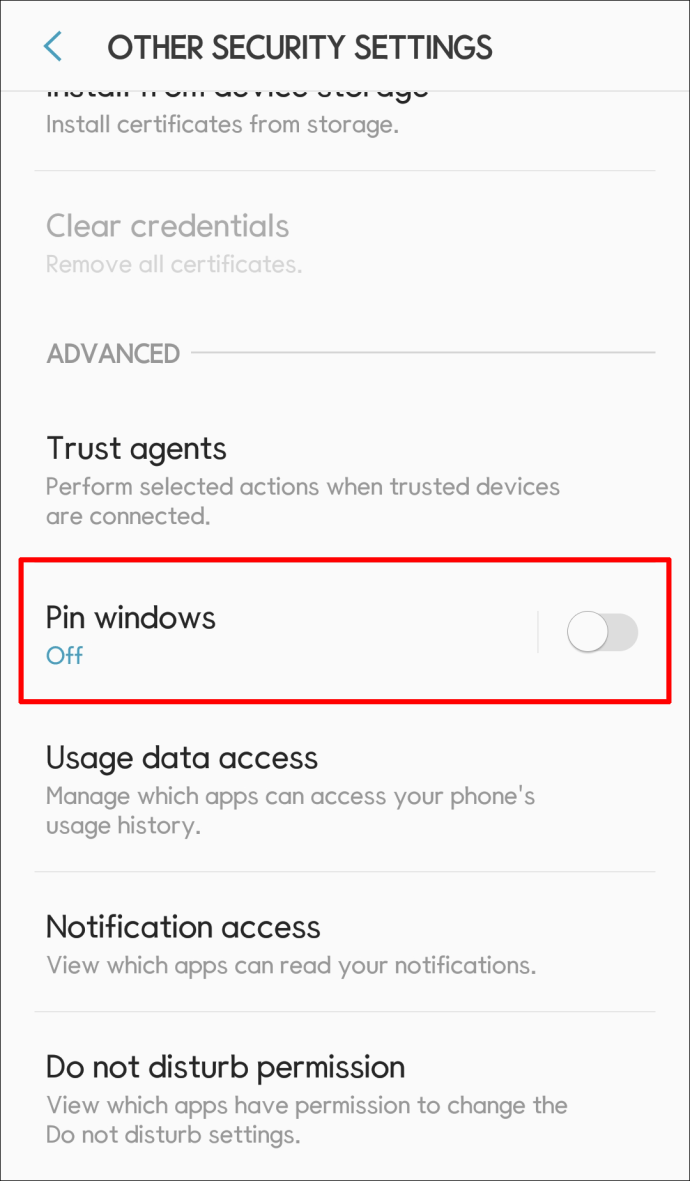
- Sett bryteren til «PÅ».
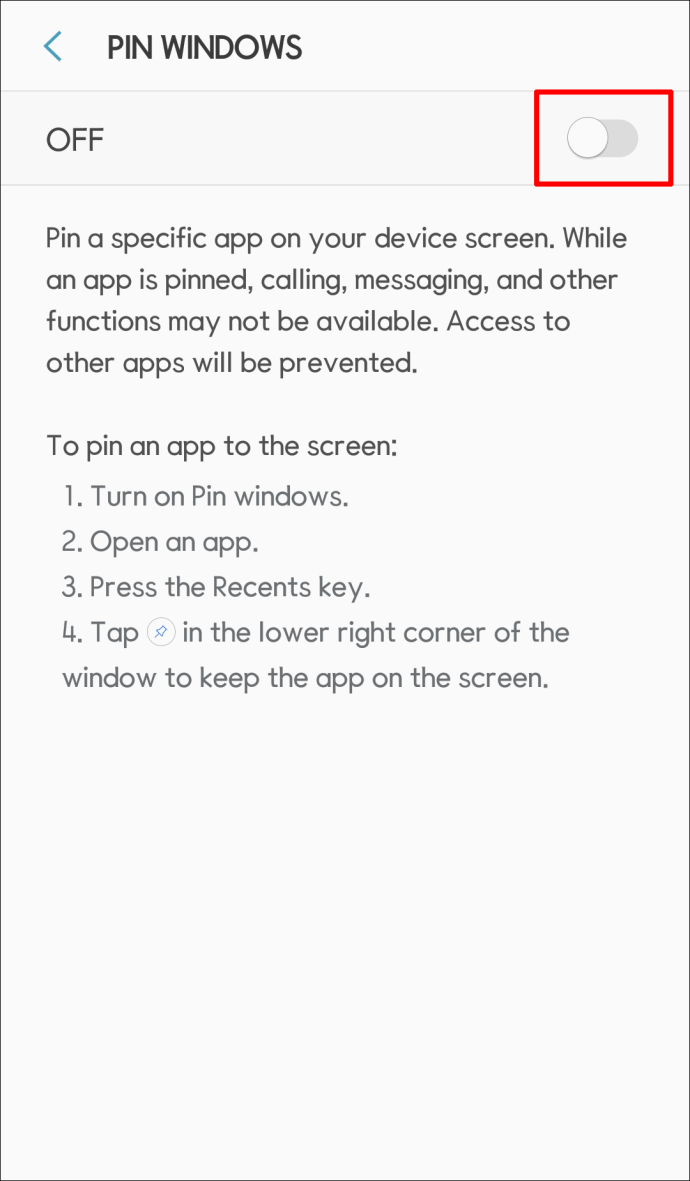
- Aktiver enten «Lås enheten når du løsner» eller «Be om PIN-kode før du løsner». Dette vil sørge for at enheten krever passord for å forlate den festede appen.
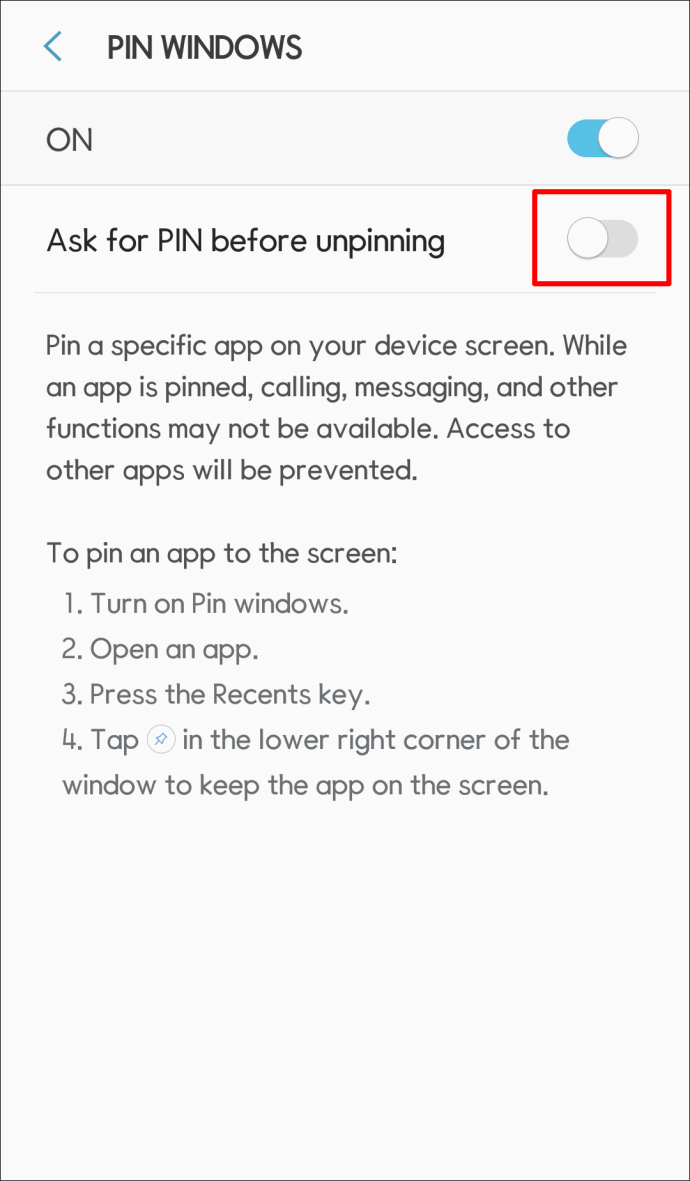
- Trykk på «Oversikt»-knappen.
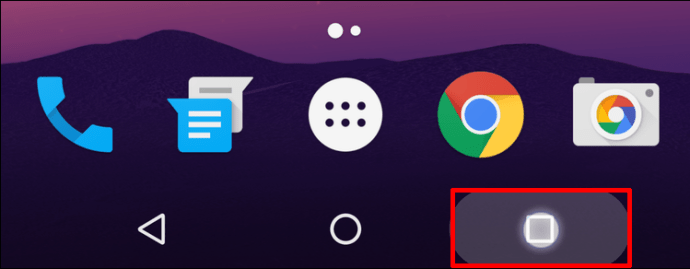
- Trykk på appen du vil feste, og deretter på pin-ikonet.
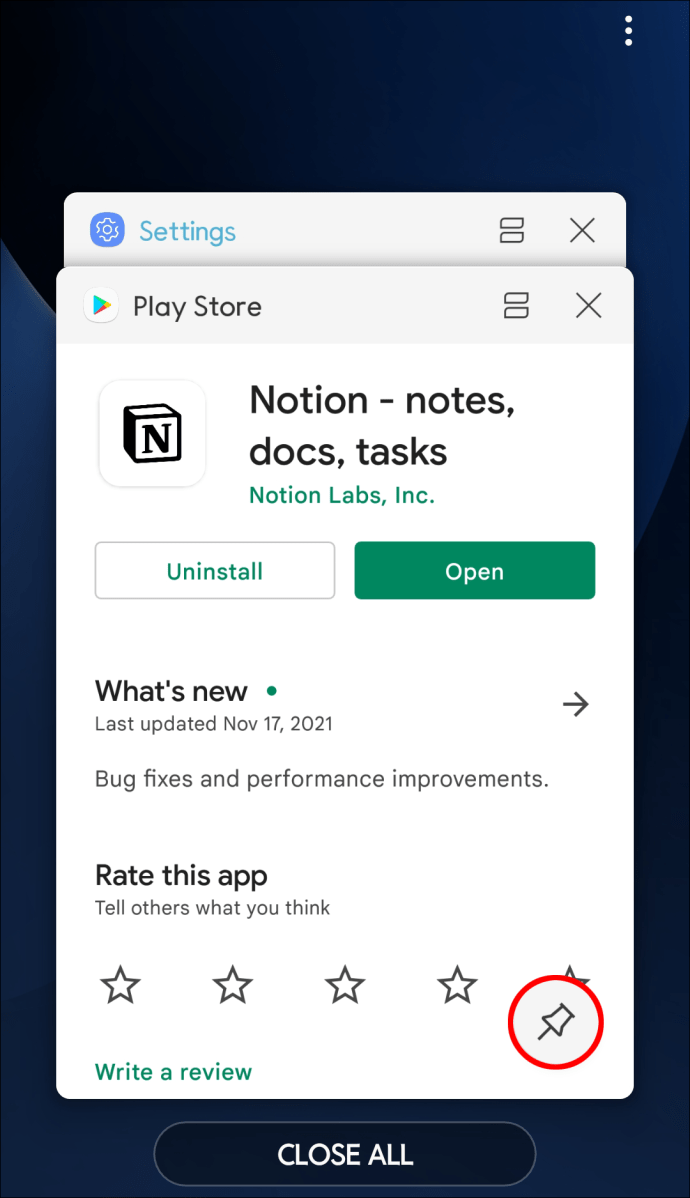
Når du løsner skjermen, vil enheten gå tilbake til sin forrige tilstand, med alle appene som var åpne før festing. Denne funksjonen er nyttig når du midlertidig låner bort telefonen eller nettbrettet.
Tredjeparts apper
Selv om skjermfesting er et nyttig verktøy, tillater det kun bruk av én app om gangen. Hvis du ønsker å gi barnet eller vennen din litt mer frihet, bør du vurdere å installere en tredjepartsapp spesielt utviklet for å passordbeskytte individuelle apper.
Populære verktøy inkluderer Applock, Smart AppLock og AppLock Pro.
Beskytt din data
Spørsmålet om man skal passordbeskytte telefonen er et dilemma for mange. Man ønsker beskyttelse, men samtidig enkel tilgang for seg selv og andre. Den beste løsningen kan derfor være å passordbeskytte bestemte apper.
Har du prøvd å passordbeskytte apper på din mobil eller Apple Watch? Del gjerne din erfaring i kommentarfeltet nedenfor.