Tiden da Instagram kun tilbød et begrenset antall filtervalg for bilder er forbi. I dag finnes det et mangfold av metoder for å forbedre dine Instagram-historier. For å anvende eksisterende filtre, kan du enkelt velge blant de forhåndsinstallerte kameraalternativene. Det er også relativt enkelt å oppdage nye filtre og lagre dem på kameraet ditt.

I denne artikkelen vil vi utforske hvordan du kan finne, lagre og integrere et nytt filter i dine Instagram-historier, både via mobil og datamaskin.
Hvordan legge til filtre i Instagram-historier på en iPhone
Følg disse instruksjonene for å søke etter filtre for dine IG-historier:
| Trinn 1: | Logg inn på din Instagram-konto, og sveip deretter til venstre på nyhetsstrømmen for å få tilgang til kameraet.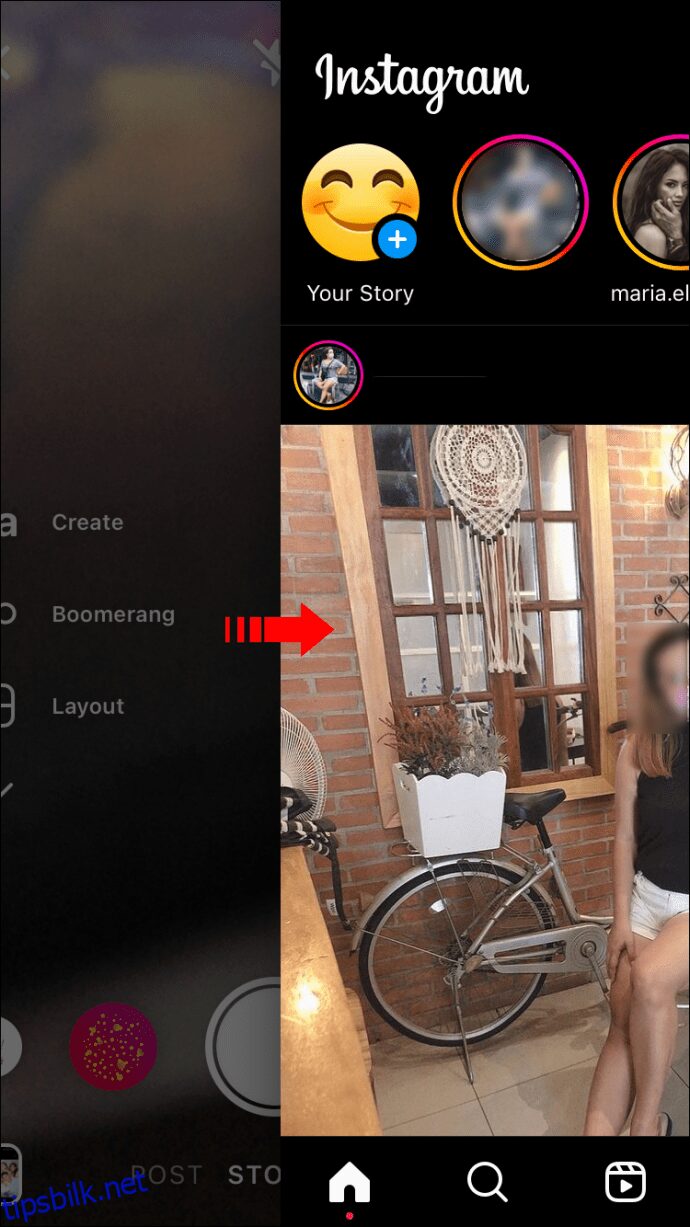 |
| Trinn 2: | Sveip til venstre i kameraskjermens menyrad til du finner alternativet «Bla gjennom effekter», som er representert ved et forstørrelsesglass.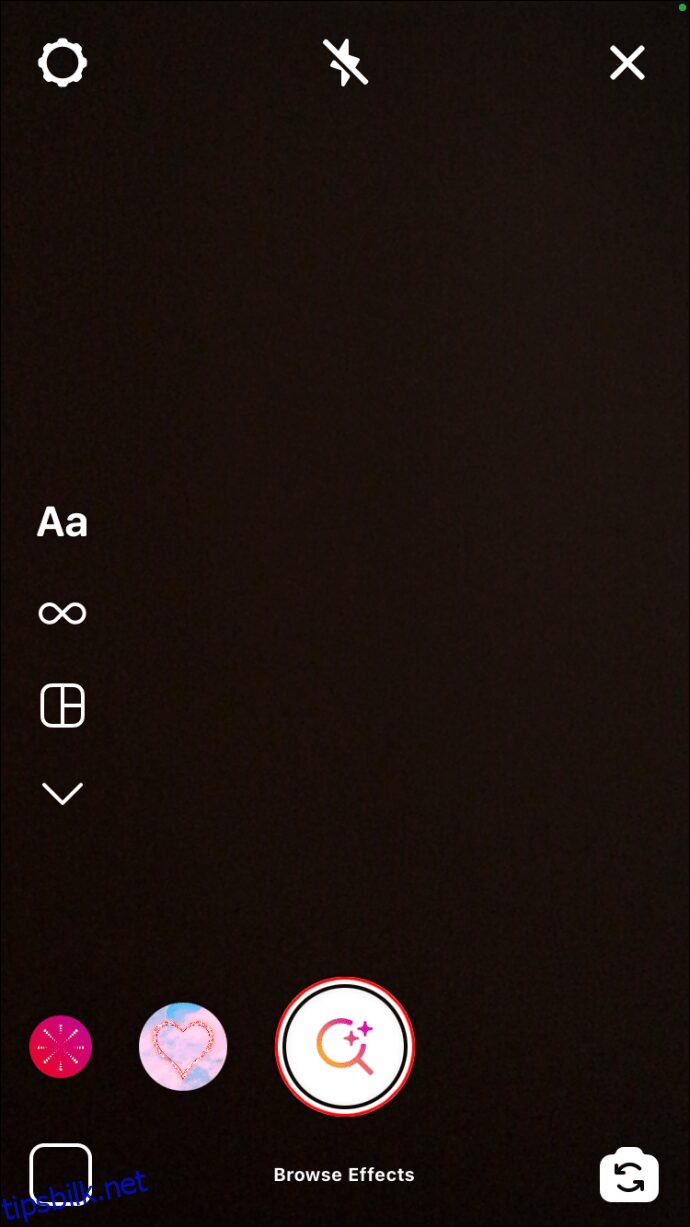 |
| Trinn 3: | Trykk på den for å åpne «Effektgalleriet».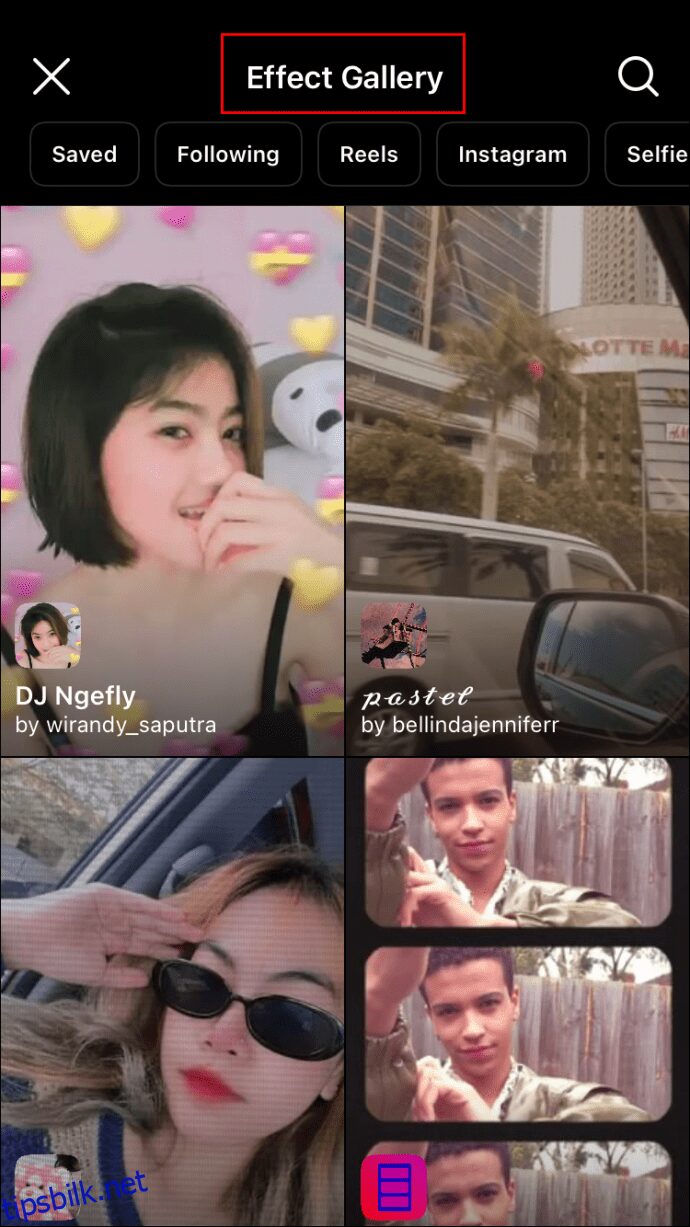 |
| Trinn 4: | Velg et filter fra de populære som vises på startsiden, eller utforsk og velg kategorier øverst. Alternativt kan du trykke på forstørrelsesglasset øverst til høyre for å søke etter spesifikke filtre. Slik lagrer du filteret på din iPhone: 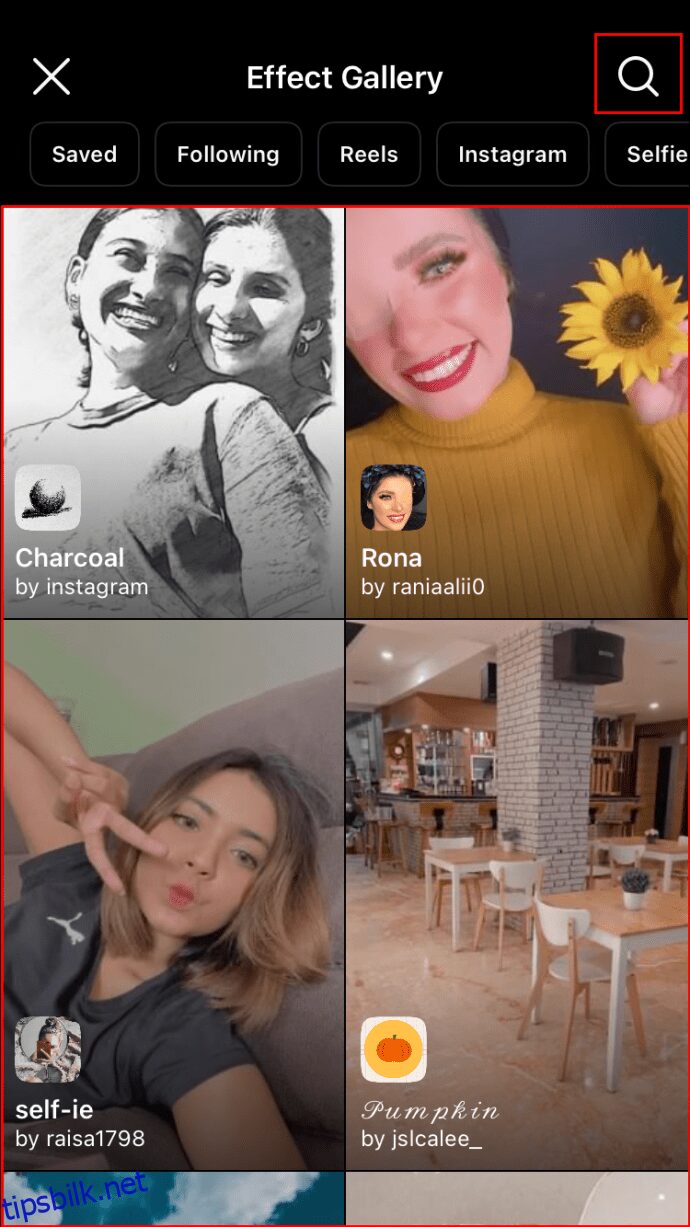 |
| Trinn 5: | I «Effektgalleri», velg filteret du ønsker å prøve, og vent til forhåndsvisningssiden laster. |
| Trinn 6: | Trykk på nedlastningsikonet nederst til høyre for å lagre filteret i kameraet ditt. |
| Trinn 7: | Pilikonet vil endres til et hakemerke når filteret er lagret. |
| Trinn 8: | Trykk på «X» øverst til høyre i forhåndsvisningsskjermen for filteret, eller sveip ned for å gå tilbake til «Effektgalleriet». |
| Trinn 9: | Under forhåndsvisningen, nederst på skjermen, trykk på filternavnet for å få frem alternativet «Lagre effekt».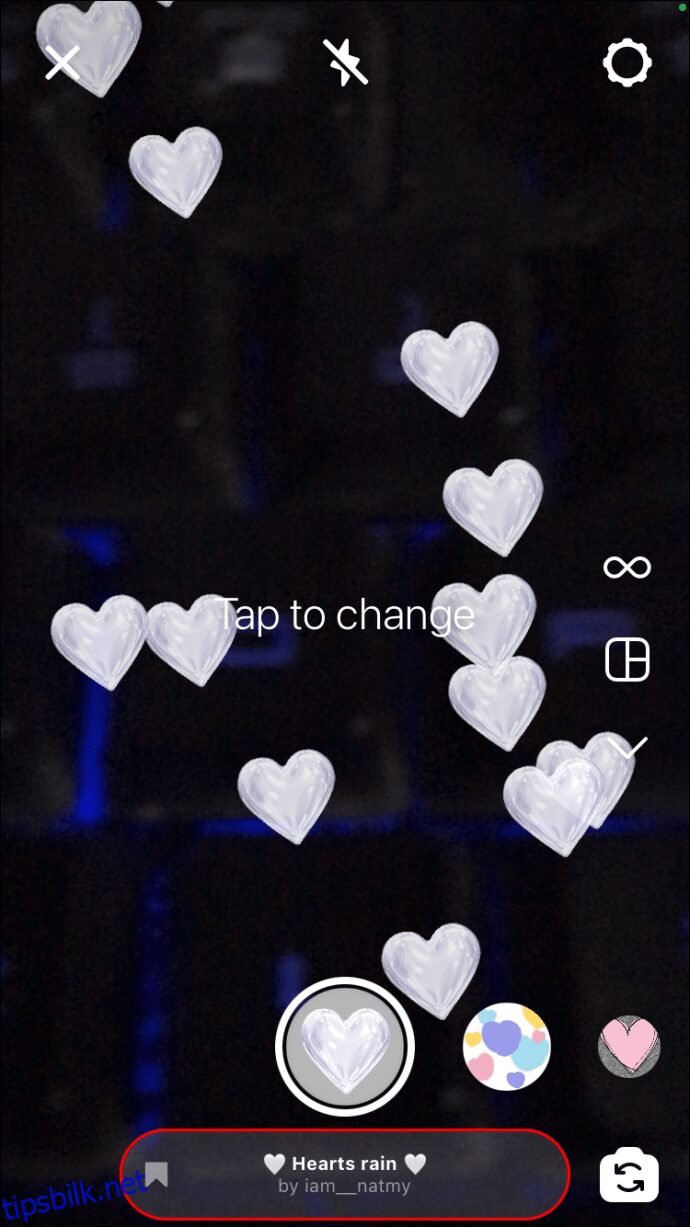 |
| Trinn 10: | Trykk på den for å lagre filteret i kameraet ditt.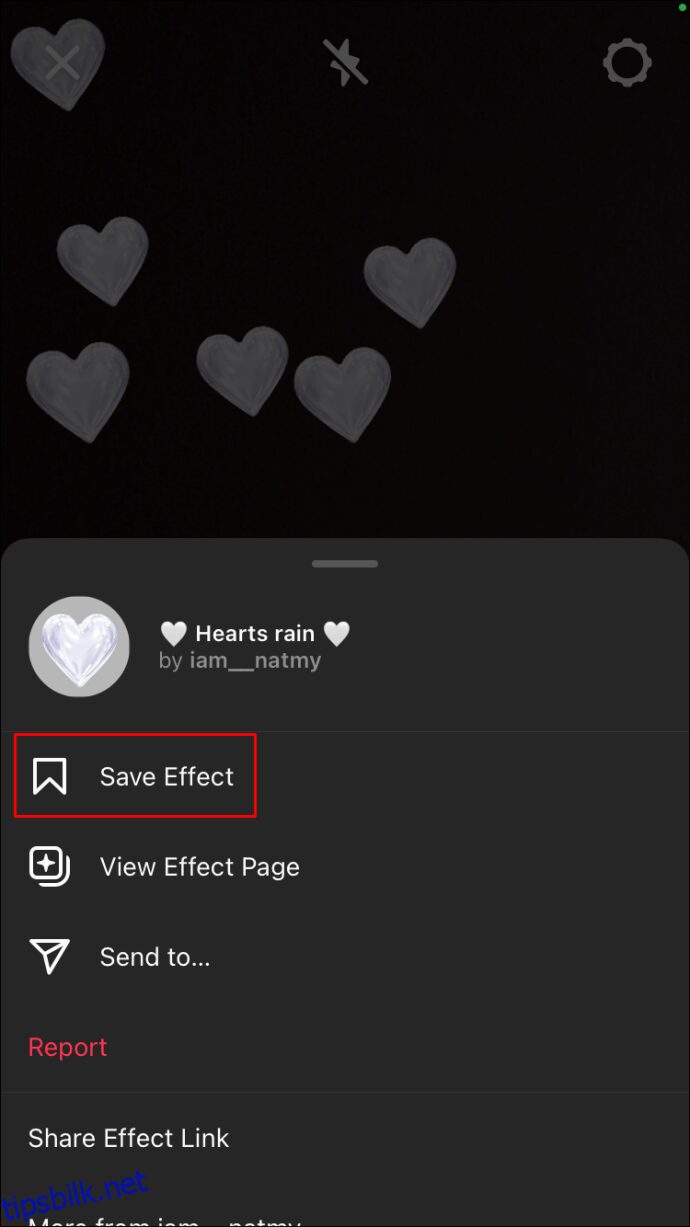 |
| Trinn 11: | Trykk på «X» øverst til venstre for å avslutte «Effektgalleriet».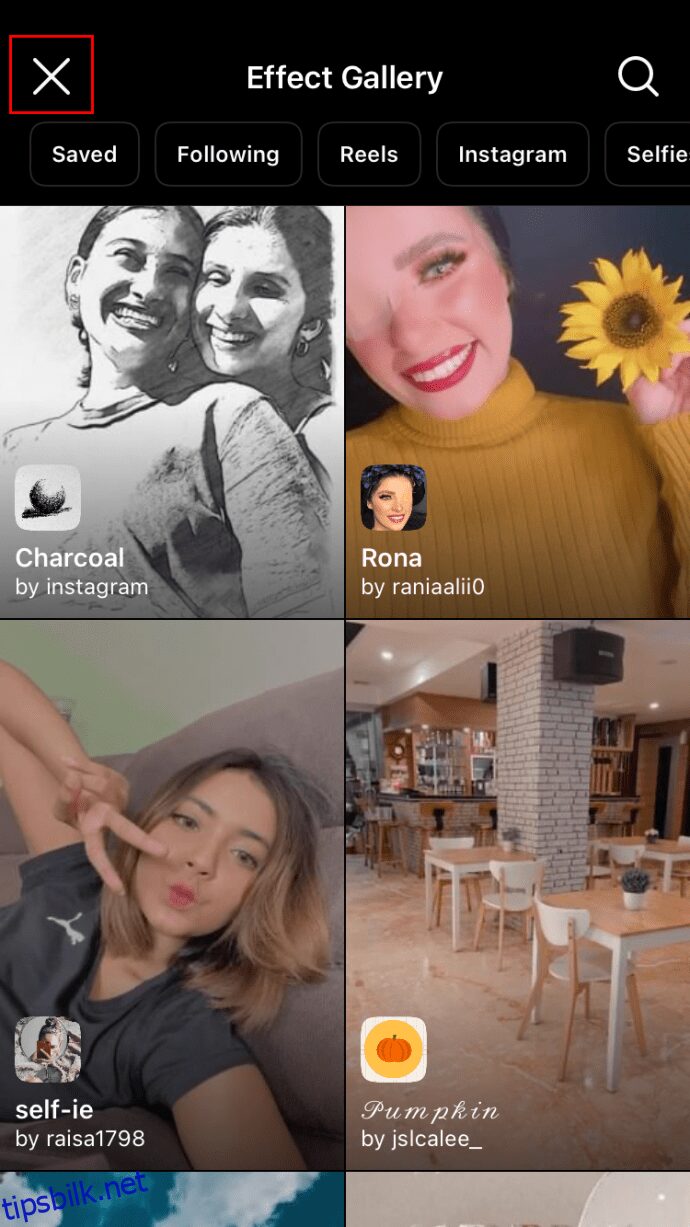 |
Du kan nå bruke filteret fra menyen.
Slik legger du til filteret i din IG-historie:
| Trinn 1: | Trykk på smiley-ikonet nederst til høyre i kameraet for å få tilgang til ditt lagrede filter.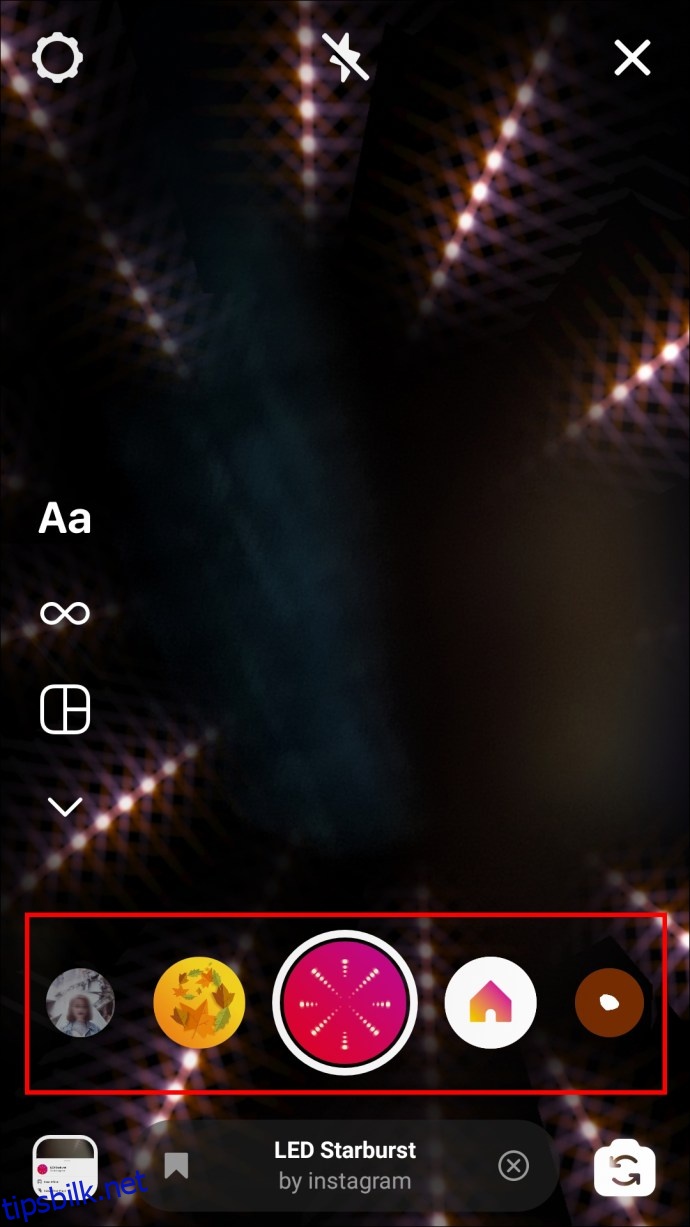 |
| Trinn 2: | Velg filteret, og trykk eller hold inne den hvite sirkelknappen for å ta et bilde eller en video. Dette vil ta bildet eller videoen med filteret aktivt. Eventuelt kan du trykke på «Kamerarull»-ikonet nederst til venstre for å velge et eksisterende bilde eller en video.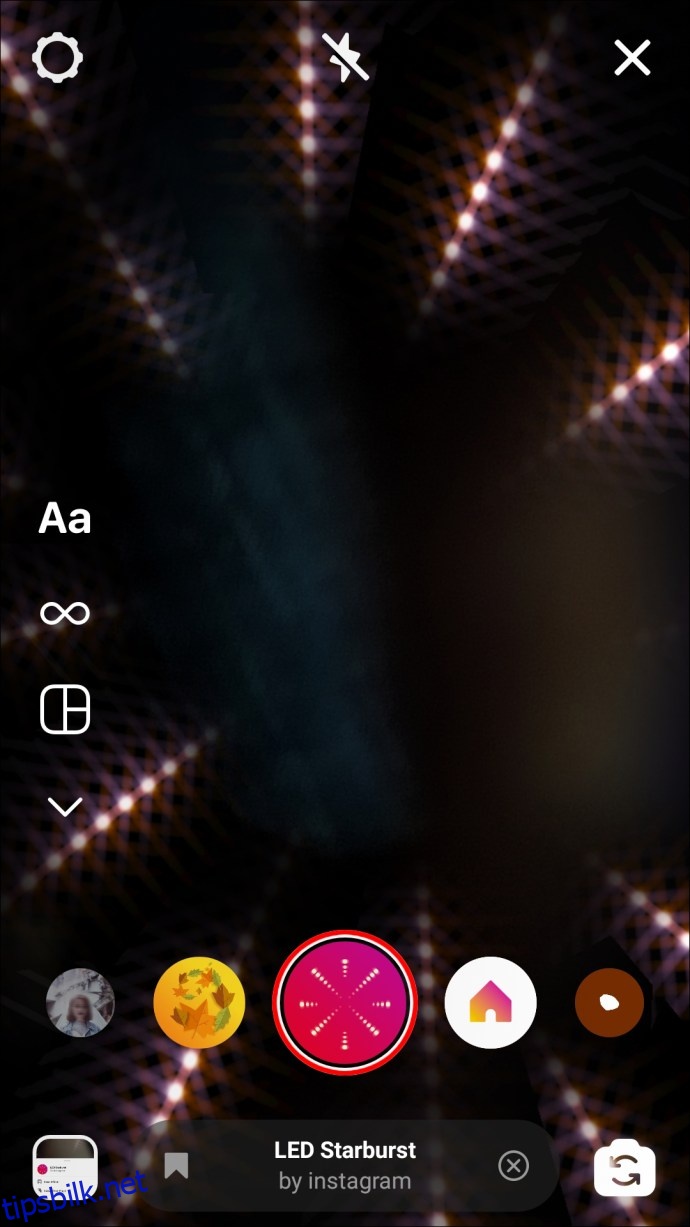 |
| Trinn 3: | Trykk på «Din historie» nederst til venstre. |
Det filtrerte bildet eller videoen legges nå til i din daglige historie.
Hvordan legge til filtre i Instagram-historier på en Android-enhet
Følg disse stegene for å søke etter filtre for din IG-historie:
| Trinn 1: | Start Instagram og åpne kameraet ved å sveipe til venstre i nyhetsstrømmen.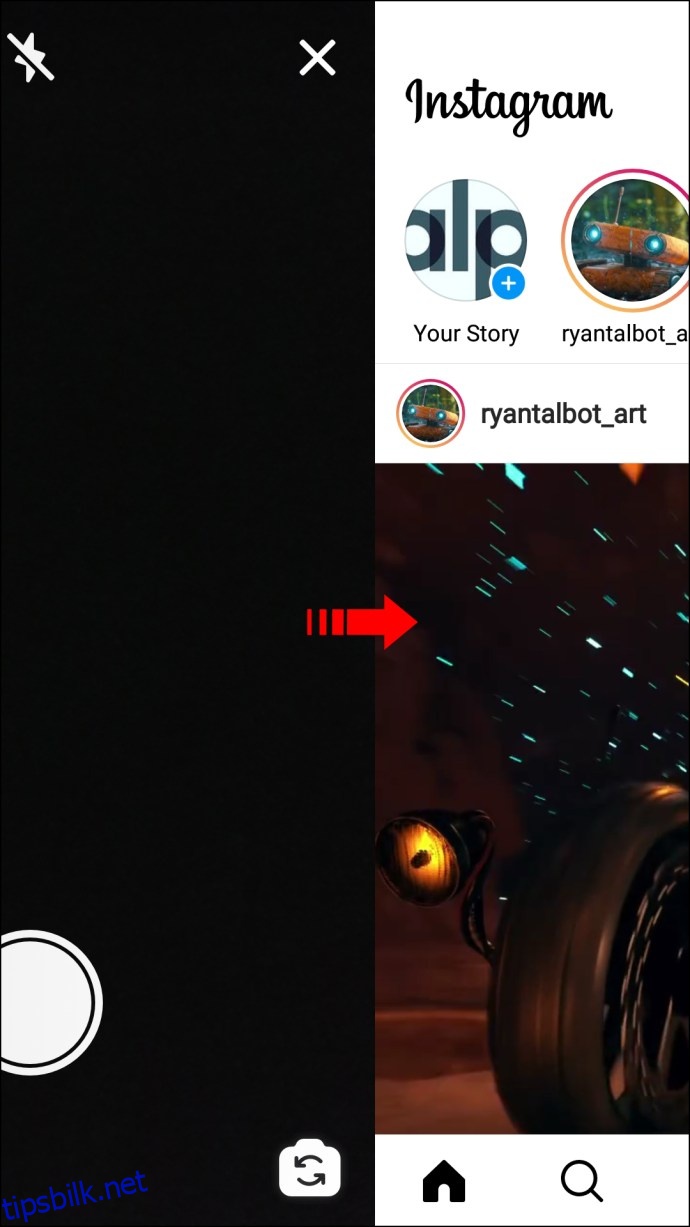 |
| Trinn 2: | I kameraskjermens menyrad, sveip til venstre for å finne alternativet «Bla gjennom effekter».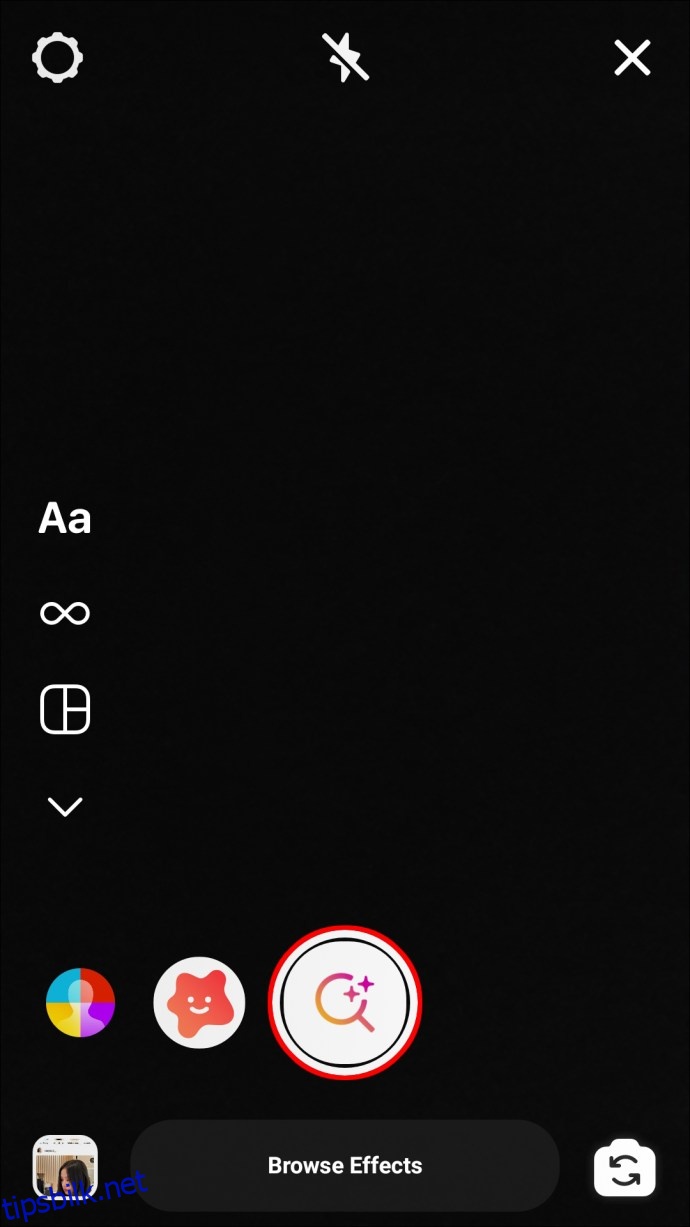 |
| Trinn 3: | Trykk på den for å åpne «Effektgalleriet».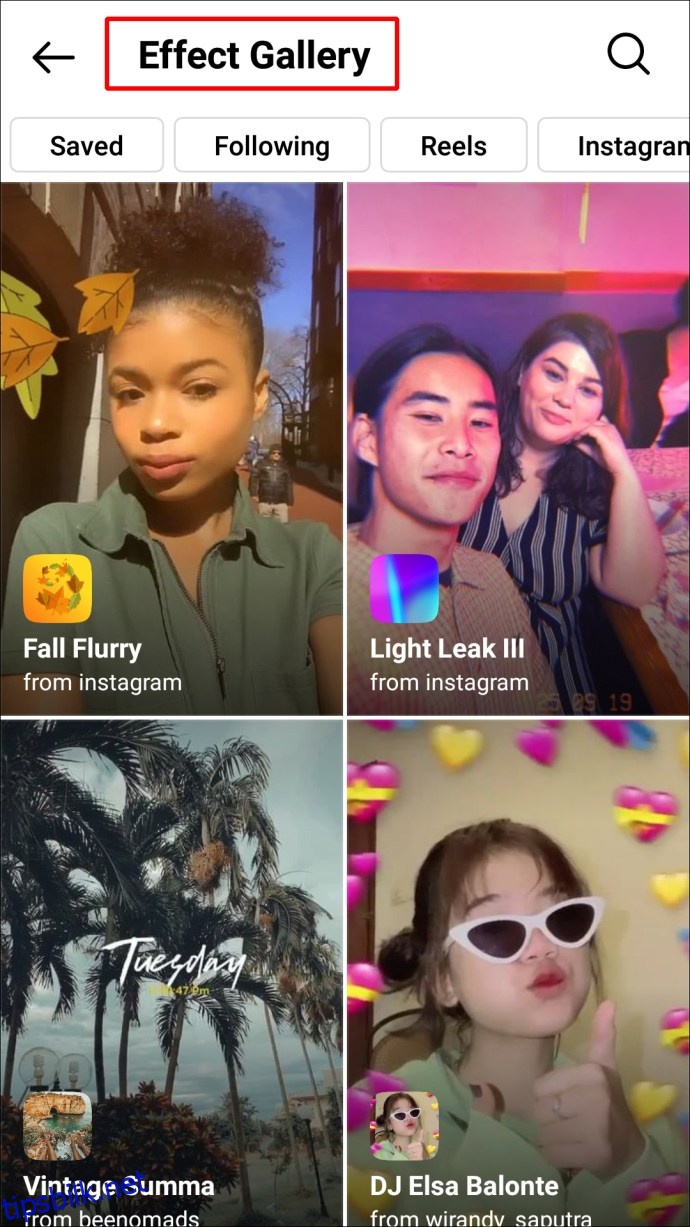 |
| Trinn 4: | Velg et filter fra de populære som vises på startsiden, eller utforsk og velg kategorier øverst. Du kan også bruke forstørrelsesglasset øverst til høyre for å søke etter spesifikke filtre. Slik lagrer du filteret på din Android-enhet: 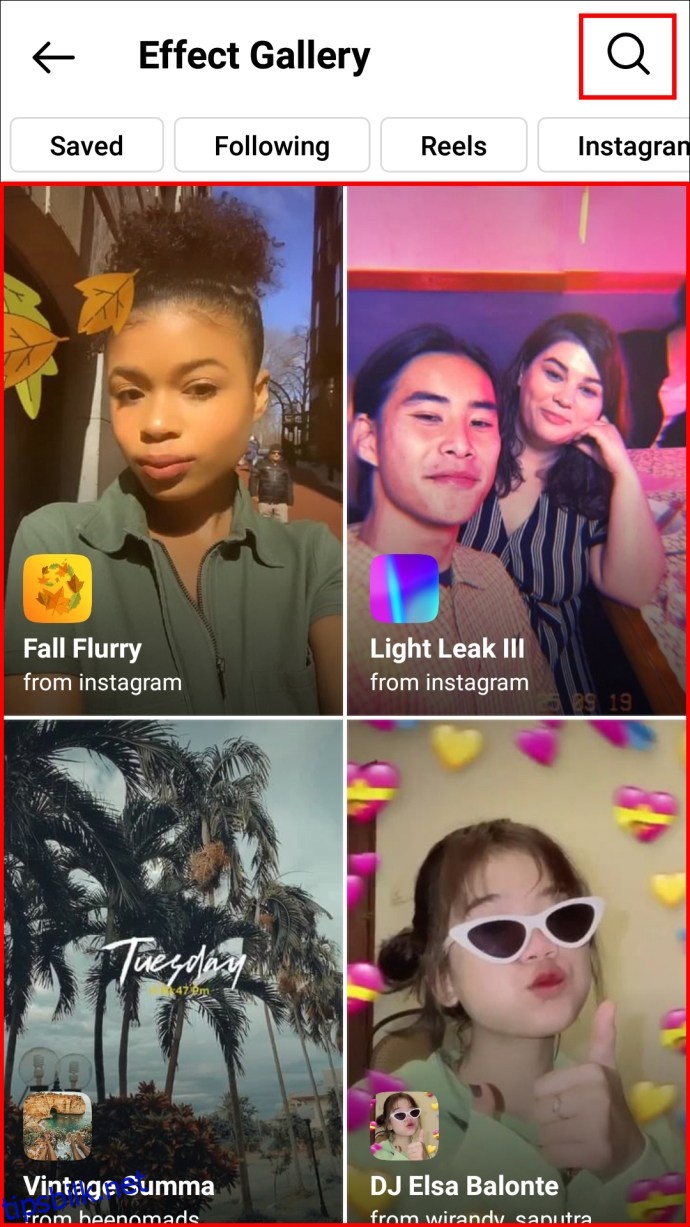 |
| Trinn 5: | I «Effektgalleri», velg filteret du vil prøve og vent på forhåndsvisningen.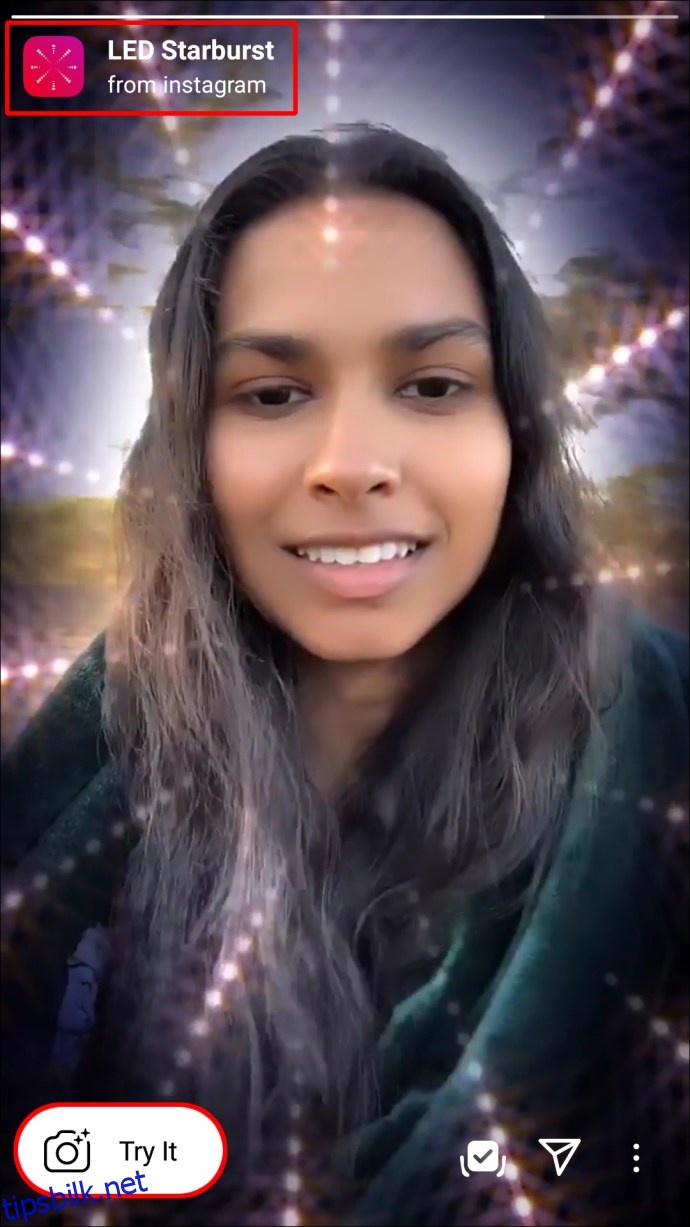 |
| Trinn 6: | Velg nedlastingsikonet nederst til høyre for å lagre filteret i kameraet ditt.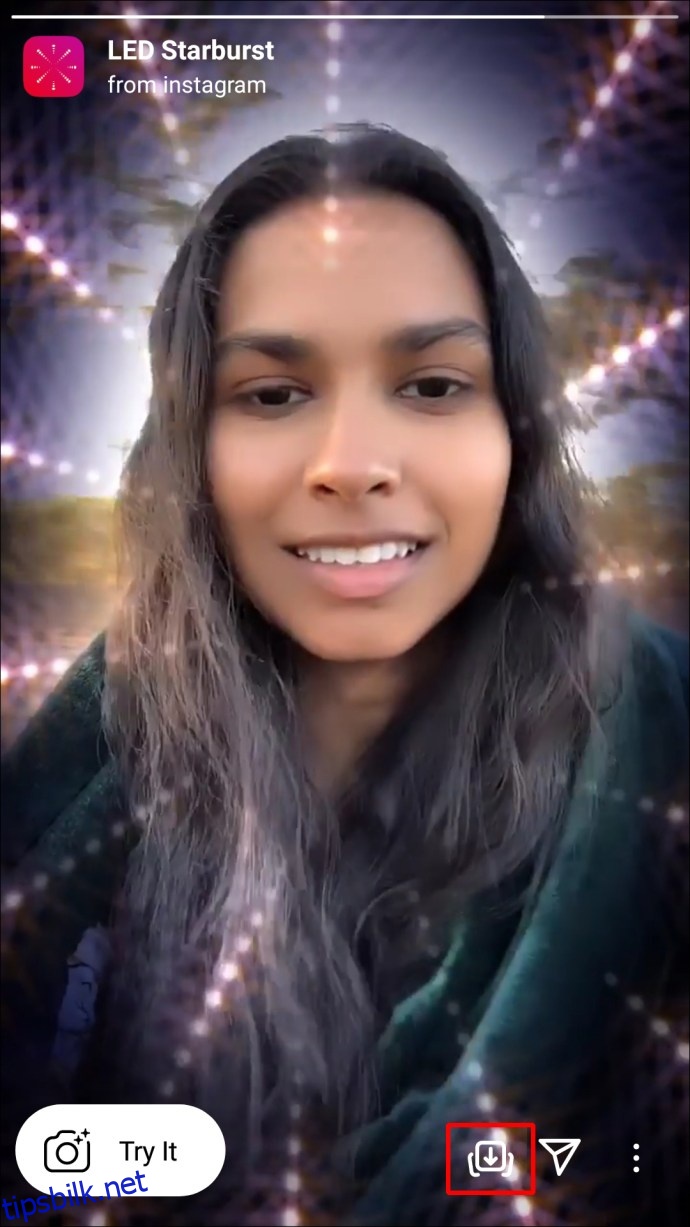 |
| Trinn 7: | Pilikonet vil endres til et hakemerke når filteret er lagret.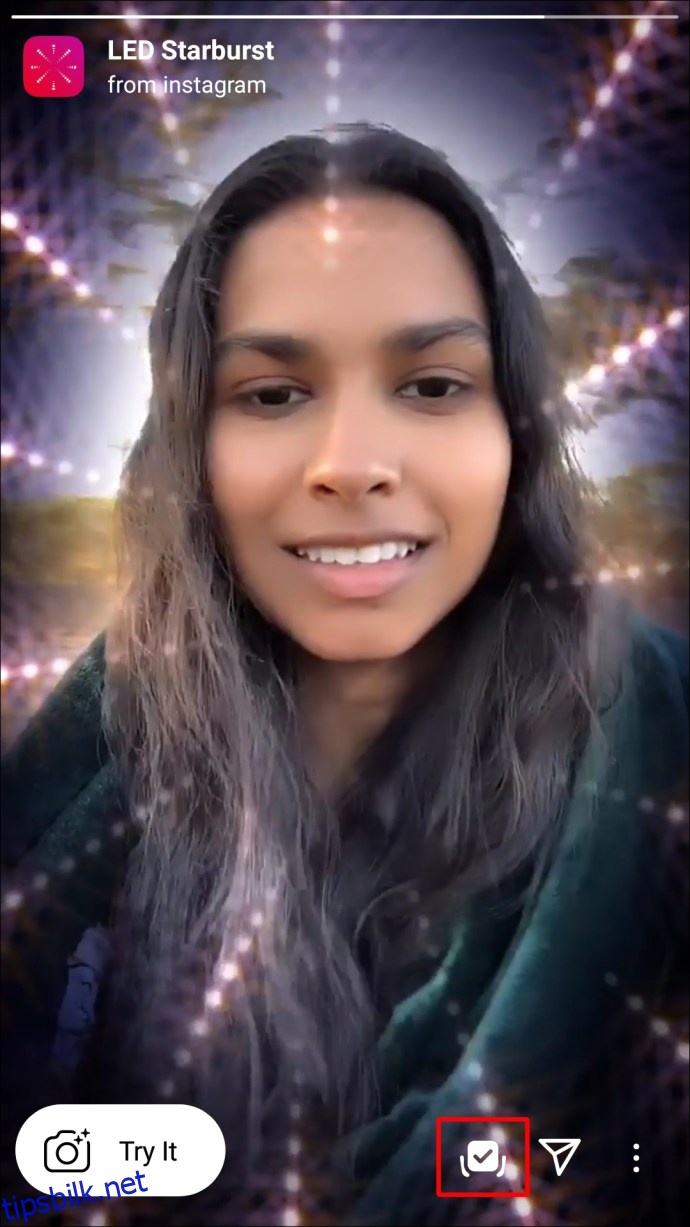 |
| Trinn 8: | Trykk på «X» øverst til høyre i forhåndsvisningsskjermen for filteret, eller sveip ned for å gå tilbake til «Effektgalleriet». |
| Trinn 9: | Trykk på filternavnet nederst på forhåndsvisningsskjermen for å få opp alternativet «Lagre effekt».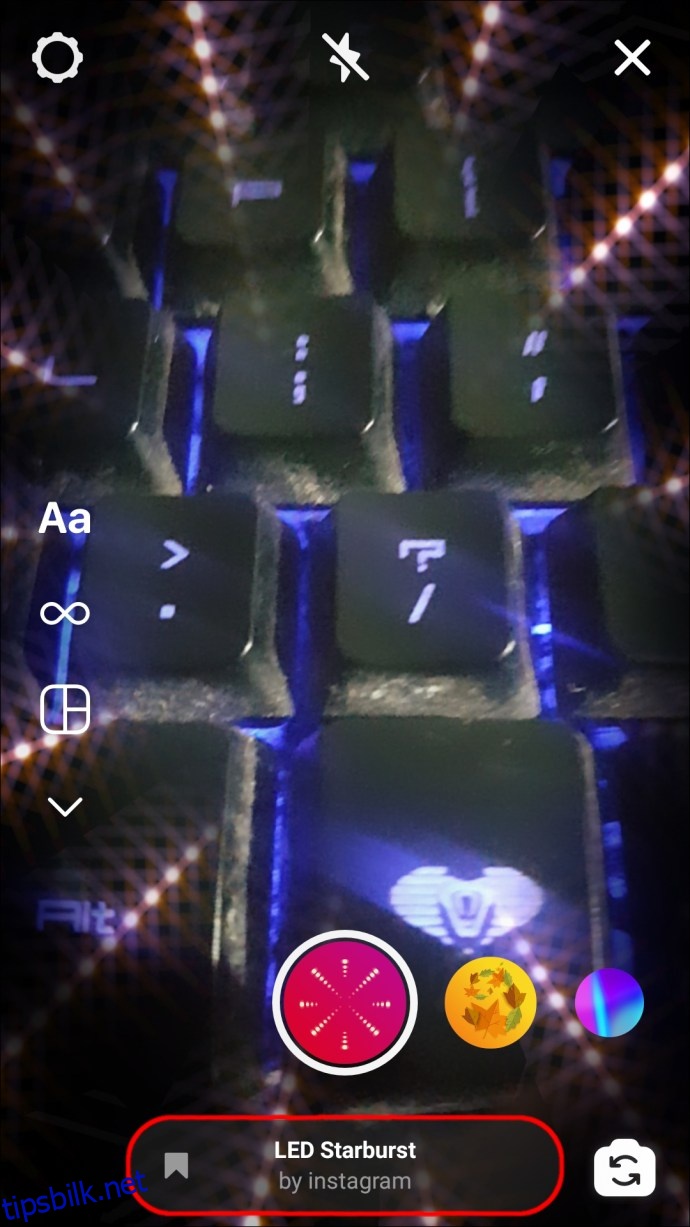 |
| Trinn 10: | Velg det for å lagre filteret i kameraet.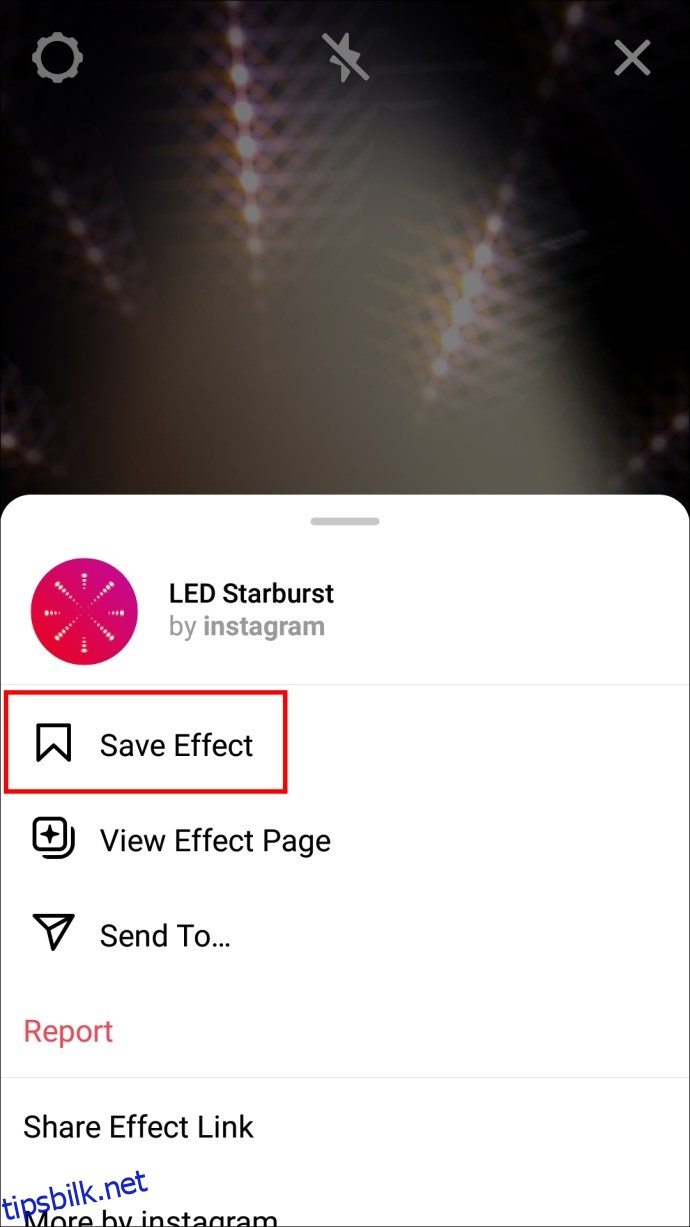 |
| Trinn 11: | Trykk på tilbakepilen øverst til venstre for å gå ut av «Effektgalleriet».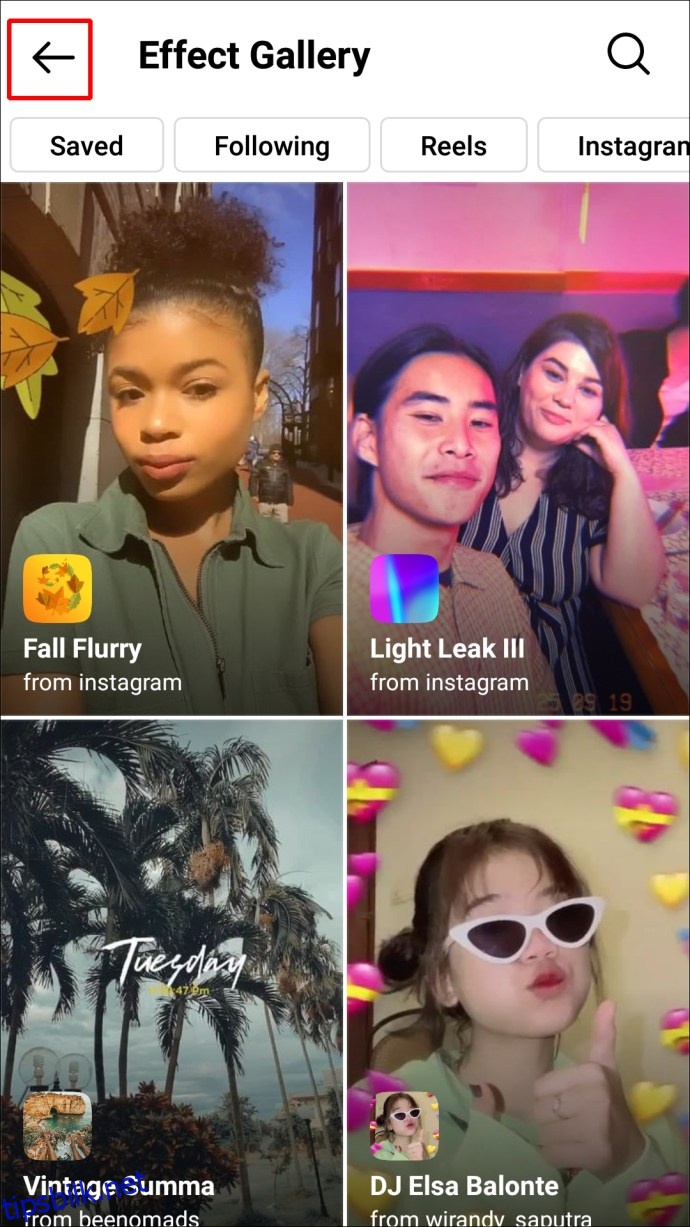 |
Filteret vil nå være tilgjengelig fra menyen.
Slik legger du til filteret i din IG-historie:
| Trinn 1: | Velg smiley-ikonet nederst til høyre i kameraet for å få tilgang til ditt lagrede filter.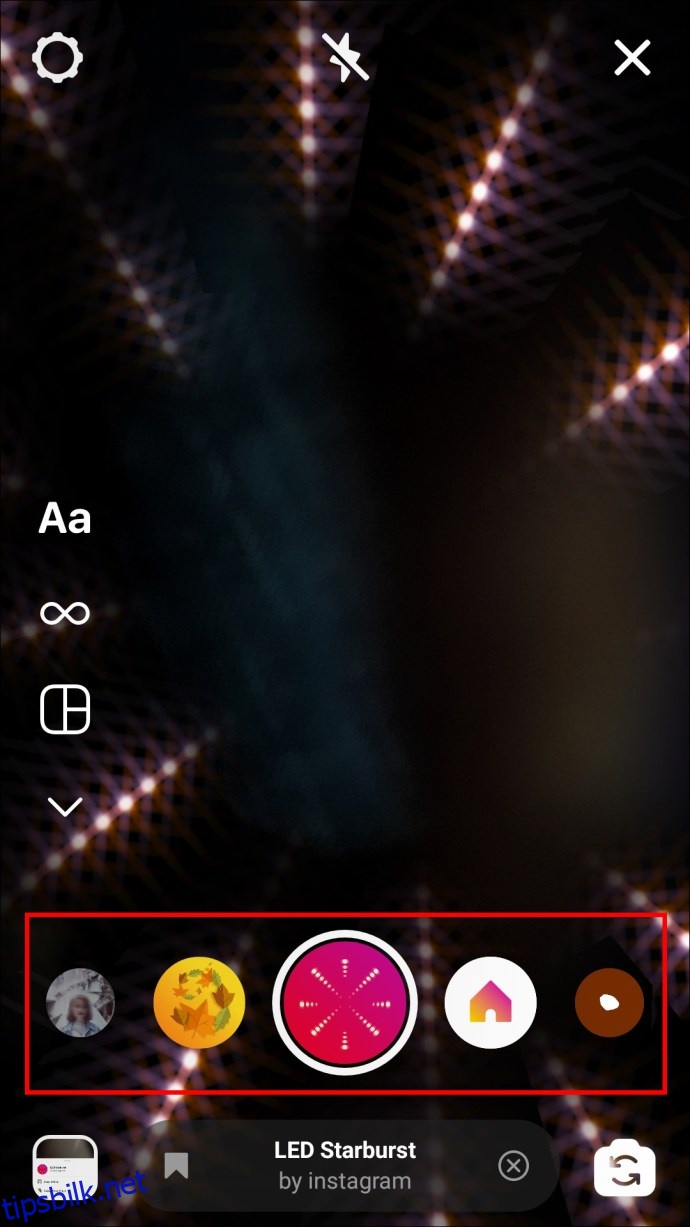 |
| Trinn 2: | Velg filteret, og trykk eller hold inne den hvite sirkelknappen for å ta et bilde eller en video. Dette vil ta bildet eller videoen med filteret aktivt. Eventuelt kan du trykke på «Kamerarull»-ikonet nederst til venstre for å velge et eksisterende bilde eller en video.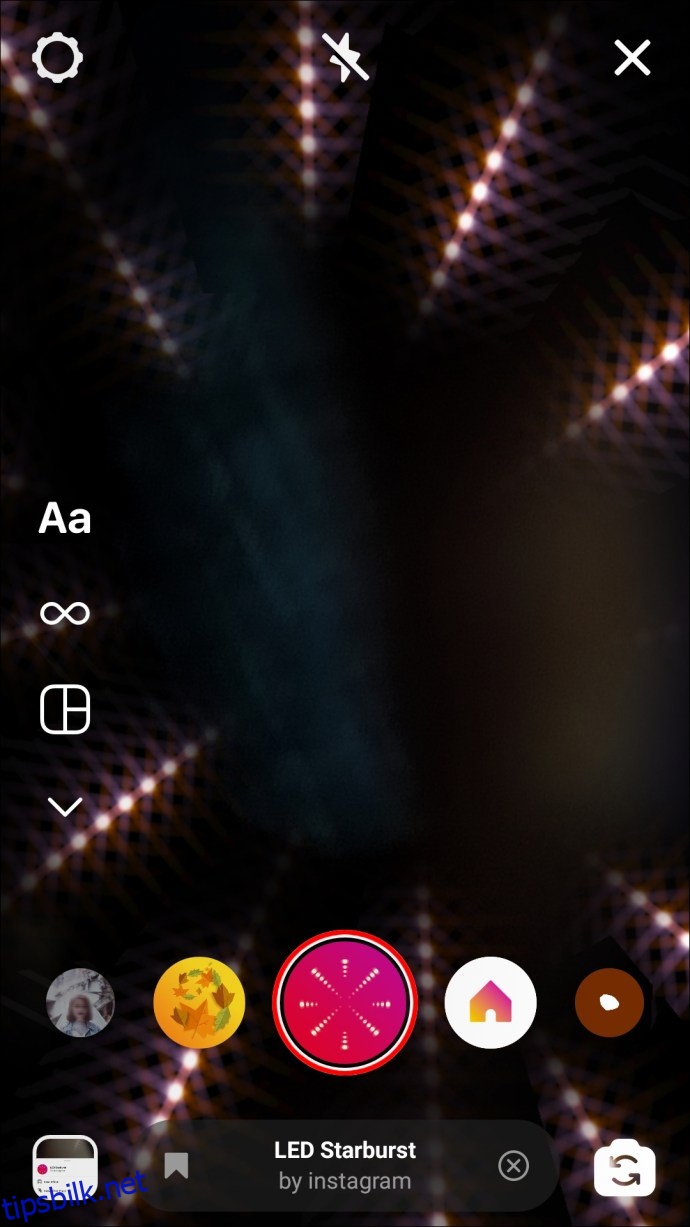 |
| Trinn 3: | Trykk på «Din historie» nederst til venstre. |
Det filtrerte bildet eller videoen legges nå til i din daglige historie.
Hvordan legge til filtre i Instagram-historier på en PC
Instagrams bilderedigeringsfunksjonalitet er kun tilgjengelig for Android og iOS. For å bruke Instagram-filtre på din PC eller Mac for dine bilder og videoer, kreves det hjelp fra en tredjepartsapp.
Prøv filtervennlige bilderedigeringsapper som BatchPhoto, Fotor (Windows, Mac), eller CameraBag-bilde for å skape dine filtre og lagre dem på datamaskinen.
Siden Instagram er en mobilfokusert app, er ikke funksjonen for bildeopplasting tilgjengelig når du går inn via nettleser. Følg derfor disse stegene for å få tilgang til Instagrams mobilvisning gjennom «Utviklerverktøy» i Google Chrome:
| Trinn 1: | Gå til Instagram.com i Google Chrome og logg på kontoen din.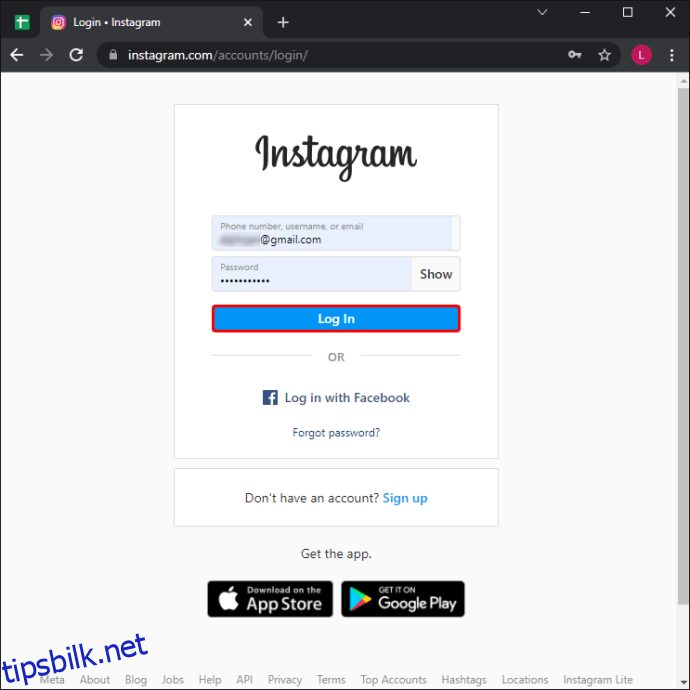 |
| Trinn 2: | Høyreklikk hvor som helst på siden for å få opp menyen.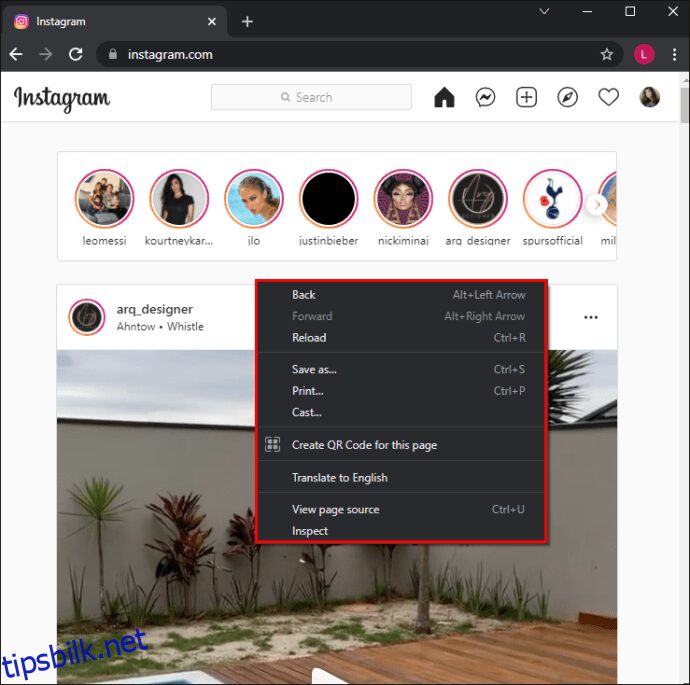 |
| Trinn 3: | Velg «Inspiser» for å åpne «Utviklerverktøy»-panelet. «Utviklerverktøy» vises på høyre side.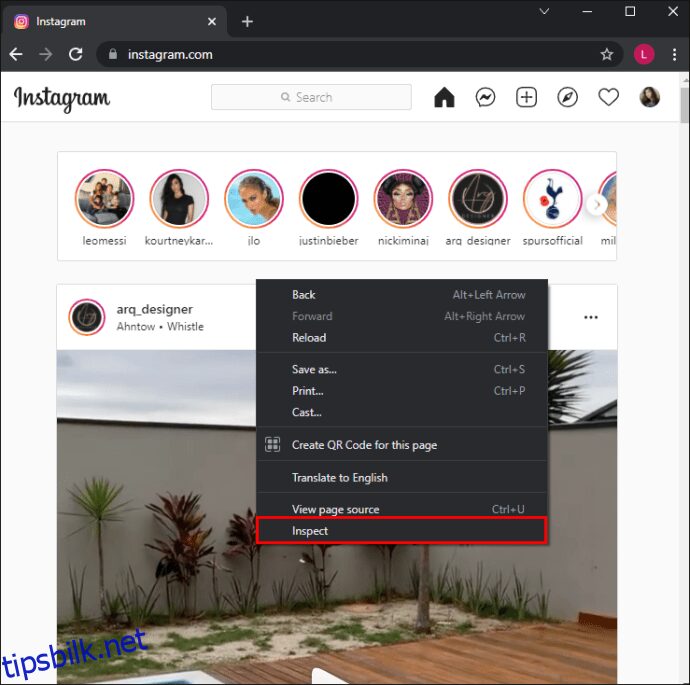 |
| Trinn 4: | Klikk på «Veksle enhetsverktøylinjen» øverst til venstre i «Utviklerverktøy»-vinduet. Dette er ikonet som ser ut som en telefon og et nettbrett. Dette vil endre IG-kontoen din til mobilvisning.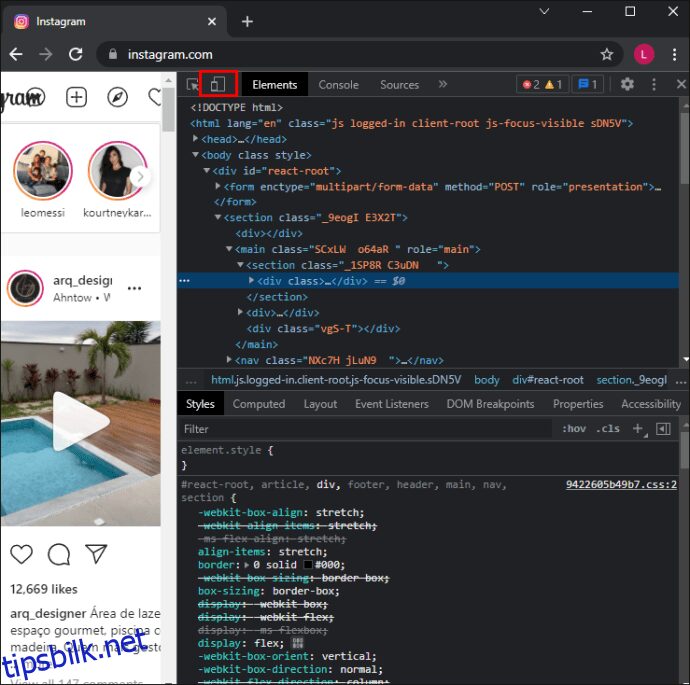 |
| Trinn 5: | Fra toppen av hovedvinduet, klikk på rullegardinmenyen «Vis» for å velge en visning, for eksempel iPhone eller iPad.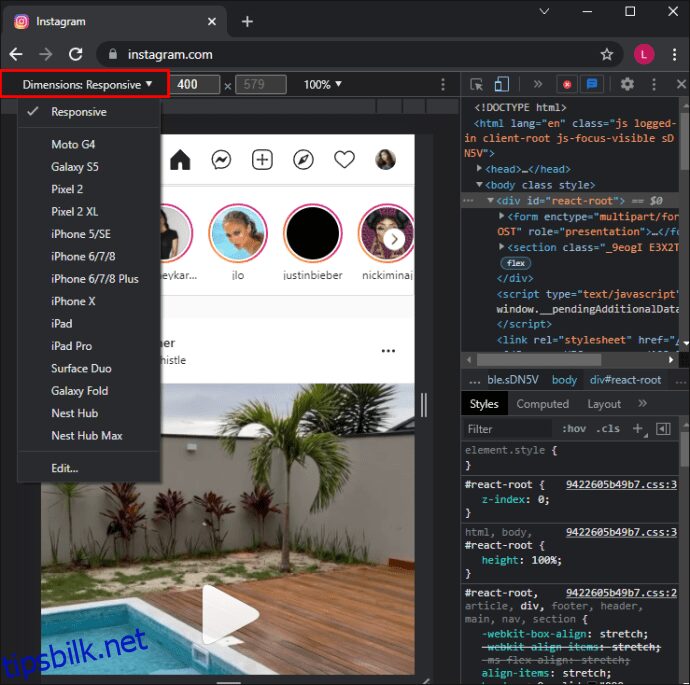 |
| Trinn 6: | Oppdater nettleseren.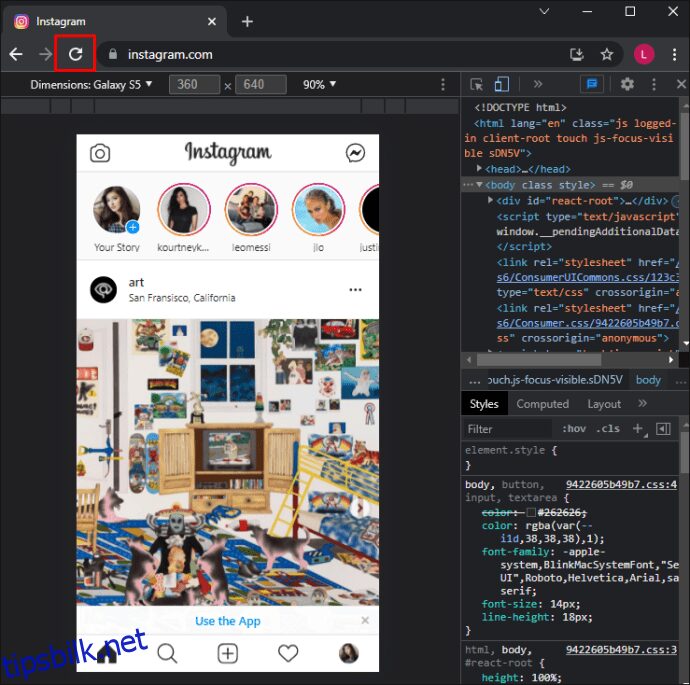 Slik legger du til ditt lagrede filter i en IG-historie: |
| Trinn 7: | Klikk på plusstegnet (+) ved siden av «Din historie» øverst til venstre i nyhetsstrømmen.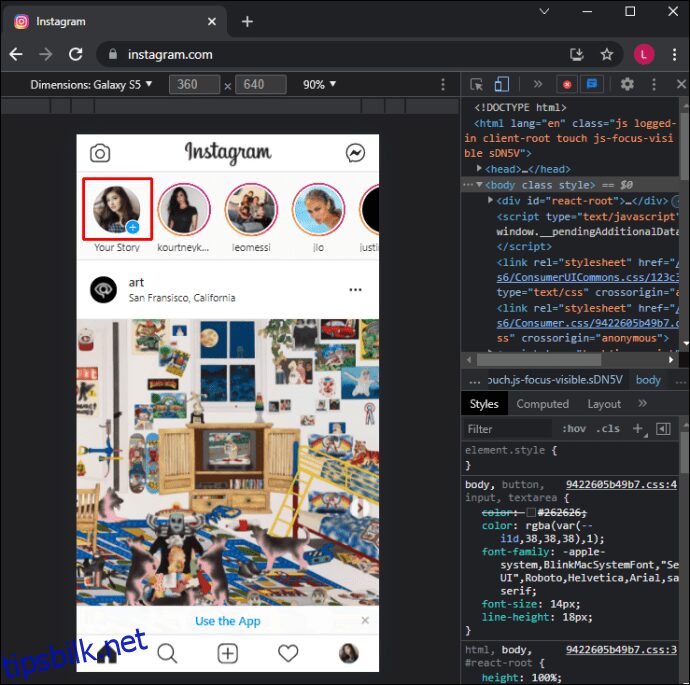 |
| Trinn 8: | Dette åpner kameraskjermen. Sørg for at «Story» er valgt nederst. |
| Trinn 9: | Velg smiley-ikonet nederst til høyre i kameraet for å få tilgang til ditt lagrede filter. |
| Trinn 10: | Finn filteret som ble opprettet tidligere fra «Filutforsker» eller «Finder». |
| Trinn 11: | Klikk på den for å velge den. |
| Trinn 12: | Klikk eller hold inne den hvite sirkelknappen for å ta et bilde eller en video. Dette vil ta bildet eller videoen med filteret aktivt. Eventuelt trykk på «Kamerarull»-ikonet nederst til venstre for å velge et eksisterende bilde eller en video som er lagret på datamaskinen. |
| Trinn 13: | Klikk på «Din historie» nederst til venstre. |
Det filtrerte bildet eller videoen legges nå til i din daglige historie.
Ofte stilte spørsmål
Hvordan finner jeg Instagram-filtre etter skaper?
Slik søker du etter et IG-filter fra en bestemt skaper:
1. Naviger til skaperens profil.
2. Trykk på smilefjeset som befinner seg over rutenettet.
3. Velg filteret du ønsker, og trykk deretter på «Prøv det», eller velg nedoverpilen for å laste det ned.
4. Ta et bilde eller en video med filteret aktivt, for å dele med vennene dine.
Legg til filtre i dine Instagram-historier
Når det kommer til selfies og videoer som skal publiseres, er Instagram en av de fremste bilderedigeringsappene for sosiale medier. Filtrene deres bidrar til at innleggene dine skiller seg ut med en kunstnerisk finish.
Ved å benytte Instagram-mobilappen får du tilgang til alle redigeringsfunksjoner for å legge til filtre i dine historier. Siden Instagram primært er en mobilfokusert app, er disse alternativene ikke direkte tilgjengelige på datamaskinen. Heldigvis, ved å få tilgang til din Instagram-konto gjennom «Utviklerverktøy» i Google Chrome, tilbyr mobilvisningen det meste av mobilfunksjonaliteten.
Hvilken type filtre foretrekker du å bruke på dine bilder og videoer? Gi oss beskjed i kommentarfeltet nedenfor.
