Google-kontoer er fundamentale for effektivitet i dagens digitale verden. Mange har mer enn én konto, enten det er for å skille mellom arbeid og privat bruk, eller av andre årsaker. Å håndtere flere kontoer kan imidlertid være litt av en utfordring, spesielt når man stadig må logge inn og ut og bytte mellom forskjellige nettleservinduer.
Heldigvis er det mulig å legge til flere Google-kontoer direkte i nettleseren og enkelt veksle mellom dem etter behov. Nedenfor beskriver vi hvordan du kan gjøre dette i de fleste nettlesere.
Chrome-profiler kontra Google-kontoer
Det er viktig å forstå at en Google Chrome-profil ikke er det samme som å legge til en Google-konto i nettleseren. Man kan opprette en Chrome-profil for å skille mellom arbeid og privatliv, og man kan knytte en Google-konto til hver profil. Å legge til en konto i nettleseren er imidlertid annerledes, da dette ikke åpner et nytt nettleservindu for arbeidet. Når du legger til en konto, kan du gjøre alt i ett og samme nettleservindu.
Det anbefales likevel å sette opp egne Chrome-profiler for å organisere aktivitetene dine og skape tydeligere grenser. Du kan få tilgang til Chrome-profiler ved å klikke på profilbildet i Chrome-adresselinjen. Derfra kan du opprette nye profiler eller bytte mellom eksisterende.
Google-kontoer er det du bruker for å logge inn på Google-tjenester, og de skiller seg fra Chrome-profiler. Sistnevnte er eksklusive for Chrome, mens Google-kontoer kan brukes i hvilken som helst nettleser.
Slik legger du til en ny Google-konto
I denne veiledningen viser vi deg hvordan du legger til en ny Google-konto via Gmail. Men samme prosedyre kan brukes for andre Google-tjenester som Google Foto, Google Disk eller Google Dokumenter. Følg disse trinnene for å starte:
- Åpne Gmail og vent til den er lastet inn.
- Finn profilbildet ditt øverst til høyre på siden og klikk på det. Ikke klikk på profilbildet i selve nettleserens adresselinje; selv om de ser like ut, er det ikke samme sak.
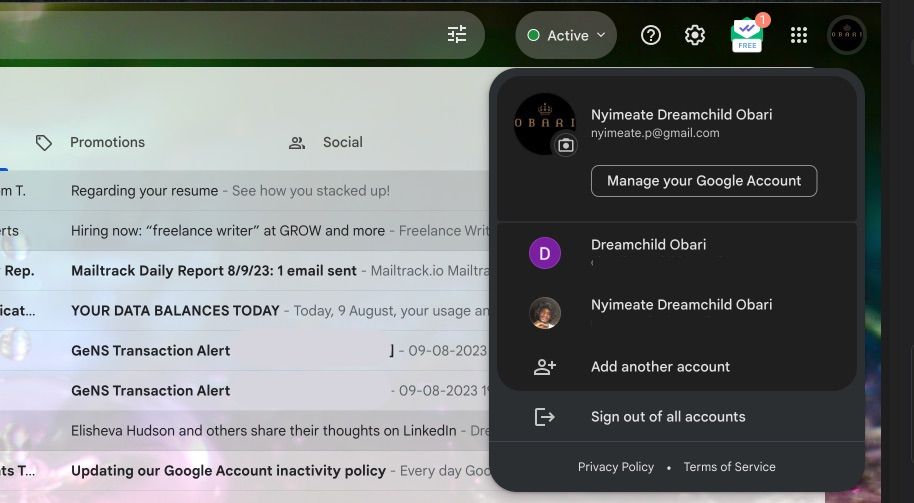
- Klikk på «Legg til en annen konto» nederst i listen som dukker opp.
- Nettleseren åpner en ny fane der du kan legge inn Google-kontodetaljer.
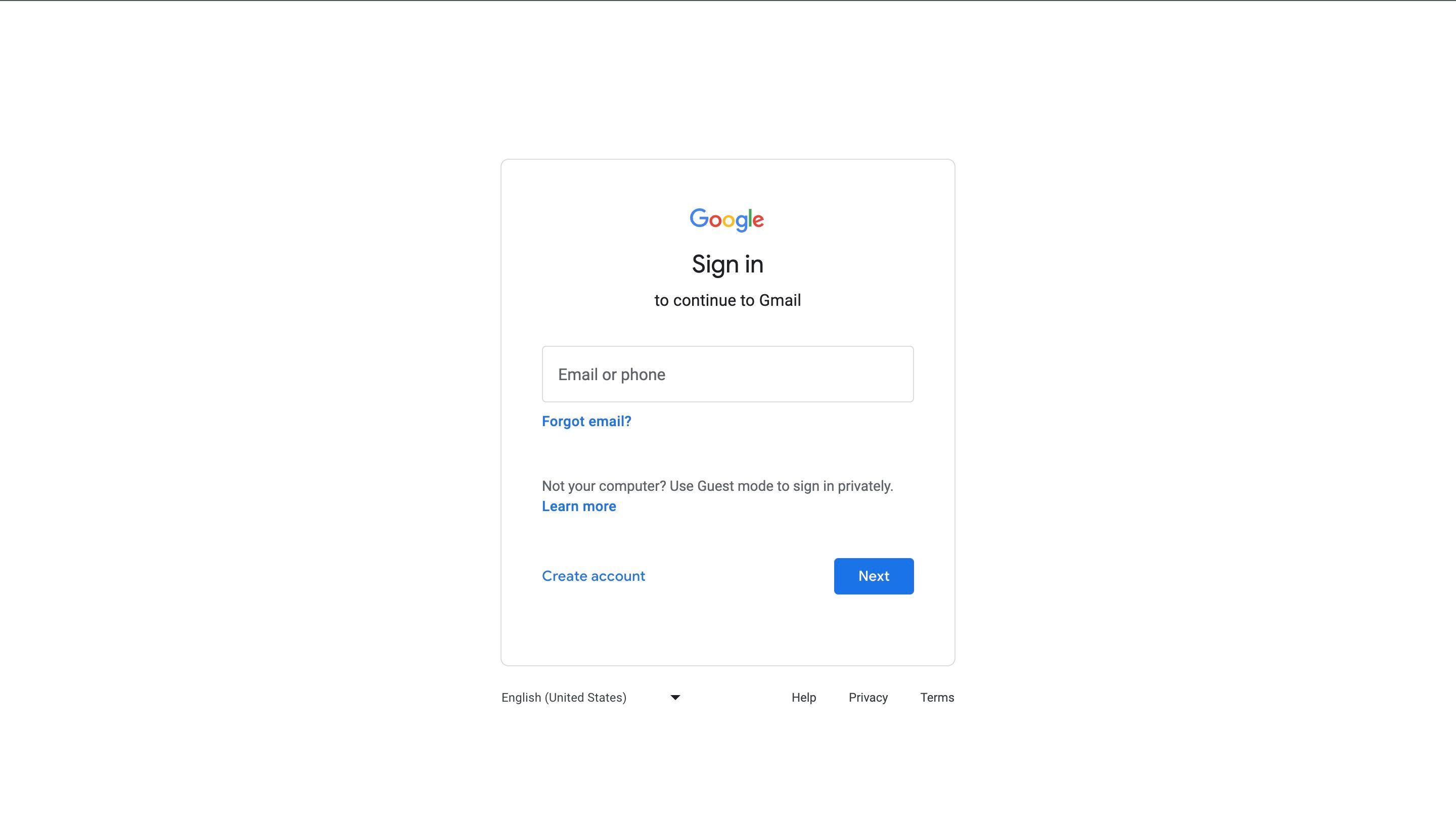
- Skriv inn e-postadressen for den alternative kontoen og klikk «Neste». Skriv deretter inn passordet og klikk «Neste». Når dette er fullført, åpnes en ny Gmail-fane med den nye kontoen logget inn.
- Gå tilbake til den opprinnelige Gmail-fanen og oppdater den.
- Åpne Google-profilmenyen igjen, og du skal nå se den nye kontoen som et valg du kan veksle til.
Disse stegene fungerer på tvers av alle vanlige nettlesere som Safari, Edge, Brave, Opera og Firefox.
Du kan legge til flere kontoer og holde dem pålogget for å unngå å miste tilgangen. Google kan nemlig slette inaktive kontoer, så det kan være smart å holde dem pålogget selv om du ikke bruker dem regelmessig.
Slik veksler du mellom Google-kontoer
Å bytte mellom Google-kontoer gjøres på samme måte som å legge til en ny. Finn profilbildet ditt i en hvilken som helst Google-tjeneste, velg kontoen du vil veksle til, og en ny fane åpnes med denne kontoen.
Det er likevel et par ting det er verdt å være oppmerksom på:
- Google vil automatisk åpne dokumenter (skjemaer, dokumenter, regneark etc.) med kontoen som opprettet dem. For eksempel, hvis du brukte konto A for å opprette et Google Docs-dokument, vil Google automatisk logge deg inn på konto A hver gang du klikker på lenken, selv om du bruker konto B til å klikke. Du kan bytte tilbake manuelt om ønskelig.
- Noen Google-tjenester, som YouTube, har en litt annen meny. Her må du klikke på profilbildet ditt og deretter «Bytt konto» for å åpne Google-kontomenyen. YouTube viser også informasjon om kanalene som er tilknyttet den aktuelle kontoen.
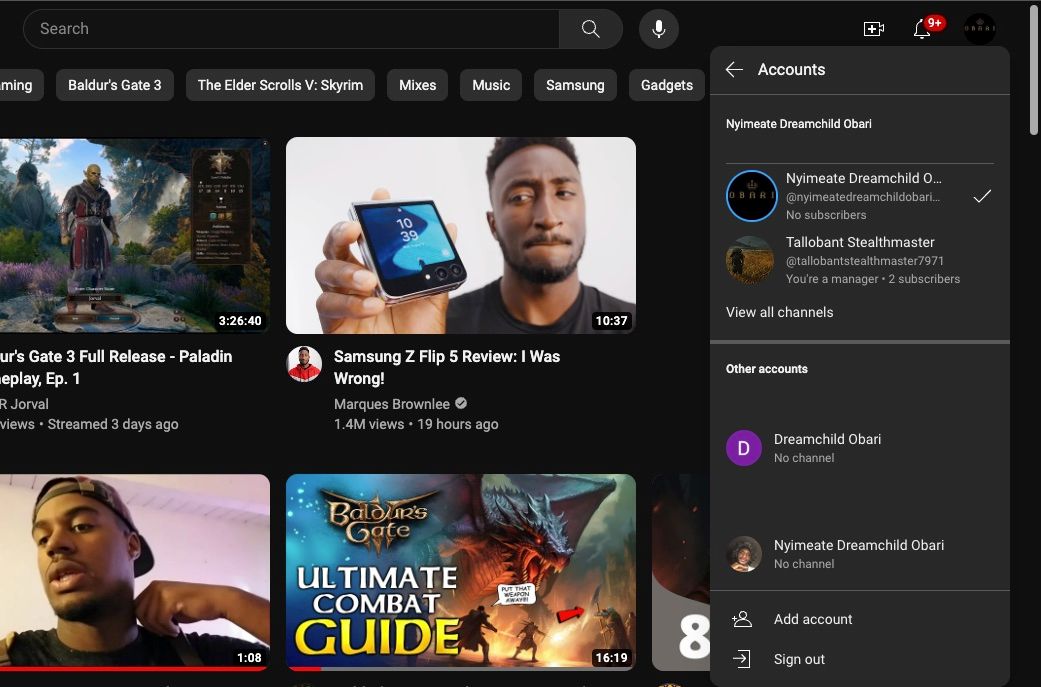
Google er klar over at mange brukere har flere kontoer og forsøker å gjøre dette så enkelt som mulig på tvers av sine tjenester.
Administrer flere Google-kontoer med letthet
Etter å ha satt opp dette, trenger du ikke lenger å bytte mellom ulike nettlesere eller vinduer bare for å få tilgang til ulike Google-kontoer. Takket være Googles smarte integrasjon av kontoadministrasjon kan du gjøre alt fra samme vindu og samme nettleserprofil. Denne funksjonen er ikke bare begrenset til nettlesere; du kan også sette den opp på en Android-telefon eller et Android-nettbrett.