Vi skriver ofte inn den samme informasjonen i nettleseren vår om og om igjen. Nettadresser er et typisk eksempel, men takket være bokmerker, hurtigvalg og nettleserhistorikk, er det relativt enkelt å hente dem opp igjen. E-postadresser er en annen type informasjon som vi ofte må skrive inn, enten vi logger oss på e-postkontoer, Facebook eller laster ned programvare. Det er utallige tilfeller der brukere må skrive inn den samme informasjonen mange ganger. På samme måte som vi har historikk for nettadresser og passordadministratorer for brukernavn og passord, har Chrome en autofyll-funksjon for gateadresser og kredittkortinformasjon. Noen brukere velger å deaktivere denne funksjonen av sikkerhetshensyn, mens andre ser på den som et nyttig verktøy for å fylle ut skjemaer raskt. Her er en guide til hvordan du manuelt legger til en gateadresse i Chromes autofyll-funksjon.
For å starte, klikk på de tre prikkene (Tilpass-knappen) øverst til høyre i Chrome, ved siden av URL-linjen. Velg deretter «Innstillinger». Rull nedover siden og klikk på «Vis avanserte innstillinger». Under overskriften «Passord og skjemaer» vil du se «Administrer innstillinger for autofyll». Klikk på denne. En raskere måte å nå samme sted på er å skrive «chrome://settings/autofill» i URL-feltet og trykke Enter.
Dette åpner et vindu med autofyll-innstillinger, hvor du kan endre gateadresser, e-postadresser og for- og etternavn som allerede er lagret. For å legge til en ny adresse, klikk på «legg til ny gateadresse». Hvis du ønsker å endre en eksisterende adresse, klikker du på redigeringsikonet ved siden av adressen du ønsker å endre. Fyll ut de aktuelle feltene med din informasjon. For hvert felt du fyller ut og trykker Enter for, vil et nytt felt dukke opp under, slik at du kan legge inn flere oppføringer for samme type informasjon. For eksempel, hvis du deler datamaskin med andre i familien, kan dere alle legge inn deres navn under samme gateadresse. Chrome vil automatisk fylle ut skjemaet med det navnet som passer med informasjonen som fylles ut i de aktuelle feltene.
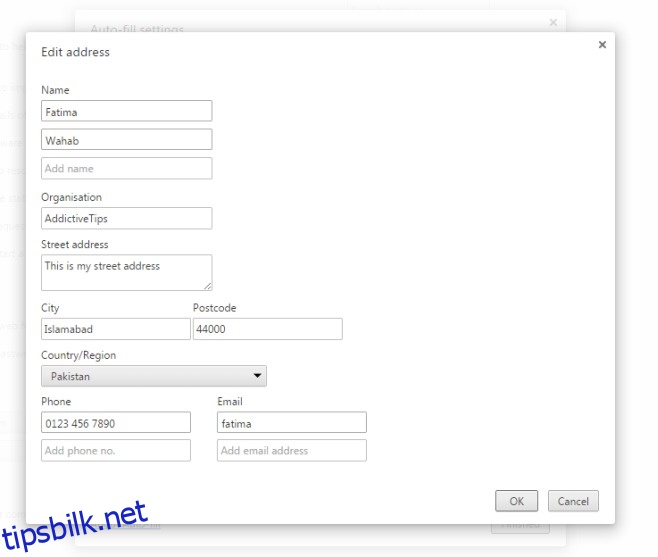
Klikk på «Ok» og deretter «Ferdig» for å lagre endringene dine. Du kan gjøre det samme med kredittkortinformasjon ved å klikke på kredittkort-innstillingene, hvor du kan legge til og fjerne kredittkort etter behov.