Har du installert en app som lar deg fordype deg i filmer og nyte musikk fra et mangfold av sjangere? Hvis denne appen er Kodi, og du sliter med å velge en god film i fritiden, er denne artikkelen skrevet for deg. Er du kjent med det anerkjente nettstedet IMDb, eller Internet Movie Database? Denne nettsiden gir deg en kort beskrivelse av filmer, inkludert informasjon om skuespillere og filmteam. Så, kan man lure, er det mulig å integrere IMDb i Kodi? Denne artikkelen vil bekrefte dette spørsmålet. Hvis du har vært på jakt etter en løsning for å legge til IMDb som et Kodi-tillegg, vil denne artikkelen gi deg en detaljert forklaring.
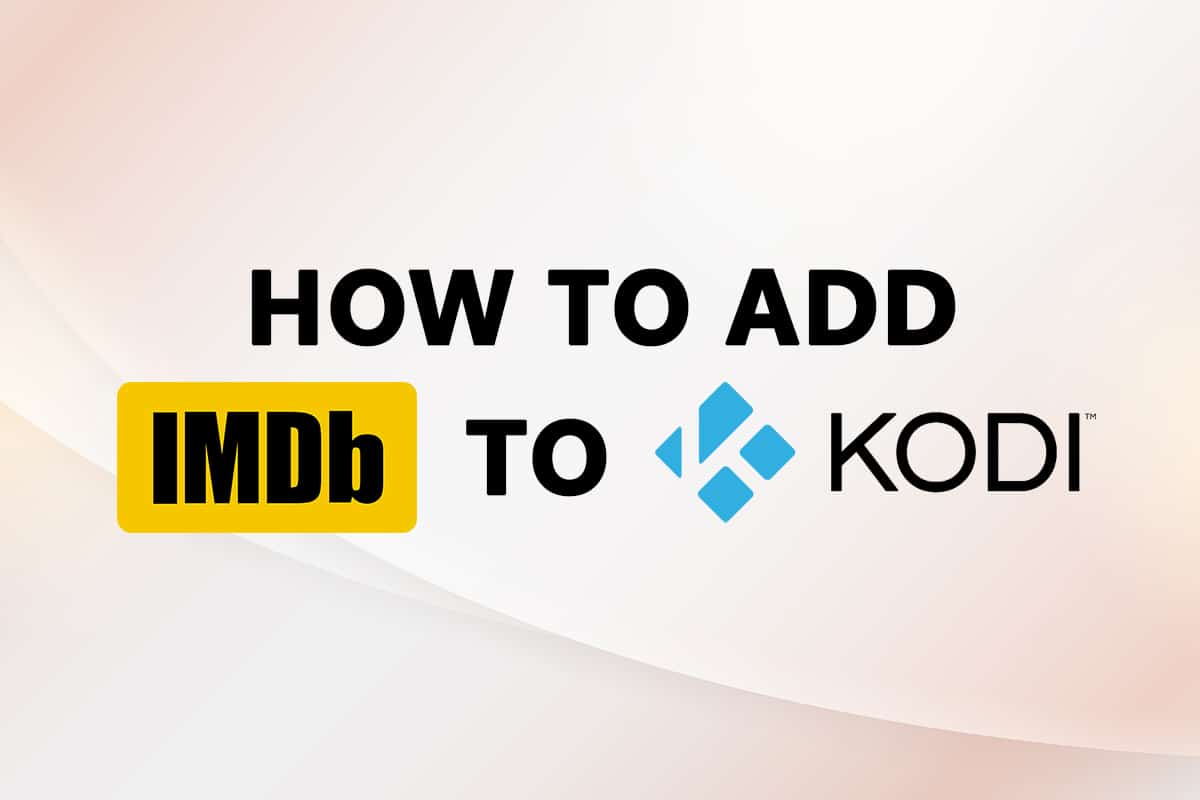
Hvordan integrere IMDb i Kodi på Windows 10
Vi presenterer her metoder for å legge til IMDb i Kodi. Nedenfor er en oversikt over ulike IMDb-tillegg for Kodi.
Merk: Fremgangsmåten som beskrives er testet med Kodi v19.4 (Matrix) applikasjonen på en 64-BIT Windows 10 PC, men kan tilpasses andre versjoner av applikasjonen eller operativsystemer.
Metode 1: Bruk «Universal Movie Scraper» tillegget
Tillegget som muliggjør bruk av IMDb i Kodi er «Universal Movie Scraper». Du kan installere dette IMDb Kodi-tillegget via tilleggsmenyen i Kodi-appen. Denne metoden vil lede deg gjennom trinnene for å legge til IMDb i Kodi på din PC som et tillegg.
1. Trykk på Windows-tasten. Skriv «Kodi» og trykk «Åpne».
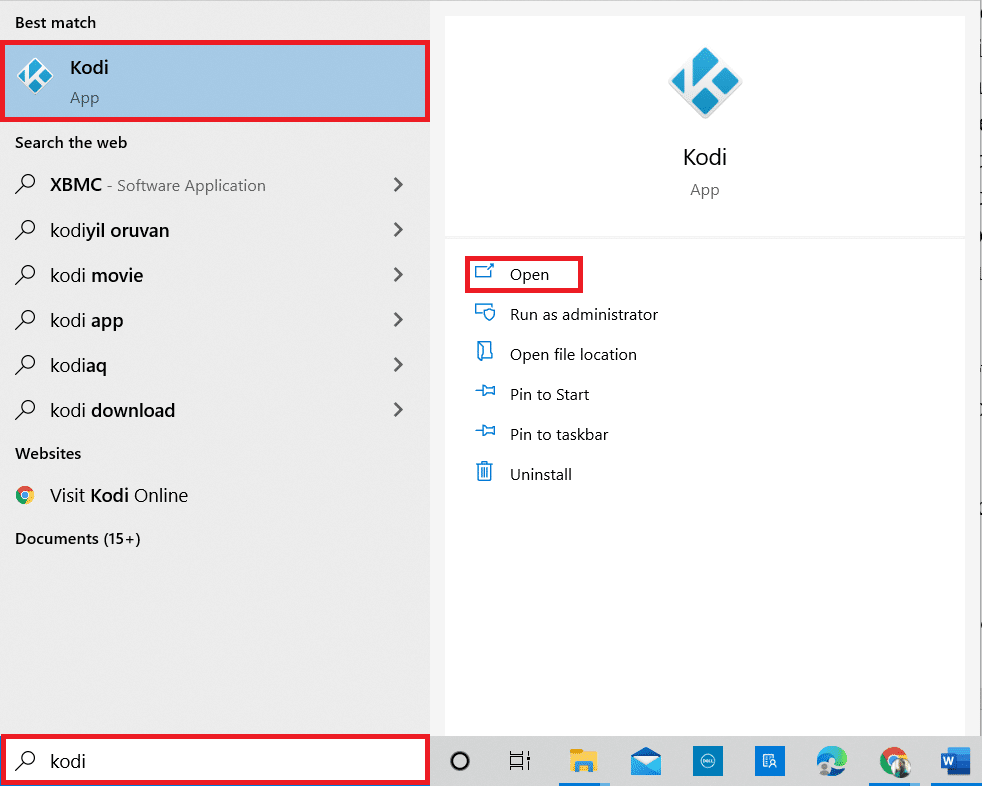
2. Klikk på «Tillegg» fanen i den venstre menyen.
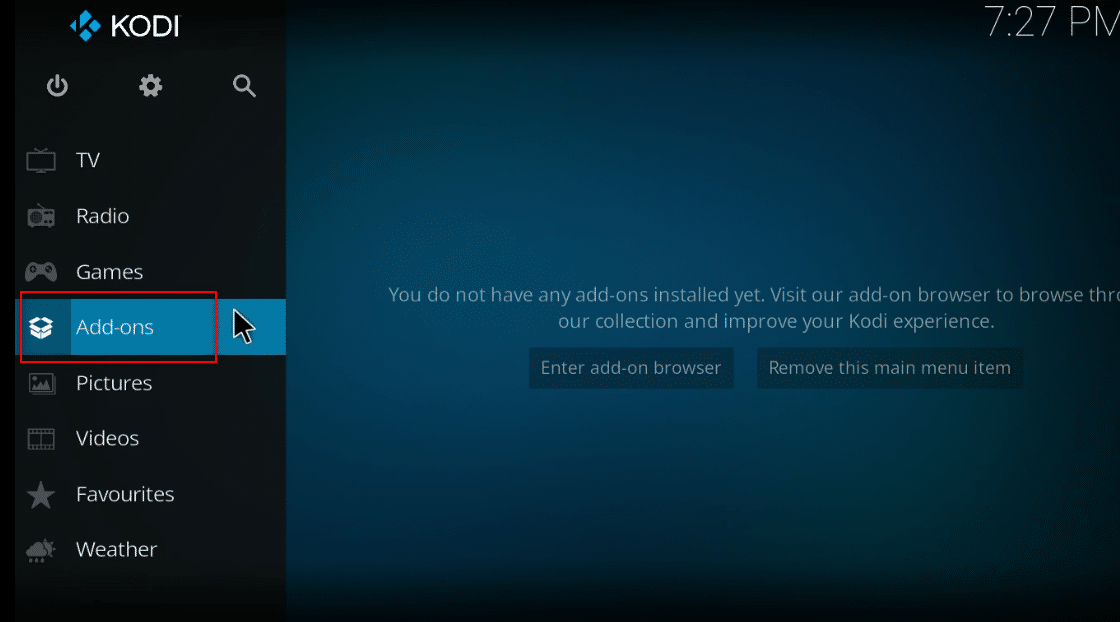
3. Trykk på ikonet som forestiller en åpen boks, øverst til venstre på skjermen.
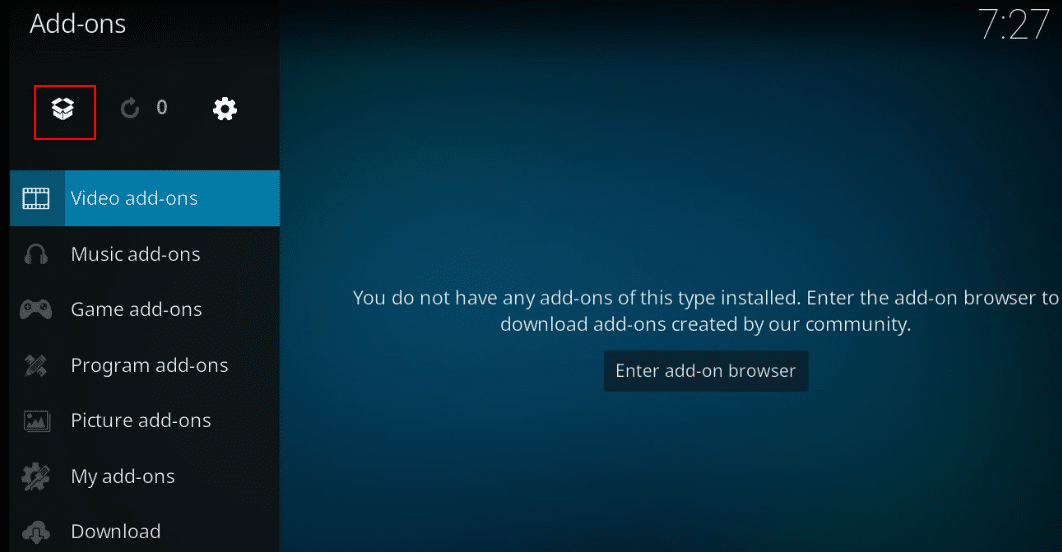
4. Velg alternativet «Installer fra repository» i menyen som dukker opp.
Merk: Dette alternativet gir deg tilgang til tillegg som er en del av Kodi-appens standardutvalg.
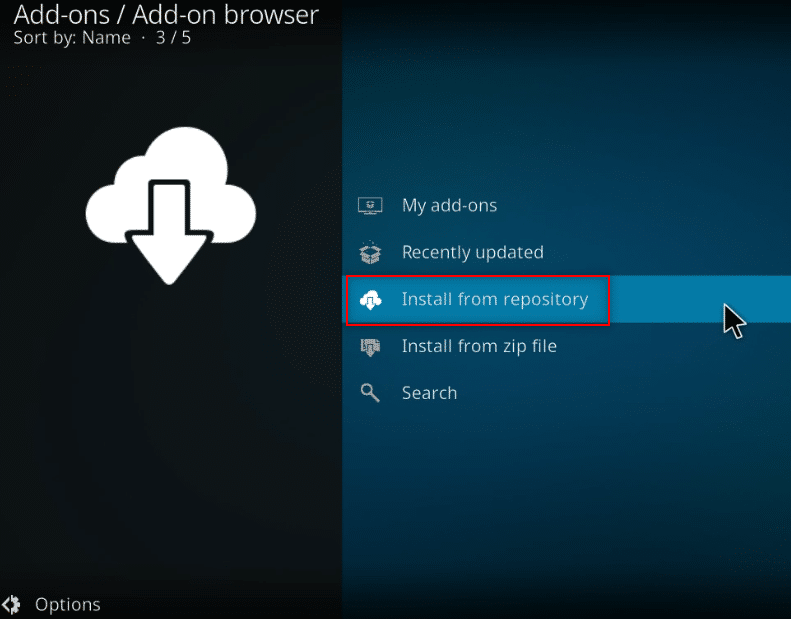
5. I det neste vinduet, finn og klikk på «Informasjonsleverandører» i listen.
Merk: Alternativt kan du velge kategorien «Last ned» i trinn 3 og deretter «Informasjonsleverandører».
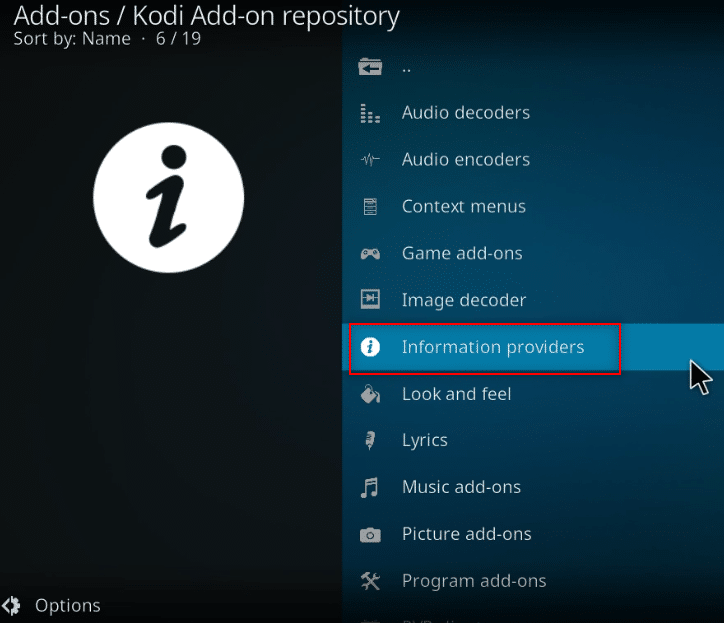
6. Velg «Filminformasjon» fra den påfølgende menyen.
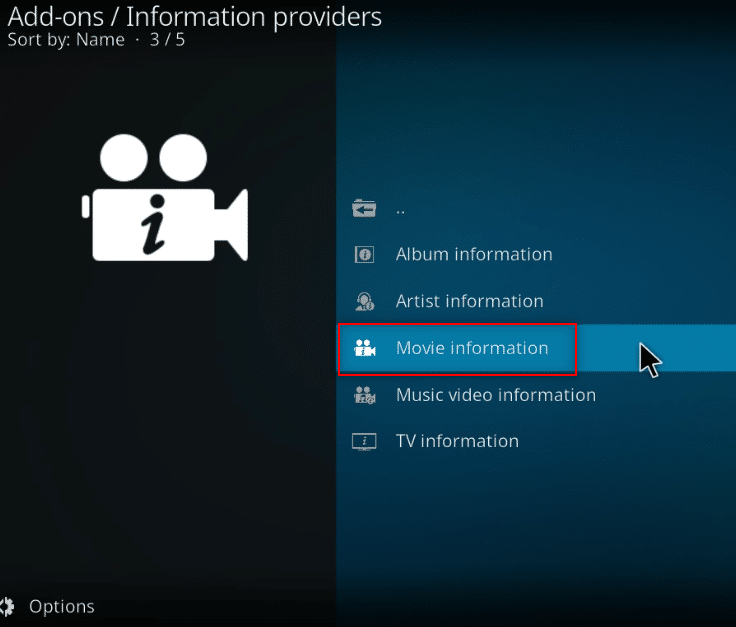
7. Rull nedover til du finner «Universal Movie Scraper» i listen og klikk på den.
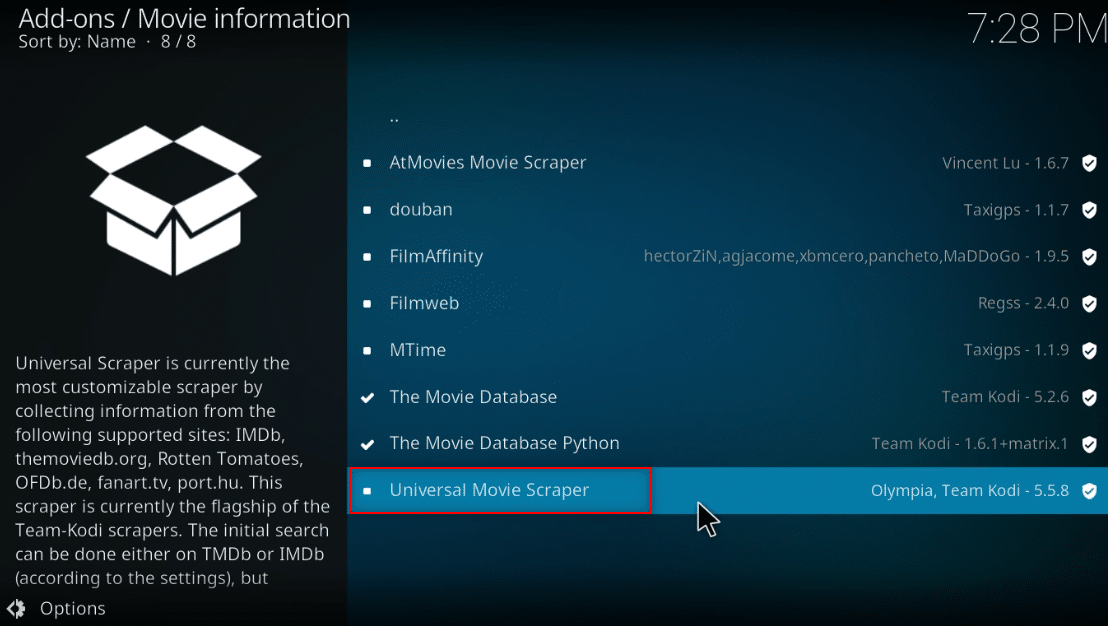
8. Klikk på «Installer» for å installere tillegget i Kodi.
Merk: Du kan justere innstillingene ved å begrense søkeresultatene til kun å hente data fra IMDb. Dette gjøres ved å klikke på «Konfigurer» knappen etter at tillegget er installert.
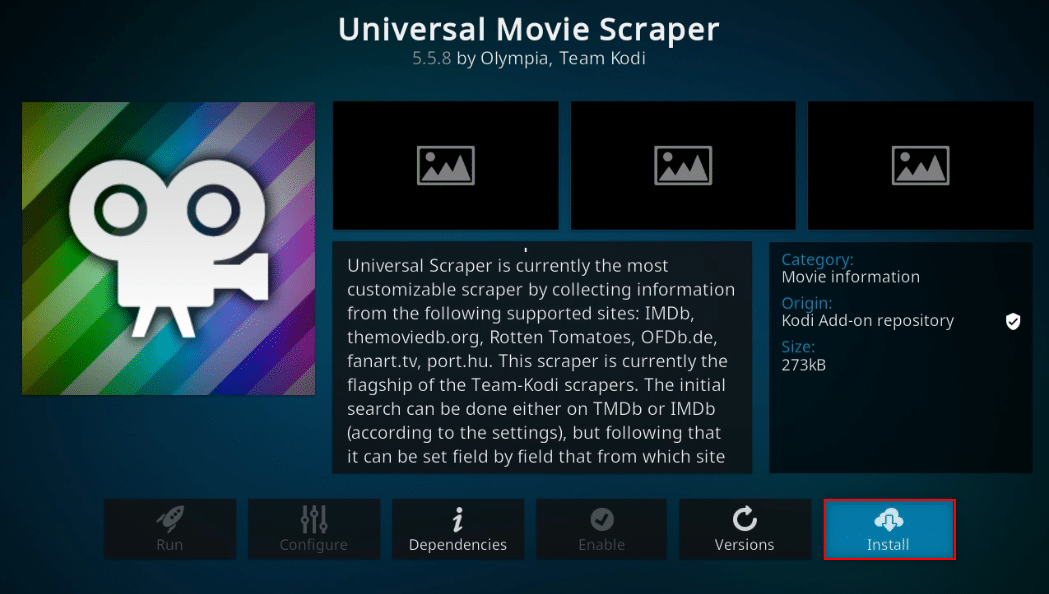
Merk: En melding vil dukke opp øverst til venstre på skjermen, som bekrefter at tillegget er installert.
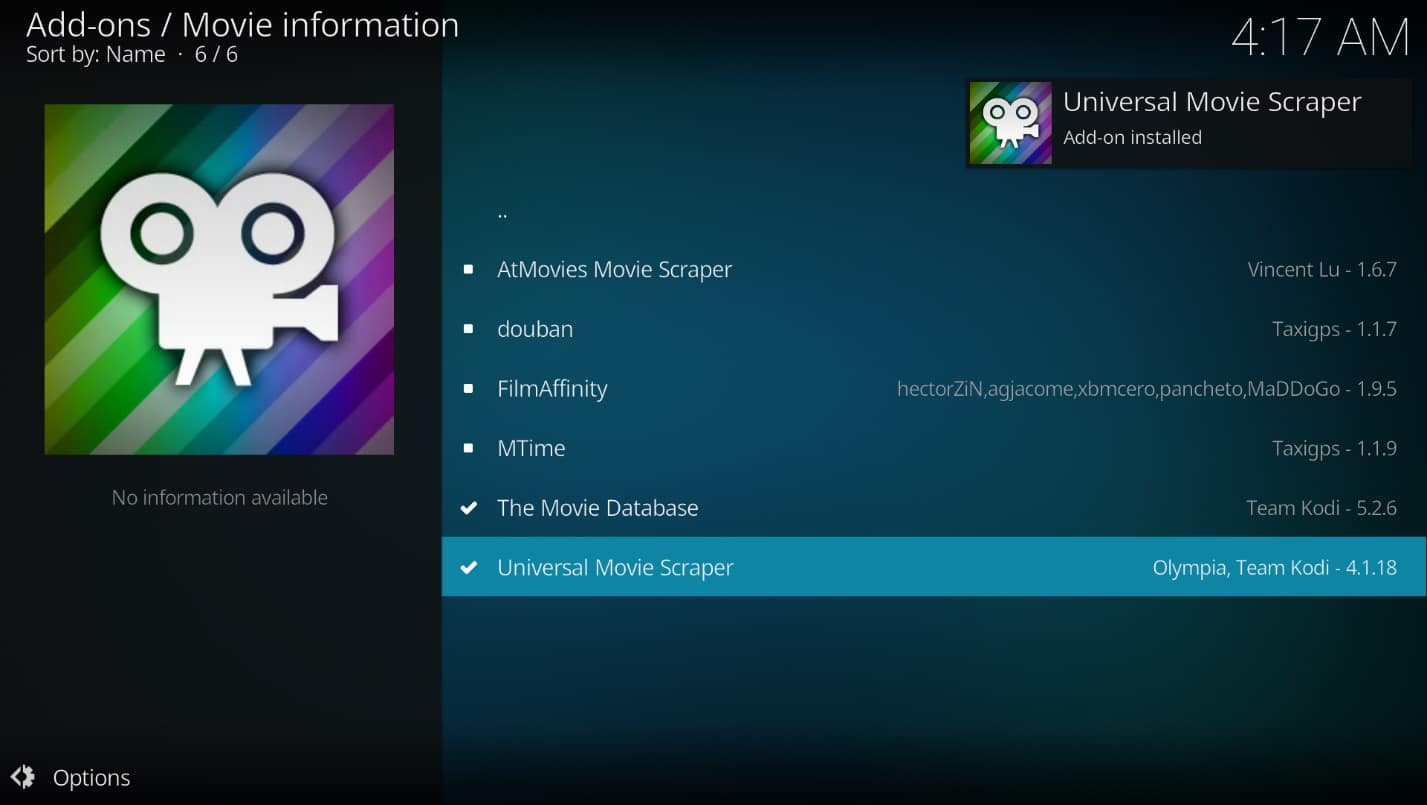
Metode 2: Bruk «Light IMDb Ratings Update 5.0.2» tillegget
Hvis du foretrekker å ikke installere tillegg fra Kodi-appen, og heller vil bruke et tredjeparts tillegg, kan du benytte deg av «Light IMDb Ratings Update 5.0.2» som et alternativ. Dette tillegget lastes ned som en zip-fil og installeres for å gi deg IMDb vurderinger av filmer i Kodi.
Merk: Det anbefales å bruke denne metoden dersom den forrige ikke fungerer, da bruk av tredjeparts tillegg innebærer en viss risiko.
1. Trykk på Windows-tasten. Skriv «Chrome» og start nettleseren.
Merk: Det er ikke avgjørende hvilken nettleser du bruker, her er Google Chrome brukt som eksempel.
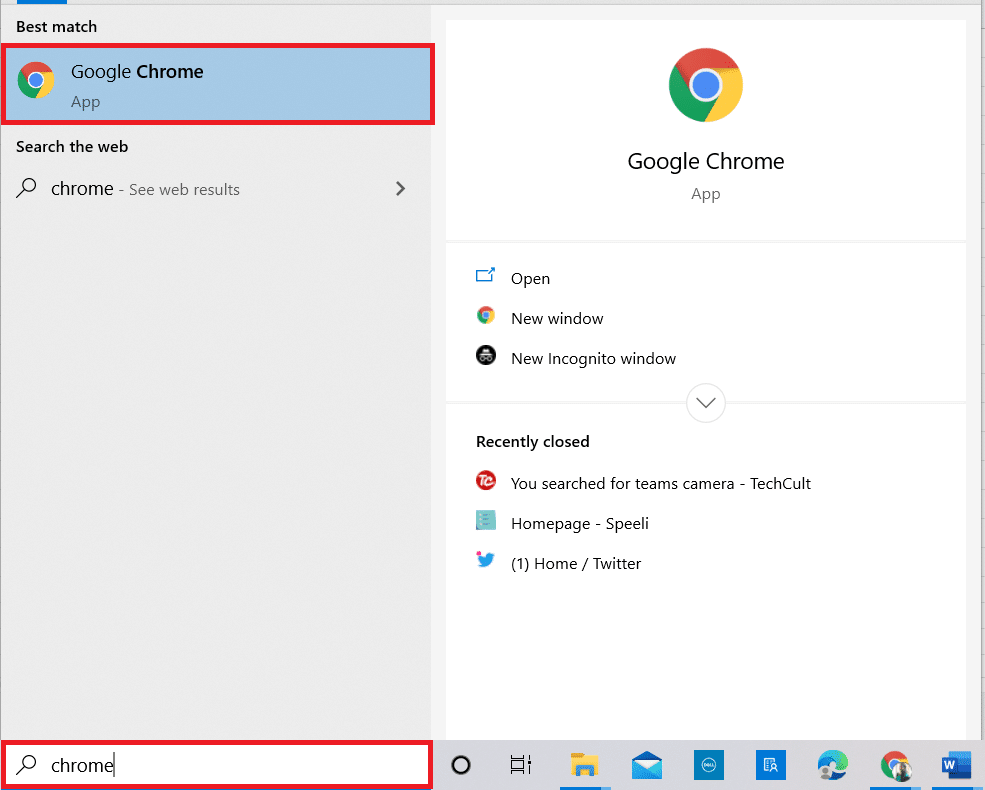
2. Gå til Kodi forumside for å installere IMDb-tillegget.
3. Rull nedover til du finner nedlastingsseksjonen på siden, og klikk på installasjonslenken.
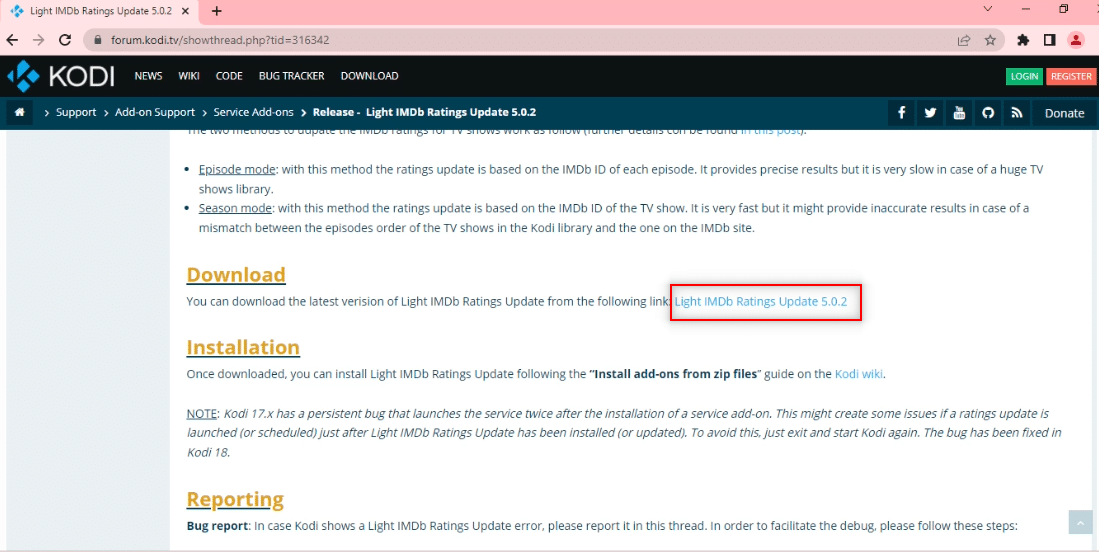
4. Start Kodi-appen på din PC, som tidligere beskrevet.
5. Klikk på «Tillegg» fanen i den venstre menyen i appens startvindu.
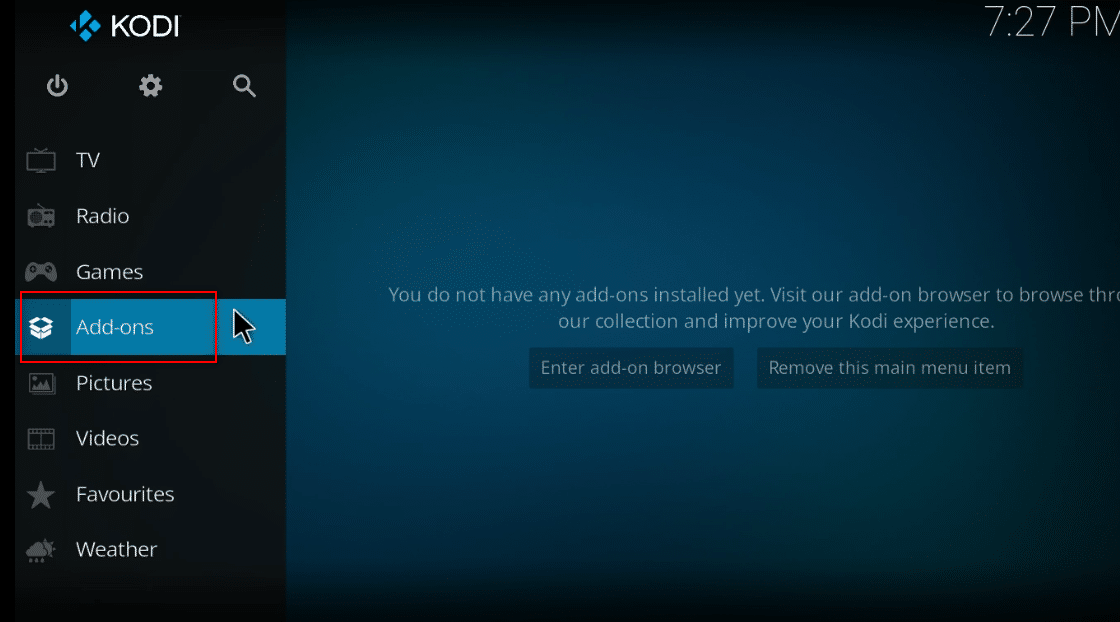
6. Klikk på «Innstillinger».
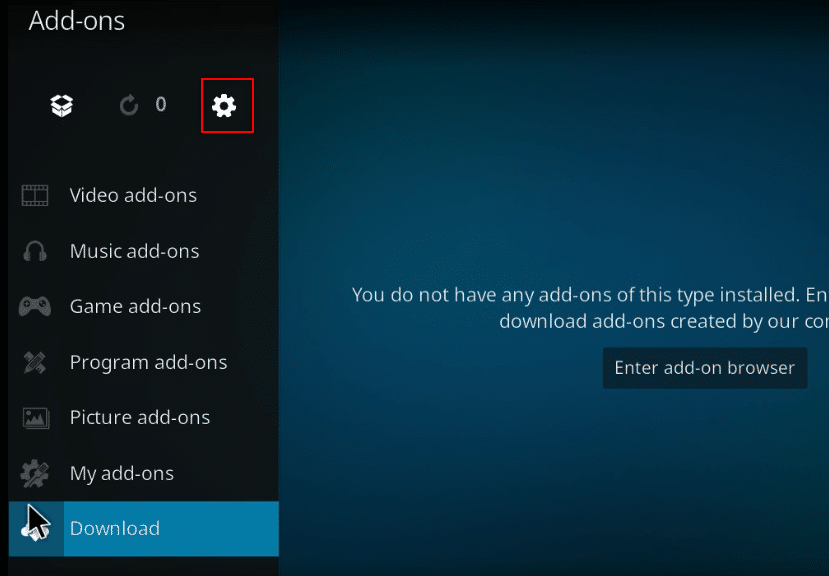
7. Aktiver «Ukjente kilder».
Merk: Denne innstillingen gir deg mulighet til å installere tillegg fra tredjeparts kilder.
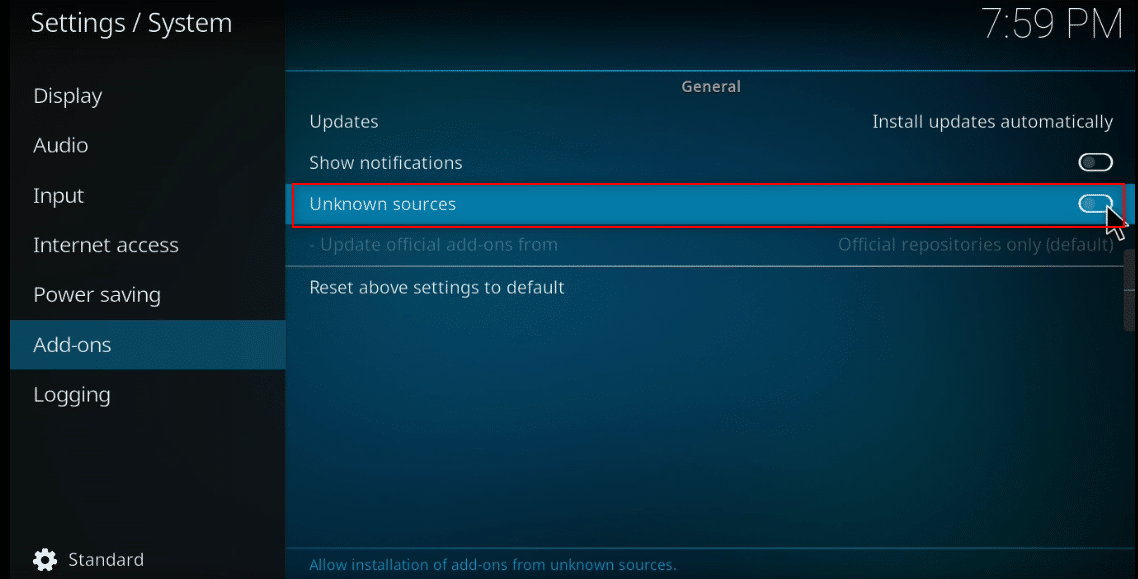
8. Klikk på «Ja» i advarselsmeldingen som dukker opp for å bekrefte.
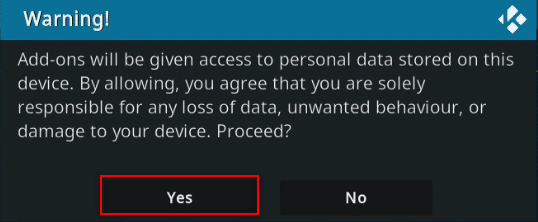
9. Trykk på Esc-tasten for å gå tilbake til tilleggsmenyen i Kodi-appen.
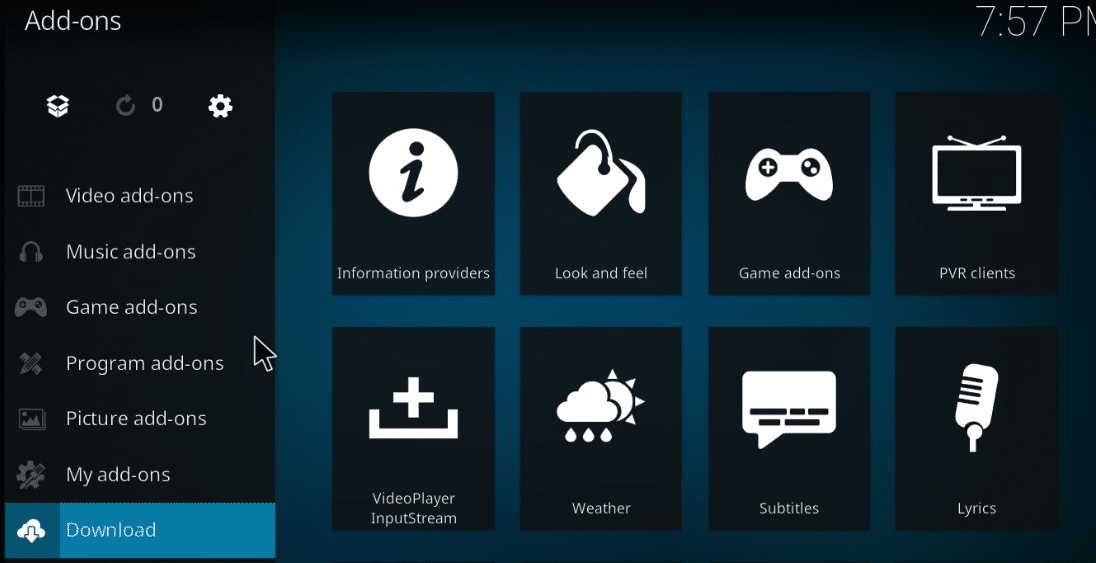
10. Klikk på ikonet for den åpne boksen.
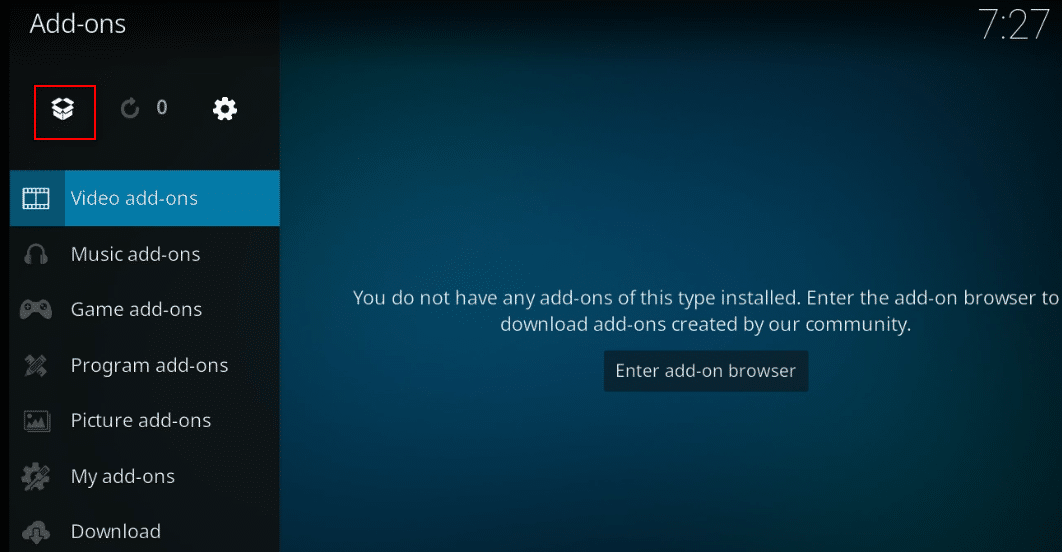
11. Velg «Installer fra zip-fil».
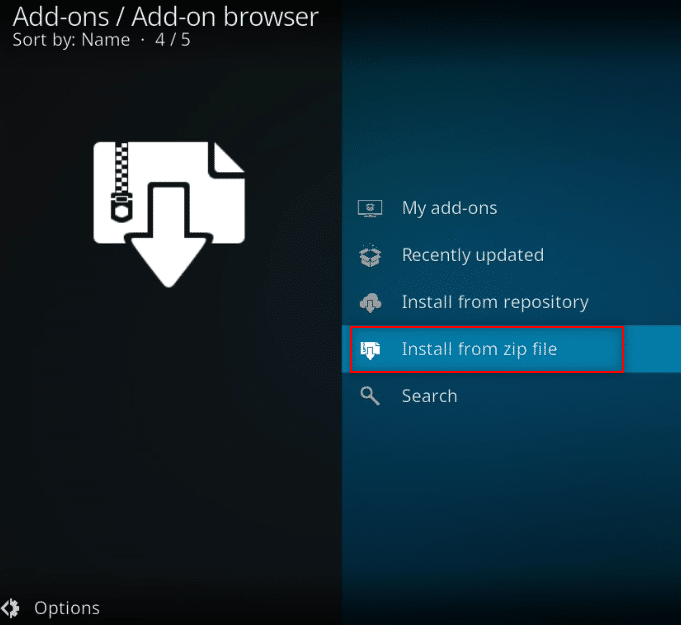
12. Finn den nedlastede zip-filen og velg den for å installere tillegget i Kodi-appen.
Merk: Når tillegget er installert, vises en melding øverst til høyre som bekrefter installasjonen.
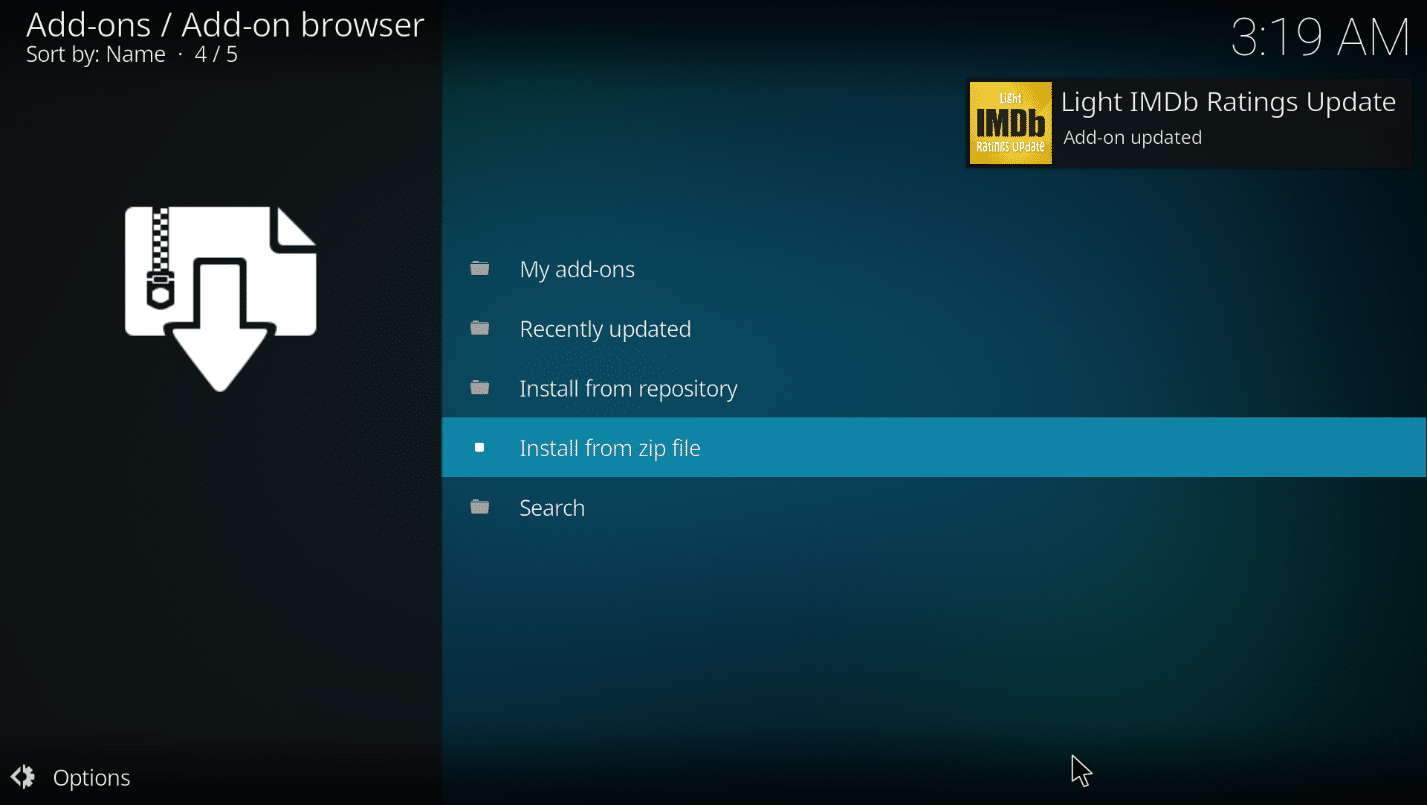
Dette er en annen metode for å legge til IMDb i Kodi.
Metode 3: Legg til IMDb for en spesifikk mappe
Dersom du ønsker å legge til IMDb i Kodi, men kun for en bestemt mappe, kan du bruke denne metoden. Dette betyr at dersom du ønsker å benytte «Universal Movie Scraper» tillegget for en enkelt mappe, mens du bruker andre tillegg som standard for andre mapper, kan du benytte denne metoden for å justere innstillingene kun for den spesifikke mappen.
1. Start Kodi på systemet ditt.
2. Klikk på fanen «Videoer».
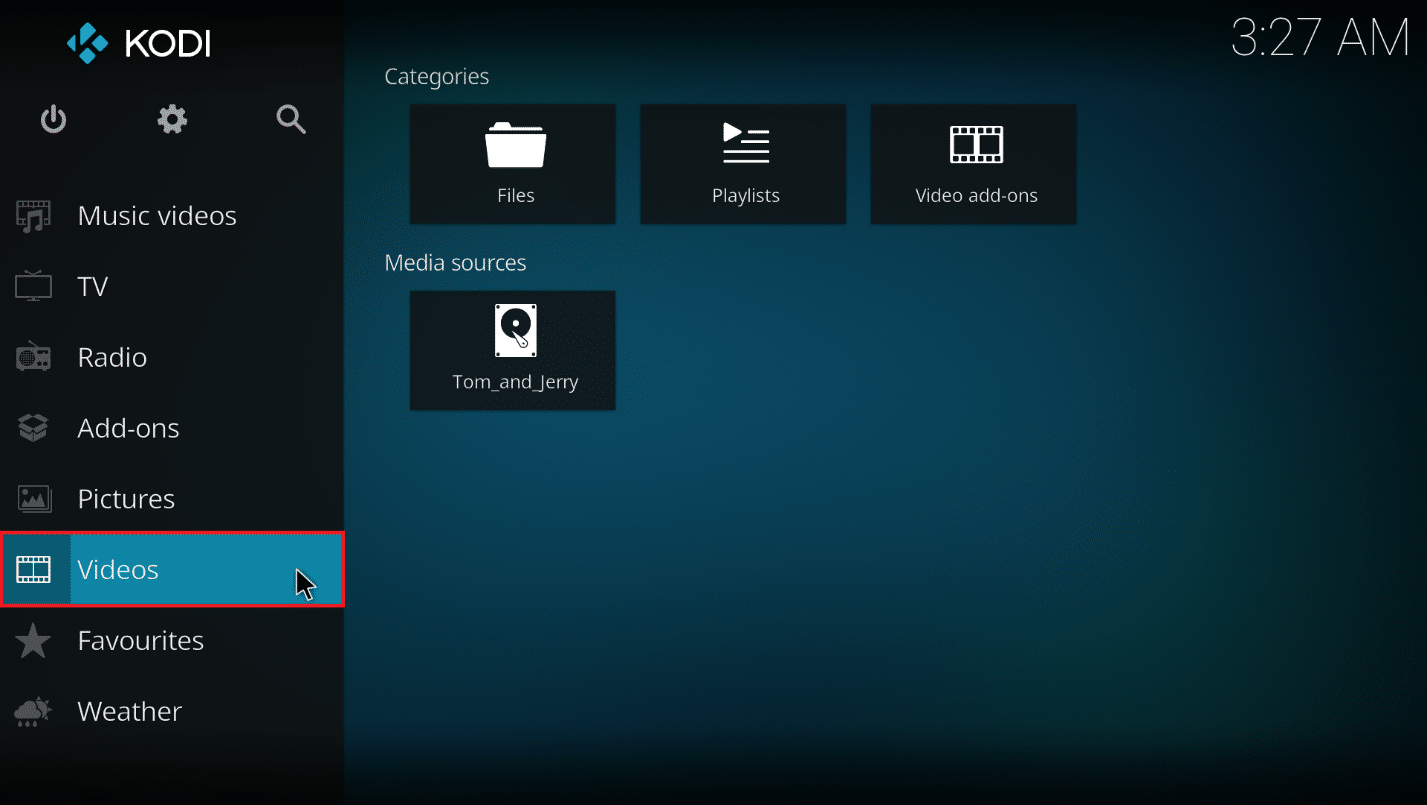
3. Klikk på alternativet «Filer».
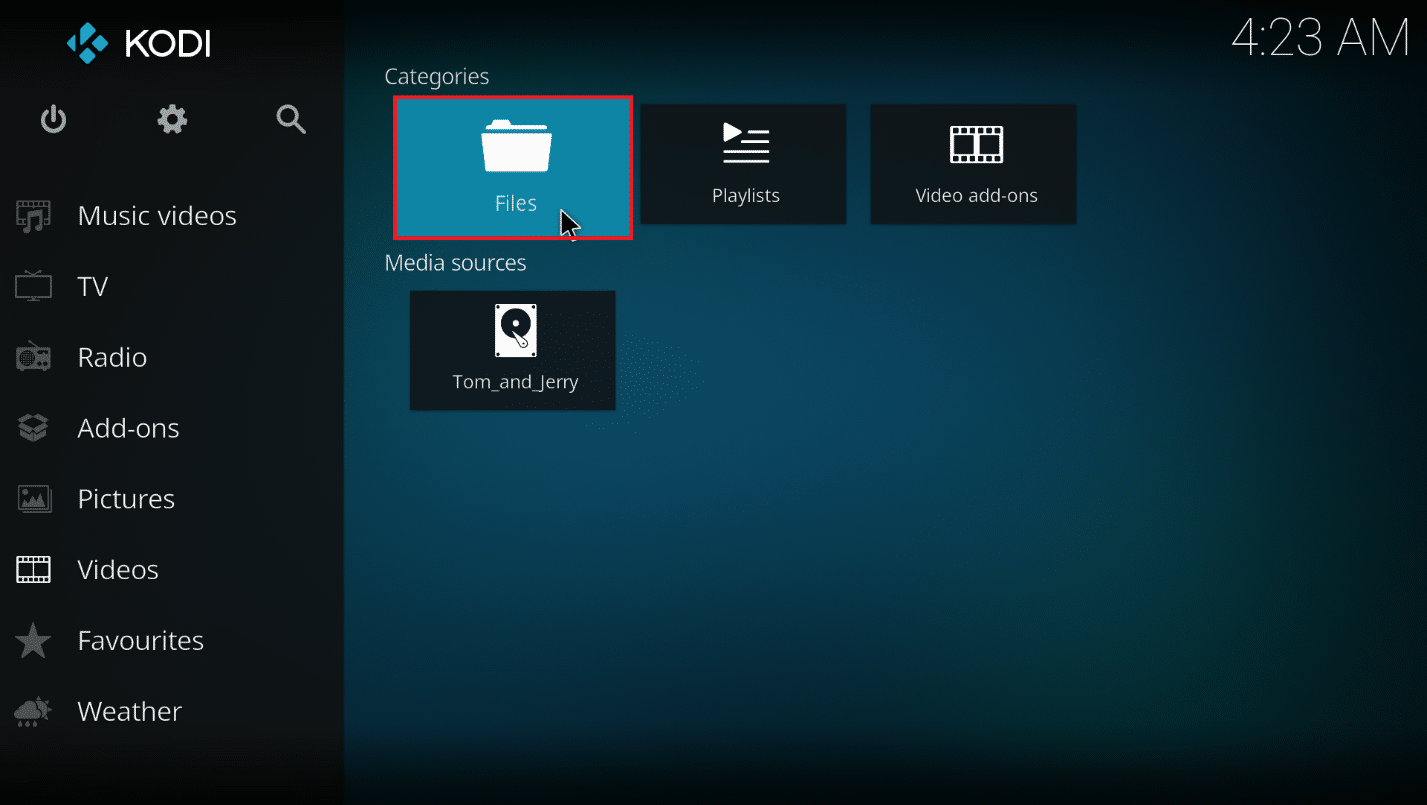
4. Høyreklikk på mappen du ønsker.
Merk: Mappen «Telegram Desktop» i «Videoer» fanen er valgt som eksempel.
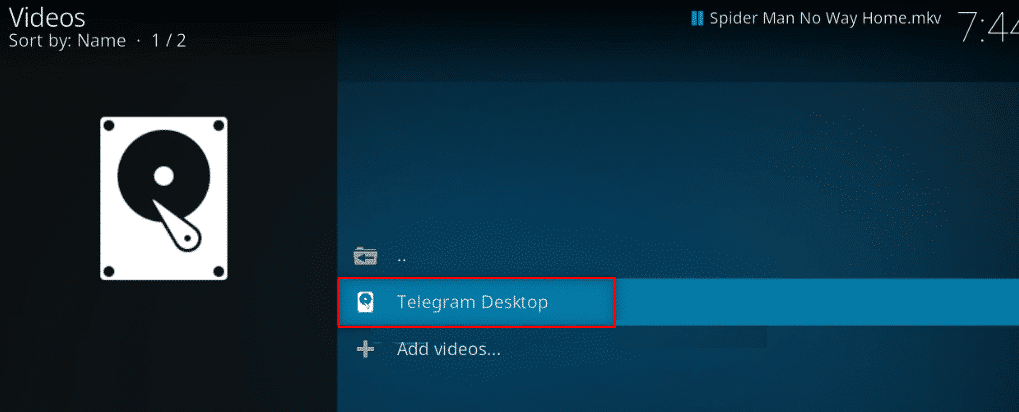
5. Velg «Rediger kilde» i menyen.
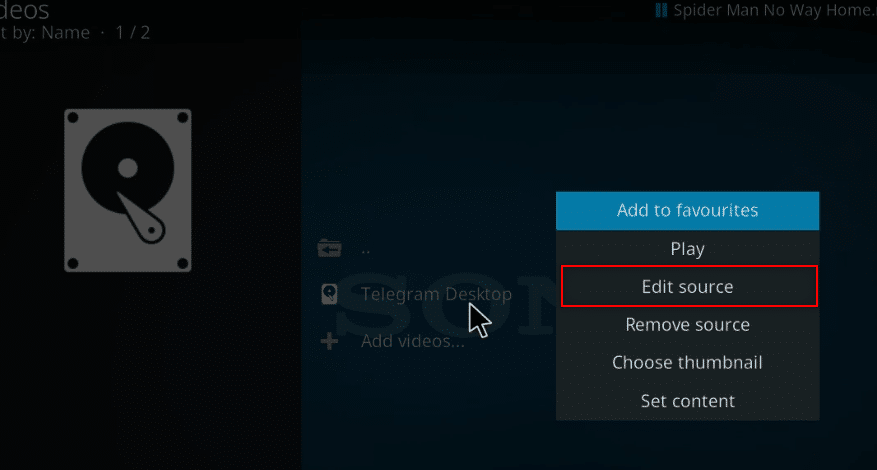
6. Klikk «OK» i vinduet «Rediger videokilde».
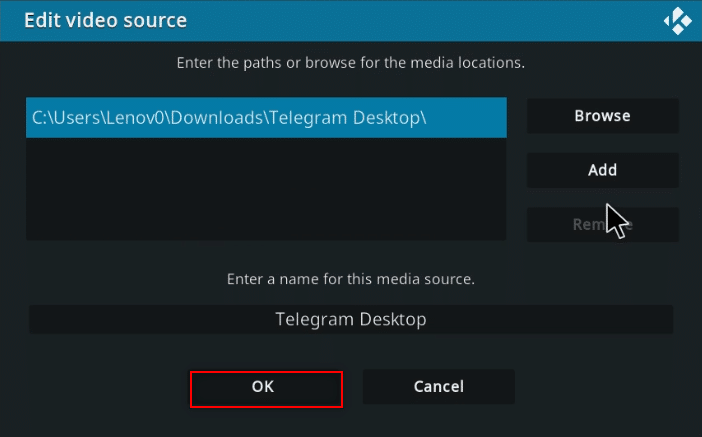
7. Klikk på alternativet «Denne katalogen inneholder».
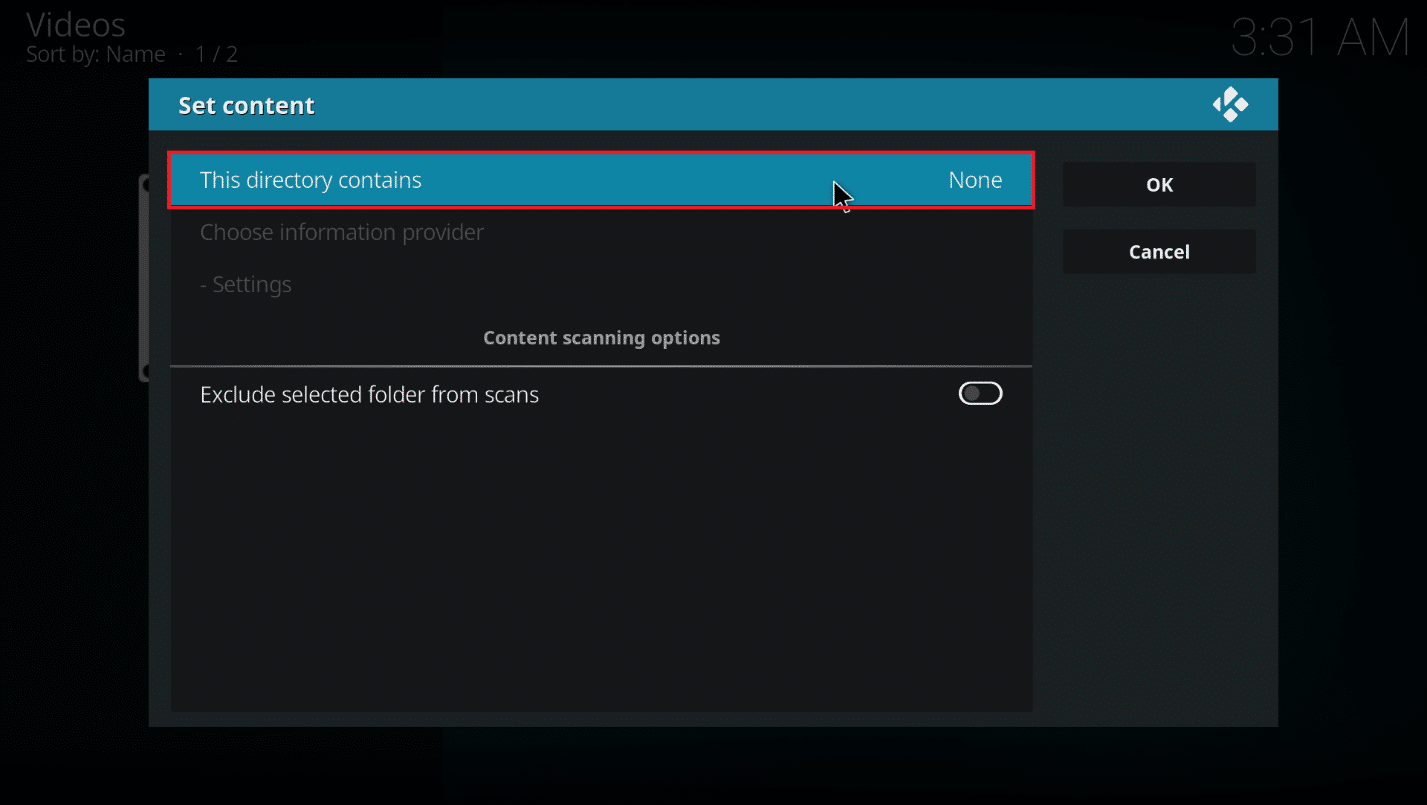
8. Velg «Filmer» for å angi datatypen i filen.
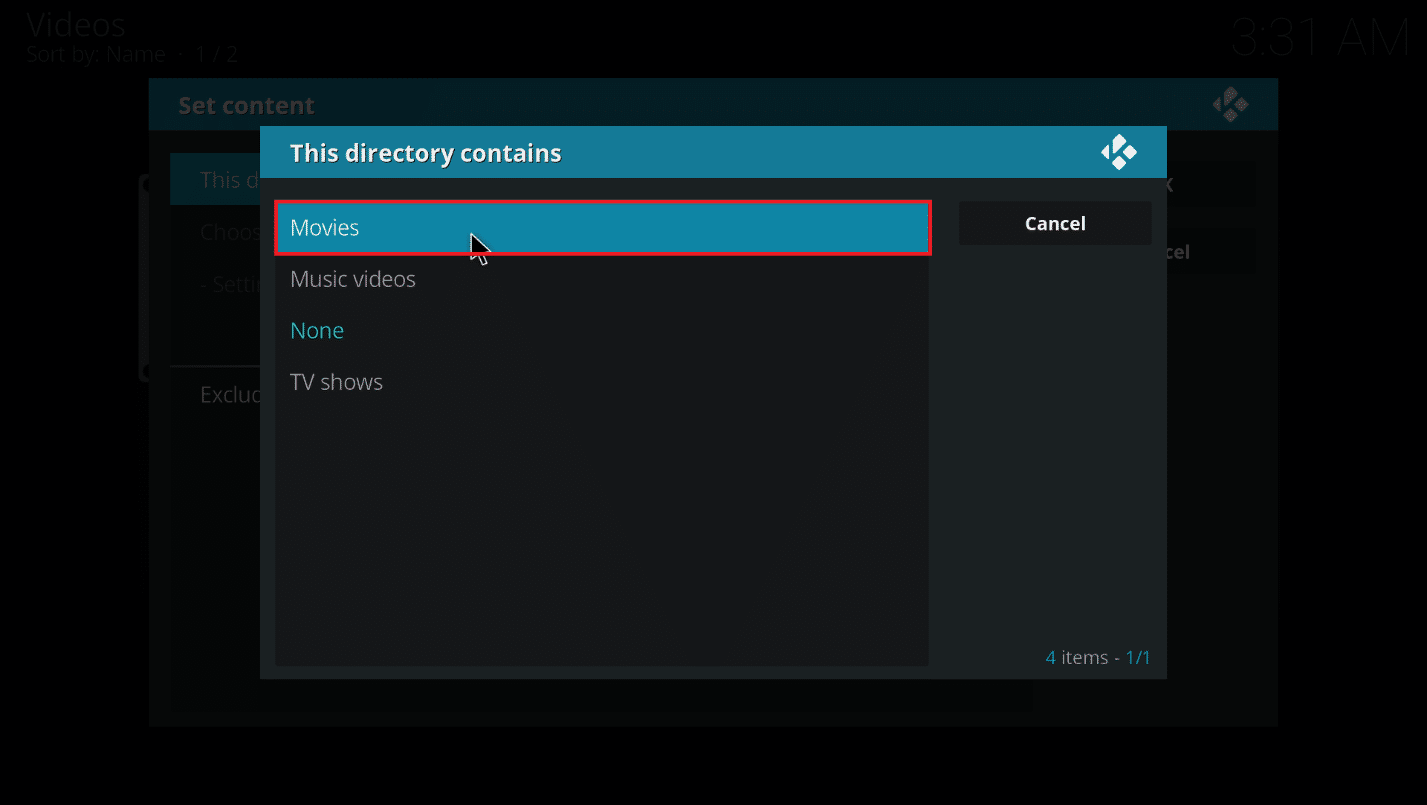
9. Klikk nå på «Velg informasjonsleverandør».
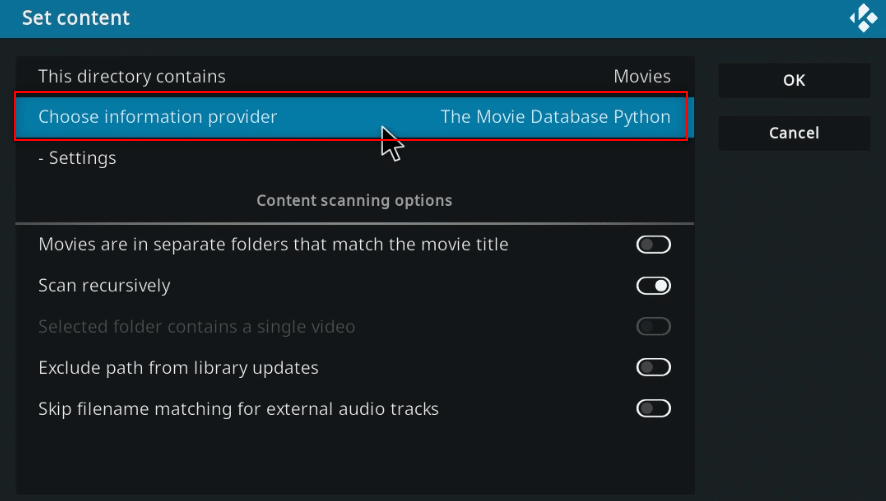
10. Velg «Universal Movie Scraper» fra listen.
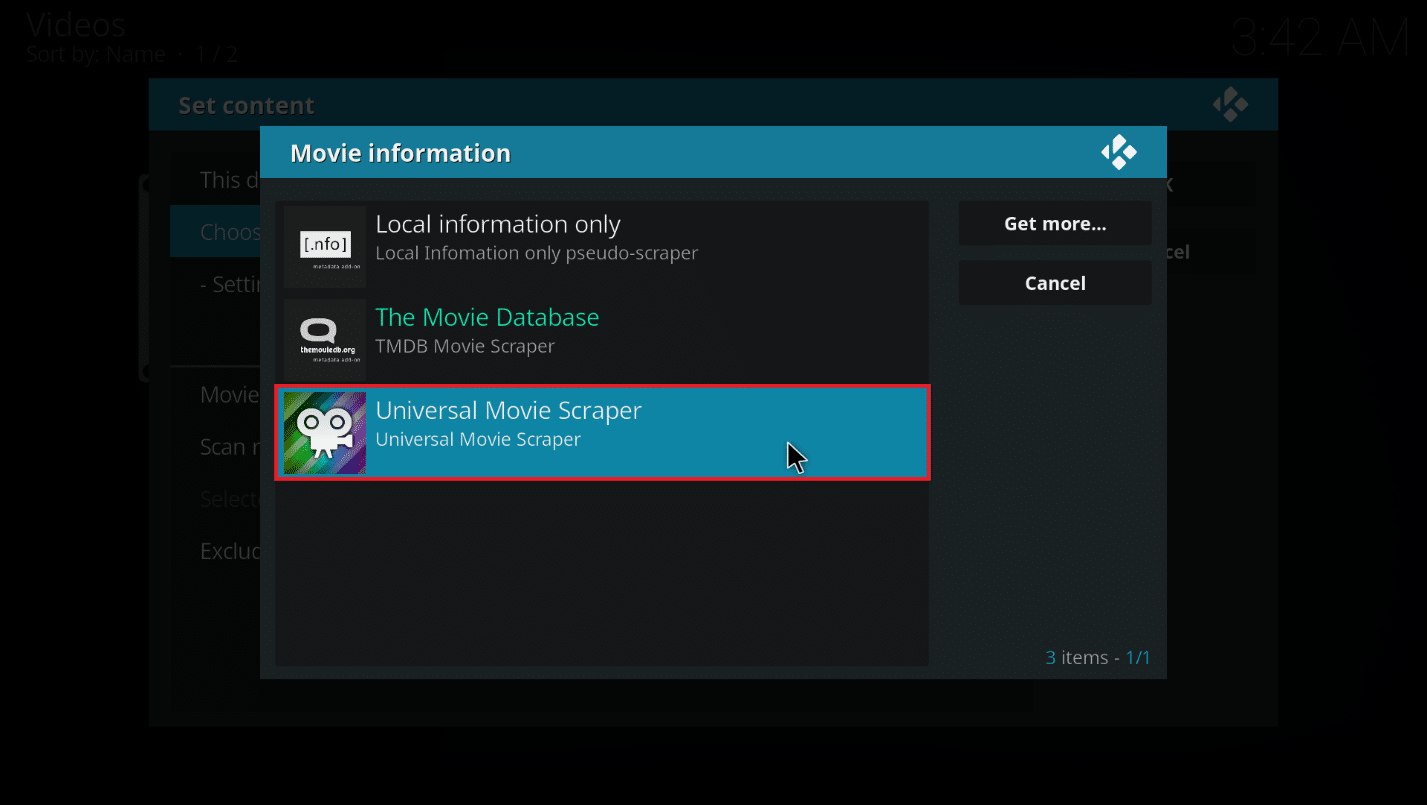
Merk: Hvis du ikke har installert «Universal Movie Scraper» tillegget, trykk på «Få mer…» knappen og velg «Universal Movie Scraper».
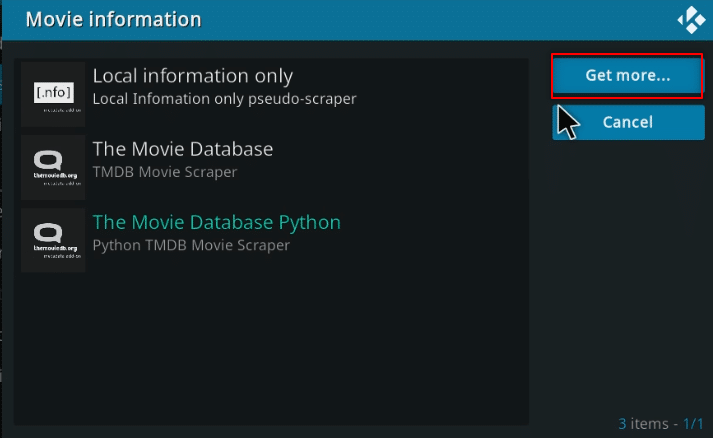
11. Klikk på «OK».
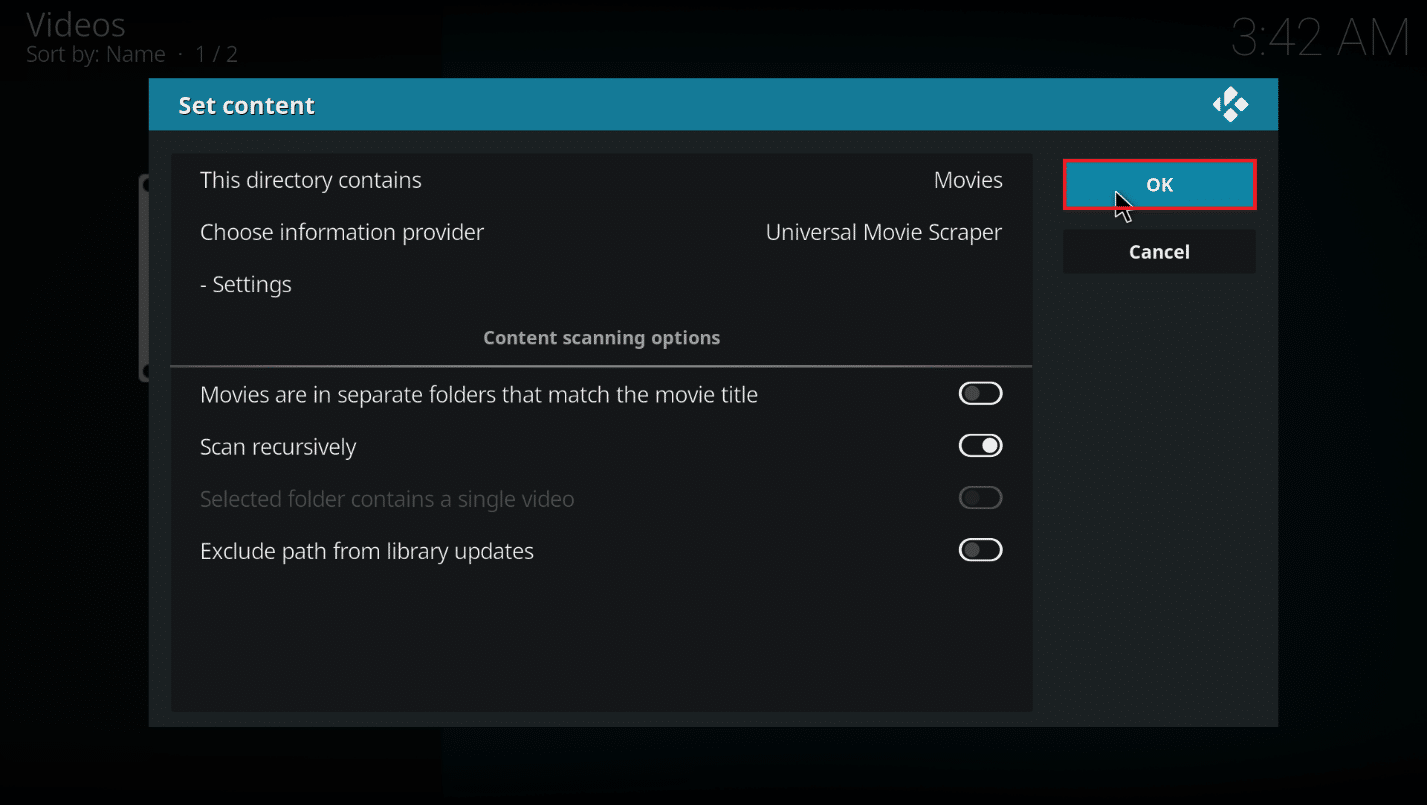
12. Trykk «Ja» i popup-vinduet.
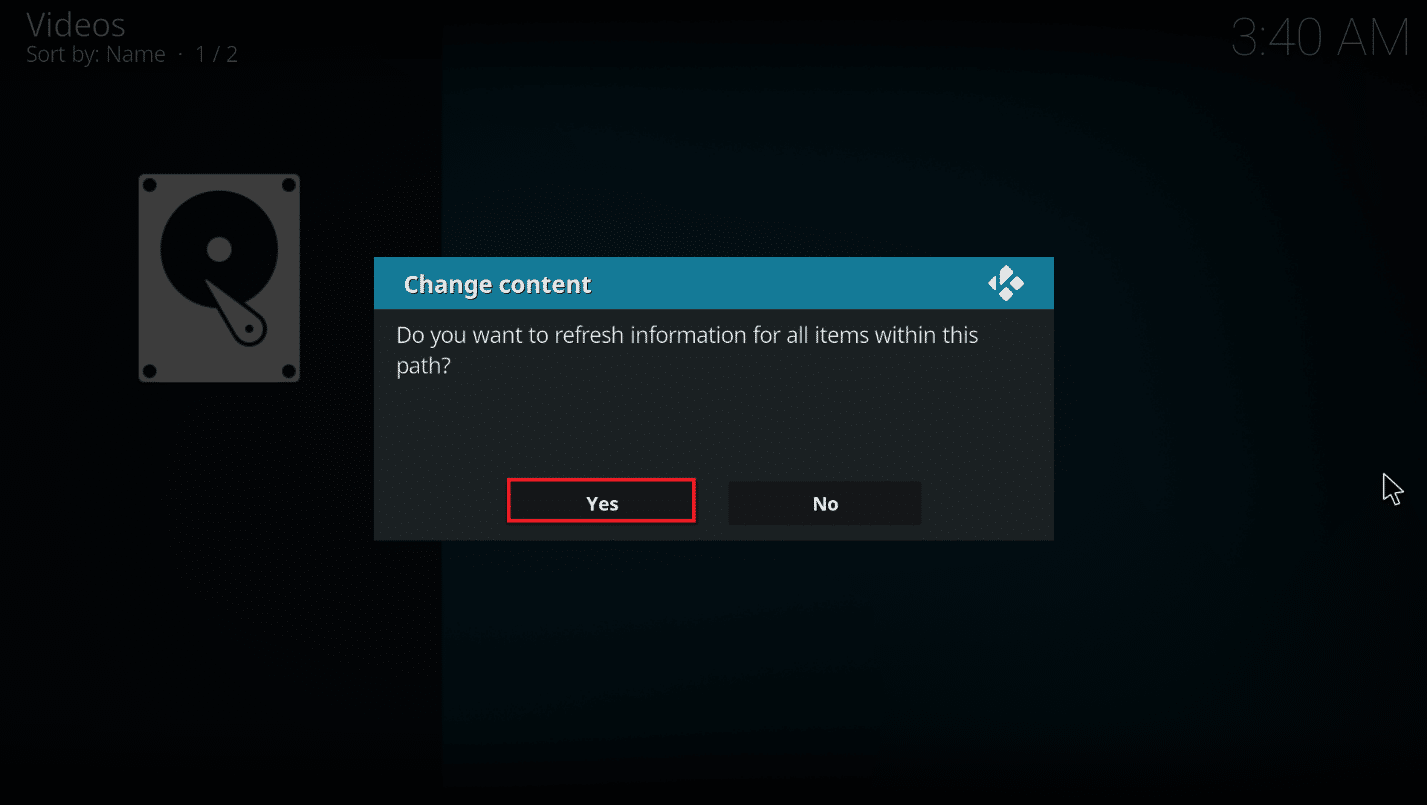
Eksperttips: Se informasjon uten å klikke på filen
Dersom du ønsker å se IMDb-vurderingen til en film mens du blar gjennom filene, kan du gjøre følgende på din PC. Du må installere et ekstra tillegg for å endre utseendeinnstillingene.
1. Start Kodi-appen.
2. Klikk på innstillingsikonet på Kodis hjemmeside.
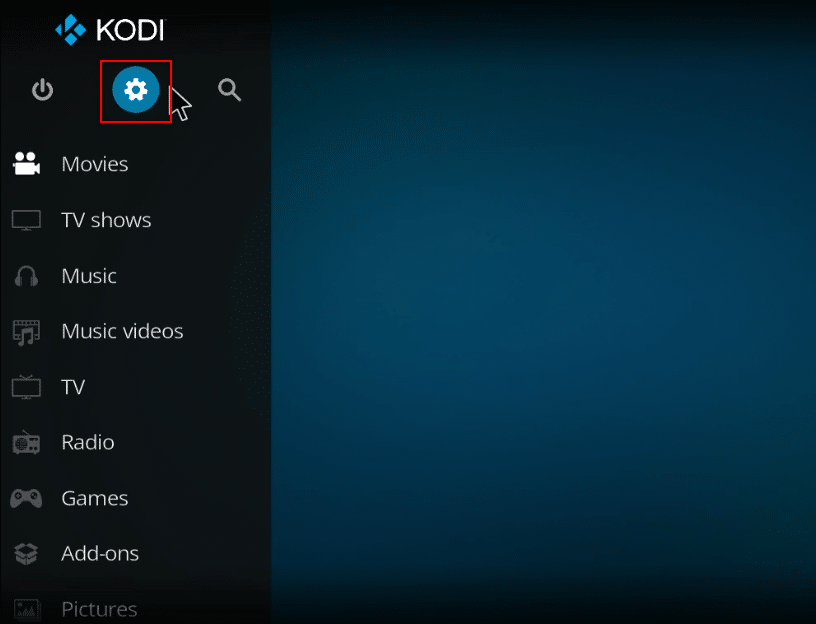
3. Klikk på «Grensesnitt» i menyen som vises.
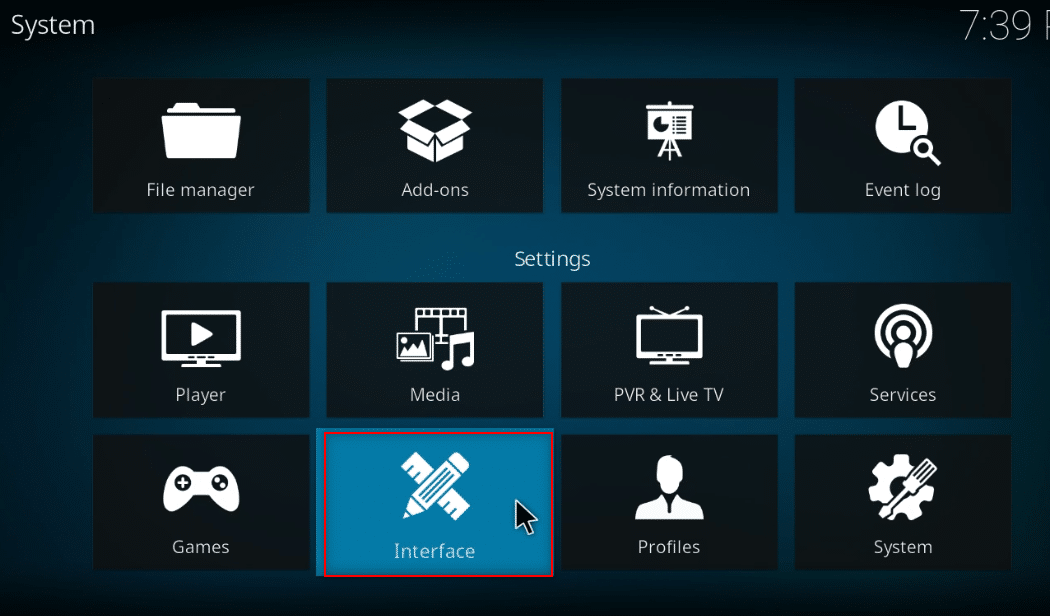
4. Velg alternativet «Utseende» i den venstre menyen.
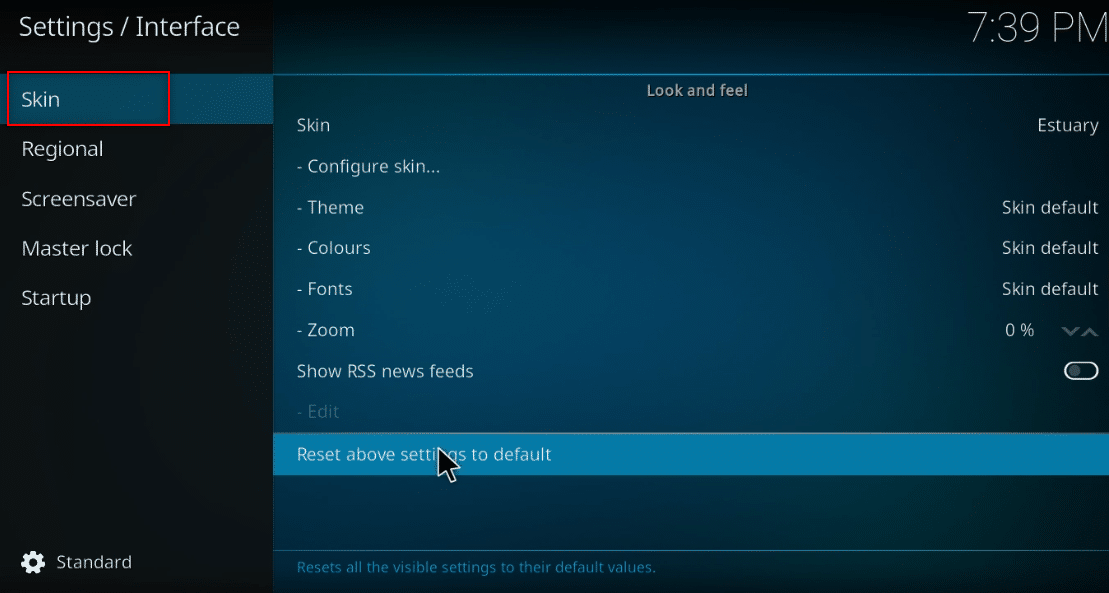
5. Trykk nå på «Utseende» i høyre meny.
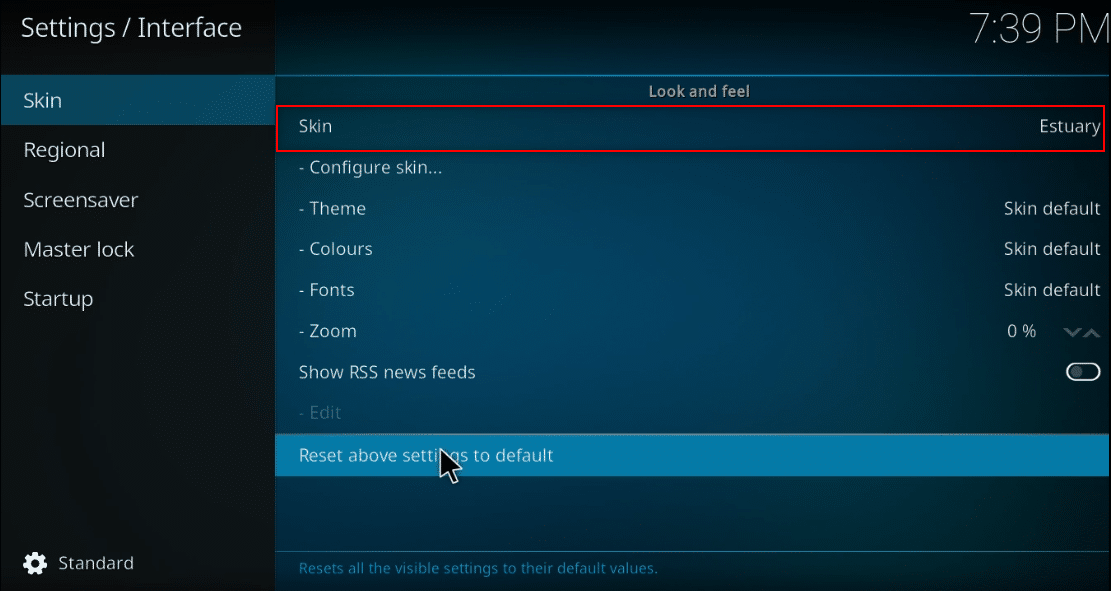
6. Klikk på «Få mer…» knappen.
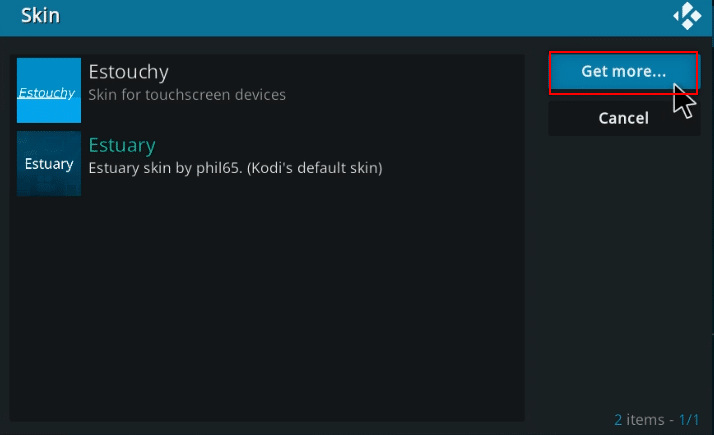
7. Velg «Confluence» fra listen.
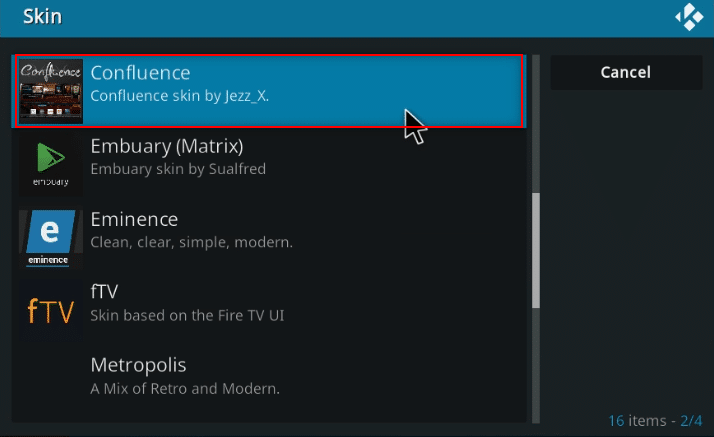
8. Når tillegget er installert, klikk «Ja» i popup-vinduet.
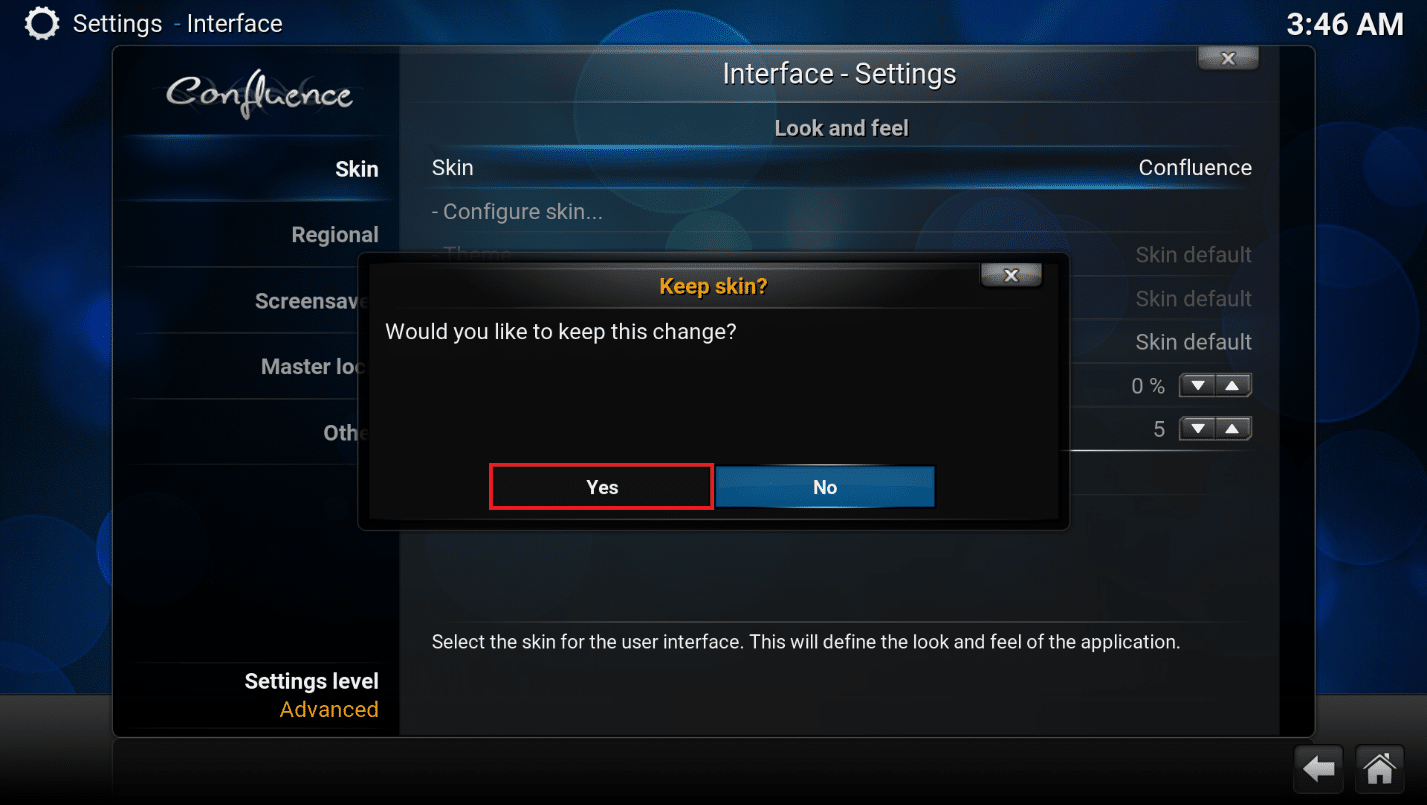
9. Nå vil du kunne se IMDb-detaljene for filene dine.
Merk: Du kan enkelt gå tilbake til standardutseendet om du ikke ønsker å beholde dette. Følg de samme stegene og velg «elven» som er Kodis standardutseende.
Ofte stilte spørsmål (FAQs)
Q1. Hva om «Universal Movie Scraper» tillegget ikke installeres?
Ans. Siden dette tillegget er tilgjengelig i Kodi-depotet, skal installasjon være enkelt. Sjekk din internett-tilkobling og oppdater Kodi-appen om du har problemer. Prøv så å installere det på nytt.
Q2. Er det trygt å bruke Kodi uten VPN?
Ans. Ikke alle Kodi-depoter er sikre og lovlige. De fleste depoter inneholder opphavsrettsbeskyttet materiale, noe som kan føre til juridiske problemer. Derfor er det alltid anbefalt å bruke VPN.
Q3. Hvilke VPN-tjenester er best å bruke med Kodi?
Ans. NordVPN, IPVanish, ExpressVPN, CyberGhost og VyprVPN er de beste VPN-tjenestene å bruke med Kodi.
***
Vi håper at denne artikkelen var informativ og ga deg en god forklaring på hvordan du integrerer IMDb i Kodi på Windows 10. Du kan bruke metodene som er beskrevet her, for å se IMDb-vurderinger, anmeldelser og detaljer om filmer i Kodi. Vennligst del dine tilbakemeldinger og still spørsmål angående emnet i kommentarfeltet. Fortell oss også hva du ønsker å lære mer om.